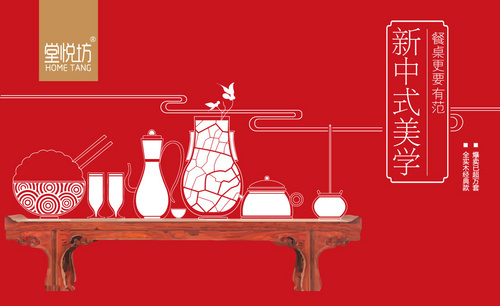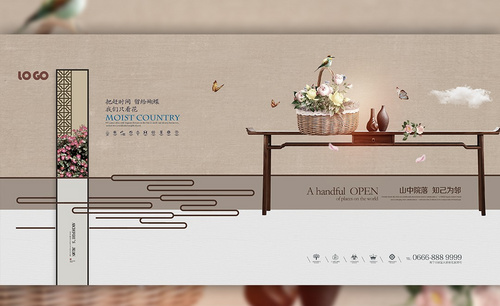PS如何设计中国风家具海报
发布时间:暂无
1.【打开】PS软件 ,【新建】任意大小的画布。具体效果如图示。
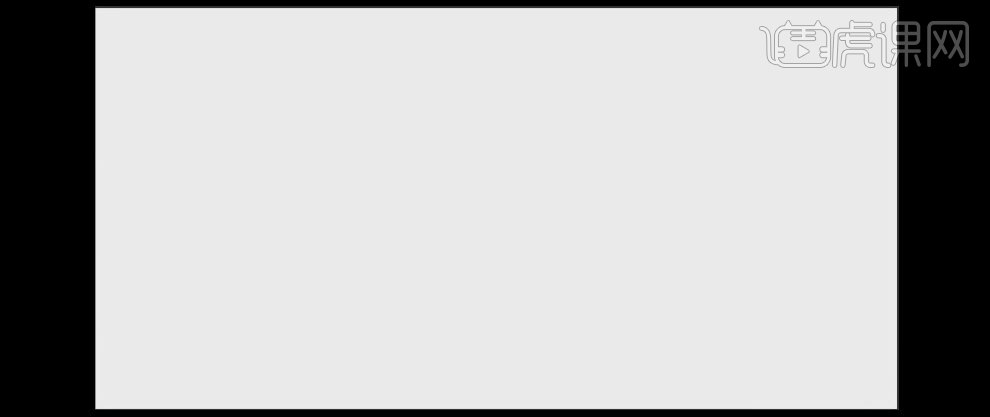
2.按【Ctrl+Shift+N】新建图层,选择【矩形工具】,绘制画布大小的矩形框,【填充】绿色R31G144B126,并放置画面正中。具体效果如图示。
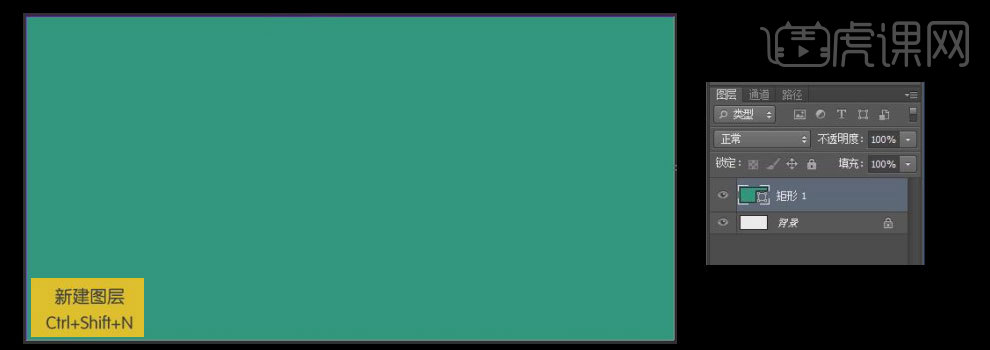
3.选择【矩形工具】,绘制合适大小的矩形,【填充】深绿色R22G120B96,并放置画面合适位置。按【Ctrl+J】复制矩形2,按【Ctrl+T】自由变换,并放置画面合适的位置。具体效果如图示。
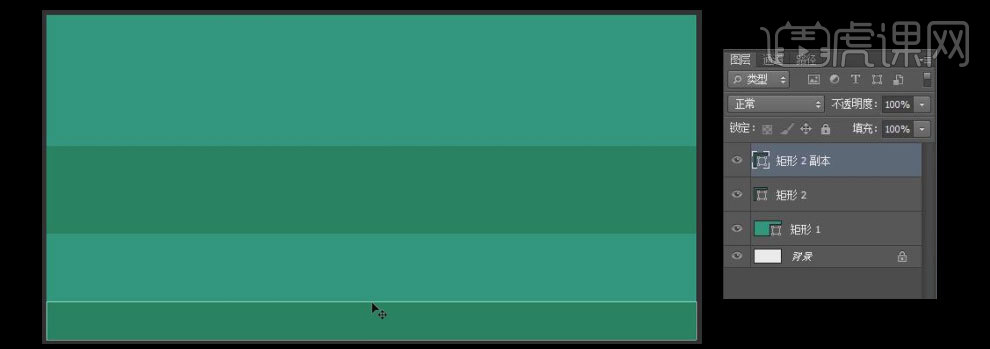
4.【拖入】准备好的花纹素材,按【Ctrl+T】自由变换-【水平翻转】,按住Alt键【移动复制】图层,按住Shift键选中两个花纹图层,水平居中对齐,并放置画面合适的位置。具体效果如图示。
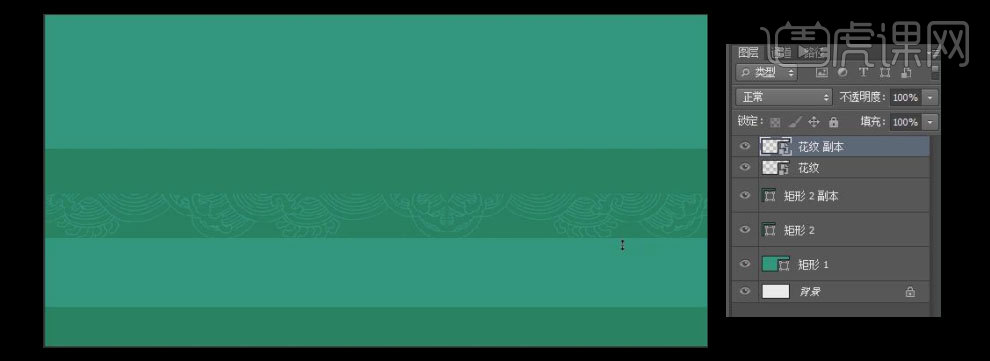
5.按住Shift键选中两个花纹图层,【Ctrl+J】复制图层,按【Ctrl+T】自由变换-【垂直翻转】,并放置画面合适的位置。按住Shift键选择所有的花纹图层,按【Ctrl+E】合并所远图层,【右击】图层【转化为智能对象】。具体效果如图示。
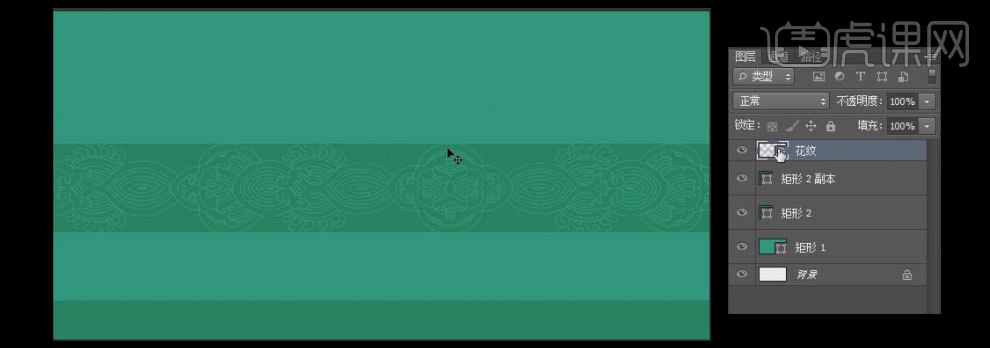
6.【选择】花纹图层,按住Alt键【移动复制】,并放在画面合适的位置。【选择】所有的关联图层,按【Ctrl+G】编组,并【重命名】横条。具体效果如图示。
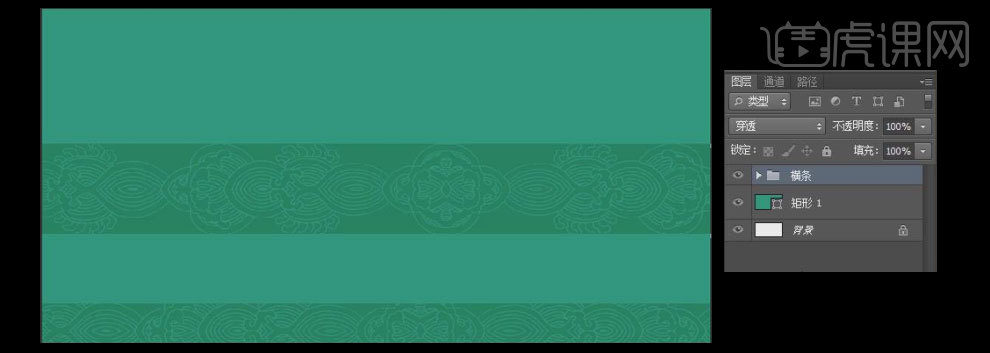
7.按【Ctrl+Shift+N】新建图层,选择【矩形工具】,绘制合适大小的矩形框,【填充】吸取底层绿色,放置画面合适的位置。具体效果如图示。
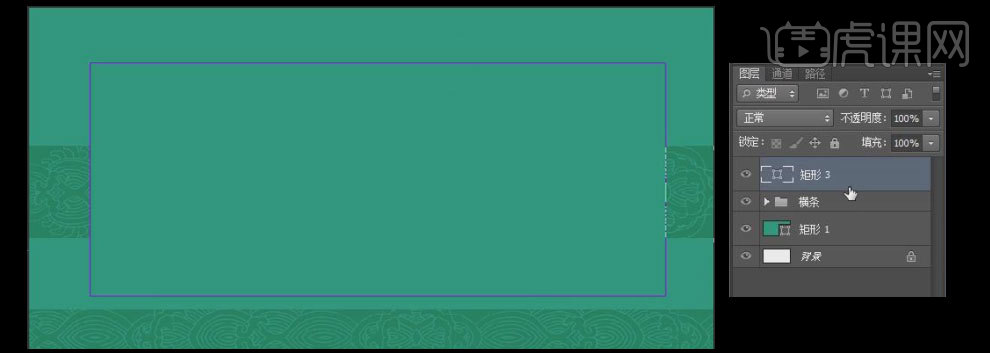
8.单击图层,打开【图层样式】-【投影】,【投影颜色】吸取背景深绿色,其他参数如图示。具体效果如图示。
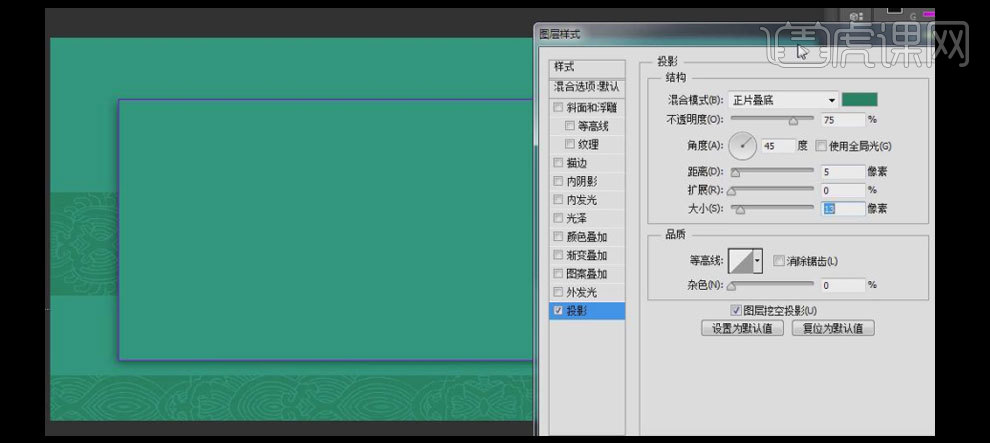
9.选择【矩形工具】,绘制合适大小的矩形框,【填充】吸取背景深绿色。【选中】关联图层矩形,水平垂直居中对齐。具体效果如图示。
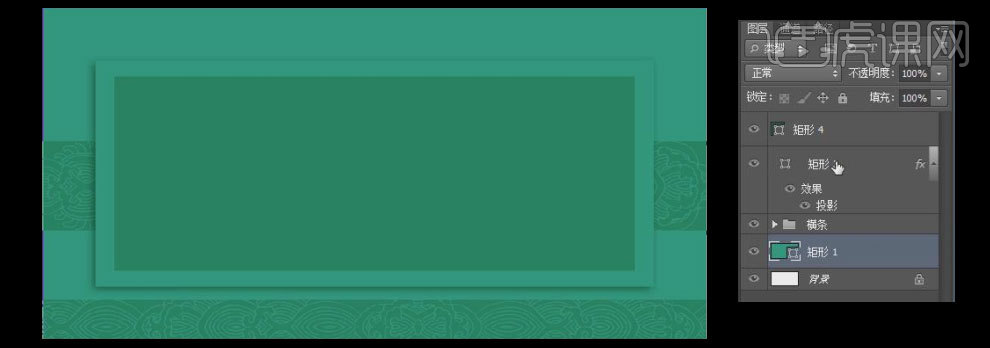
10.【锁定】背景矩形图层,【选择】矩形4图层,按【Ctrl+J】复制图层,【填充】背景绿色,按【Ctrl+T】自由变换,并放置画面合适的位置。具体效果如图示。
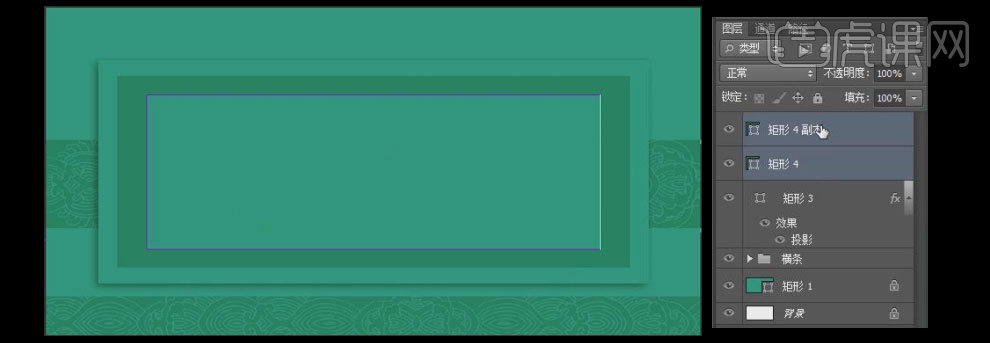
11.【拖入】准备好的素材,按Alt键单击【创建剪切蒙版】,按【Ctrl+T】自由变换大小,并放置画面合适的位置,【图层样式】正片叠底。具体效果如图示。
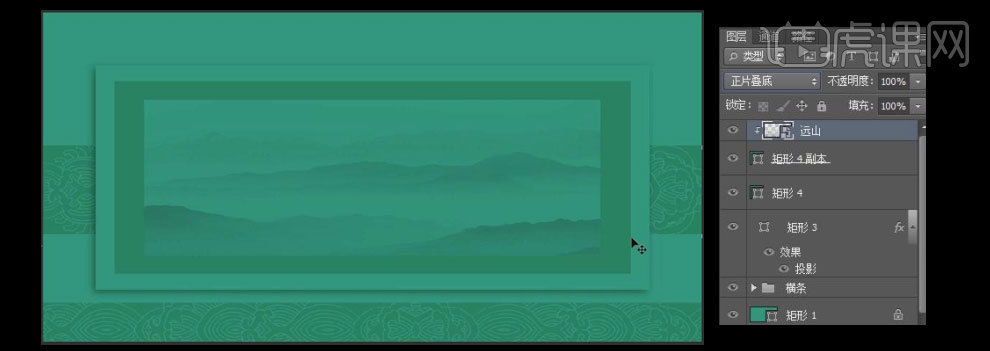
12.【锁定】矩形4副本和剪切蒙版图层,【新建】图层在矩形4图层上方,按Ctrl单击矩形4图层【载入选区】,选择【渐变工具】,【渐变颜色】深蓝R18G30B81至透明深蓝渐变,按住Shift键,拉出渐变效果。具体效果如图示。
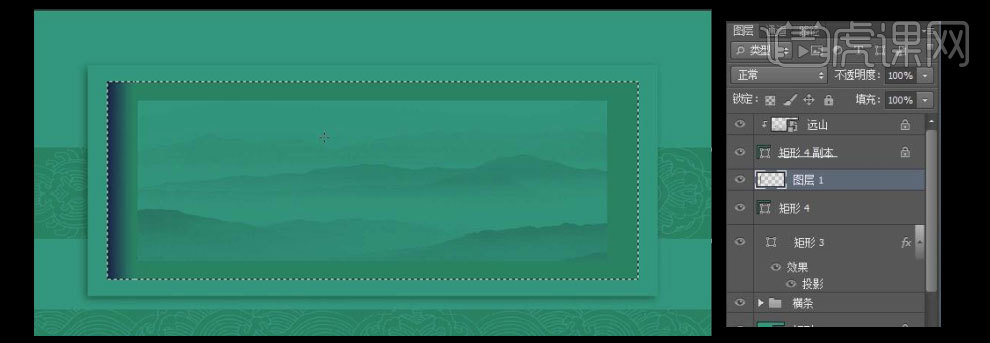
13.按【Ctrl+D】取消选区,按【Ctrl+J】复制渐变图层,按【Ctrl+T】自由变换-【水平翻转】并移动至画面合适的位置。具体效果如图示 。
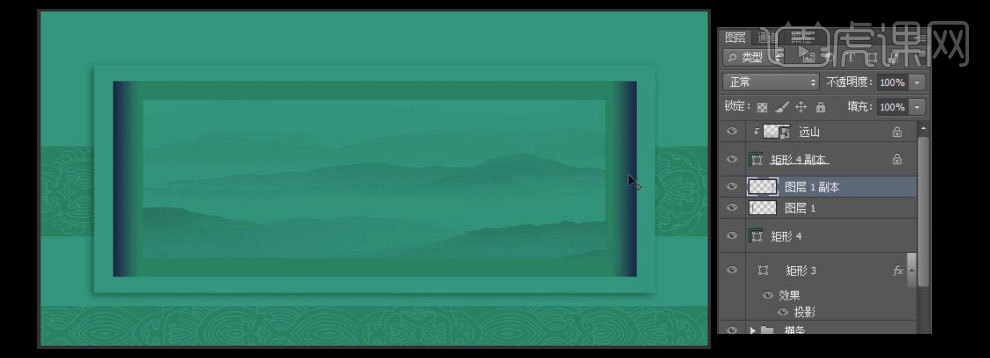
14.使用相同的方法,绘制上下两个渐变条,并放置画面合适的位置。具体效果如图示。

15.【选择】图层2,选择【钢笔工具】,绘制合适的路径,按【Ctrl+Enter】创建选区,按【Delete】删除。具体效果如图示。
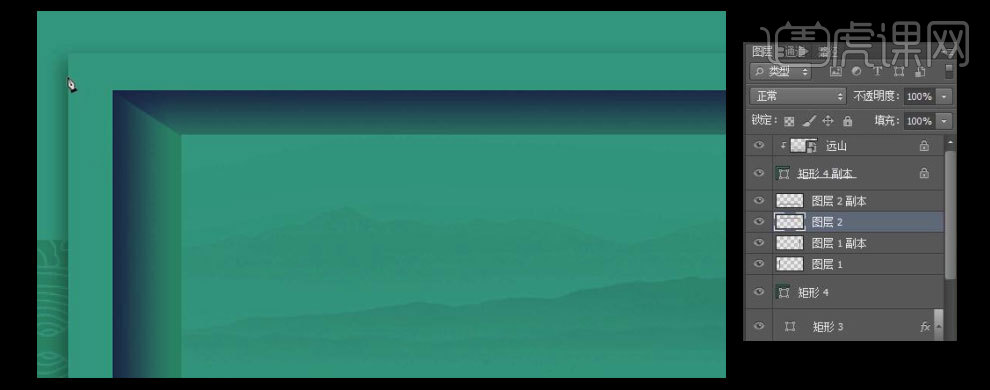
16.使用相同的方法给其他的四个渐变图层制作相同的效果。具体效果如图示。

17.【拖入】准备好的木兰花素材,放置画面合适的位置,按【Ctrl+J】复制图层,按【Ctrl+T】自由变换,并放置画面合适的位置。【选择】关联的图层,按【Ctrl+G】编组,并【重命名】。具体效果如图示。

18.依次【拖入】准备好的素材,调整图层顺序并放置画面合适的位置。具体效果如图示。

19.【选择】木兰花素材,按【Ctrl+J】复制图层,按【Ctrl+T】自由变换大小,并放置合适的位置。【拖入】准备好的蝴蝶素材,按【Ctrl+T】自由变换并放置画面合适的位置。具体效果如图示。

20.【选择】文字工具,[字体】造字工房尚宋,【颜色】白色,输入文字。按【Ctrl+T】自由变换,并对字体进行错落排列。具体效果如图示。

21.调整文字细节,【选中】所有的文字图层,按【Ctrl+E】合并图层。选择【矩形选区工具】,【框选】相连的白线,按【Delete】删除,再框选多余的部分按【Delete】删除,【新建】图层,【填充】白色,按【Ctrl+D】取消选区。具体效果如图示。

22.【选择】两个图层,按【Ctrl+E】合并图层,并【重命名】文字。选择【文字工具】,选择合适的【字体】,输入英文字,按【Ctrl+T】自由变换,并调整文字细节,放置画面合适的位置。具体效果如图示。

23.在最顶层【新建】图层,选择【渐变工具】,【渐变颜色】黄R215G234B128至透明黄渐变,按住Shift键拉出渐变效果,【图层模式】柔光。具体效果如图示。

24.最终效果如图示。