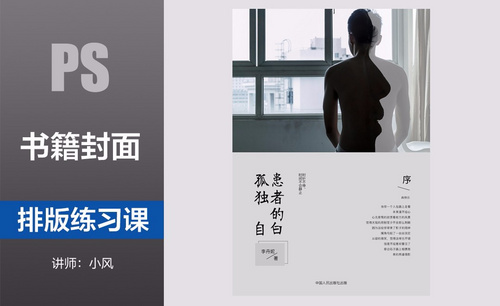PS专辑封面排版设计技巧
发布时间:2021年09月02日 13:48
明星在推出一款个人专辑时,不仅对专辑内容有很高的要求,对专辑封面的设计也是非常重视的,在设计专辑封面时版式要新颖,能够突出重点,封面字体样式也要有新意,下面我们就来学习一下专辑封面排版设计技巧吧。
1、【打开】PS软件,【新建】合适大小的画布。具体显示如图示。
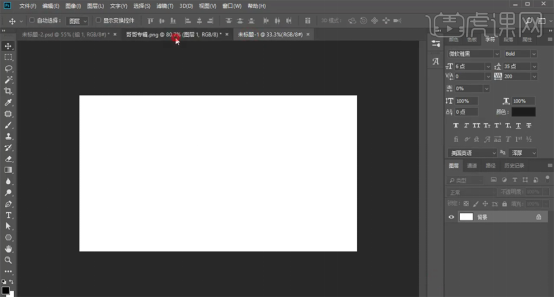
2、本课主要讲解的内容是根据以往课程中的图配字的升级,将字体进行变形,使画面变得更具设计感,通过字面的设计搭配版式突出画面的意境感。具体分析如图示。
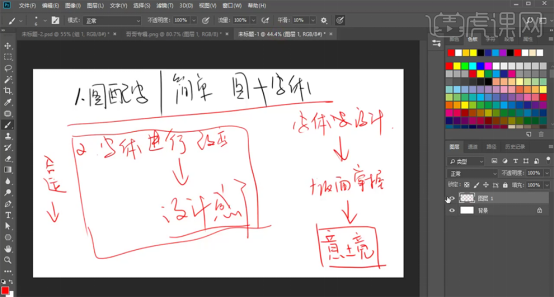
3、本课所讲的案例以字体部分替代法为主,通过对字体的粗略调整,让画面更为细腻。前期分析如图示。

4、此案例通过选择的背景素材,联想出文案的内容,通过对文字进行变形,根据背景对画面进行色彩调整,排列版面辅助文字的位置。具体参考如图示。
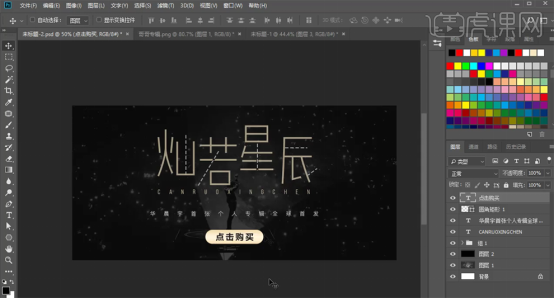
5、【新建】图层,使用【文字工具】输入文字,【字体】方正兰亭刊宋,调整文字大小,排列至版面合适的位置。具体效果如图示。

6、根据设计思路,使用【椭圆工具】绘制正圆,【填充】黑色,调整大小,移动至合适的位置,【拖出】参考线至椭圆的正中心,右击图层【栅格化图层】。具体效果如图示。

7、使用【矩形选区工具】框选椭圆的右侧,按【Delete】删除。使用【直接选择具】选择半圆,根据设计思路,调整大小,移动至笔画合适的位置用以替代文字的部分笔画。具体效果如图示。

8、【选择】文字图层,右击【转换为形状】。使用【直接选择工具】,根据设计思路,【选择】椭圆覆盖的笔画,按【Delete】删除。具体效果如图示。
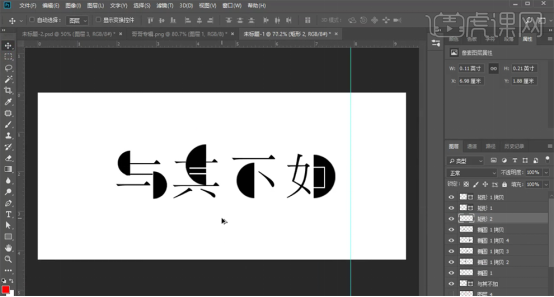
9、【新建】图层,【填充】淡黄色,调整图层顺序至底层。【选择】文字关联图层,按【Ctrl+G】编组,【复制】图组,按【Ctrl+E】合并图层。按【Ctrl+T】-【倾斜】至合适的效果。具体效果如图示。

10、使用【文字工具】,【字体】苹方简体,输入辅助文案信息,调整大小和间隙,排列至合适的位置。使用【矩形工具】绘制合适大小的矩形,排列至辅助文字下方合适的位置,根据画面风格【填充】对应的色彩。具体效果如图示。

11、【选择】关联图层,按【Ctrl+G】编组。使用【椭圆工具】绘制合适大小的椭圆,在网络上【搜索】与版面内容相关联的素材并【复制】至文档,按Alt键单击椭圆图层【创建剪切蒙版】,调整大小,排列至合适的位置。具体效果如图示。
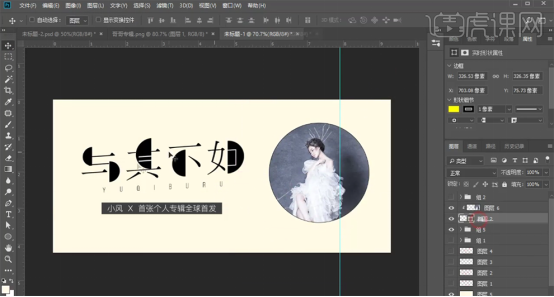
12、按Alt键【拖动复制】椭圆至合适的位置,根据画面色彩格调,【填充】对应的色彩形成层次关联。具体效果如图示。
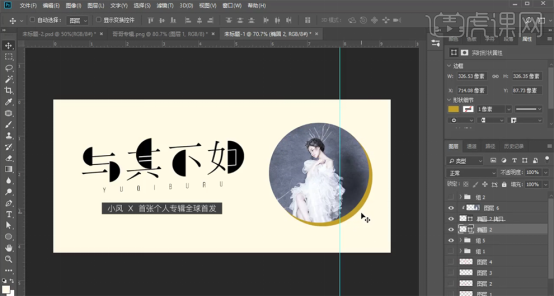
13、根据设计思路以及版面细节,【修改】人物素材以及背景装饰元素。【拖入】背景装饰元素,调整大小置于底层合适的位置,【不透明度】11%。具体调整参考如图示。
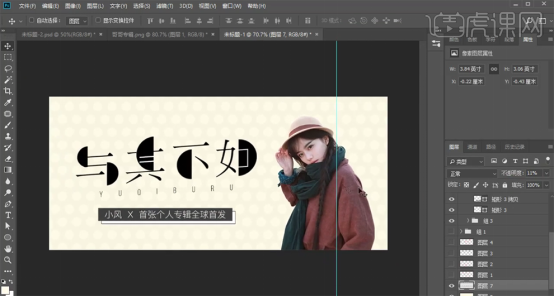
14、第二种表现手法采用系统缺字的方法,在维持文字的可识别性的前提下,通过减少某些特定的笔画来对文字进行变形,调整版面风格。【新建】图层,通过文字笔画结构的分析,使用画笔工具绘制初步草图。具体参考如图示。

15、【新建】图层,使用【画笔工具】,选择合适的笔刷,根据草图绘制笔画。【隐藏】参考草图图层,使用【矩形工具】绘制文字框,按Alt键【拖动复制】3个矩形框,排列至合适的位置。【拖出】参考线,用以固定文字的高度。具体显示如图示。
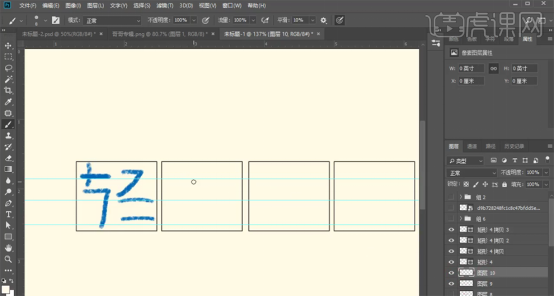
16、【新建】图层,根据设计思路以及笔画结构,使用相同的方法在矩形框内绘制剩余文字的笔画。具体显示如图示。
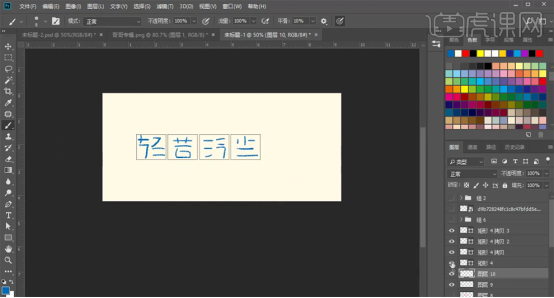
17、【选择】关联图层,按【Ctrl+E】合并图层。【隐藏】多余的图层,按【Ctrl+U】打开色相饱和度,调整文字的色彩至合适的效果。具体效果如图示。
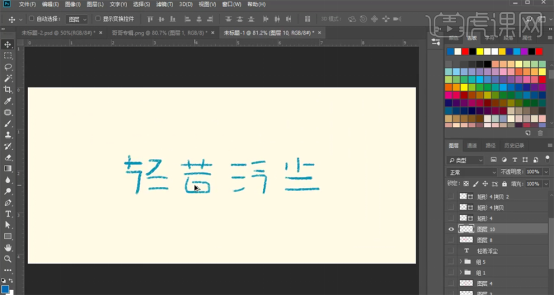
18、根据字体的识别性,使用【画笔工具】调整文字的笔画细节。【打开】关联的图层,通过主题文字色彩调整画面色彩至合适的效果。具体效果如图示。
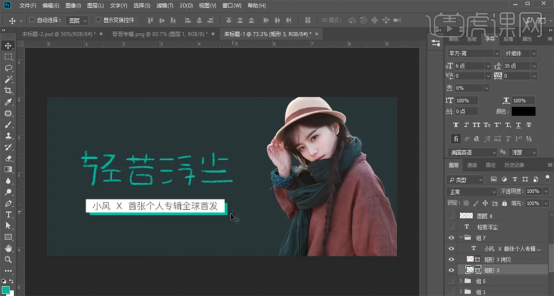
19、根据设计思路以及版本风格,使用【形状工具】绘制合适的装饰元素,调整大小和色彩,排列至合适的位置。具体效果如图示。

20、本课的主要是采用了替代法,使用相应的图形代替文字的笔画对文字进行变形,通过减去文字的笔画对文字进行字体设计让画面的意境更突出。具体分析如图示。

21、最终效果如图示。
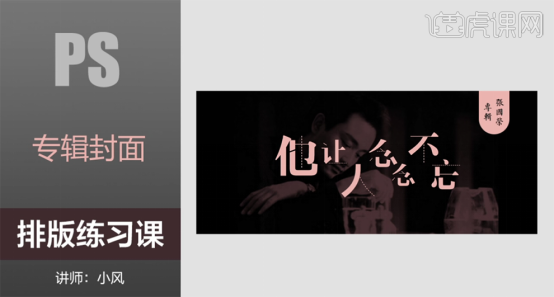
通过教程,大家对于专辑封面排版设计技巧都掌握了吧,歌手在推出一张新的专辑时,对于封面包装是相当重视的,一张新颖的专辑封面,可以吸引更多人的目光,增加专辑的销售量。
本篇文章使用以下硬件型号:联想小新Air15;系统版本:win10;软件版本:PS(CC2018)。