PS影子效果怎么做呢?
发布时间:2021年09月06日 16:15
在PS里进行图片编辑时,有的图片效果并不是一开始就有的,是通过软件添加上去的,比如下面的教程,画布上的透明玻璃瓶一开始是没有影子的,我们通过编辑就给玻璃瓶添加上了影子效果,那么PS影子效果怎么做上去的呢?教程如下。
1.使用【PS】新建画布,我们将透明瓶拖入画布,添加【黑白】将瓶子颜色去掉。
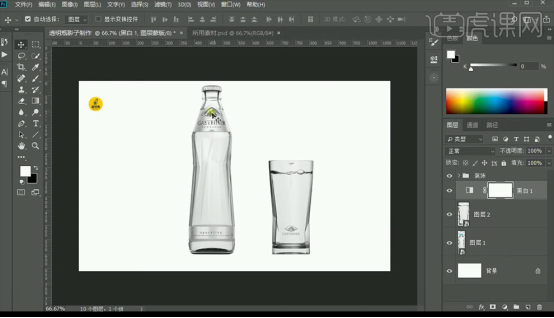
2.我们将背景填充中性灰,然后绘制中性灰矩形进行摆放在左侧瓶子上方进行遮挡一部分,在背景底部绘制地面形状。
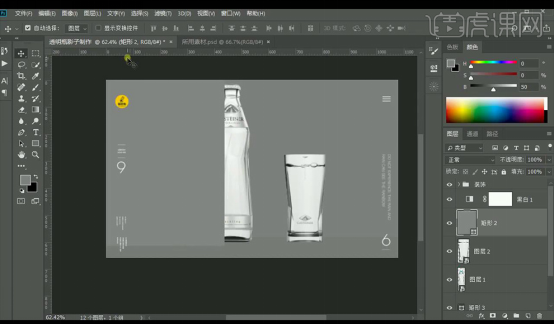
3.我们使用【曲线】进行提亮左侧墙体然后蒙版反向使用【渐变工具】进行拉出渐变。
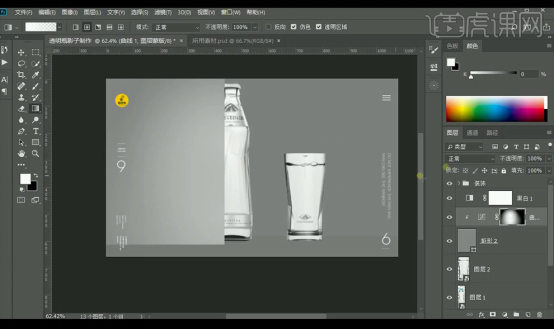
4.我们再进行使用【曲线】进行压暗一层,同样在蒙版上进行反向。
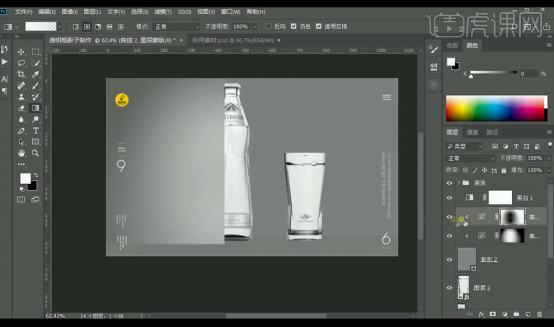
5.我们再对地面层进行添加【曲线】进行提亮,反向蒙版拉出渐变效果。
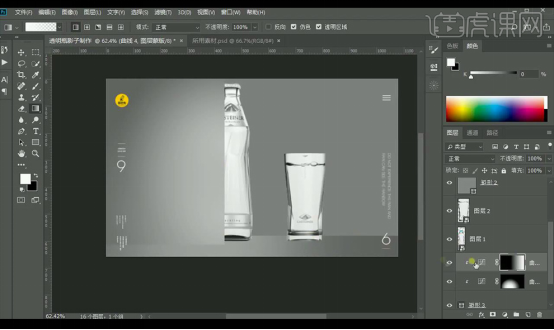
6.然后我们对右侧的墙体进行添加【曲线】压暗处理提亮处理进行反向蒙版然后进行拉出渐变效果。
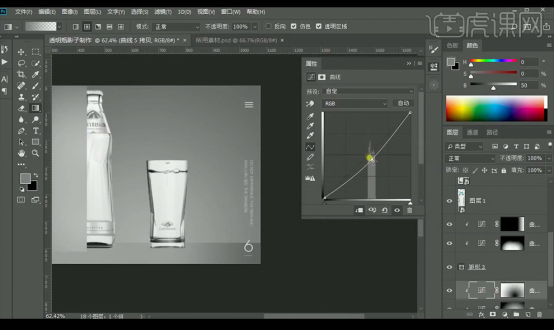
7.给杯子调整混合模式为【正片叠底】,复制一层混合模式改为【柔光】降低不透明度【20】,然后再复制一层【ctrl+I】反向混合模式为【滤色】降低不透明度。
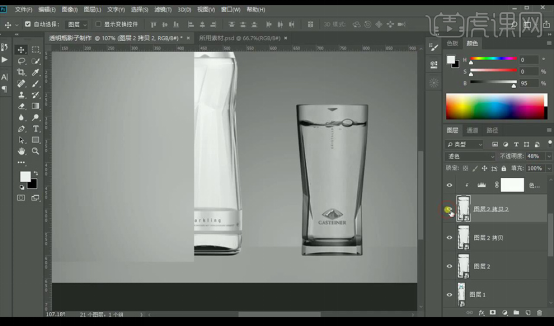
8.再进行添加【色阶】调整如图所示。
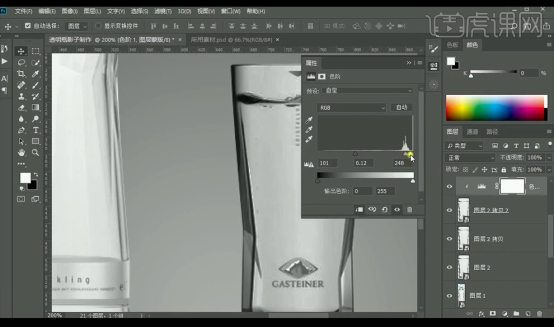
9.接下来我们对左侧的瓶子进行相同方式的操作制作出透明玻璃效果。

10.复制一层瓶子混合模式为【滤色】然后进行使用【套索工具】抠出瓶盖选区添加蒙版。
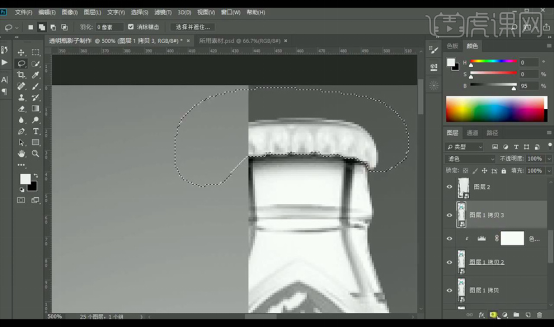
11.接下来到瓶签部分我们使用【钢笔工具】进行抠出在蒙版上进行反向填充显示出来。

12.我们到地面层进行添加【曲线】进行压暗处理,同样我们反向蒙版进行涂抹出物体的投影。
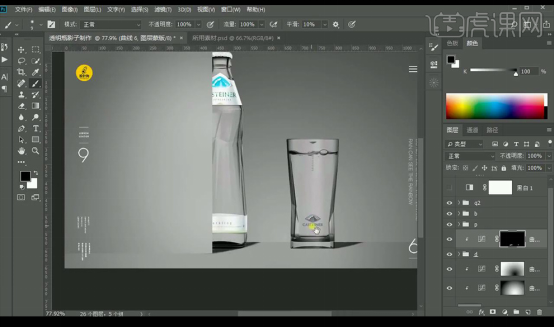
13.我们再对右侧墙体添加【曲线】进行压暗然后蒙版反向绘制矩形选区填充白色。

14.选择瓶子选择【通道】-【复制蓝色通道】调整【色阶】加强对比,载入选区。
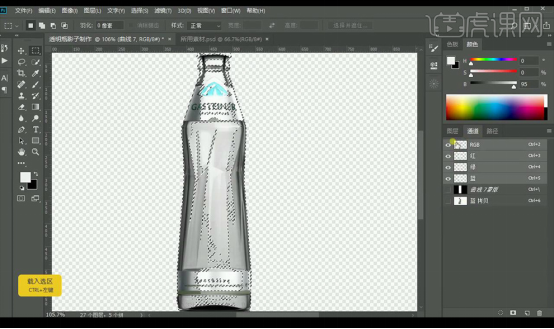
15.回到我们图层进行反向移动选区,在蒙版上填充白色,标签部分选区进行移动到后方在蒙版上填充白色。
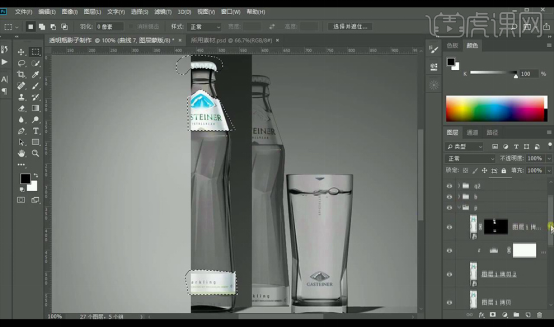
16.我们再进行到蓝色通道进行选择选区到图层上在蒙版上进行涂抹提亮操作。
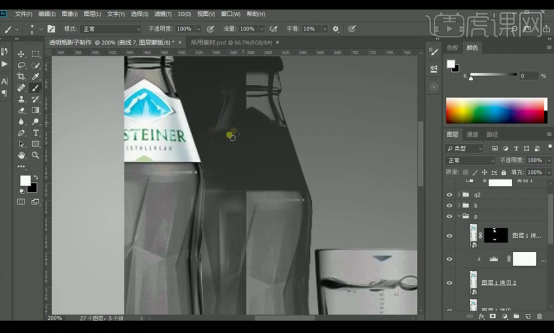
17.接下来我们使用上面相同的方式进行制作水杯的影子。
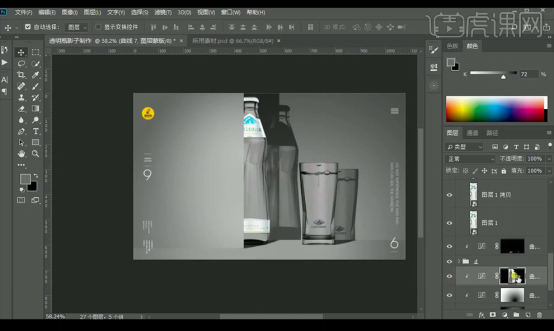
18.我们载入左侧墙壁的选区进行向下微移,到压暗层进行删除蒙版再加一个蒙版然后添加【羽化】。
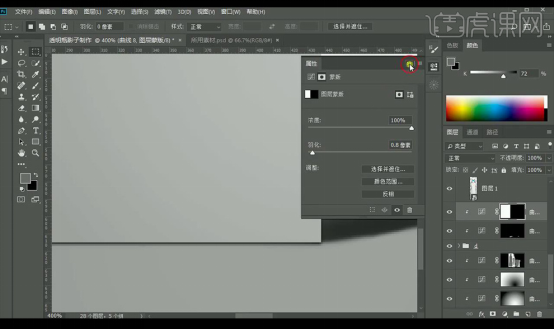
19.接下来我们进行提取瓶子的高光,再使用【蓝色通道】进行复制出来调整【色阶】载入高光选区回到图层添加蒙版。

20.然后我们再进行添加【曲线】进行提亮操作。
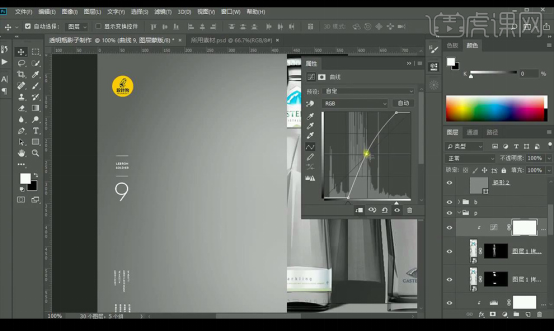
21.我们使用相同的方式进行提取玻璃杯的高光然后进行使用【曲线】进行提亮操作。

22.我们进行吸取标签的蓝色,然后添加【色相饱和度】调整如图所示。

23.接下来我们复制【色相饱和度】进行添加到左侧墙体跟地面上,然后给标签进行添加【可选颜色】如图所示。
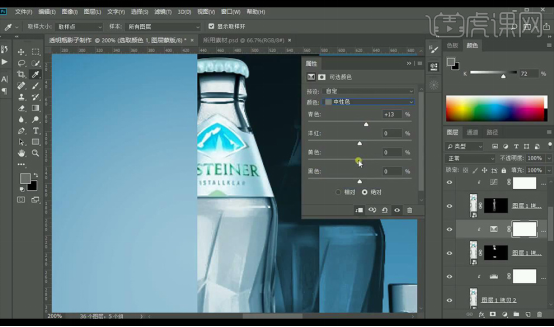
24.然后【ctrl+shift+ALT+E】盖印图层转为智能对象,调整【基本】如图所示。
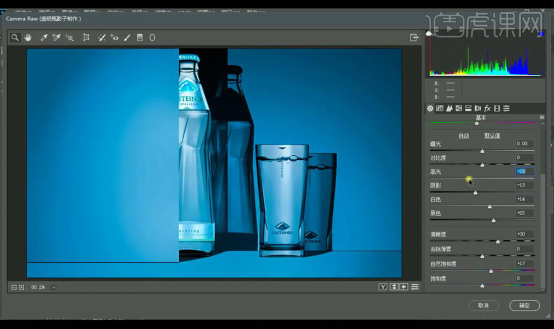
25.然后进行调整【效果】调整如图所示。

26.接下来我们对产品的影子部分进行虚化处理。
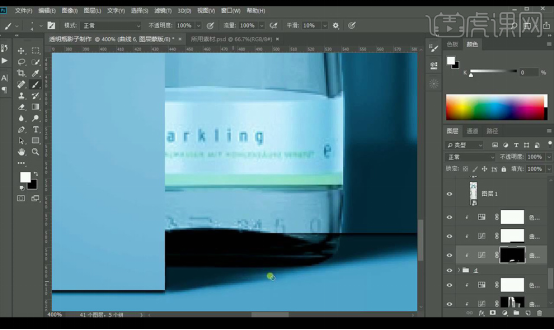
27.最终效果如图所示。

通过学习,这回大家知道PS影子效果怎么做了吧,PS软件是一款非常神奇的工具,经过它的编辑操作,做出的影子效果跟真的没有什么区别,并且立体效果非常明显,如果大家对这次操作也特别感兴趣的话,也快来学习吧。
本篇文章使用以下硬件型号:联想小新Air15;系统版本:win10;软件版本:PS(CC2018)。





