PS怎么更换背景颜色?
发布时间:2021年09月07日 15:21
PS更换背景颜色的操作是在后期修图中进行操作的,它可以给背景更换任意一种我们需要的颜色,这样操作就给大家节省了很多再拍照的时间,只要拍摄一张照片,就可以有好几种背景颜色的照片,大家是不是也想学习这种技能,下面就跟着教程一起学习PS怎么更换背景颜色吧。
1、本课主要内容如图示。

2、[打开]PS软件,[新建]合适大小的画布。具体显示如图示。
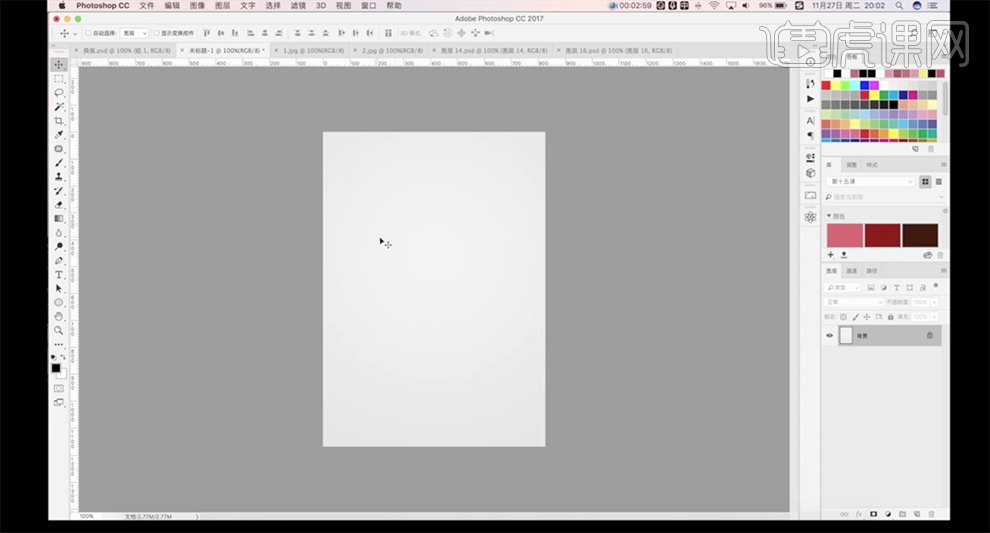
3、使用[渐就工具],[渐就模式]径向渐变,[颜色]灰至白,在画面拖出合适的渐变效果。[拖入]准备好的模特素材,调整大小排列至合适的位置。具体效果如图示。
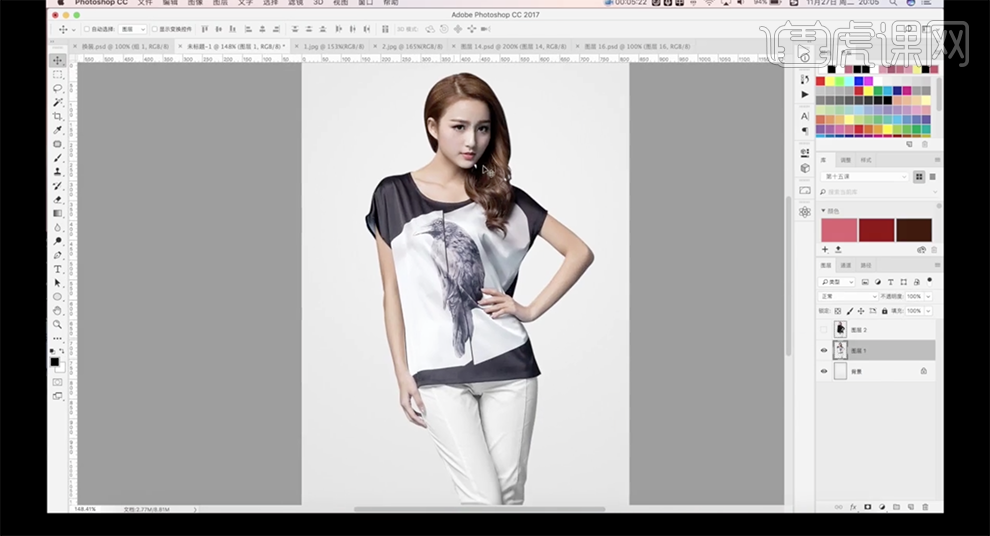
4、[复制]顶部模特图层,[隐藏]原图层。添加[图层蒙版],使用[画笔工具]涂抹多余的区域。具体效果如图示。
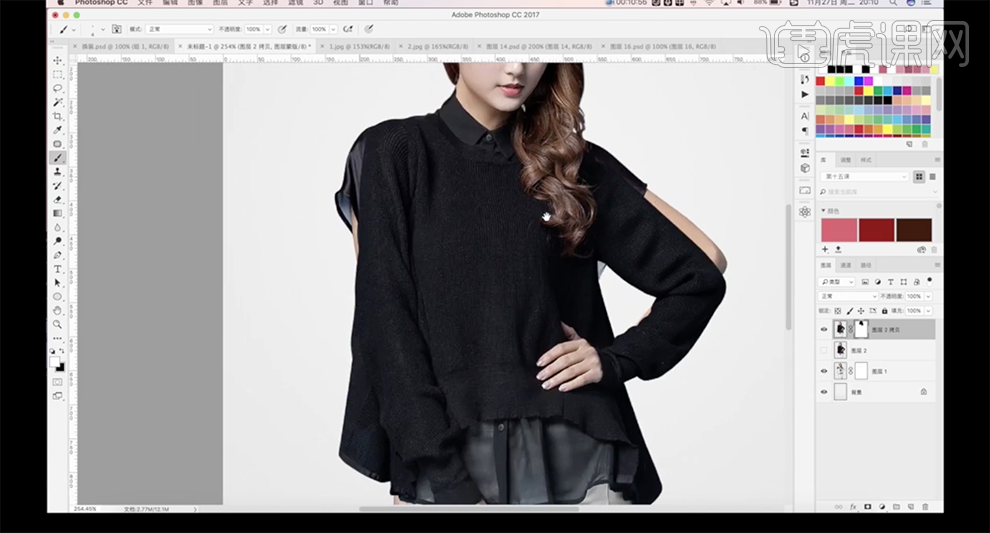
5、[选择]底部模特图层,添加[图层蒙版],使用[画笔工具]涂抹重叠部分。[选择]顶层模特拷贝图层,使用[套索工具]套选重叠区域,按[Ctrl+J]复制图层,按[Ctrl+T]移动至合适的位置,右击[变形],根据设计思路调整形状至合适的效果。添加[图层蒙版],使用[画笔工具]调整画笔大小和属性调涂抹多余的部分。具体效果如图示。
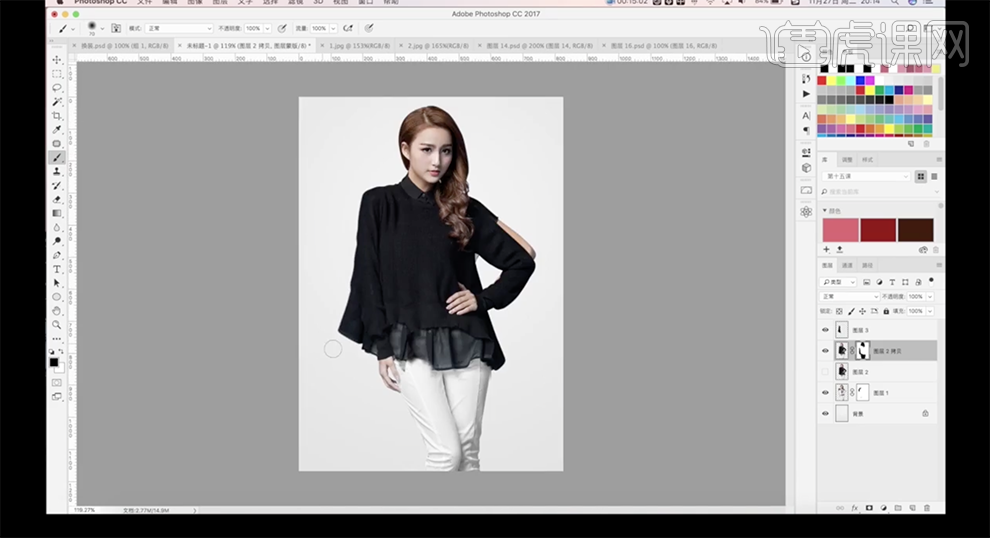
6、[选择]拷贝图层,使用[套索工具]套选下摆衣角区域,按[Ctrl+J]复制图层,添加[图层蒙版],使用[画笔工具],调整画笔属性和大小,根据衣服的造型原样涂抹多余的区域。具体效果如图示。
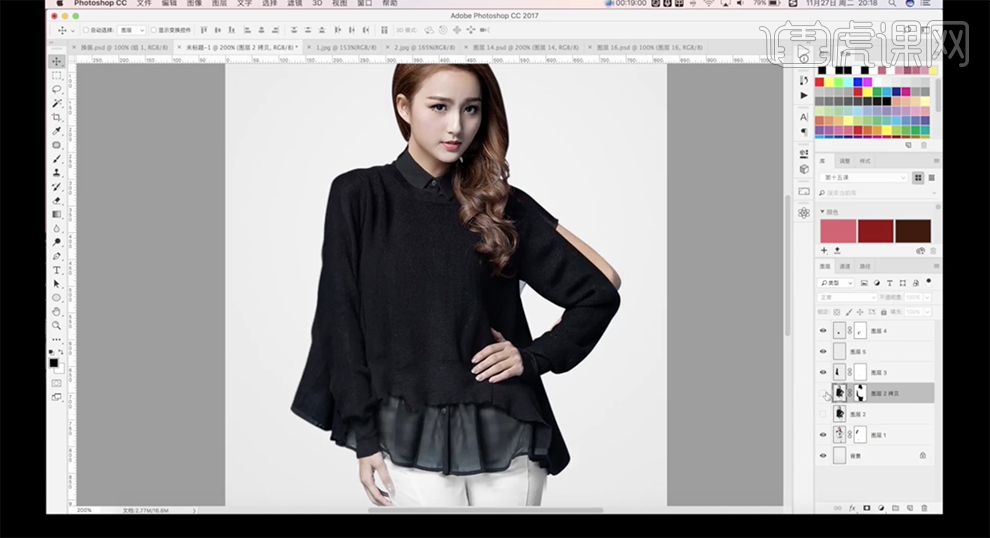
7、根据设计思路,单击拷贝图层蒙版,使用[画笔工具]涂抹右侧手多余的部分。使用相同的方法,使用[套索工具]套选右手区域,按[Ctrl+J]复制图层,按[Ctrl+T]移动位置,右击[变形],调整形状,替换右侧手区域。具体效果如图示。
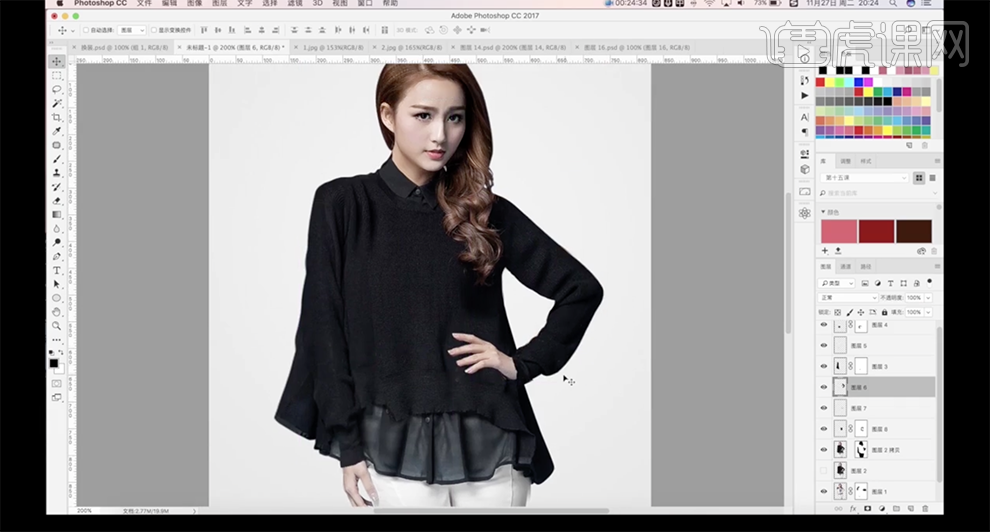
8、[选择]右手拷贝区域图层,单击[滤镜]-[液化],调整右手形体细节。具体效果如图示。

9、根据设计思路,调整画面整体细节。[选择]关联图层,按[Ctrl+G]编组。[选择]背景图层,使用[渐变工具],选择合适的颜色在画面拖出合适的渐变效果。具体效果如图示。
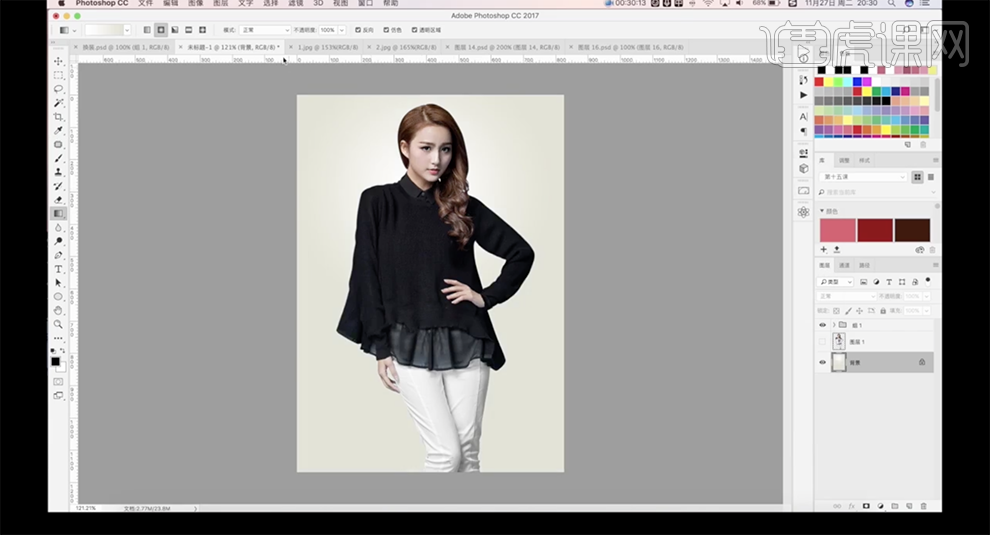
10、在顶层[新建]曲线图层,单击[剪切图层],具体参数如图示。具体效果如图示。
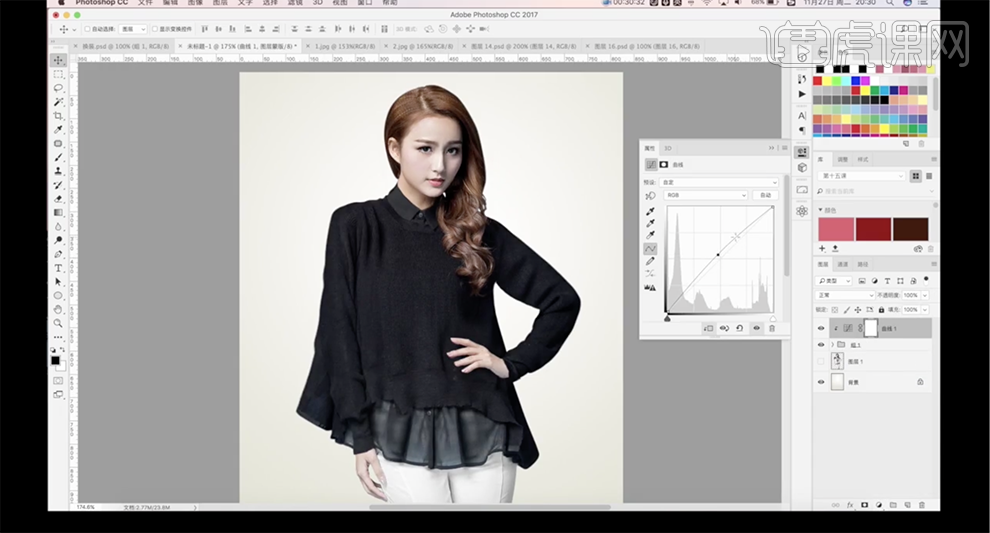
11、[选择]关联图层,按[Ctrl+J]复制图层,按[Ctrl+E]合并图层,[复制]图层,单击[滤镜]-[其他]-[高反差保留]值1PX,[图层模式]线性光,[不透明度]80%。具体效果如图示。
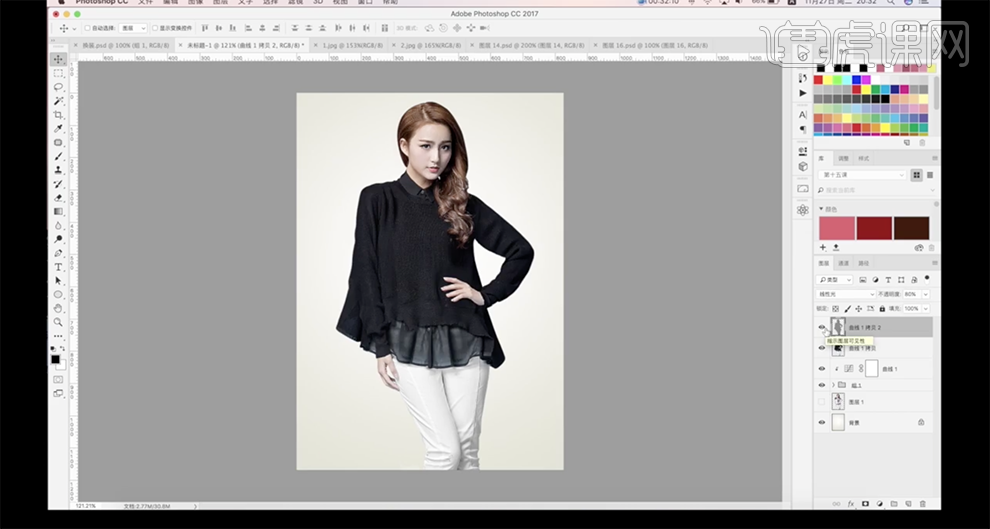
12、最终效果如图示。

13、本课内容小结如图示。
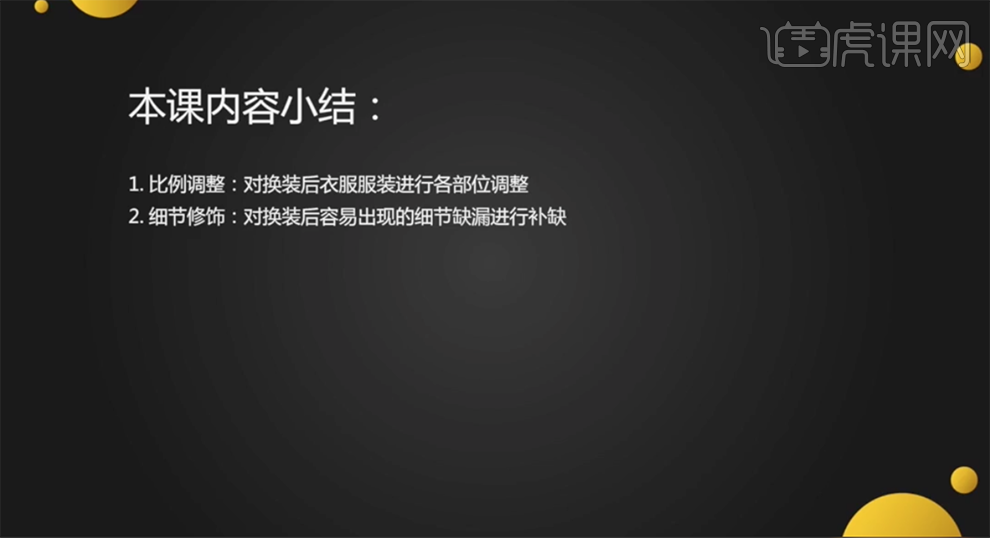
PS怎么更换背景颜色的教程就为大家介绍到这里,在PS里可以轻松改变背景颜色,还可以更换服装样式,这对于摄影师是非常有利的操作,摄影师只要拍摄一张照片,就可以转换成自己需要的各种背景颜色和服装样式。
本篇文章使用以下硬件型号:macbook pro 13;系统版本:macOS Catalina;软件版本:PS(CC2017)。




