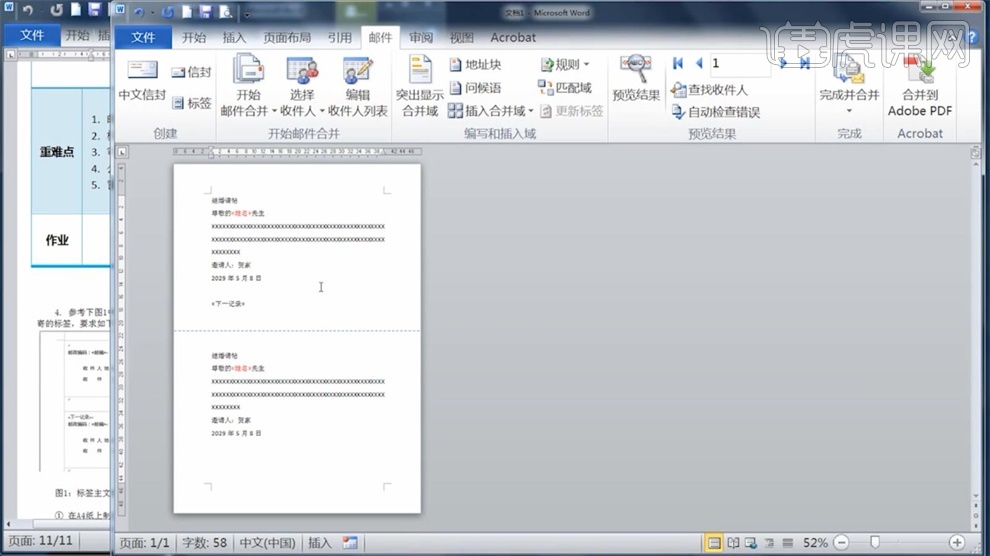word如何进行邮件合并
发布时间:2019年10月15日 18:49
那我们开始今天的教程吧
1.本节课的主要内容是邮件的合并,补充之前讲邮件时没有讲到的问题,听完课程后同学们不要忘记做作业。
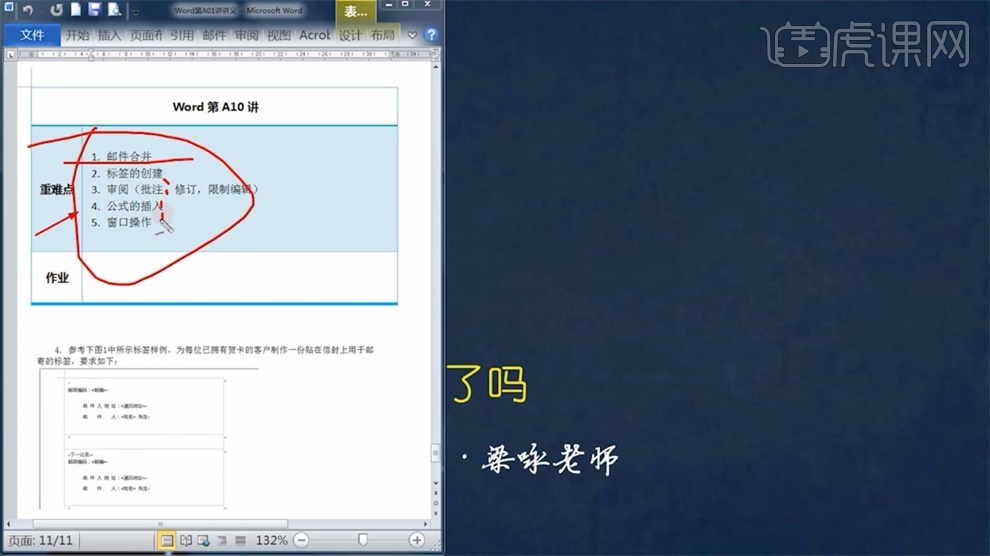
2.本节课的作业有两个,分别是标签和公式,是从考试题库里抽取出来的,如果同学们题库里没有,可以点击视频右键黄色按钮进行下载。
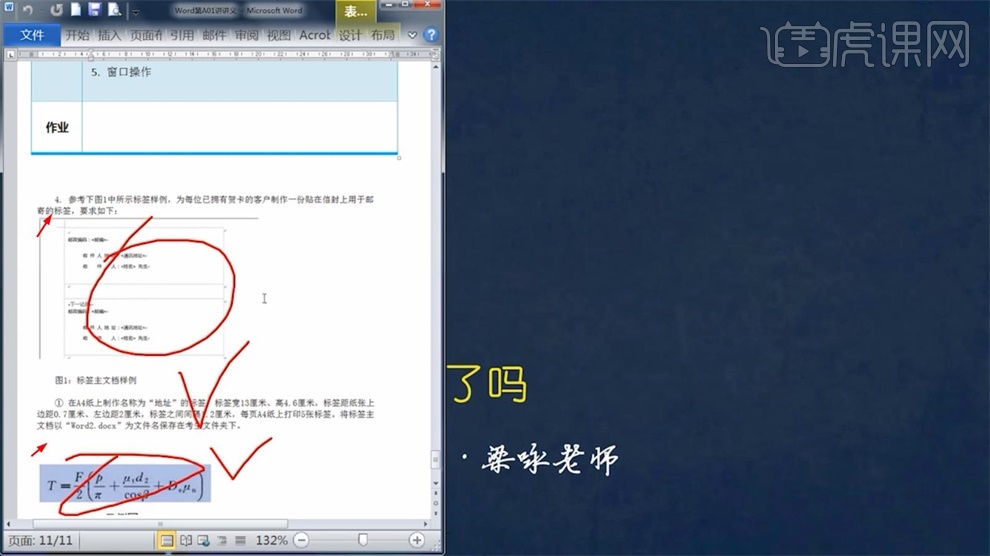
3.第一个邮件合并,打开【word】和【Excel】,在【Excel】中做一个表格,在【word】中做一个结婚请帖,选择【邮件】-【选择收件人】-【使用现有列表】,找到【Excel】文件。

4.在【插入合并域】中点击【姓名】进行添加,再点击【预览结果】,可以看到出现了表格里的姓名,点击旁边的箭头,可以看到表格里的姓名自动的显示出来了。
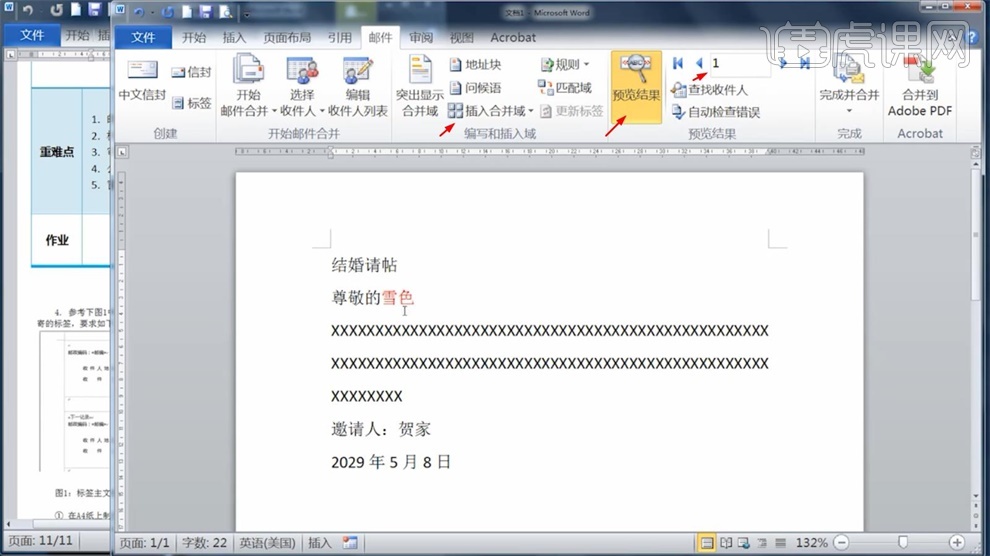
5.点击【完成并合并】-【编辑单个文档】,在弹出的窗口中选择【全部】,会产生新的文档,可以在新的文档中看到出现了很多页邀请函,并且里面的姓名都不相同,就可以将表格里的人名全部一次性打印出来。
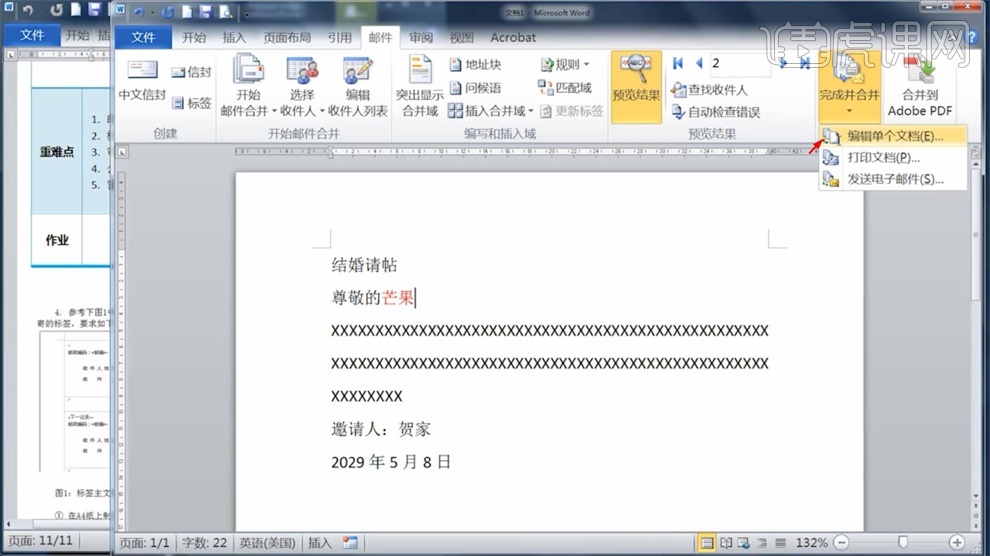
6.如果要在姓名的后面出现性别,可以点击【规则】-【如果...那么...否则...】,在弹出的窗口中选择性别,等于,男,则插入先生,否则插入女士,可以看到姓名后就通过表格有了性别显示。
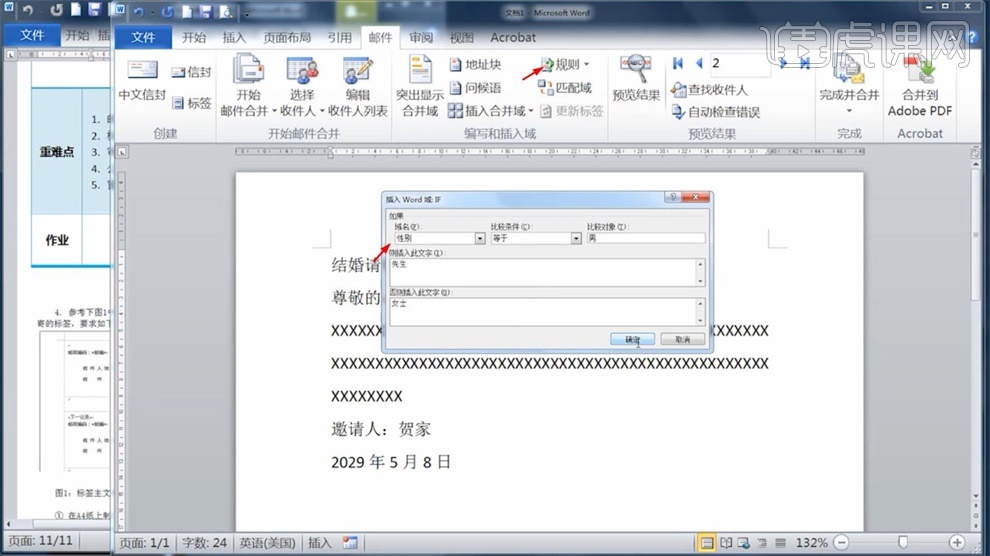
7.点击【规则】-【跳过记录条件】,在弹出的窗口中选择性别,等于,女, 点击【完成并合并】-【编辑单个文档】,在弹出的新文档中就可以发现已经跳过了女士,只显示了先生。
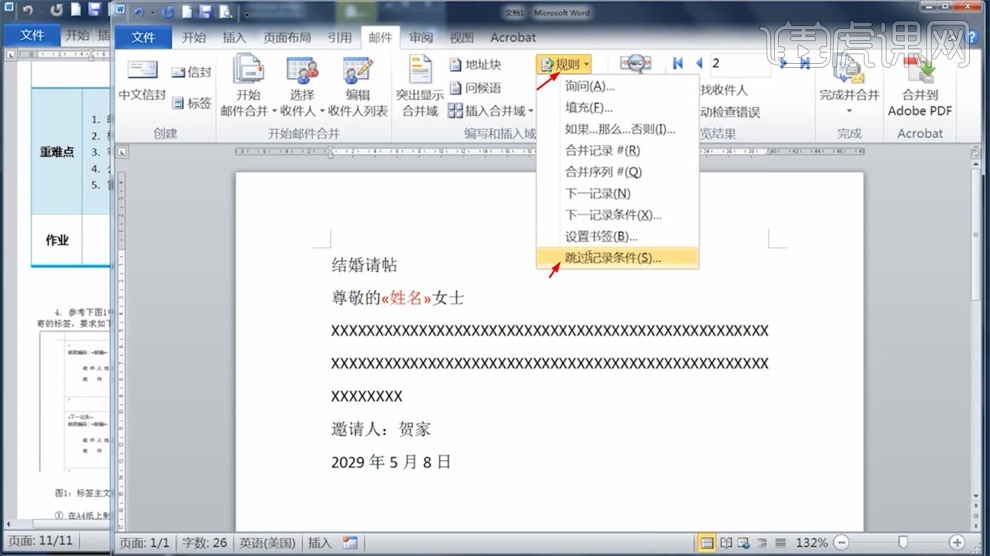
8.点击【编辑收件人列表】,弹出一个列表,这个列表就是表格里的内容,点击【筛选】,弹出面板,可以选择籍贯、性别,文档就只会显示符合条件的,注意这里是选择与。
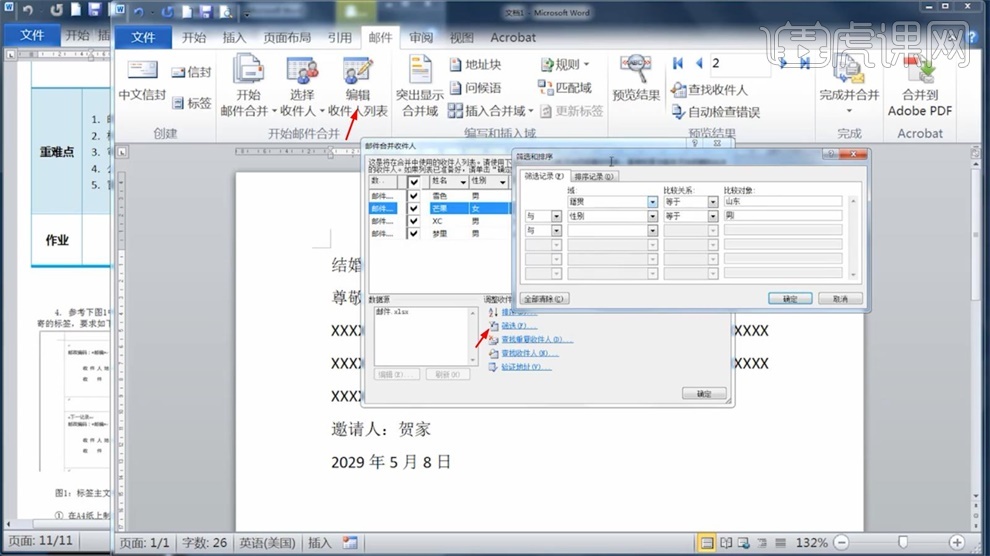
9.如果是选择【或】,文档中就会显示满足第一个条件,或者是满足第二个条件的内容,要注意选择【与】,满足全部的条件才会显示,选择【或】,只需要满足两个条件中的其中一个就会显示。

10.如果要将同一条件的内容放在一起,比如籍贯相同的放在一起,可以点击籍贯,那么籍贯相同的就会放在一起,其他的是同样道理。
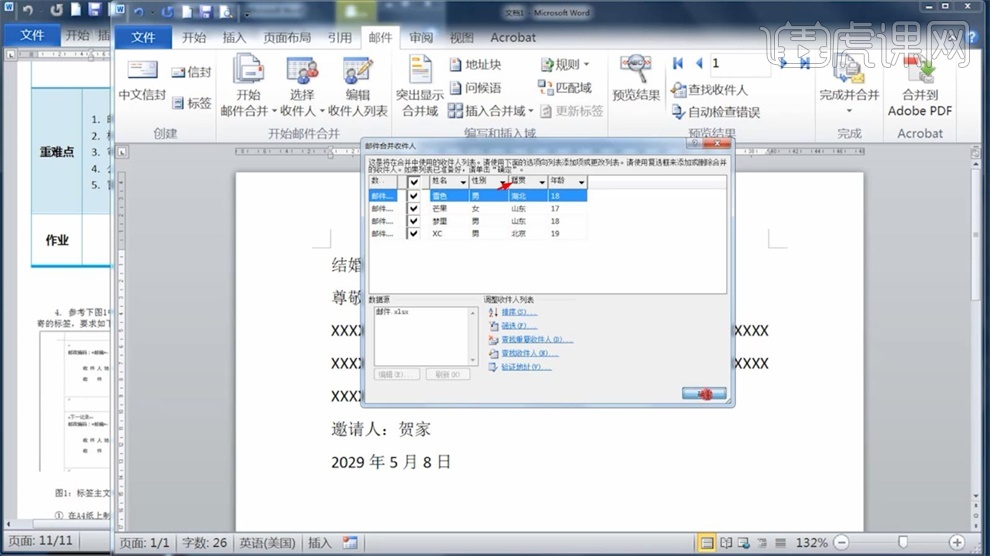
11.要查看筛选后文档会打印的内容,不能点击【预览结果】,要点击【完成并合并】-【编辑单个文档】,在新弹出的窗口中才会显示。
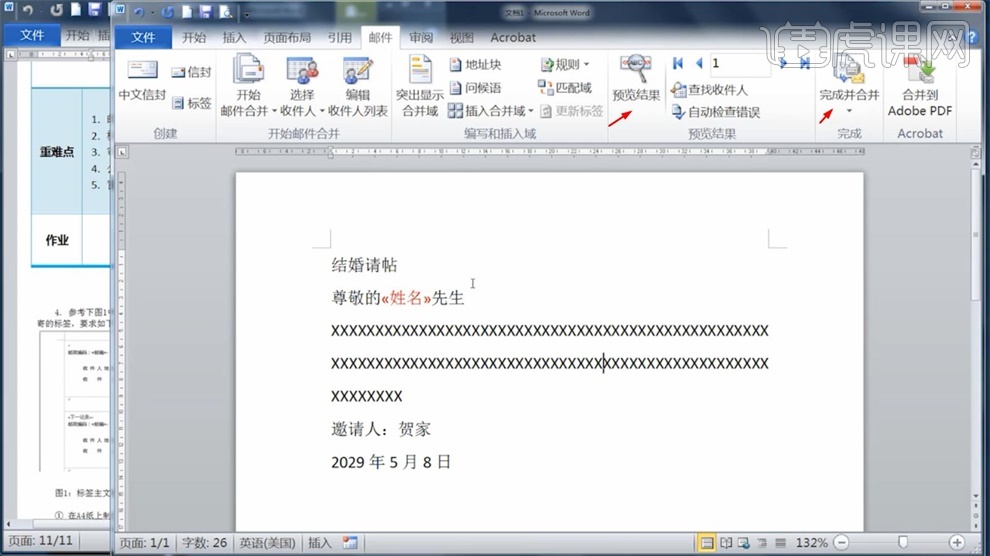
12.如果要在一张纸上打印多个内容,点击【插入】-【形状】,插入一根横线,【形状效果】中改成虚线,文档就会出现分割线效果。
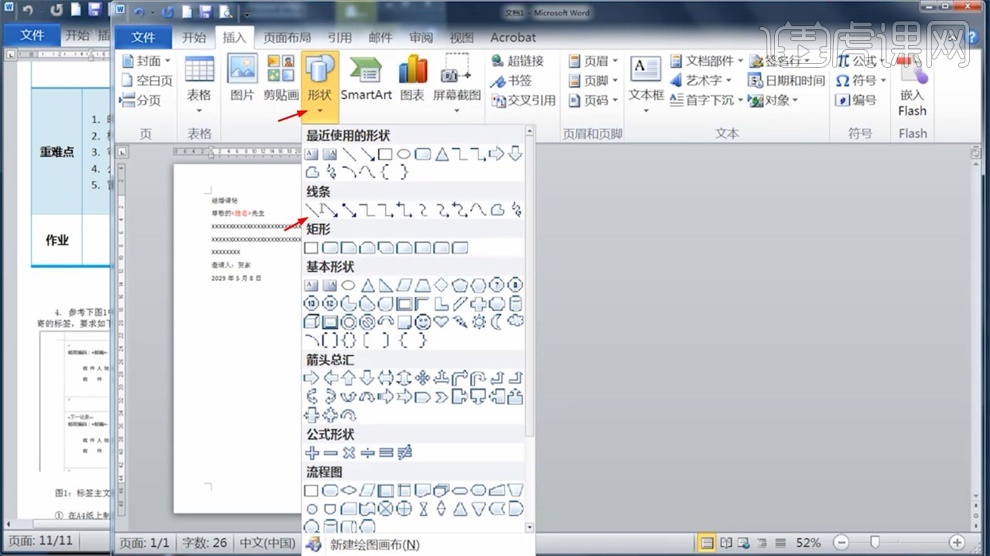
13.将上面的内容进行复制粘贴,点击【打印】,可以看到不能满足要求,再选择【完成并合并】-【编辑单个文档】,在文档中可以看到文档的内容相同。
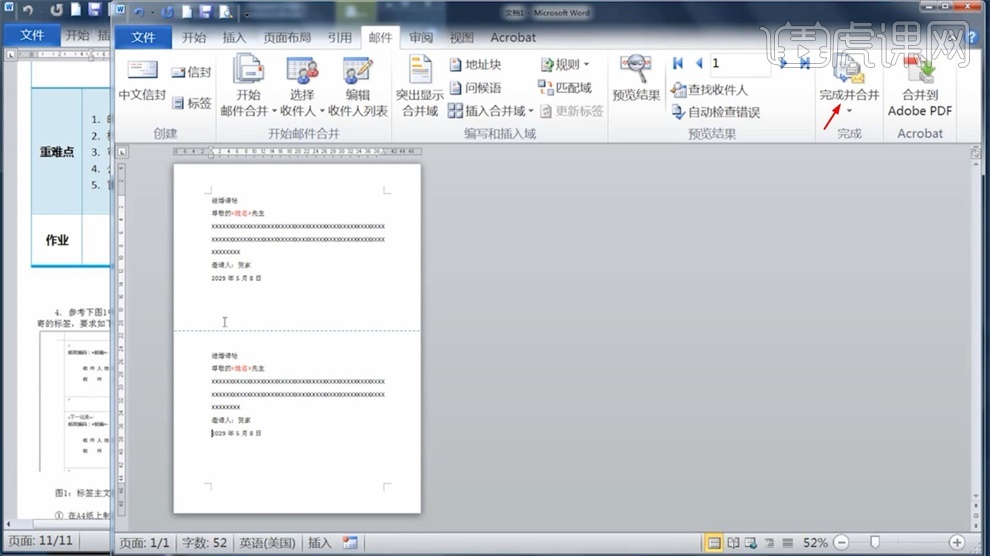
14.正确的做法是选择【下一记录】,再选择【完成并合并】-【编辑单个文档】,这样才能一张纸上打印了两个内容,并且内容不重复。
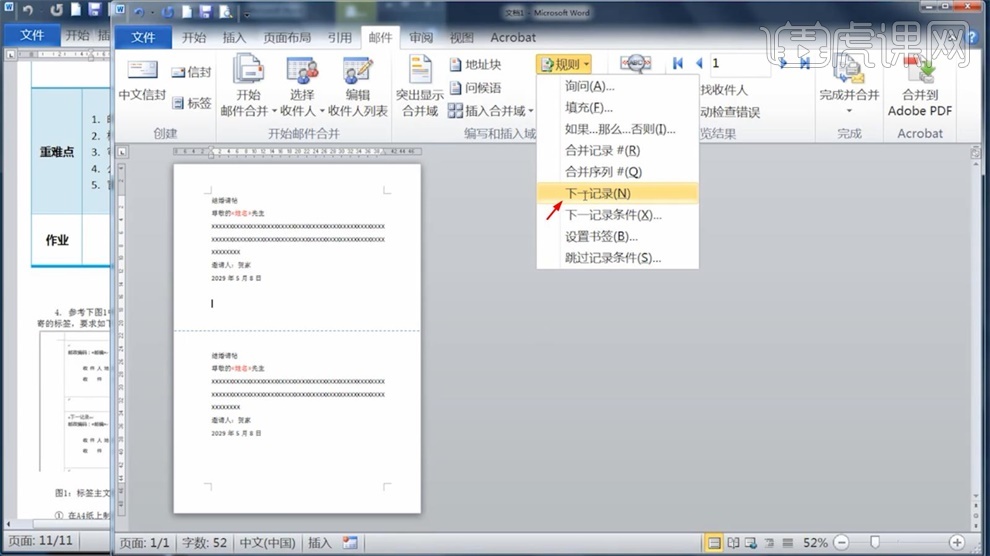
15.以上便是本节课的内容,主要讲了邮件的合并,以及筛选,同学们可以实际操作熟悉一下。