PS光影效果怎么做
发布时间:2021年09月09日 12:25
PS有很多强大的功能,可以让图像呈现各种各样的效果,在很多影视剧中,光影效果的出现无疑为影视增添了不少色彩,看起来那么复杂的光影效果是如何制作出来呢,使用PS就可以轻松呈现光影效果,接下来我们一起来学习PS光影效果怎么做?
1、执行ctrl+n组合键新建一个大小为800*600,背景颜色为黑色,分辨率为72的文档。
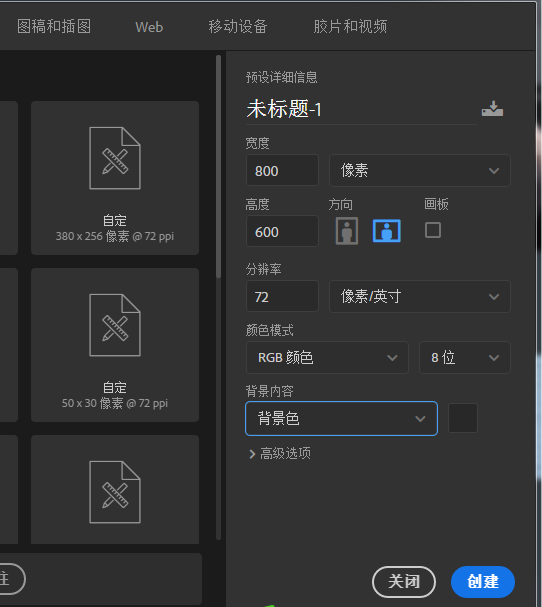
2、执行滤镜-渲染-镜头光晕命令,在弹出的对话框中调节光晕中心的位置使其处于中心,点击确定按钮。

3、执行滤镜-风格化-风命令,在弹出对话框中设置方法为风,方向选择从左点击确定按钮。

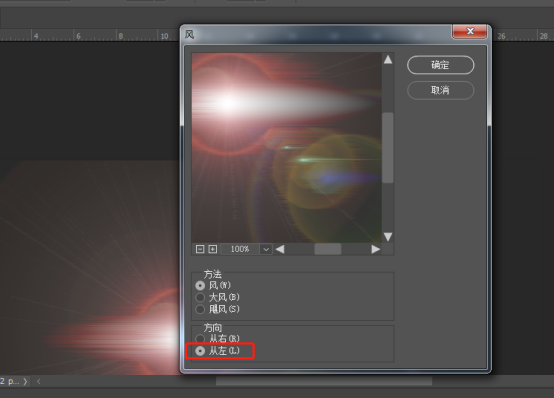
4、再一次执行滤镜-风格化-风命令,设置方法为风,方向设置为从右,点击确定按钮。
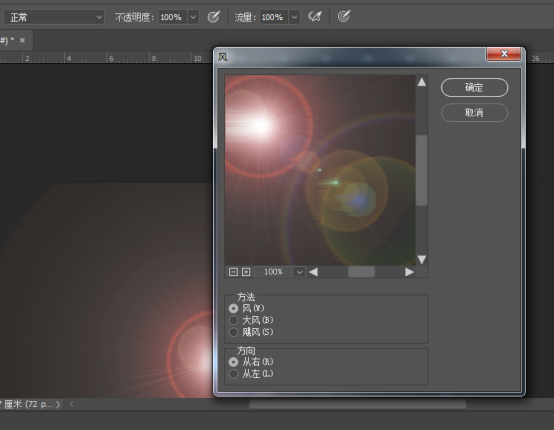
5、在图层面板中选择背景图层,执行ctrl+j组合键,复制得到一个新图层1。
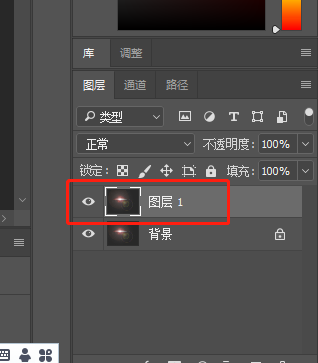
6、修改图层1的混合模式为变亮,选择图层1执行ctrl+t自由变换接着右键单击从下拉菜单中选择顺时针旋转90度。

7、选择图层1连续执行ctrl+j组合键五次,选择图层1副本,执行滤镜-扭曲-极坐标命令,在弹出的对话框中选择平面坐标到极坐标点击确定。
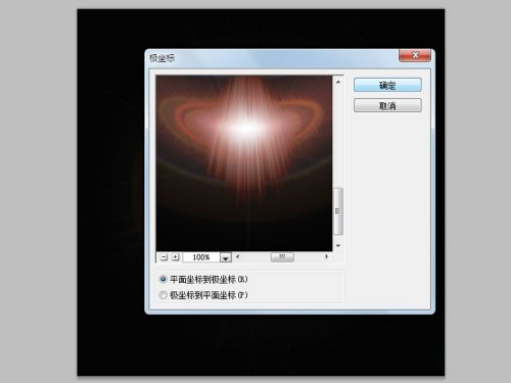
8、选择图层1副本2,按ctrl+f两次,接着选择图层1副本3按ctrl+f三次,依次类推图层1副本5重复五次。执行图层-合并可见图层命令,将所有的图层合并成为一个图层。
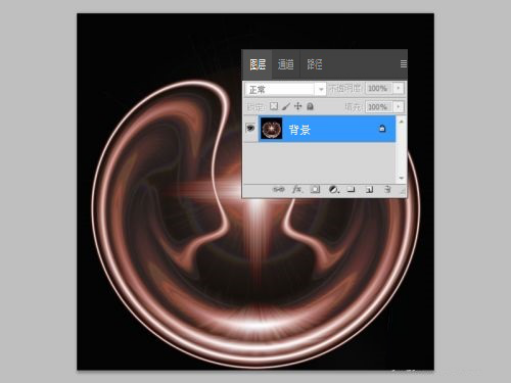
9、在图层面板中双击背景图层将其转换成图层0,执行图像-调整-色相饱和度命令,在弹出的对话框中勾选着色,设置色相为77,饱和度为70,明度为-7点击确定按钮。这样色相饱和度可以根据自己的实际情况进行调试设置。
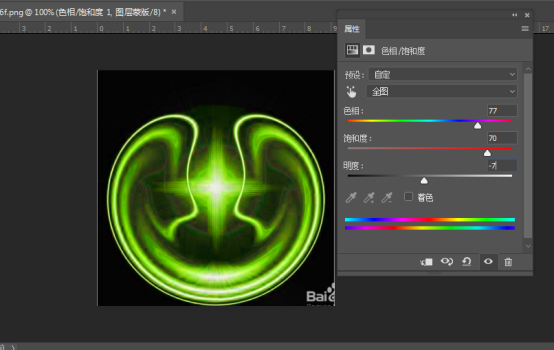
为了大家能够一遍就可以学会这个操作,小编把步骤总结的很致,大家学会PS光影效果怎么做了吗?看到效果图是不是非常的震撼,只要跟着小编的操作步骤练习,你也可以制作出完美的光影效果。
本篇文章使用以下硬件型号:联想小新Air15;系统版本:win10;软件版本:ps 2017。






