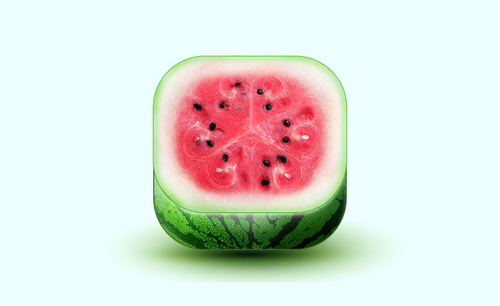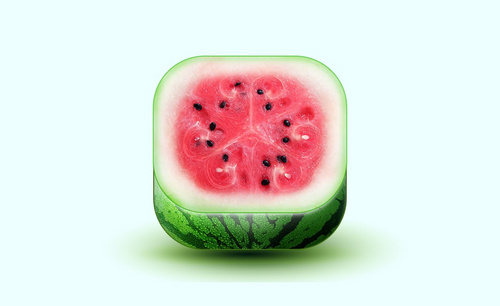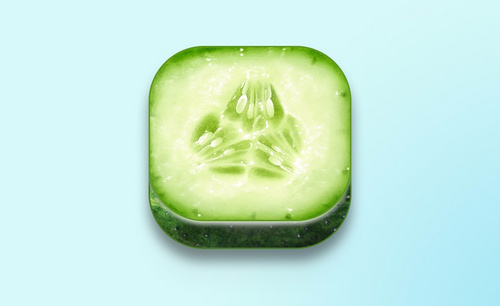PS剪贴蒙版怎么用?
发布时间:2021年09月09日 15:51
经常使用PS大家会总结出很多编辑技巧,比如今天我们教程里提到的PS剪贴蒙版,使用这些功能可以节省大家工作的时间,提高图片制作效果。下面我们通过一个实例教程为大家演示一下PS剪贴蒙版怎么用?
操作步骤如下:
1.打开软件新建一文件
双击打开photoshop软件,新建一以白色为背景色的文件。

2.新建正方形圆角选区
新建图层01,点击左边工具箱内的圆角矩形工具,在属性栏调好圆角大小后,按住shift键在图层01上画出正方形圆角选区。

3.选区内填充任意颜色
按alt+delete键填充背景色至选区内。
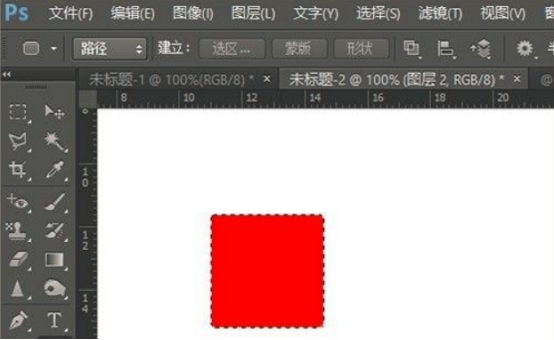
4.打开插入图片移动至新建文件内
打开文件后点击移动工具拖动此图片之新建文件内,然后点击路径控制面板,将鼠标在工作路径下面的空白位置点击。
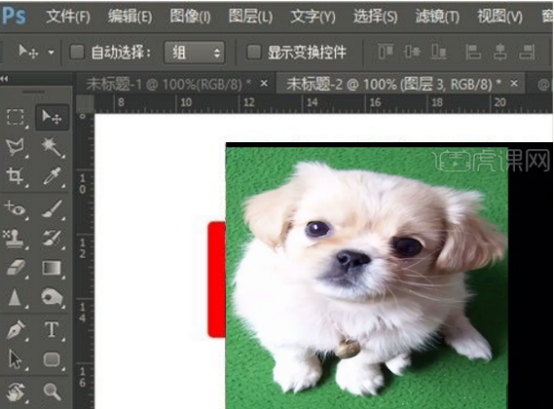
5.按ctrl+t调整图片大小
按住此快捷键将拖进去的图片进行尺寸调整,尽量将其调整到和选区相适应的大小。

6.打开剪贴蒙版
注意,先将鼠标点击拖进去图片所在的图层,然后点击菜单栏的”图层“,在下拉列表内找到”创建剪贴蒙版“按钮。
此时拖进去的图片看不到了,是真的看不到了吗,不是的,点击移动工具后,将鼠标移动至图片原来的地方,点击后向选区内拖动即可得到想要的结果。
备注:此方法的好处是可以简单直接的做到想要的效果,而且,被拖进去的图片还可以进行移动、改变大小等操作,可以帮助操作人员更好的完成效果。
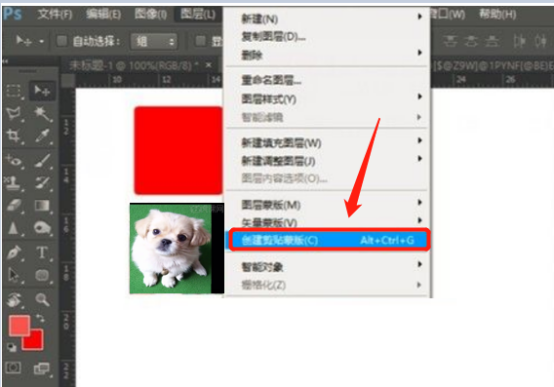

PS剪贴蒙版怎么用的教程就分享完了,通过学习,现在大家了解了PS剪贴蒙版的使用方法了吧。在制作过程中适当地使用这些功能,能够很大程度地提高大家的工作进度,大家也一起来学习吧。
本篇文章使用以下硬件型号:联想小新Air15;系统版本:win10;软件版本:PS(CC2018)。