如何把证件照使用ps白底换蓝底
发布时间:2021年09月15日 15:53
我们在入职的时候,可能需要证件照,但是照的时候是白底,想要一张蓝底的图片,这个时候我们就可以使用PS来对照片底色进行调整,今天小编就来给大家分享具体关于如何把证件照使用ps白底换蓝底的方法,想要学习的小伙伴们快来学一学吧!
1.首先我们在PS中打开白底的证件照,【复制图层 快捷键:Ctrl+J】使用【钢笔工具 快捷键:P】选择【路径】抠出人物大致的轮廓,具体如图所示。
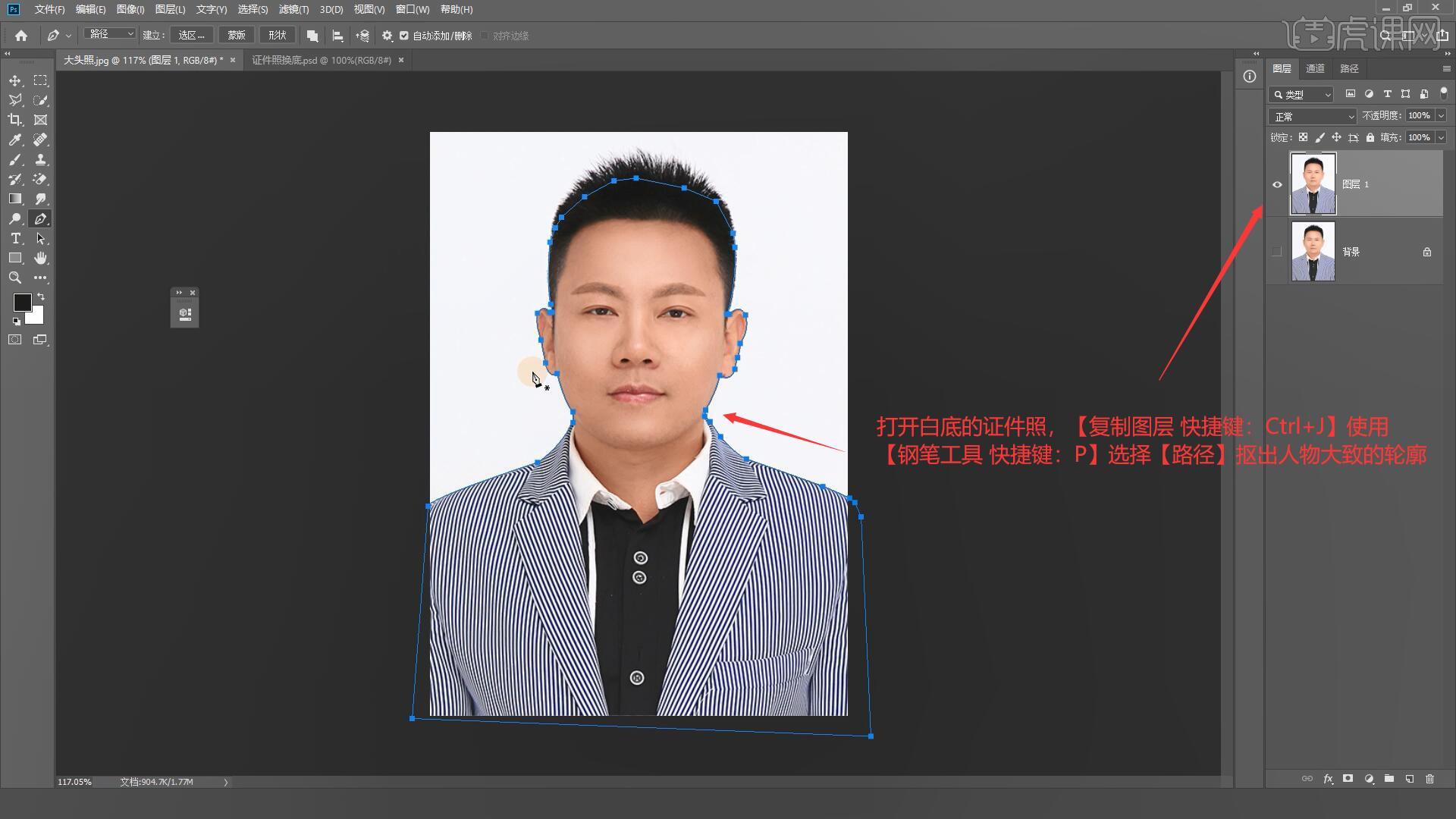
2.使用Ctrl+Enter键将路径转换为选区,然后进行【复制图层 快捷键:Ctrl+J】,如图所示。
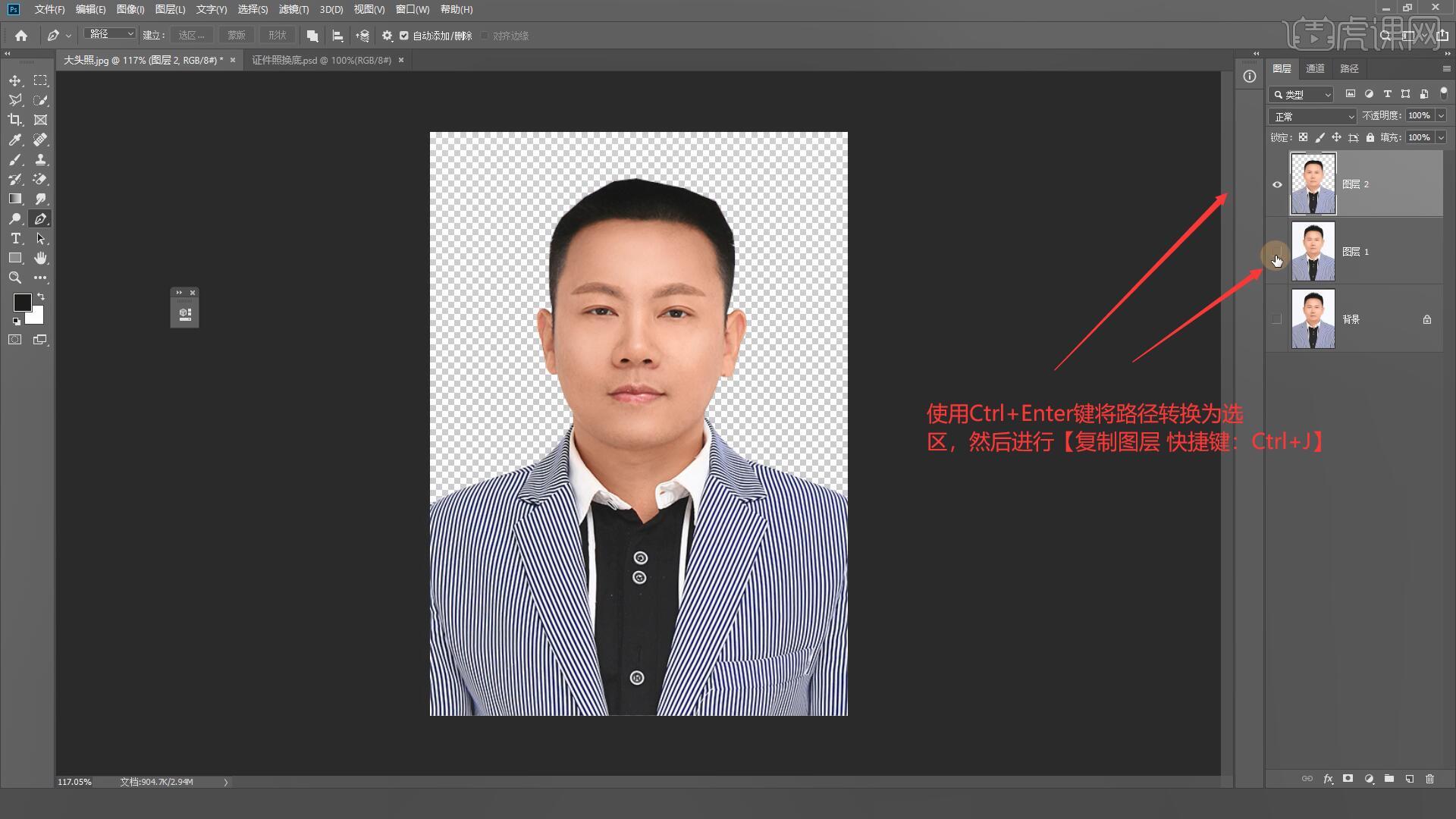
3.选中图层2【载入选区 快捷键:Ctrl+左键】打开图层1的显示, 【反相 快捷键:Ctrl+Shift+I】后进行【复制图层 快捷键:Ctrl+J】得到图层3,如图所示。
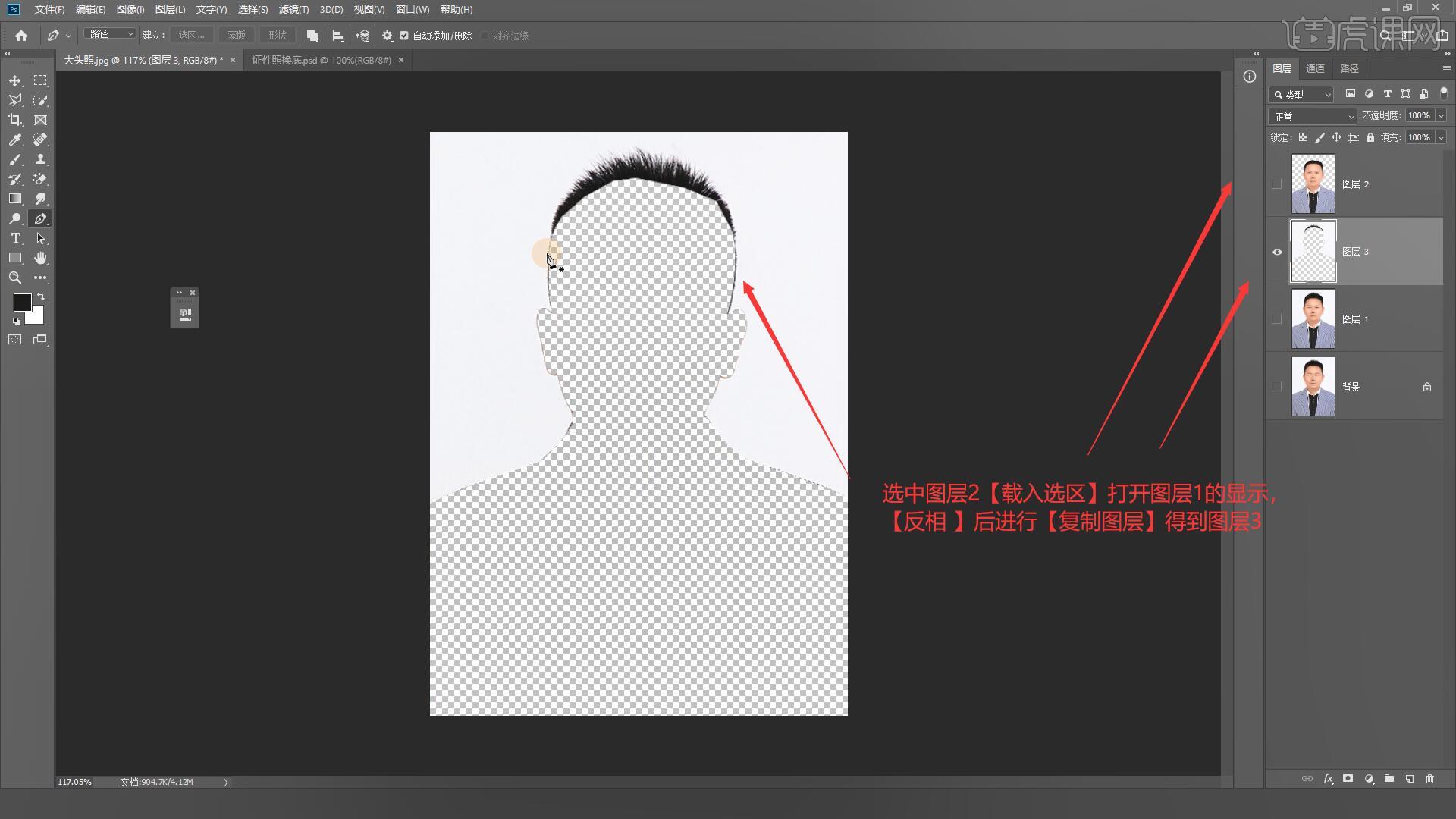
4.使用【矩形工具 快捷键:U】在图层1上方创建一个矩形,【填充】蓝色的背景色,具体如图所示。
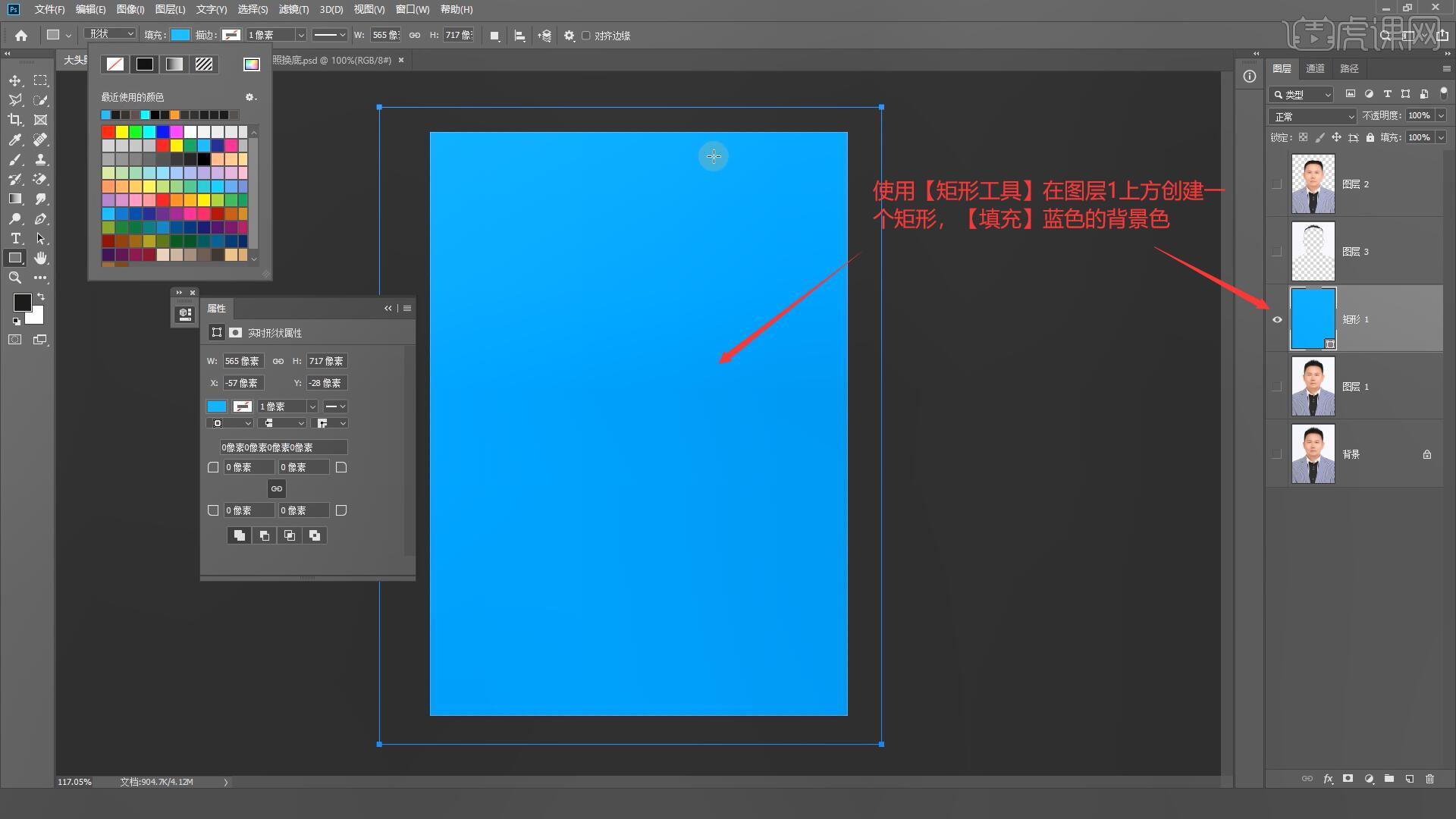
5.选中图层3,打开【通道】找到对比较大的蓝色通道,并将蓝色通道拷贝一层,如图所示。
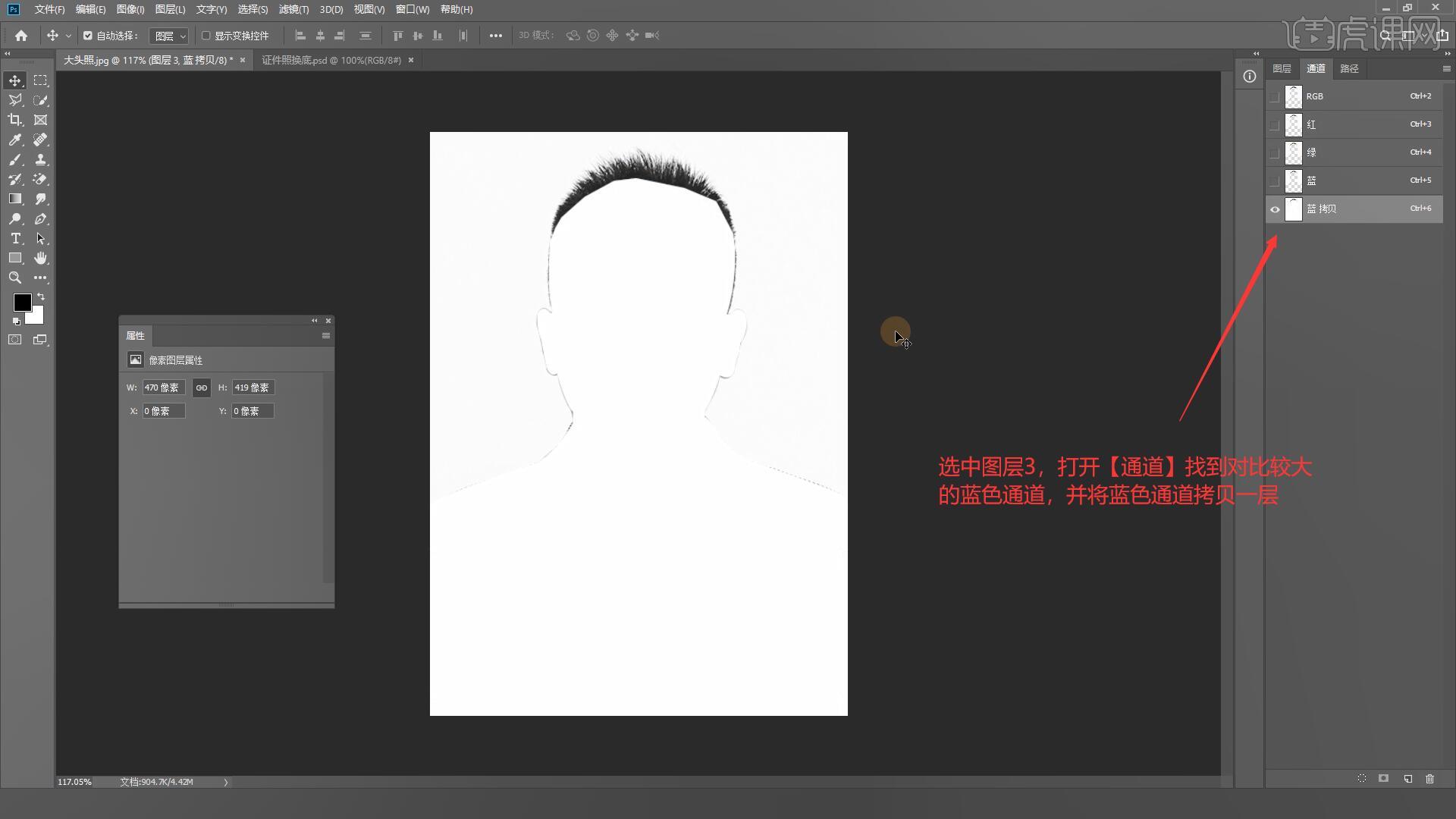
6.添加【色阶 快捷键:Ctrl+L】拖动下方滑块,调整毛发的细节,具体如图所示。
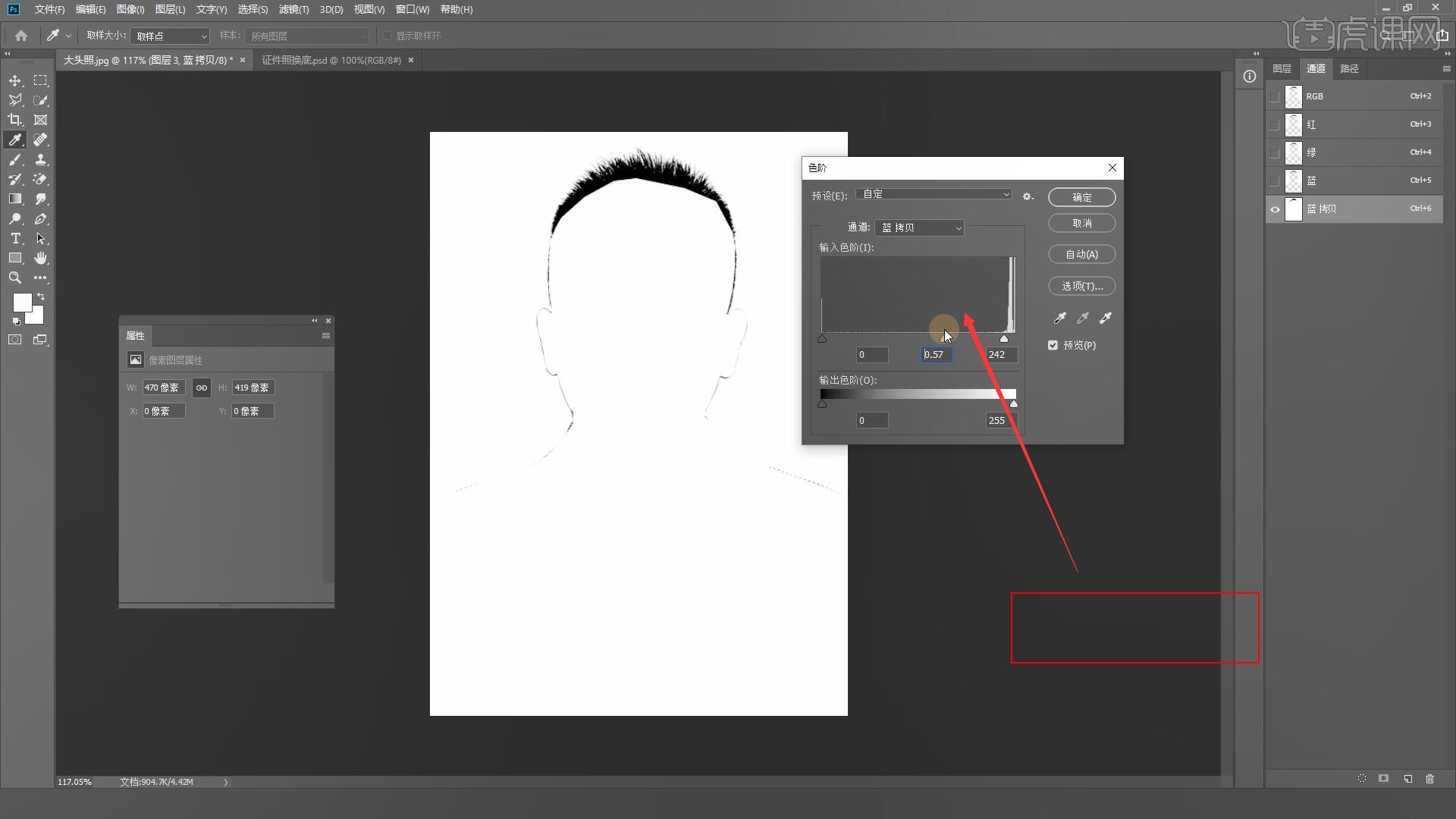
7.使用【矩形工具 快捷键:U】框选除头发外多余的部分【填充】白色并删除,具体如图所示。
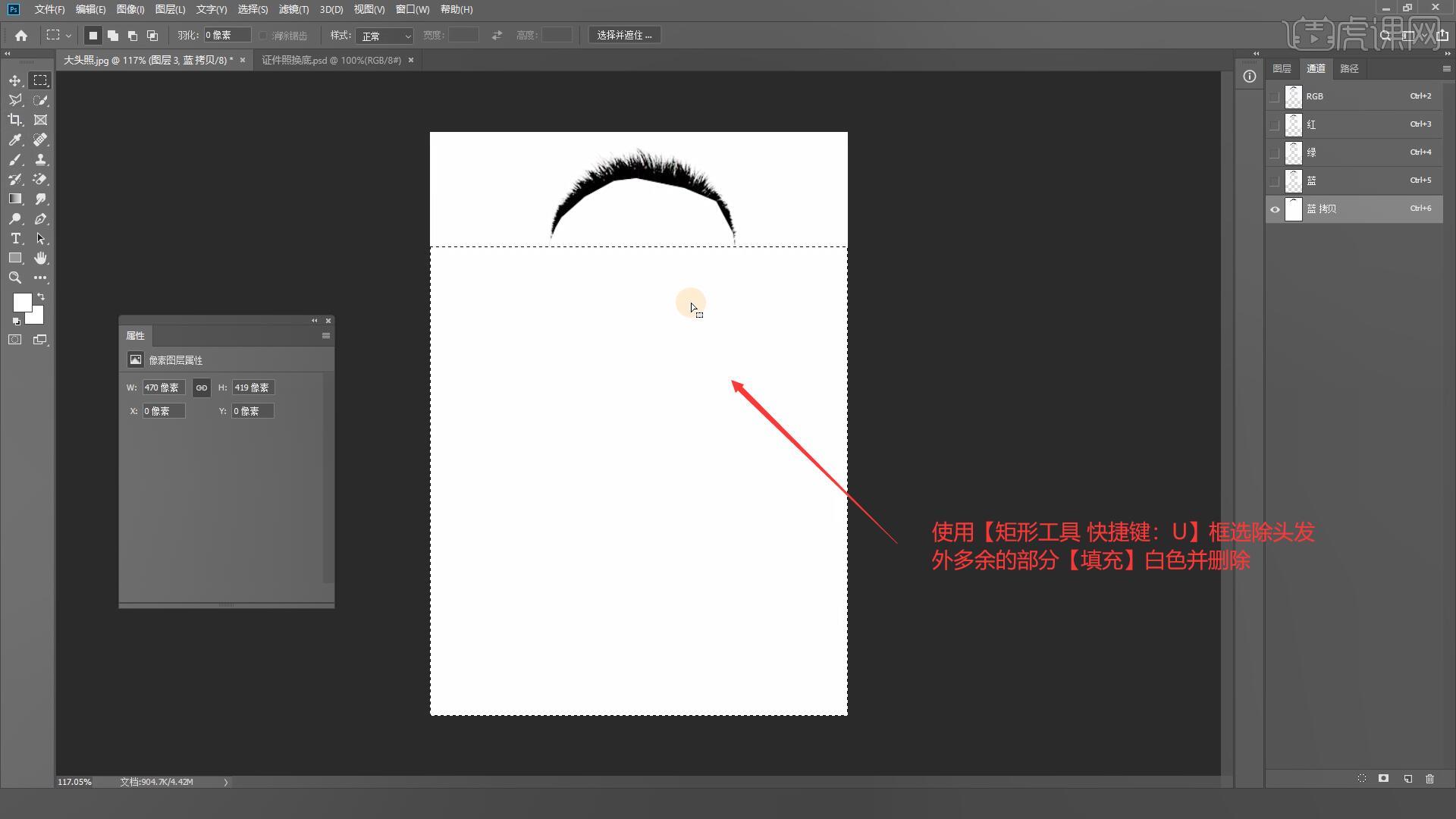
8.【载入选区】后 【反相 快捷键:Ctrl+Shift+I】,打开其它通道的显示,回到图层后进行【复制图层 快捷键:Ctrl+J】,如图所示。
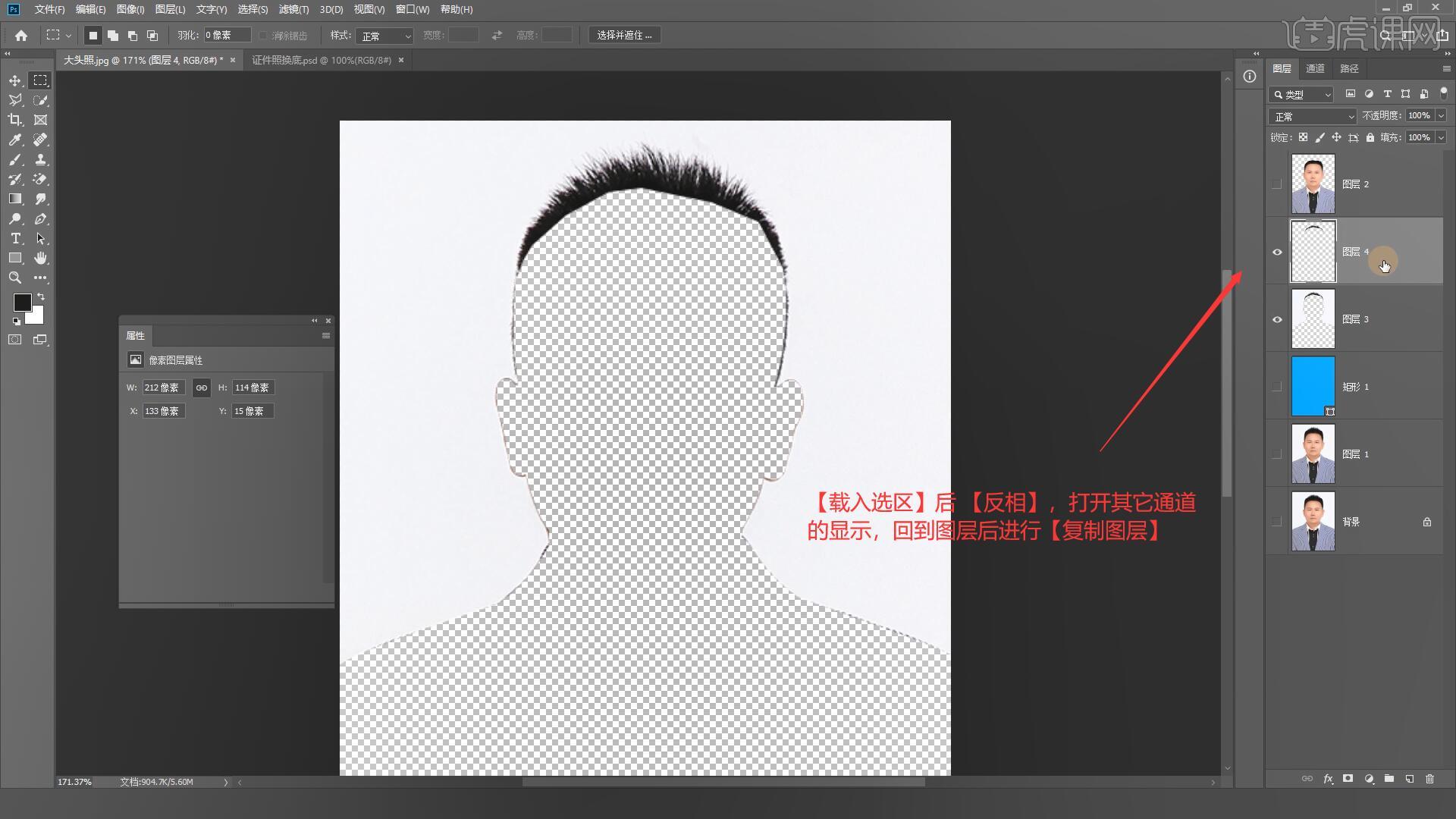
9.打开图层2和4还有矩形1的显示,观察到毛发的契合度不是很好,将毛发图层再复制一层后进行【合并图层 快捷键:Ctrl+E】如图所示。
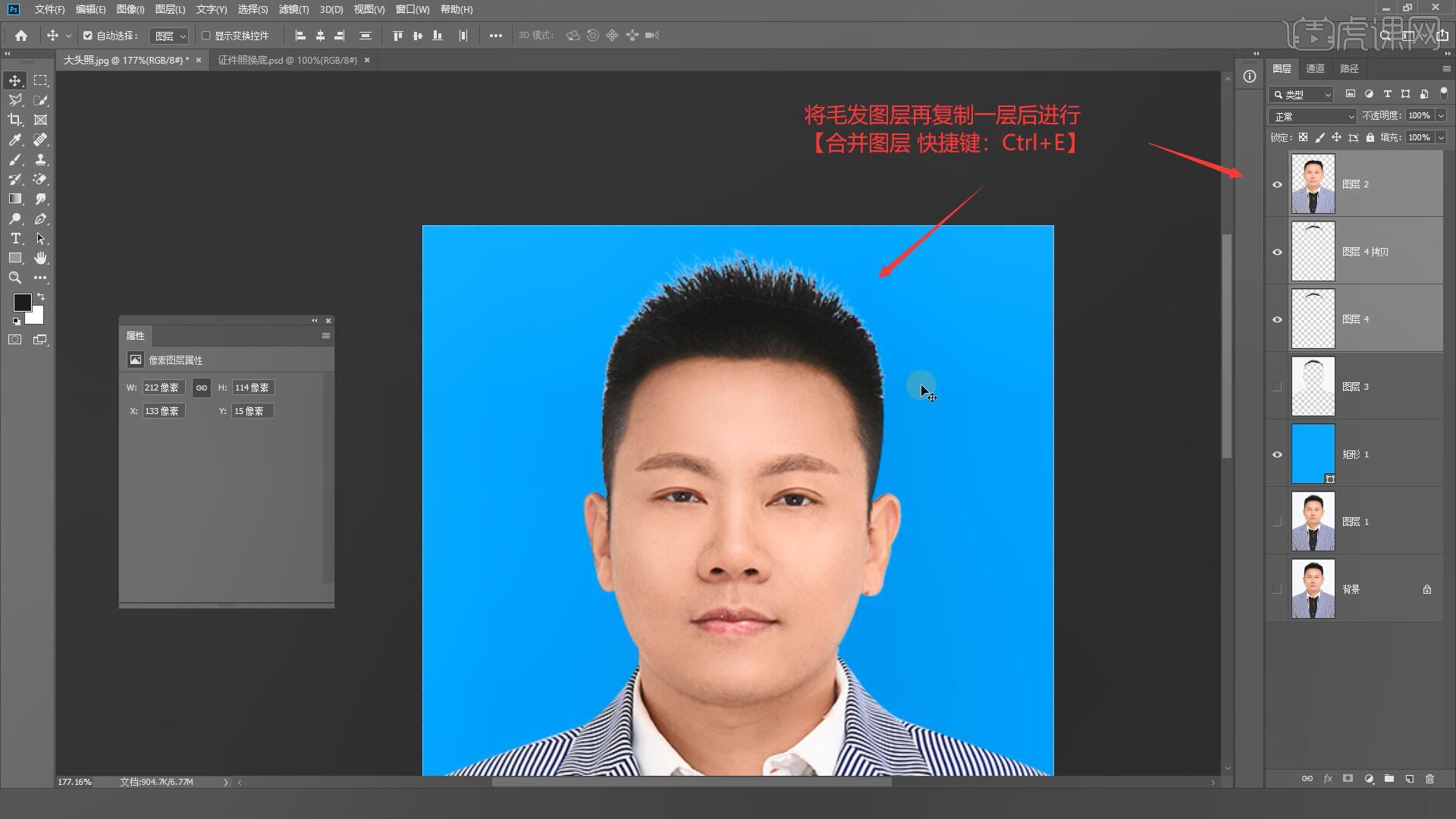
10.使用【污点修复画笔工具 快捷键:J】修复人物头发衔接处蓝色的线条,如图所示。
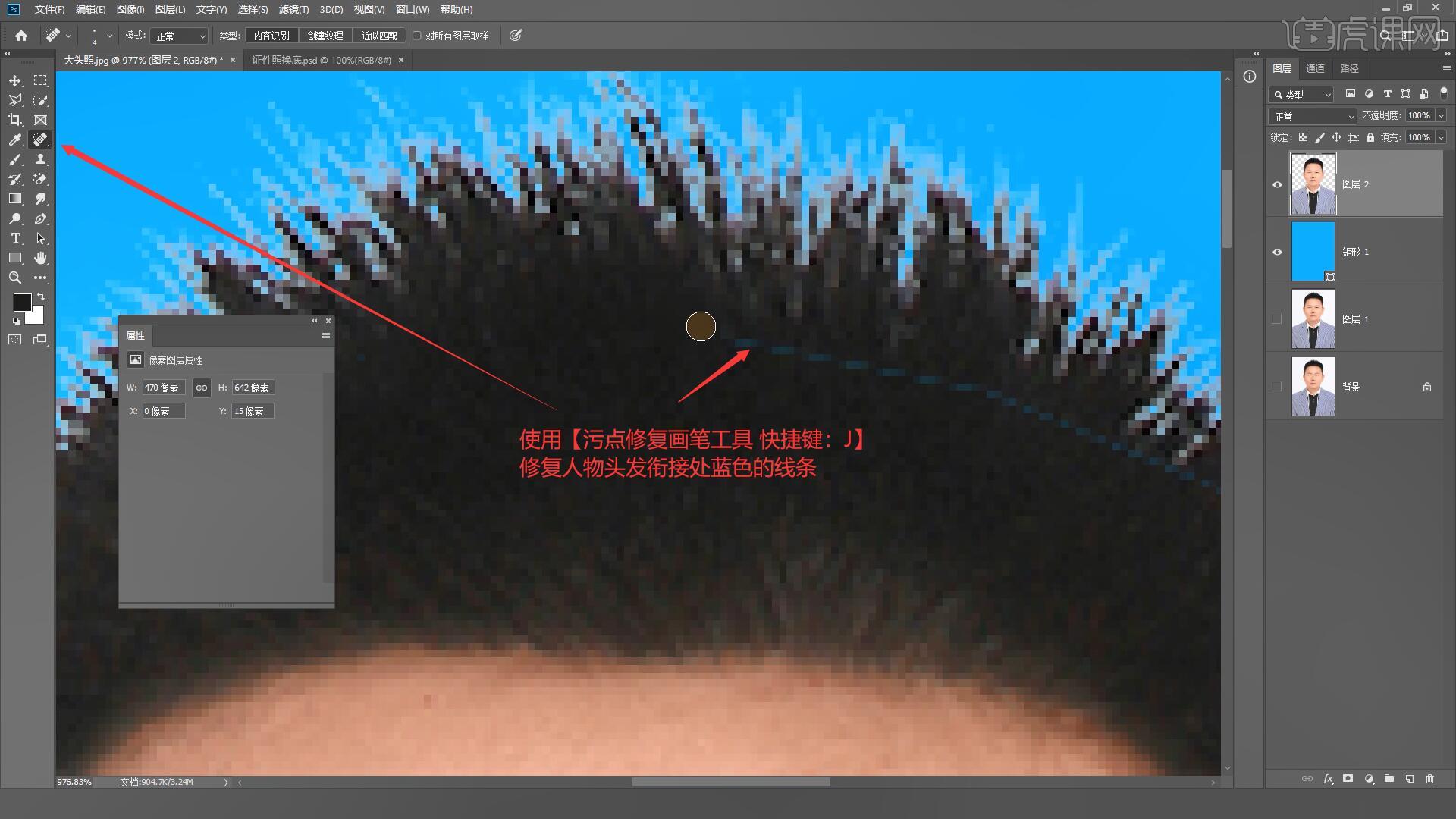
11.最后我们处理毛发上灰色的部分,点击【锁定透明像素】使用【吸管工具 快捷键:I】吸取毛发的颜色,使用【画笔工具 快捷键:B】调整好大小后涂抹毛发边缘处即可,如图所示。
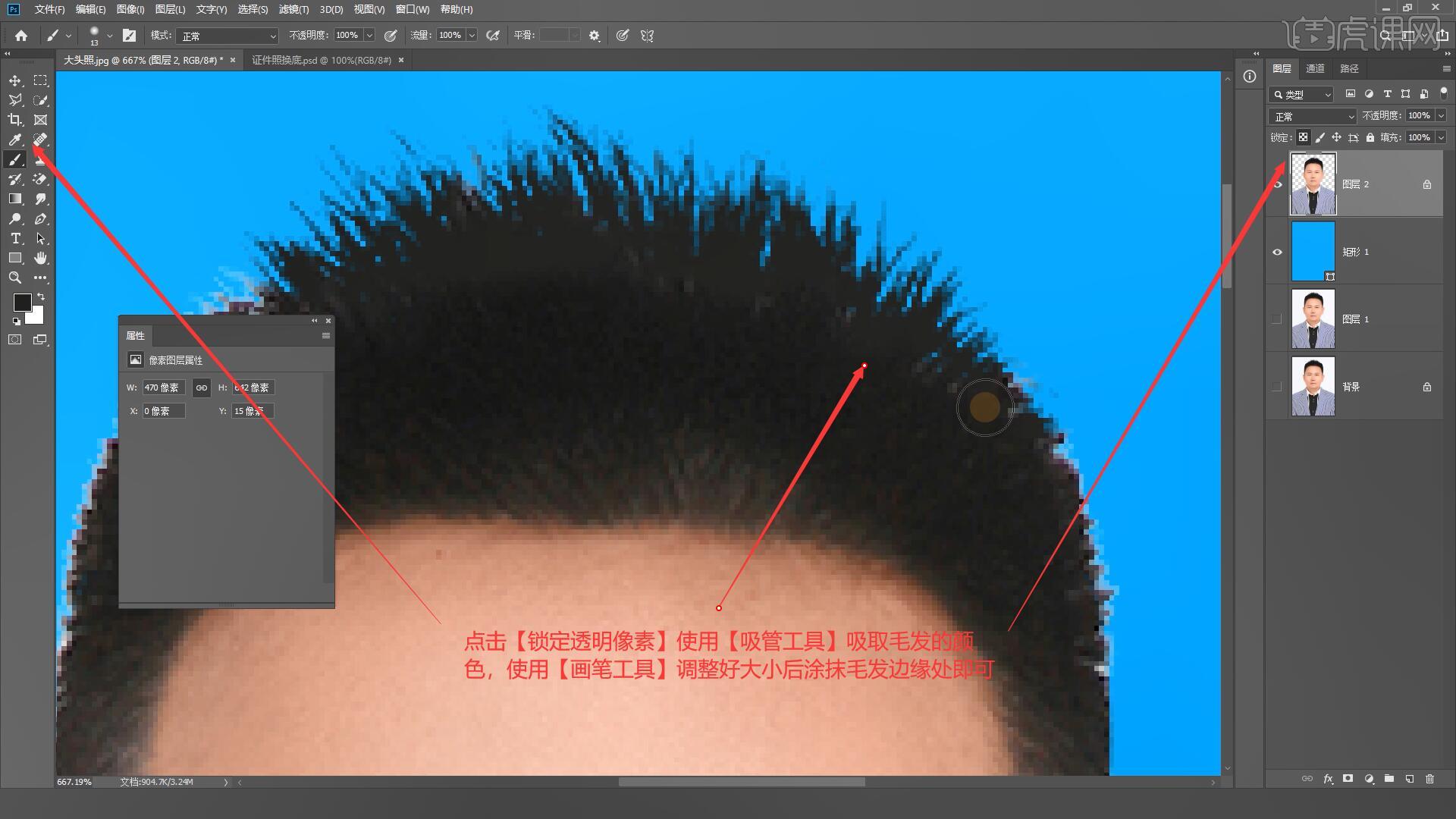
12.回顾本节课所学的内容,同学们可在视频下方的评论区留言并提交作业,老师会根据提出的问题回复。
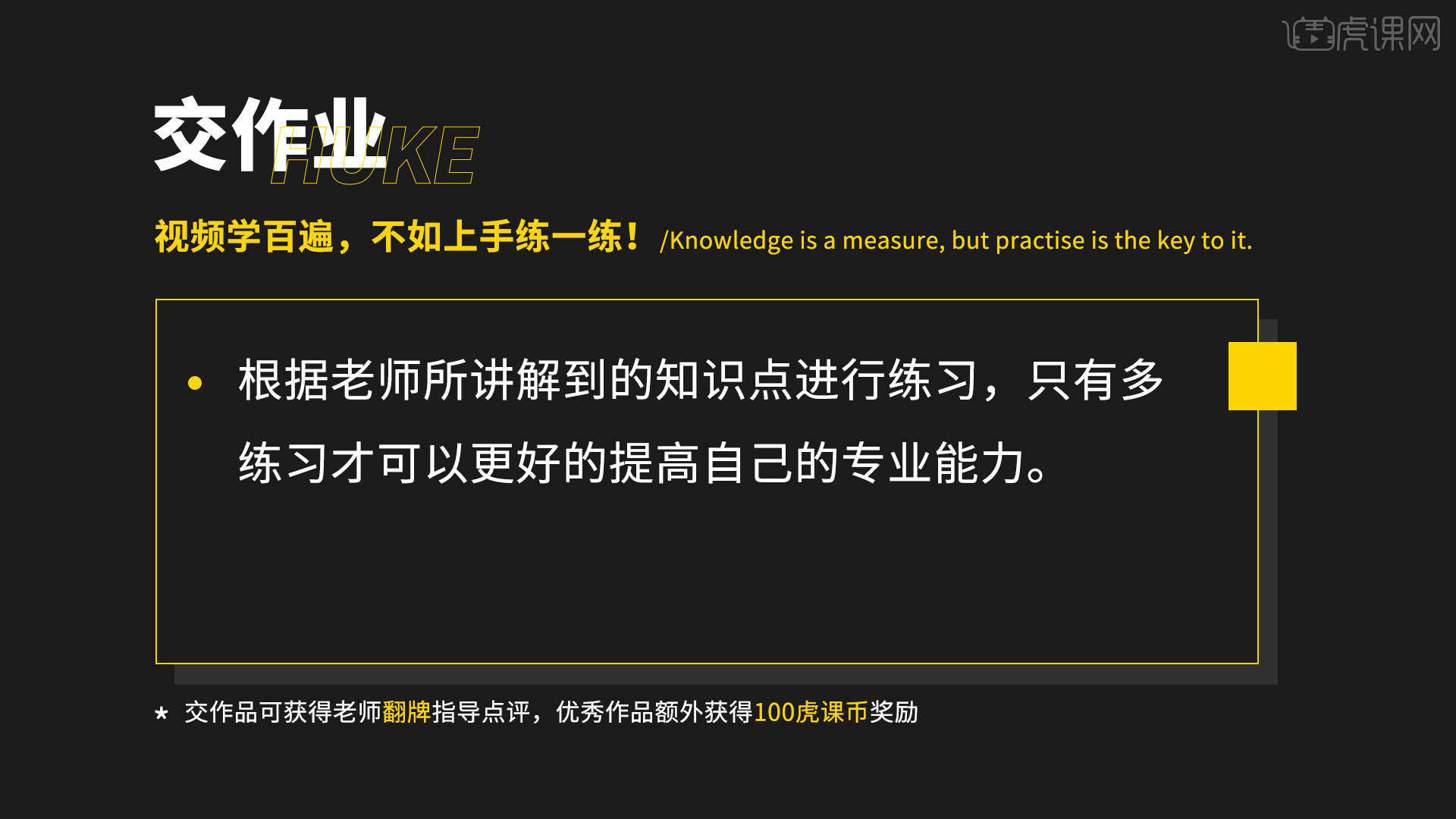
13.效果图如图所示,视频学百遍,不如上手练一练,你学会了吗!
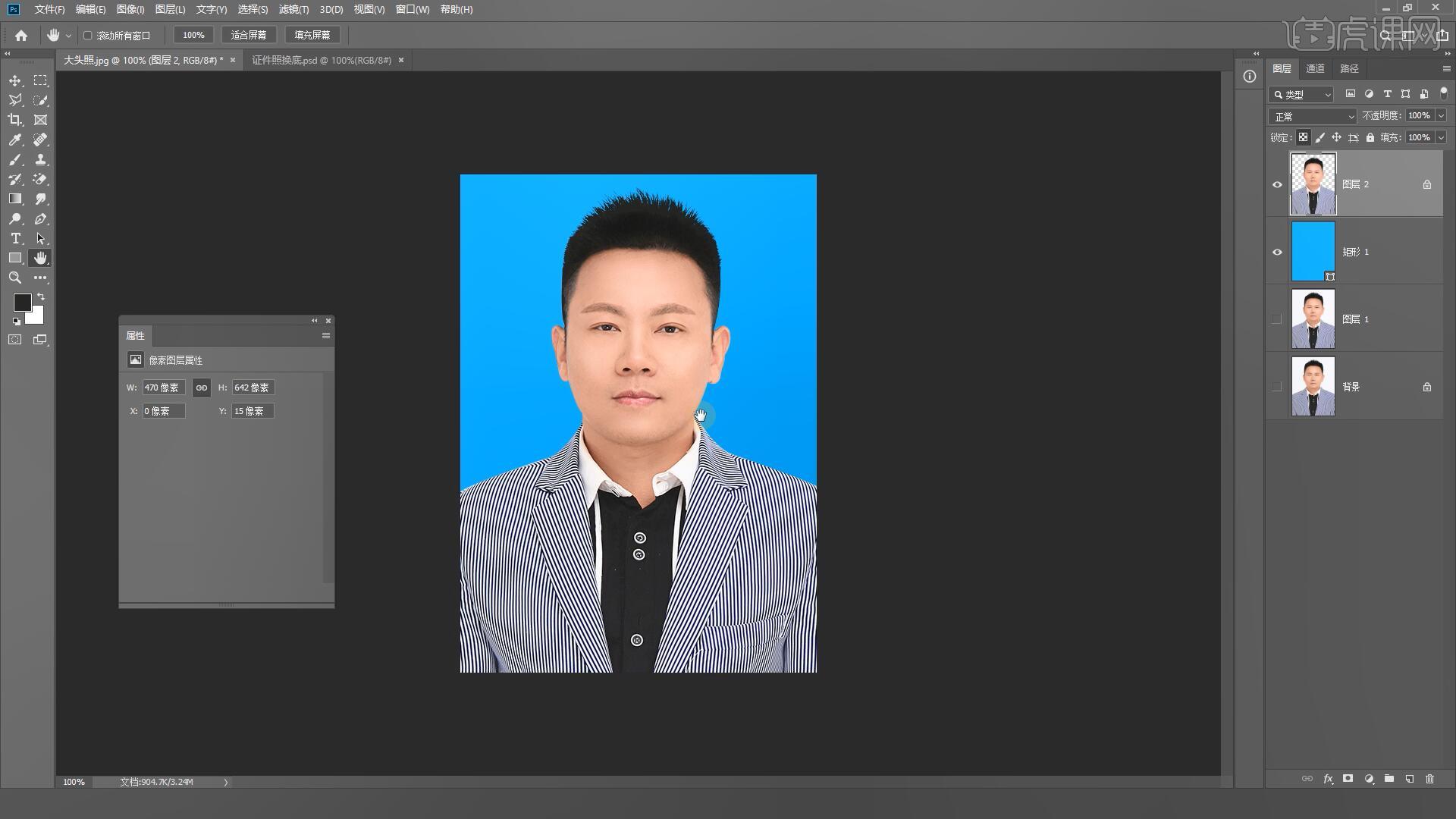
以上的操作步骤就是如何把证件照使用ps白底换蓝底的方法,已经给大家展示的非常清楚了,可以在自己的电脑上打开进行具体的操作,实操可以掌握的更熟练,以后用到就随时使用了。
本篇文章使用以下硬件型号:联想小新Air15;系统版本:win10;软件版本:PS CC2019。




