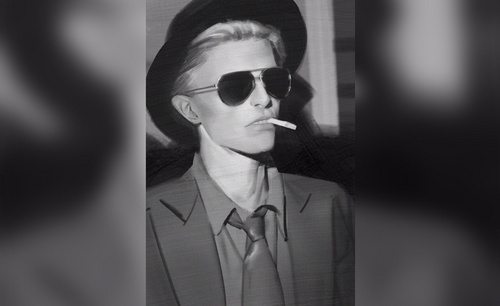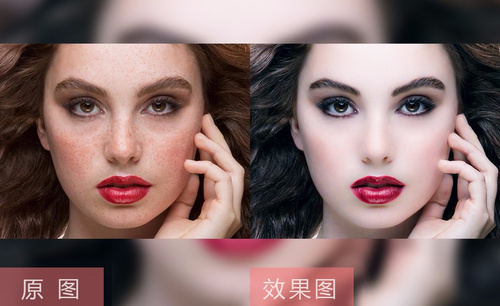ps如何进行人像美白
发布时间:2021年09月17日 16:06
我们经常听到一白遮百丑,所以现在我们照相的时候也都会自动打开美白效果,让自己的照片看起来更漂亮,一些影楼会使用ps软件对照片进行精修处理,接下来我们就一起学习ps如何进行人像美白。
1、首先我们需要从网上找到一个素材,素材图片为人像,人像要经过未处理的,而且画质为高清,接着我们找的图片所存储的位置,将图片拖入PS操作区域中。
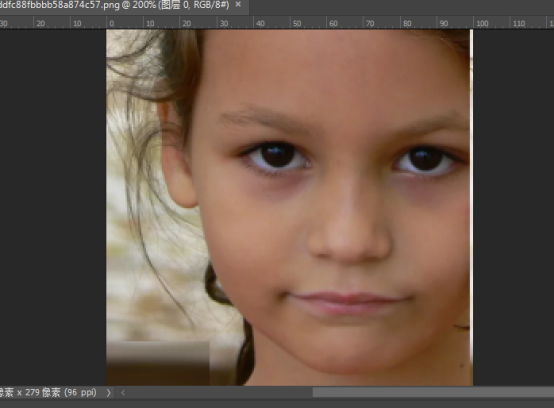
2、接着我们点击通道按钮,然后按住CTRL键选择RGB即可,如下图所示。
按住ctrl之后,我们点击右下角,新建一个图层。
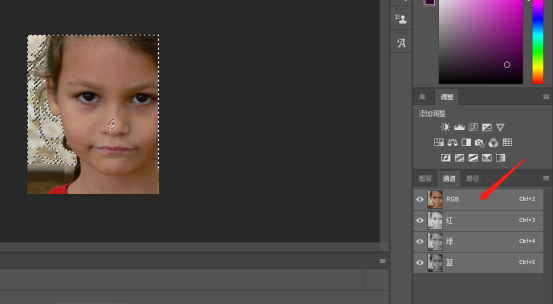
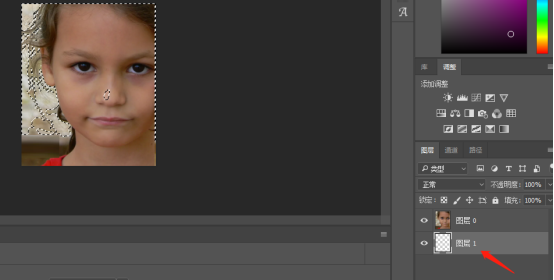
3、新建图层之后,我们在新建的图层上将亮度调至50,对比度不变,这样整体的画面亮度就提升了。
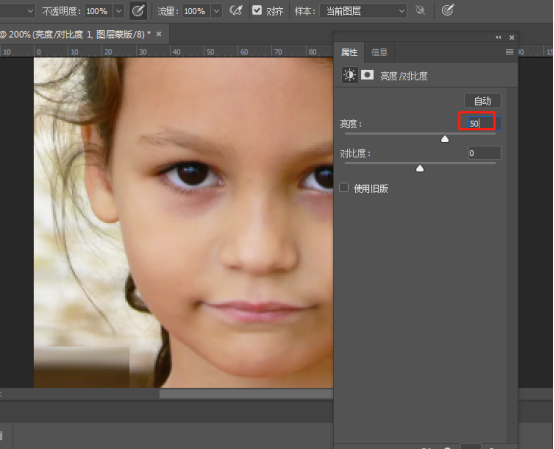
4、接着我们点击右下角新建一个图层蒙版。新建图层蒙版之后,我们使用画笔工具,选择画笔的颜色为黑色即可。

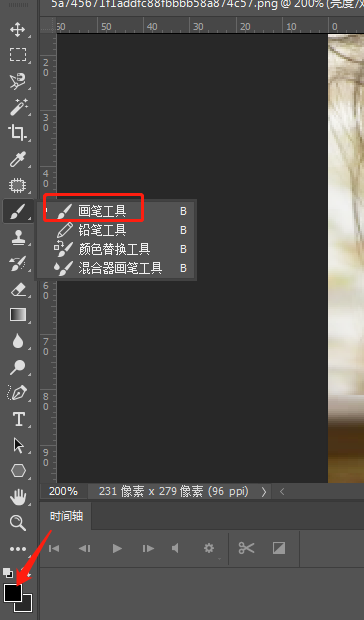
5、最后我们使用黑色画笔工具在人物的周围进行涂抹,注意不要涂抹到皮肤和脸上,这样整个皮肤和脸上就是白色,而背景为原色即可。
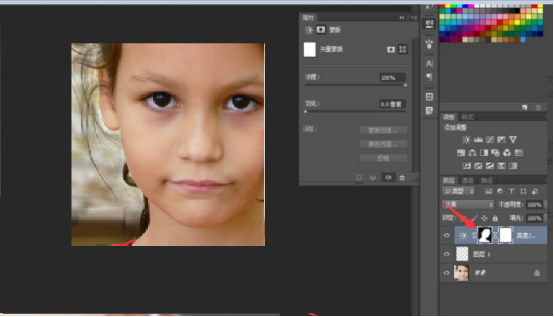
6、好了,接下来我们看一下效果图吧。通过这个方法可以快速给人像美白而不失真。
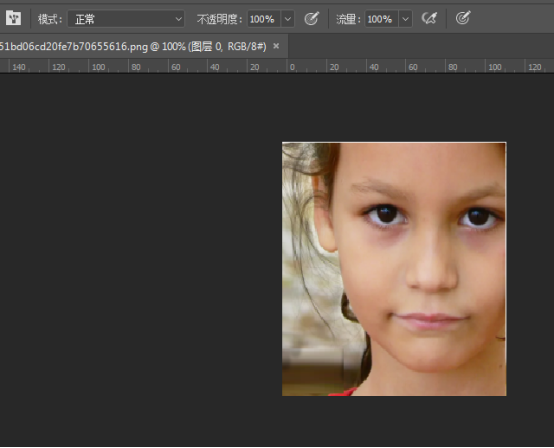
通过上边内容的学习,我们知道了ps如何进行人像美白的方法和步骤,对人像的美白更要有度,让整个照片看起来美丽又不失真。美白的方法有很多种,其它的方法大家可以课后去练习操作。
本篇文章使用以下硬件型号:联想小新Air15;系统版本:win10;软件版本:ps 2017。