如何使用ps移动工具
发布时间:2021年09月18日 16:39
ps作为专业的图像处理软件,应用的范围越来越广泛,ps里有很多实用的功能,可以让操作变得简单。初学ps的朋友往往会忽略一些小的功能的学习和使用。接下来我们要给大家介绍的是如何使用ps移动工具。
1、打开PS,选择移动工具。在默认情况下,移动工具的“自动选择”一项是没有勾选的。在这里,我们勾选“自动选择”,并在其后的选择框中选择“图层”。
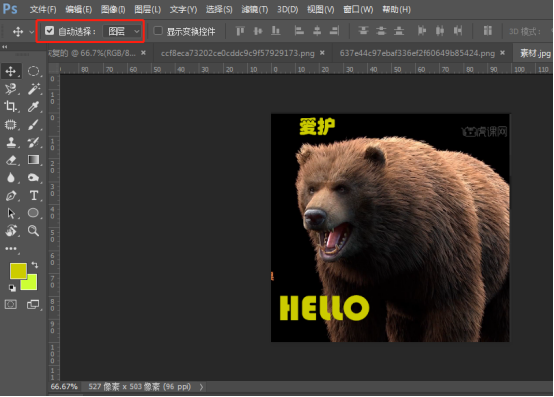
2、此时,当我们点击图片上的任意一处时,立即就自动选中了该点所在的图层。下面的图示中,未点击Hello之前选中的是“图层0”图层,点击后变成了“Hello”图层。
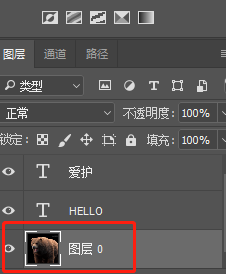
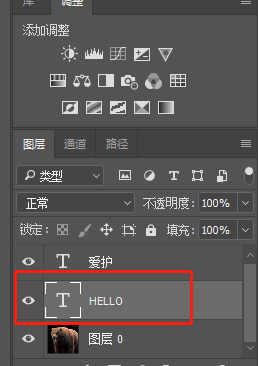
3、默认情况下,“显示变换控件”没有勾选。此时我们在图片上单击鼠标,图片上不会出现控制框。
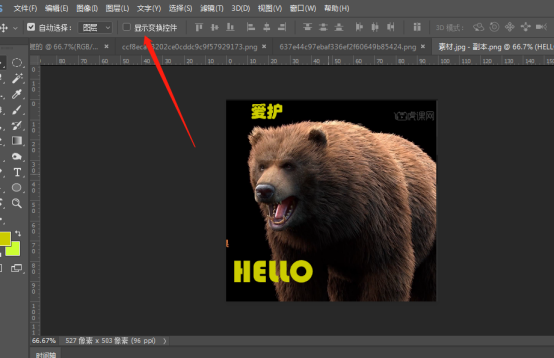
4、而当我们勾选上时,单击图片则会在相应的图层上显示控制框。
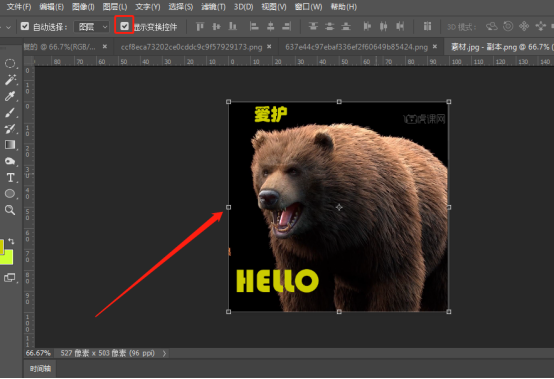
5、我们可以用鼠标拉动控制框的节点来调整图层的大小,也可以把鼠标移动到控制框的四个角上,并等到光标变成一个环形小箭头时旋转图层。
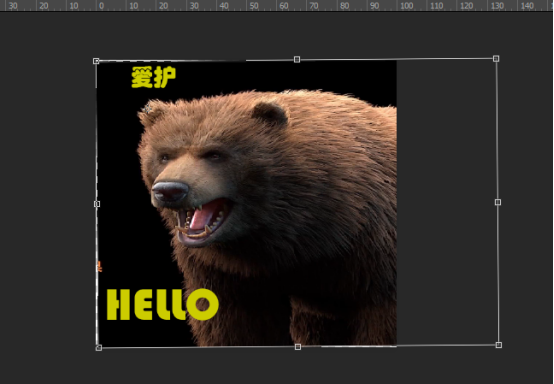
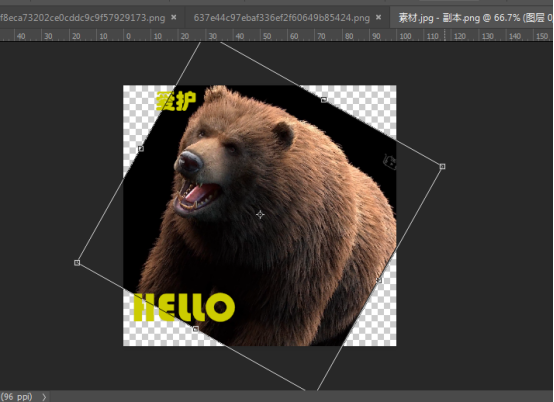
6、在旋转图层时,有一个小技巧。在控制框的中心,有一个十字型的控制点,这个就是旋转的中心点。我们可以在这个中心点上按下鼠标左键并把它随意移动。这样,我们就能创造出多种不同的旋转风格。
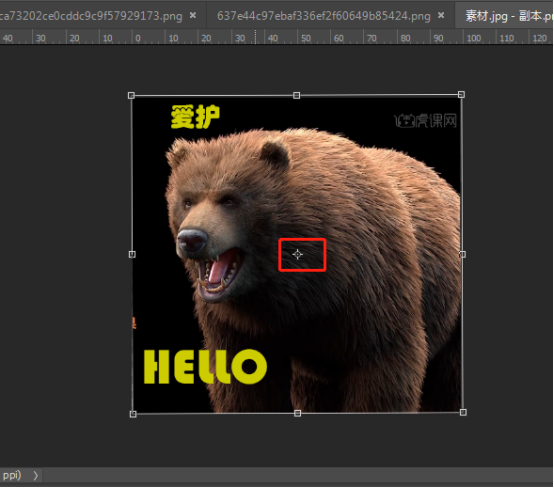
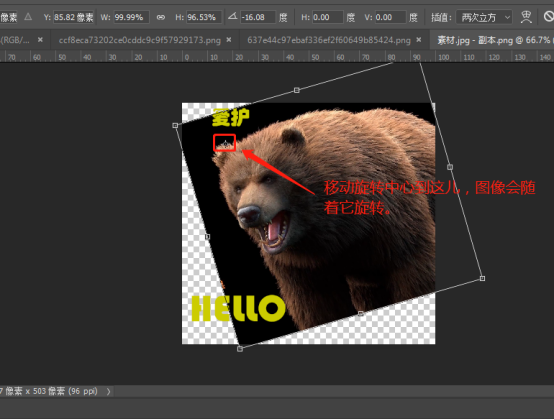
上边演示的操作步骤就是如何使用ps移动工具的方法,其实,移动工具不仅可以移动图层,还可以很方便的快速选定图层,调整图片大小、旋转图片。这些常用的操作大家要熟练的掌握。
本篇文章使用以下硬件型号:联想小新Air15;系统版本:win10;软件版本:ps 2017。





