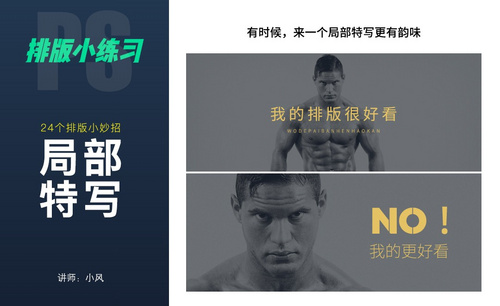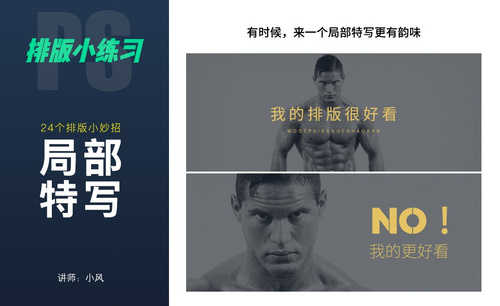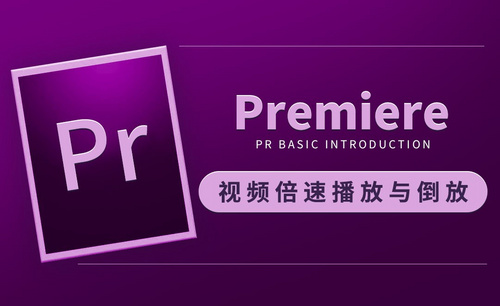pr局部放大效果怎么制作?
发布时间:2021年10月14日 17:37
我们经常在一些视频中看到局部放大的效果,最常见的就是人的头部突然变大,类似于使用放大镜观看某一个部位的效果。但是,很多小伙伴不知道这个效果是怎么做出来的。其实我们使用pr进行局部放大操作就可以,下边,我们就演示一下pr具备放大技巧---静态放大效果。
1、首先,我们选好一个合适的素材导入到Pr项目面板,拖至时间轴面板,时间线拖动至想要放大的段落点,右击选择“插入帧定格分段”,这时会自动多出一个固定帧,根据需要调整持续时间。
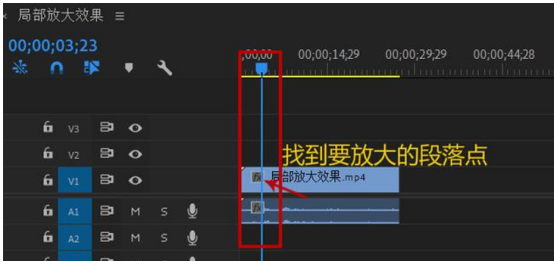
2、选择放大段落点。
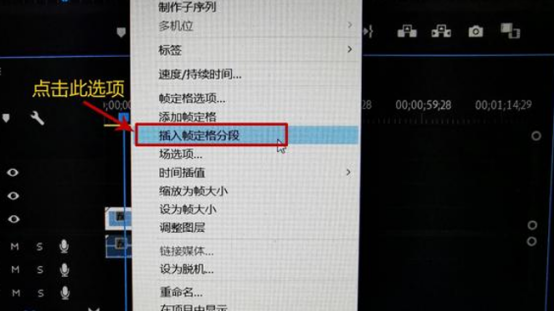
3、随后,我们插入帧定格分段,生成帧定格画面。
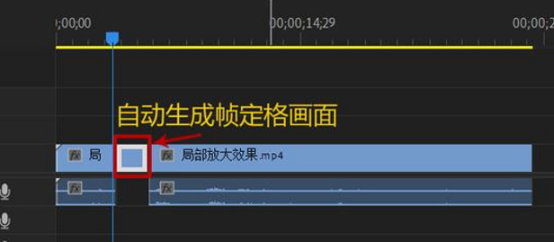
4、在效果面板中点击“视频效果”,下拉菜单中点击“扭曲”,继续选择 “放大”(也可在“效果面板”搜索框中直接输入“放大”),随后,我们按住“放大”效果拖入到定格帧画面上。
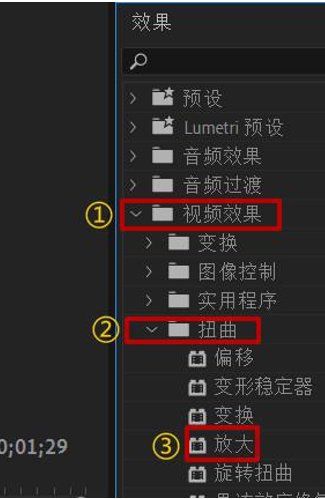
5、这时我们会看到素材上多出一个圆圈,再到“效果控件”面板按照个人喜欢的形状、位置、大小等调整一下参数即可。
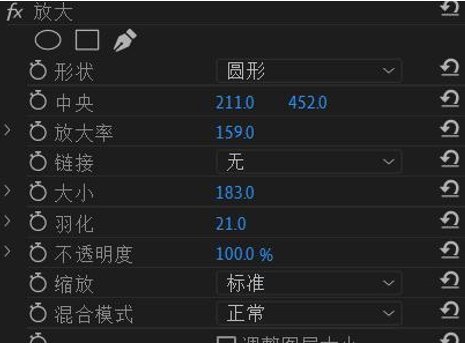
6、之后,我们就可以看到局部放大的效果了。
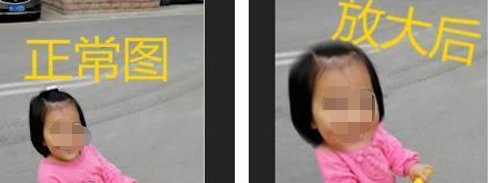
pr具备放大的操作步骤并不复杂,如果你还没有做过pr具备放大的操作的话,一定要按照我们分享的步骤进行操练学习,pr软件是专业的视频剪辑和处理软件,配合不断地操练,才能够将操作技巧充分掌握起来!
本篇文章使用以下硬件型号:联想小新Air15;系统版本:win10;软件版本:PR CC2017。