ps彩色变黑白照片如何实现?
发布时间:2021年09月30日 15:30
ps软件为我们提供了强大的设计功能,是设计师编辑图片的得力助手。图片经过设计师编辑以后,呈现给大家的照片效果是不可思议的,特别神奇。比如今天我们教程里学习的ps彩色变黑白照片,通过设计师处理设计,一张普通的彩色照片会焕然一新地变成一张黑白颜色的照片效果,操作过程也不复杂,下面我们来看看ps彩色变黑白照片效果是如何实现的吧。
方法一:
1.打开一张彩色照片,在上方菜单栏点击“图像”,选择对话框第一项“模式”,右滑鼠标,选择“灰度”,点击一下。
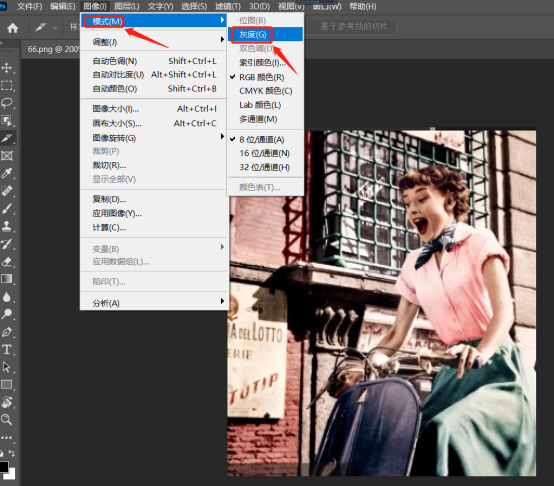
2.在弹出的对话框中选择“扔掉”(彩色信息),就变成了“灰度”模式(黑白)。
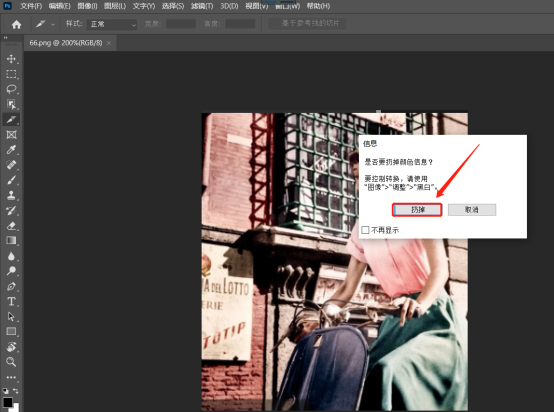

方法二:
1.点击“图像”,选择“调整”,右滑鼠标,选择点击“黑白”,弹出一个对话框。
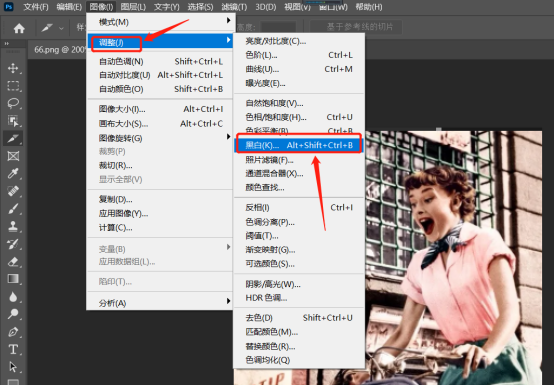
2.直接点击“确定”,照片变黑白。
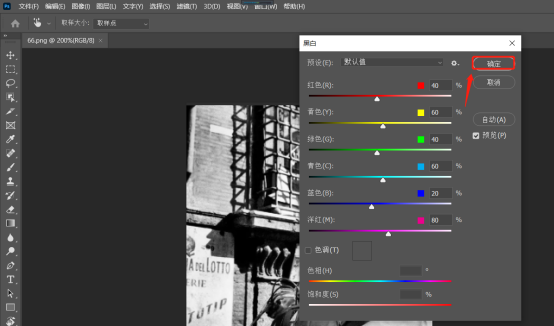
方法三:
1.点击“图像”,选择“调整”。右滑鼠标选择“去色”,照片即刻变黑白。
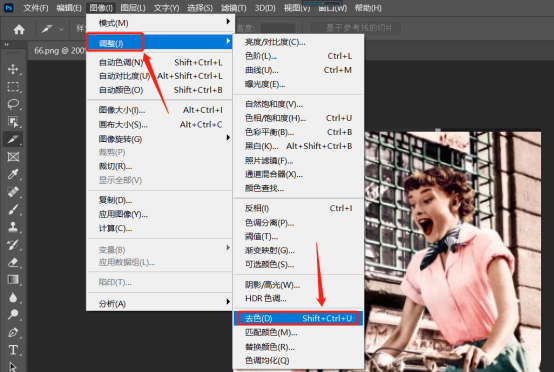
方法四:
1.点击“图像”、“调整”,右滑鼠标点击“色相/饱和度”。
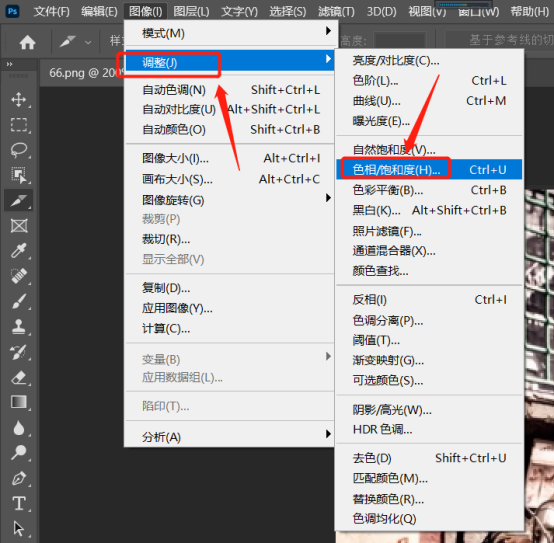
2.在弹出的调整工具中,将饱和度滑标滑到最左边(数值-100),可以看到照片已经没有彩色信息。再点击“确定”,照片变黑白。
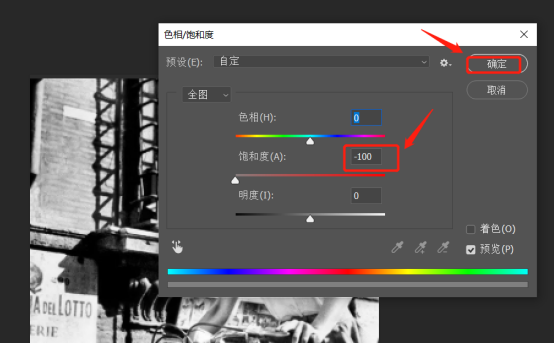
通过以上操作ps彩色变黑白照片效果就完成了。而且操作起来非常简单,上面几个方法步骤都可以达到同样的照片效果,ps软件制作的照片效果特别逼真,颜色深浅变化明显,更有年代感。
本篇文章使用以下硬件型号:联想小新Air15;系统版本:win10;软件版本:PS(CC2020)。



