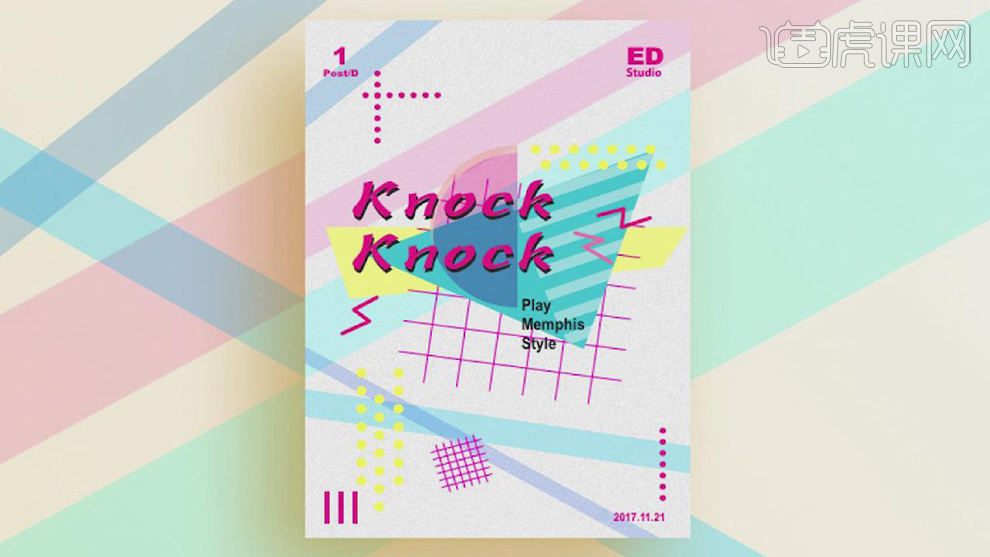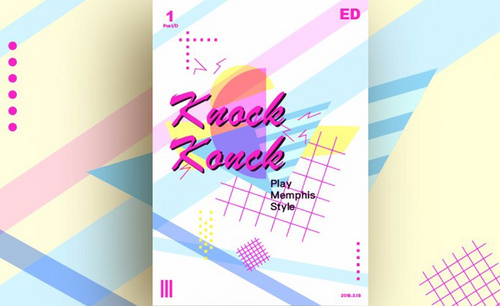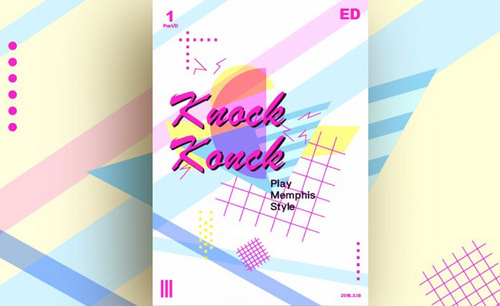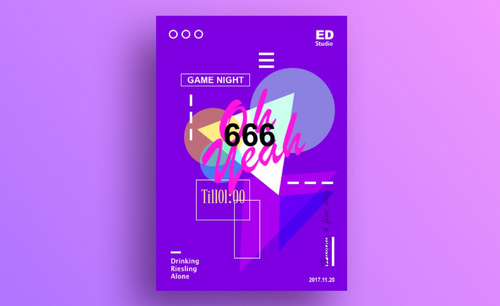如何用AI做亮色系涂鸦海报
发布时间:暂无
1.打开【AI】;调整背景【填充颜色】为浅黄色;点击【外观】,选择【投影】,点击【颜色】调整颜色;如图。
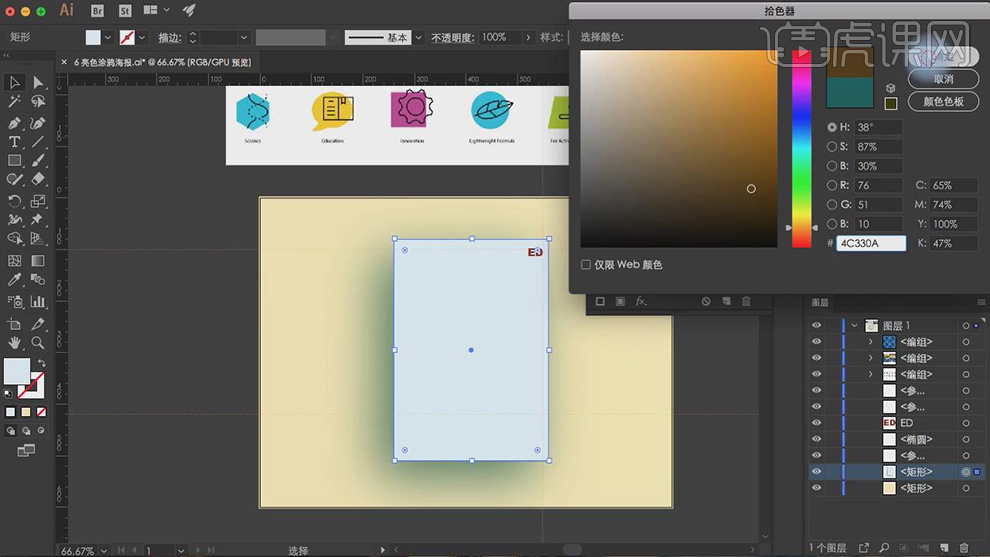
2.调整【矩形】的【填充颜色】为白色;使用【多边形工具】在矩形上绘制三角形,使用【直接选择工具】调整它的锚点,调整【填充颜色】为浅蓝色;效果如图。
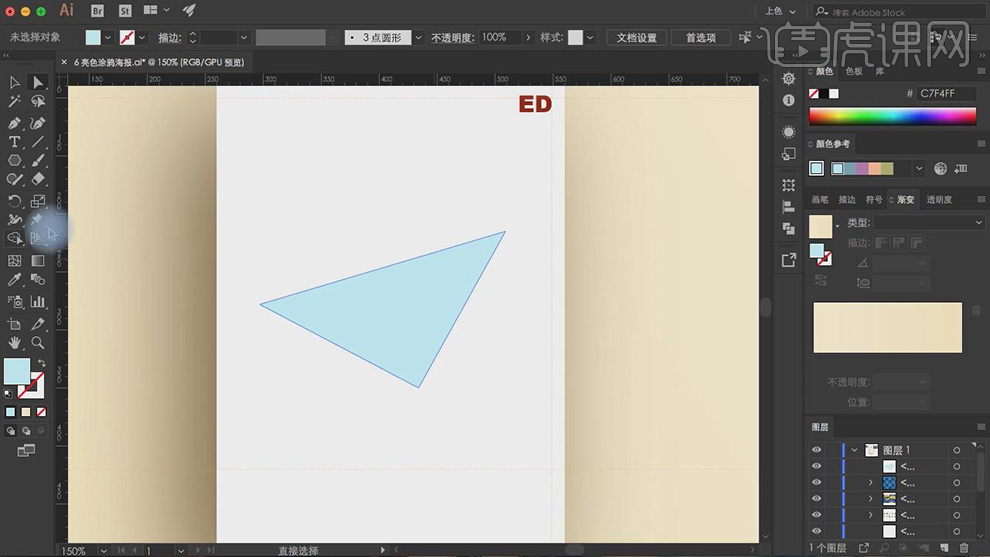
3.选择【矩形工具】绘制长方形;按【Alt】向下移动并复制5个;【全选】所有长方形,打开【路径查找器】,点击【联集】,将它旋转并调整位置;【选择】三角形,按【Ctrl+C】复制再按【Ctrl+V】粘贴;按【Ctrl+Shift+]】置于顶层;【右键】选择【建立剪切蒙版】。
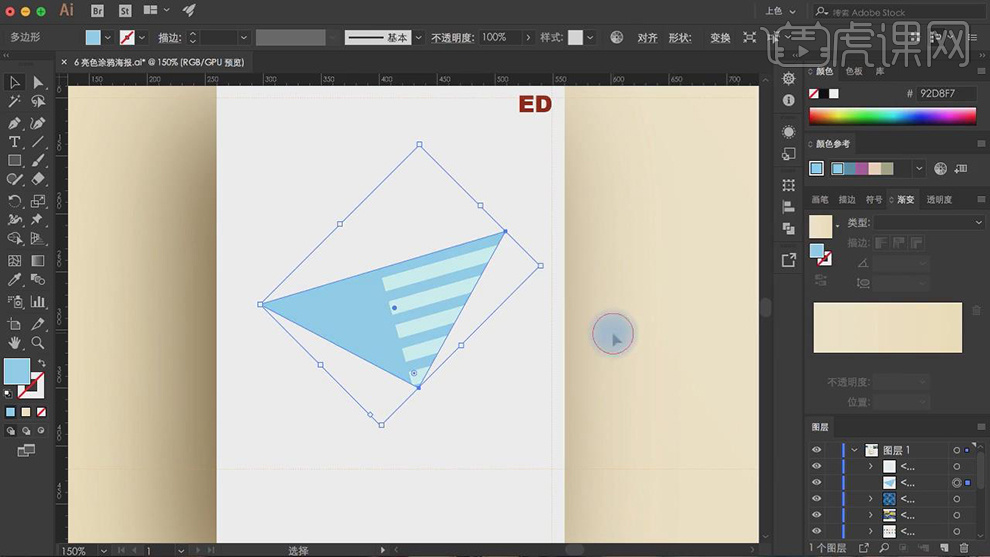
4.使用【矩形工具】绘制大长方形,调整【填充颜色】为黄色;按【Ctrl+Shift+[】置于底层,再使用【直接选择工具】调整锚点;选择【直线段工具】绘制直线,按【Alt】向下移动并复制。
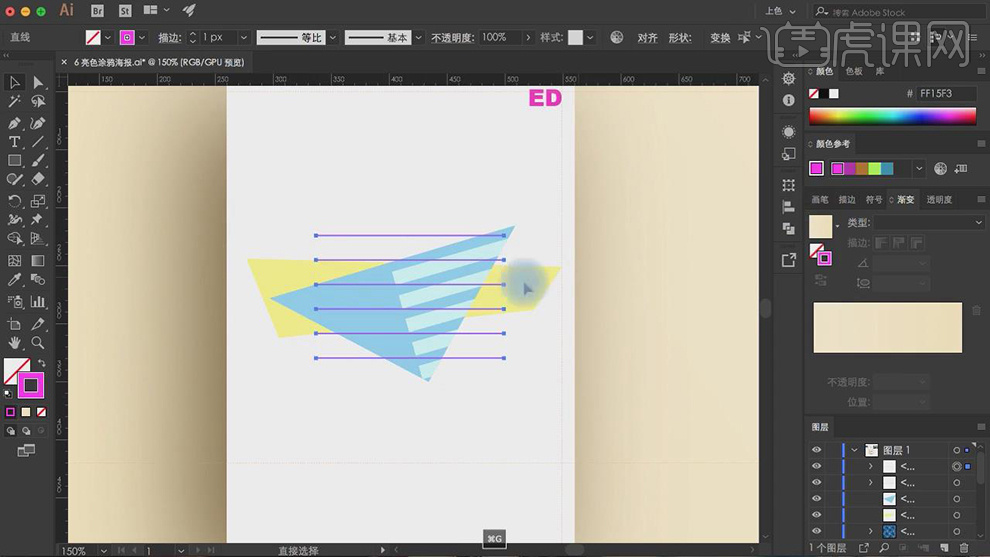
5.将线条形【复制】并【旋转】90°;【选择】所有线条进行【旋转】;按【Ctrl+Shift+[】置于三角形下面;效果如图。
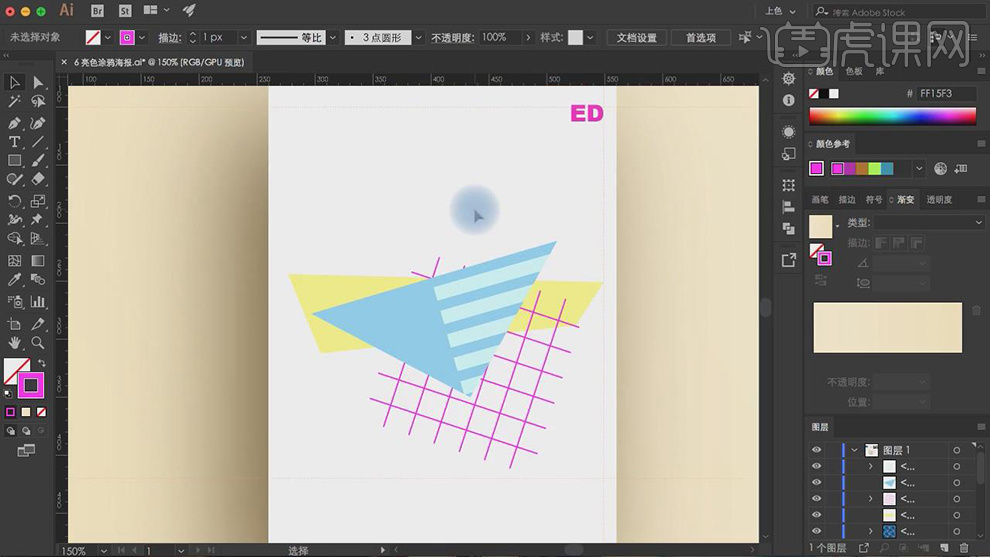
6.使用【椭圆工具】绘制粉色的圆;使用【矩形工具】框选圆的一半,打开【路径查找器】,点击【差集】;打开【外观】,调整【混合模式】为【正片叠底】。
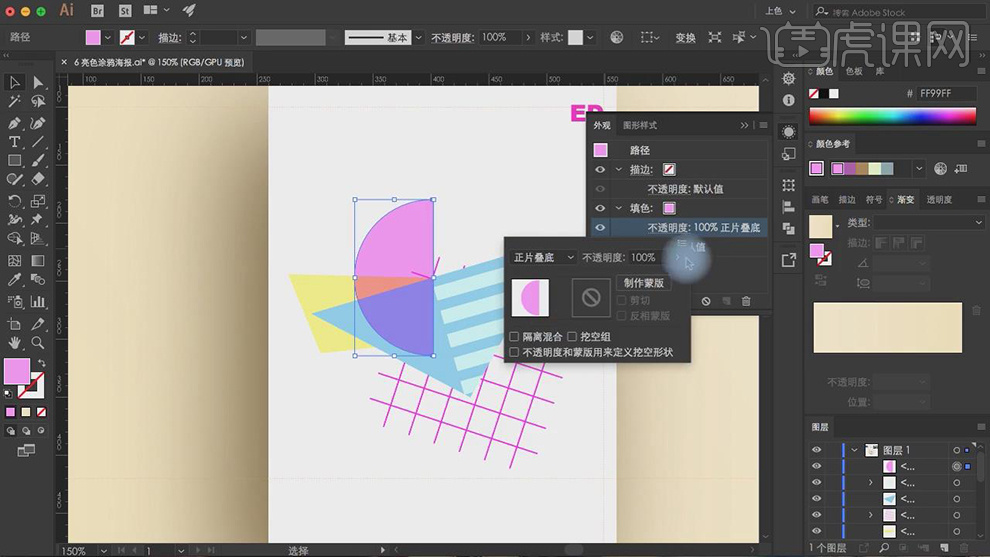
7.【选择】半圆按【Alt】移动并复制;将它的【填充颜色】改为黄色;打开【外观】,调整【混合模式】为【正片叠底】;调整它的大小和位置。
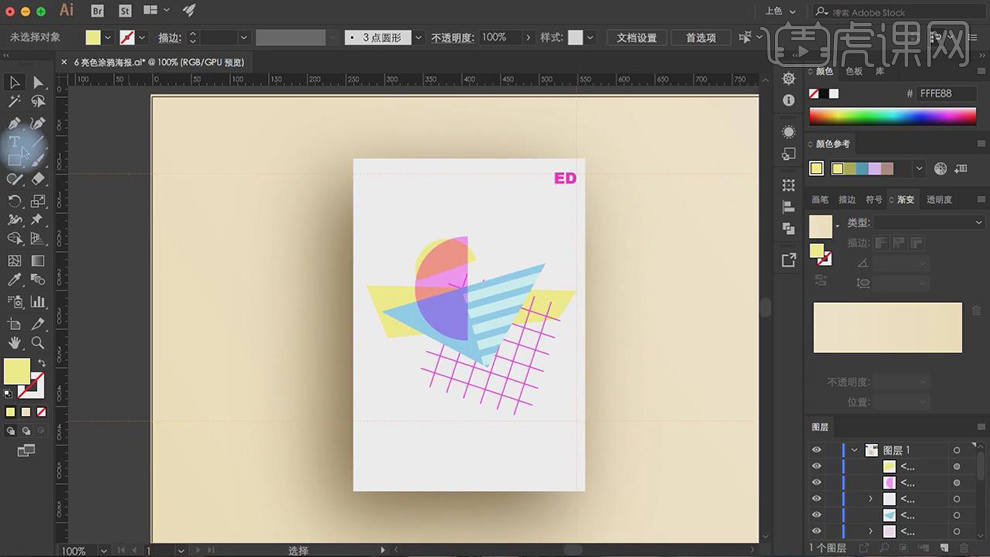
8.使用【矩形工具】绘制长方形,调整它的旋转、位置,调整【填充颜色】为浅蓝色;按【Ctrl+Shift+[】置于底层;【选择】形状按【Alt】移动并复制;调整它们的【位置】、【旋转】和【填充颜色】;【全选】它们按【Ctrl+G】编组;效果如图。
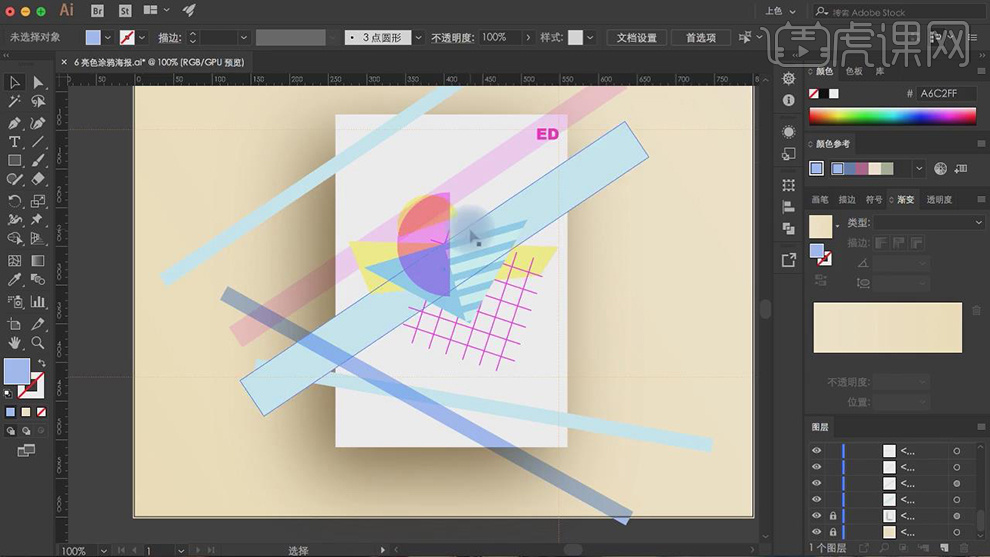
9.【选择】背景矩形,按【Ctrl+C】复制再按【Ctrl+V】粘贴;再【选择】长条形状,按【右键】选择【建立剪切蒙版】;使用【文本工具】输入“KNOCK”、“KONCK”;调整【文本颜色】为粉红色;效果如图。
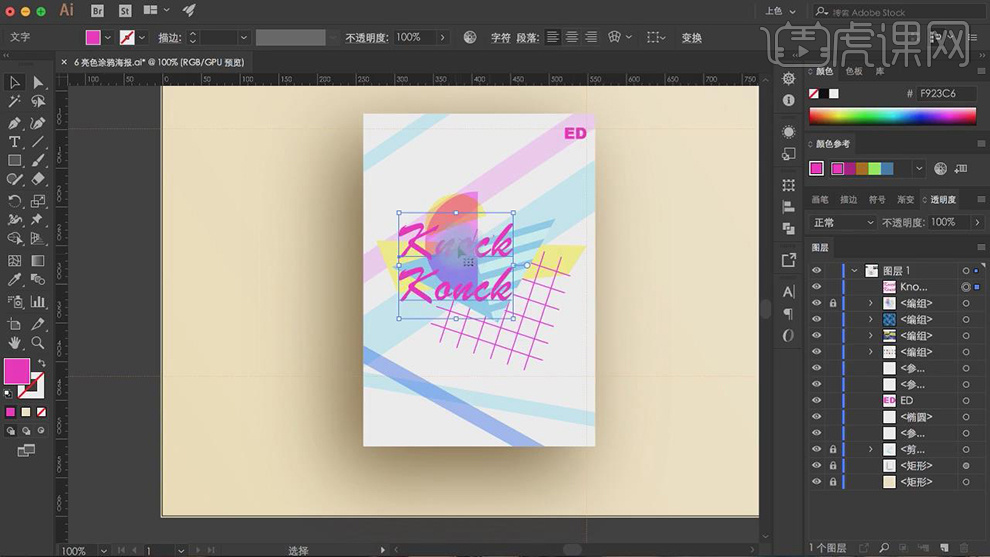
10.【选择】文本按【Alt】移动并复制,调整【文本颜色】为深色,作为文本投影;使用【钢笔工具】绘制“闪电”的形状,调整【填充颜色】为粉红色;调整它们的旋转和位置。
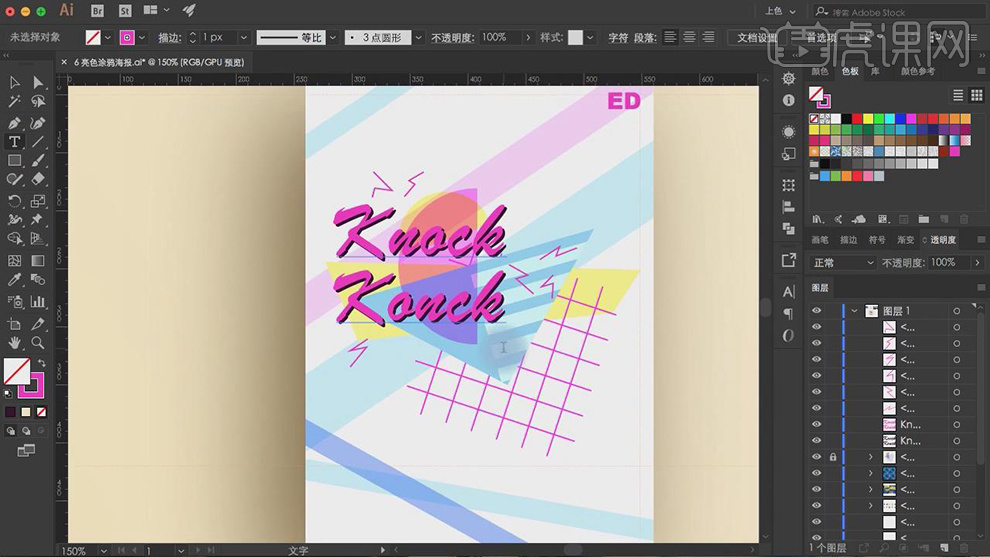
11.使用【文本工具】输入文案,调整【文本颜色】为深色;使用【椭圆工具】在右下角绘制粉色圆形,按【Alt】向下移动并复制;【选择】所有小圆,按【Alt】向左上角移动并复制;再按【Alt】移动并复制,旋转90°;效果如图。
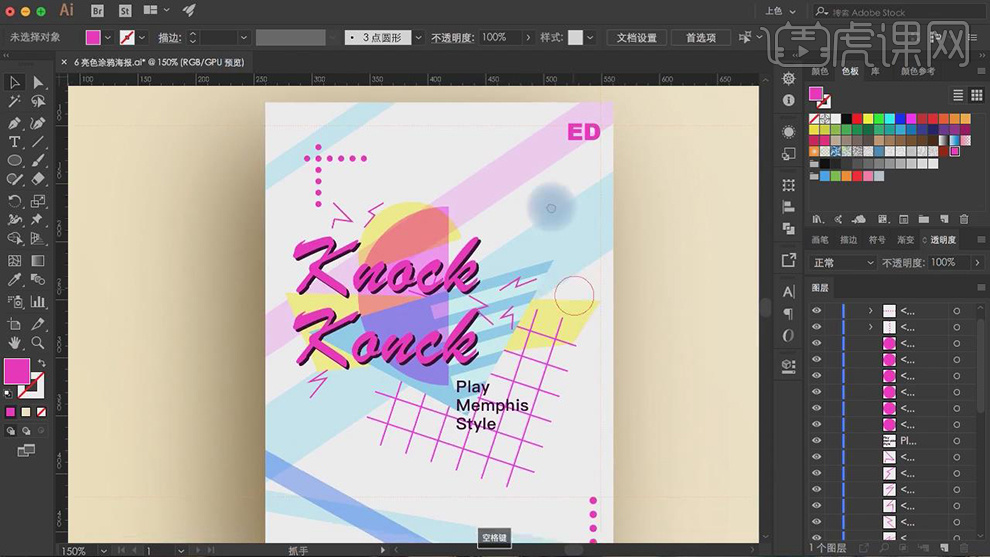
12.在左上角使用【文本工具】输入“1”;再输入“Post/D”,放在“1”下面;使用【文本工具】在右下角输入时间;【选择】右下角的小圆,按【Alt】向左移动并复制;调整【填充颜色】为黄色,再多【复制】两个;效果如图。
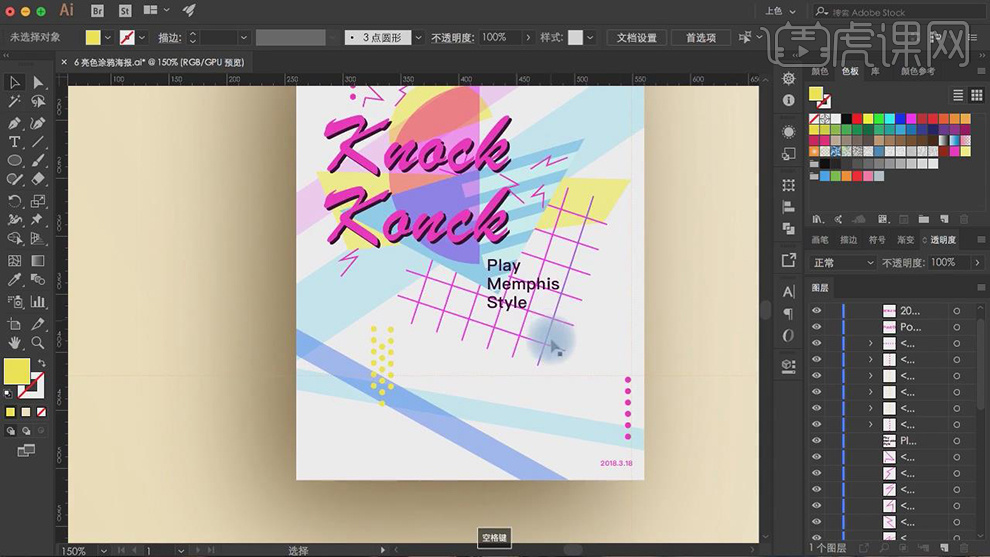
13.【选择】线条形状,按【Alt】向下移动并复制,调整旋转、大小和位置;使用【矩形工具】在左下角绘制条形,按【Alt】向右移动并复制。
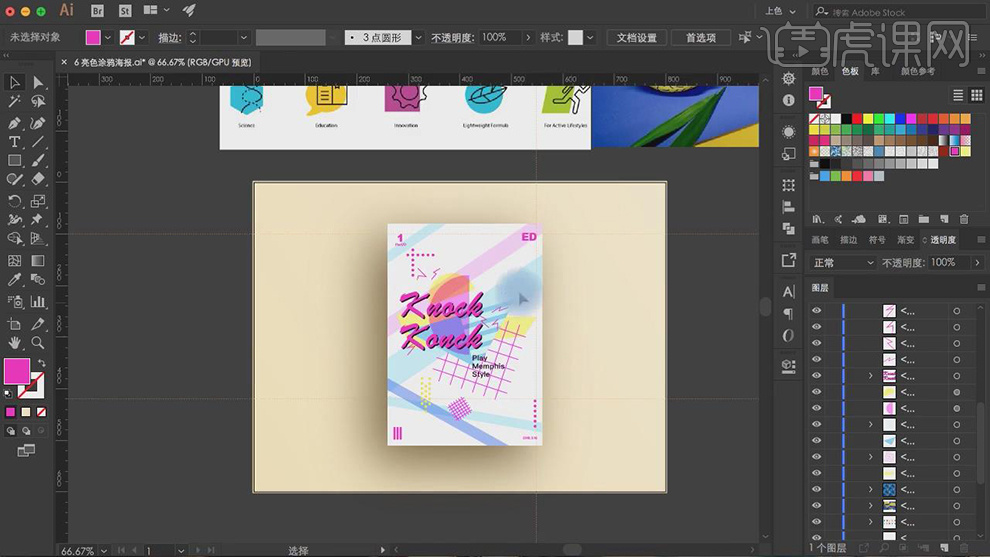
14.将背景元素【复制】出来,按【Ctrl+Shift+[】置于底层,把它们【放大】;【删除】不需要的元素;【选择】矩形上的条状,按【Ctrl+C】复制再按【Ctrl+V】粘贴;【右键】选择【释放剪切蒙版】。
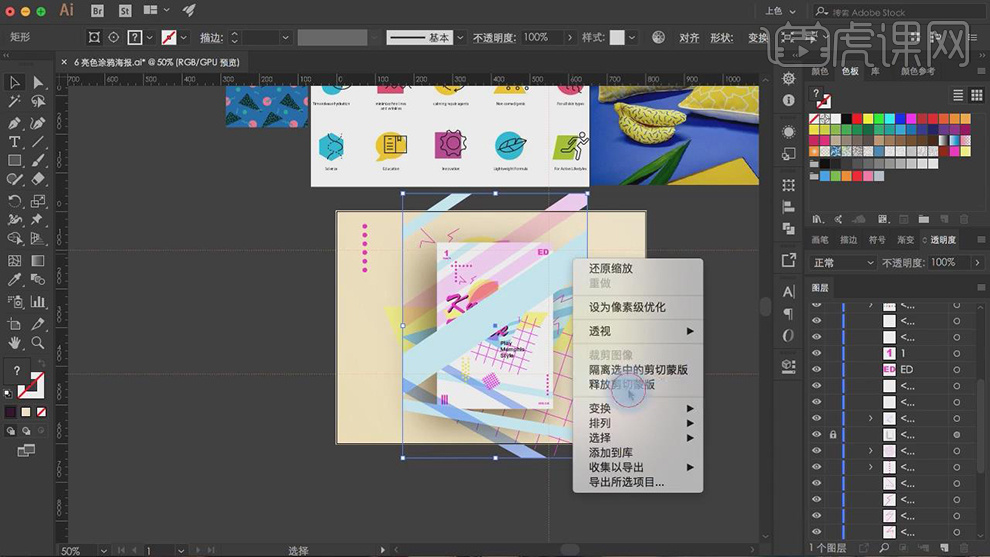
15.按【Ctrl+Shift+[】置于底层;【选择】背景层【右键】选择【释放剪切蒙版】;最后调整形状到合适的位置;效果如图。
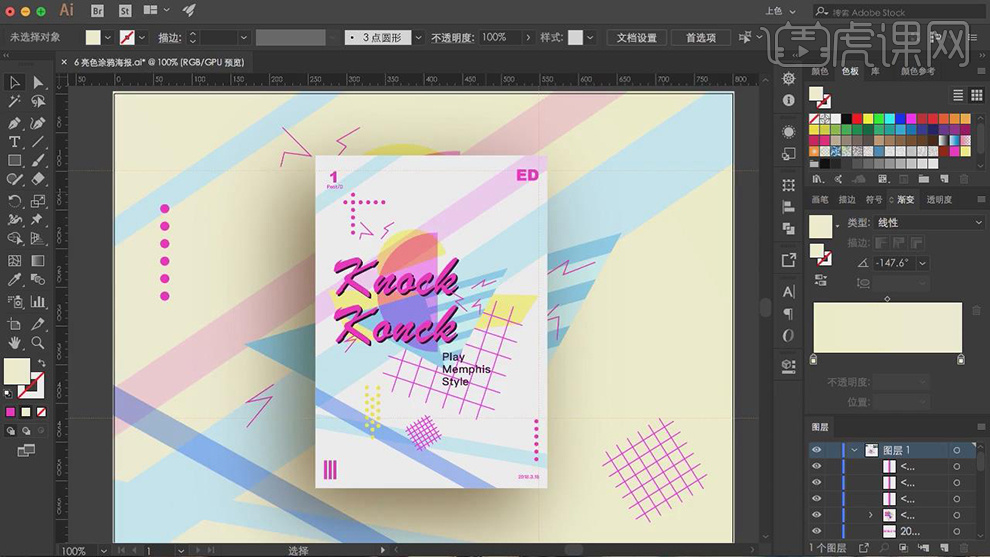
16.最终效果如图所示。