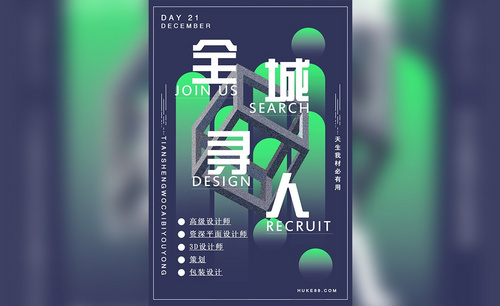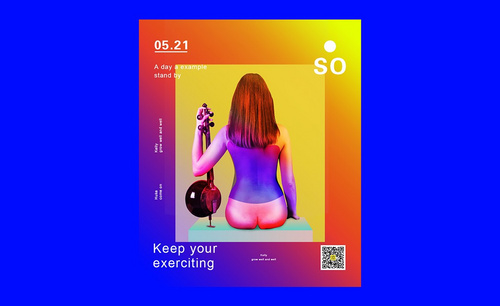用PS设计时尚渐变风格招聘海报
发布时间:暂无
1.打开PS新建【白色】画布将其填充【蓝色】,使用【矩形工具】绘制一个矩形并打开【图层样式】勾选【渐变叠加】,详细参数如图所示。
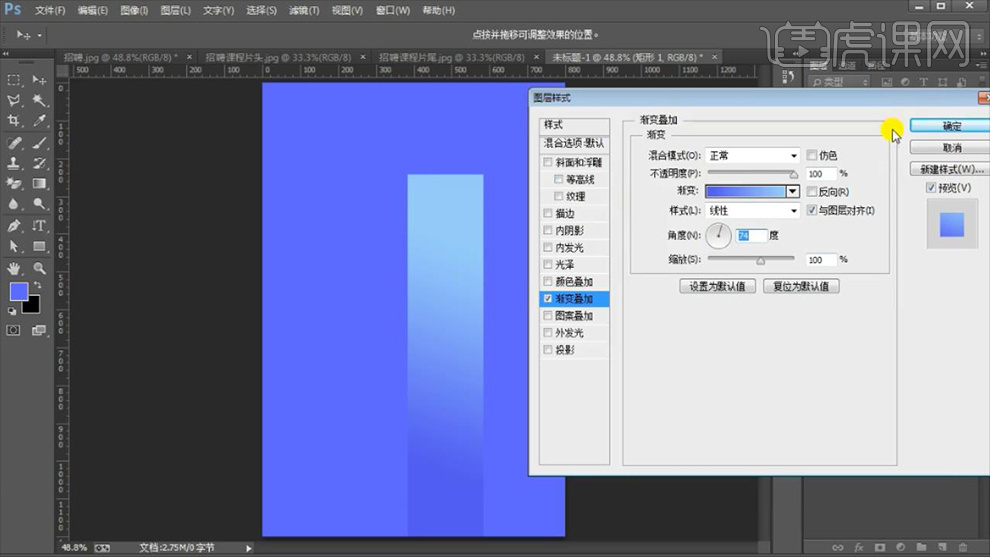
2.【Ctrl+J】复制一个并利用【Ctrl+T】对其进行变形调整,之后利用【矩形工具】绘制一个矩形并【拷贝其图层样式】,接着对其进行适当的变形,效果如图所示。
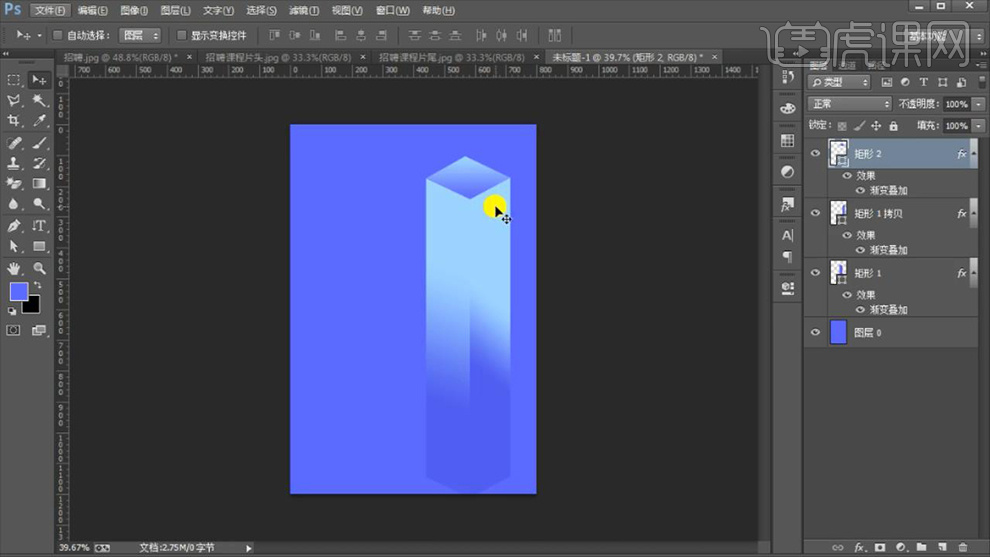
3.选择右侧的矩形对其【渐变叠加】参数进行调整,之后将其【Ctrl+G】编组命名【建筑】,详细参数如图所示。
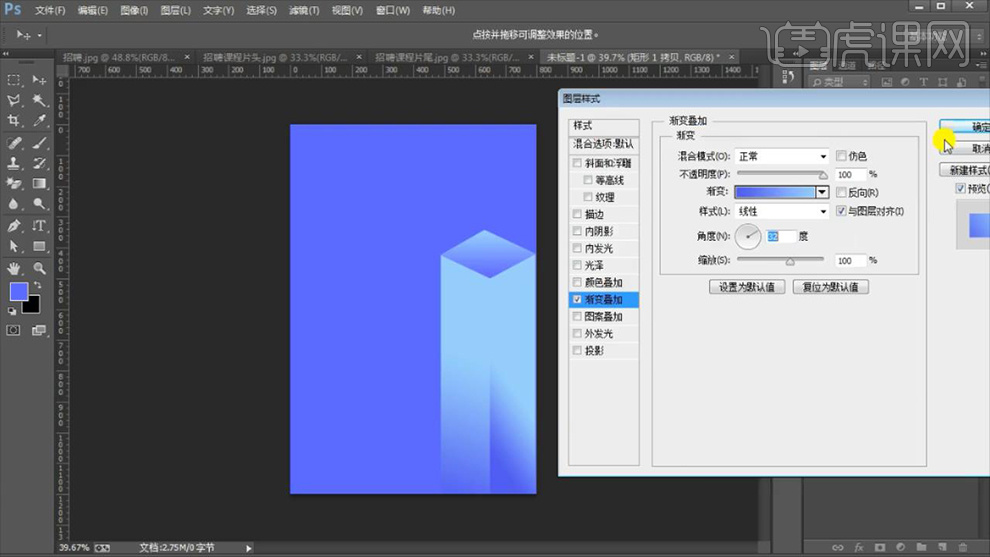
4.在该矩形上方【新建图层】并使用【画笔工具】(颜色【蓝色】,不透明度【18%】)进行适当的涂抹,之后为其【添加蒙版】并适当降低其图层【不透明度】,效果如图所示。
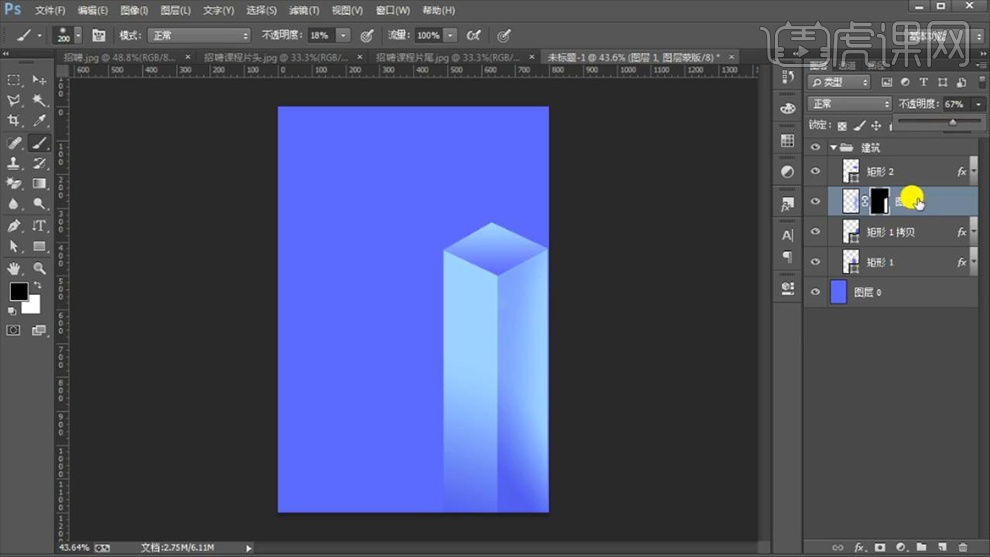
5.之后用同样的方法对左侧的矩形进行涂抹调整,效果如图所示。
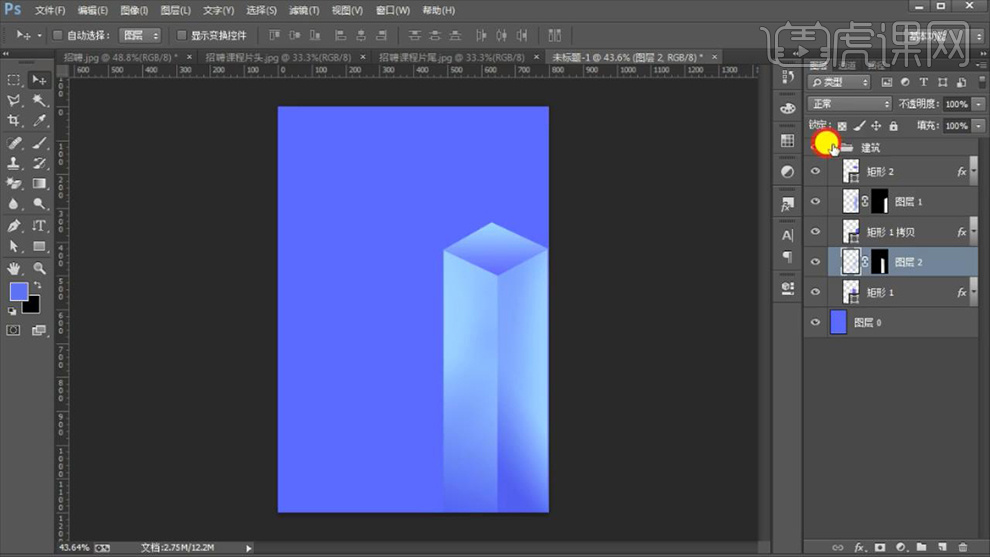
6.复制【建筑】组右键【转化为只能对象】作为备份,之后使用【矩形工具】绘制一个【白色矩形】并将其多次【Ctrl+J】复制并编组,效果如图所示。
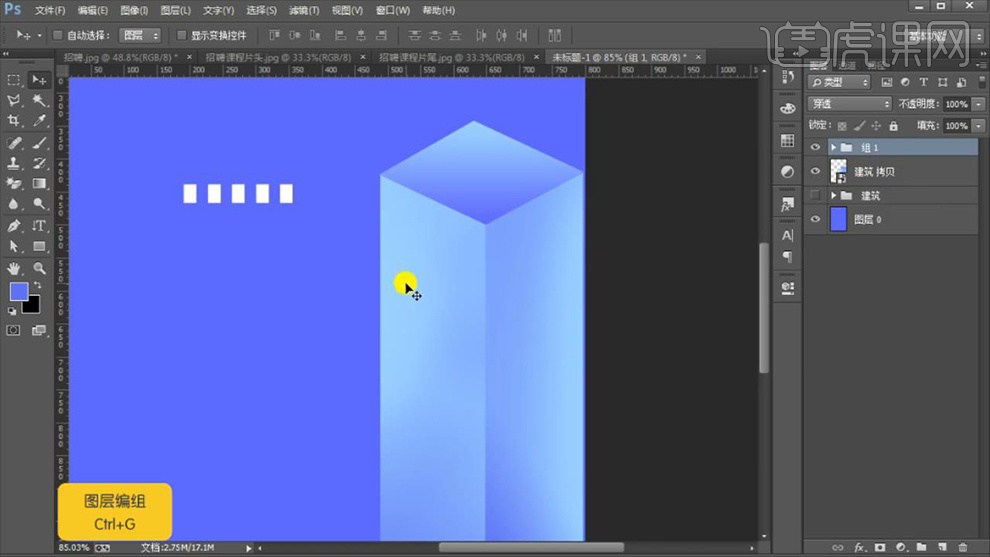
7.多次复制该组并将【矩形】的颜色进行修改调整,效果如图所示。
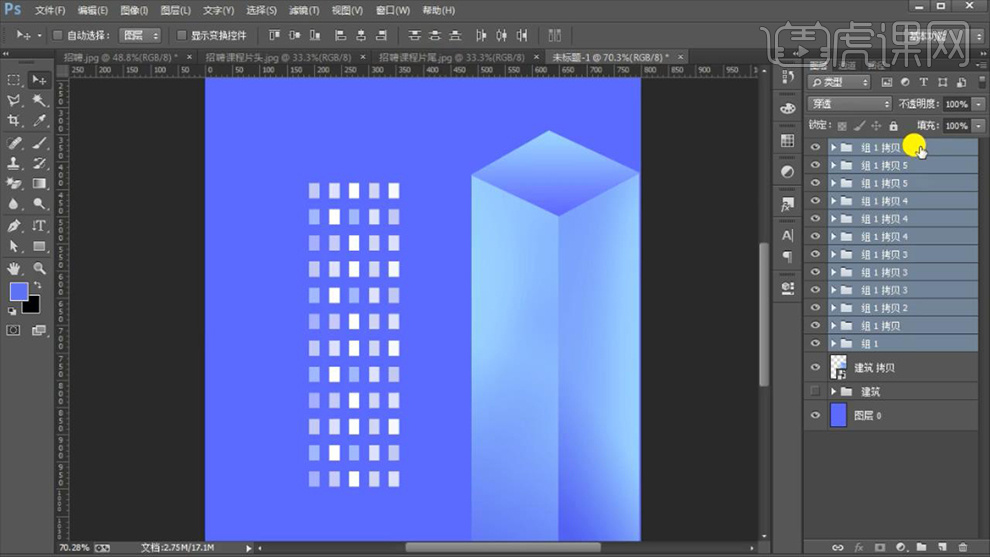
8.选中所有【矩形】组编组并复制,然后将两个组右键【转化为智能对象】,之后利用【Ctrl+T】对其进行变形调整,效果如图所示。
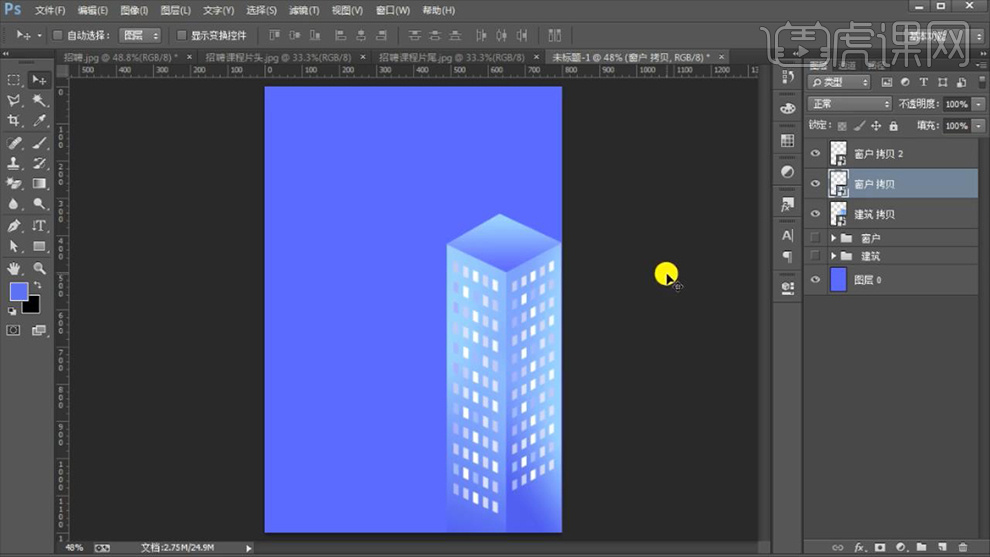
9.将相应的图层合并做为【楼】,然后多次将其复制并调整其大小和位置,效果如图所示。
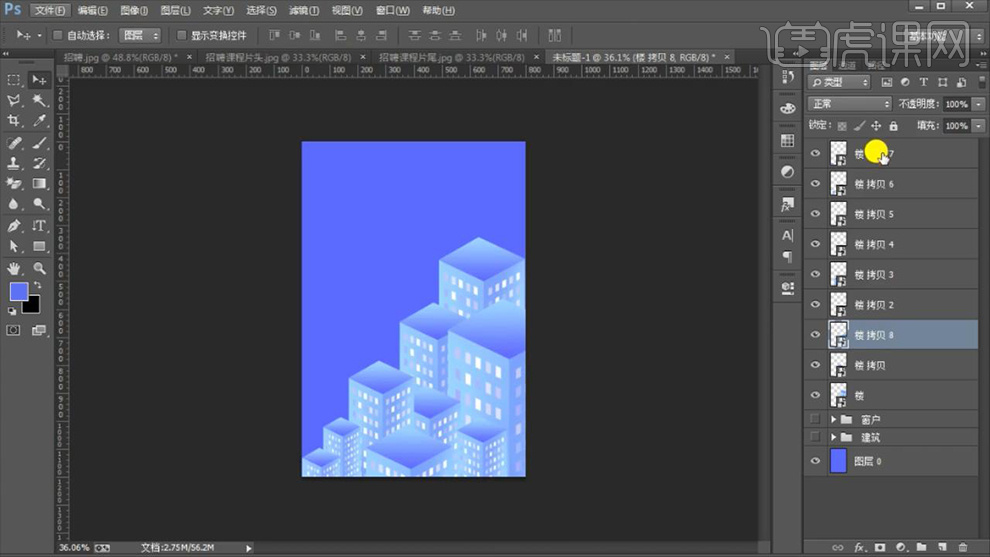
10.使用【魔棒工具】选中相应的【窗户】并对其颜色进行修改调整,之后将其拖入到【建筑】组中,效果如图所示。
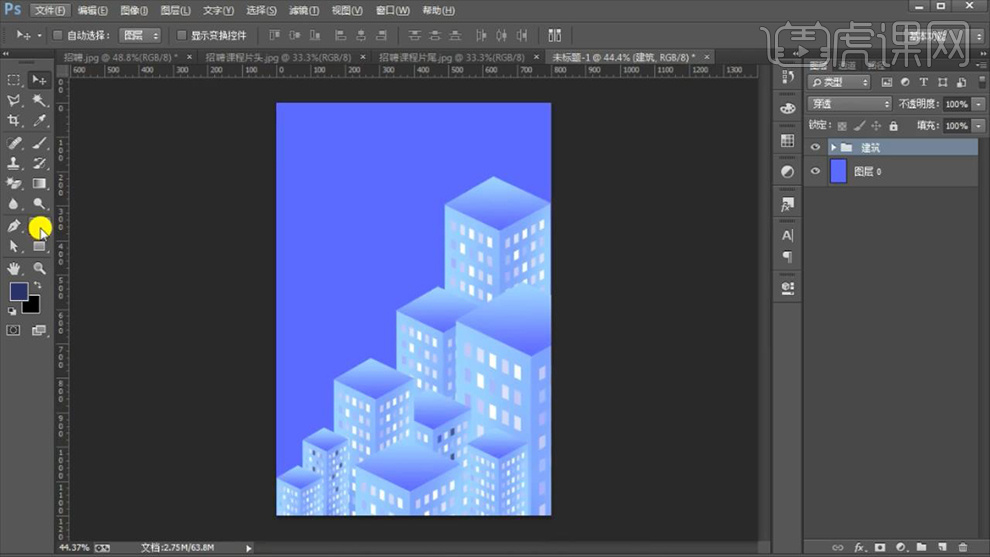
11.使用【文字工具】输入【?】(字体【长城特粗黑体】,颜色【粉色】),之后将其复制一个作为备份并对其进行变形调整,效果如图所示。
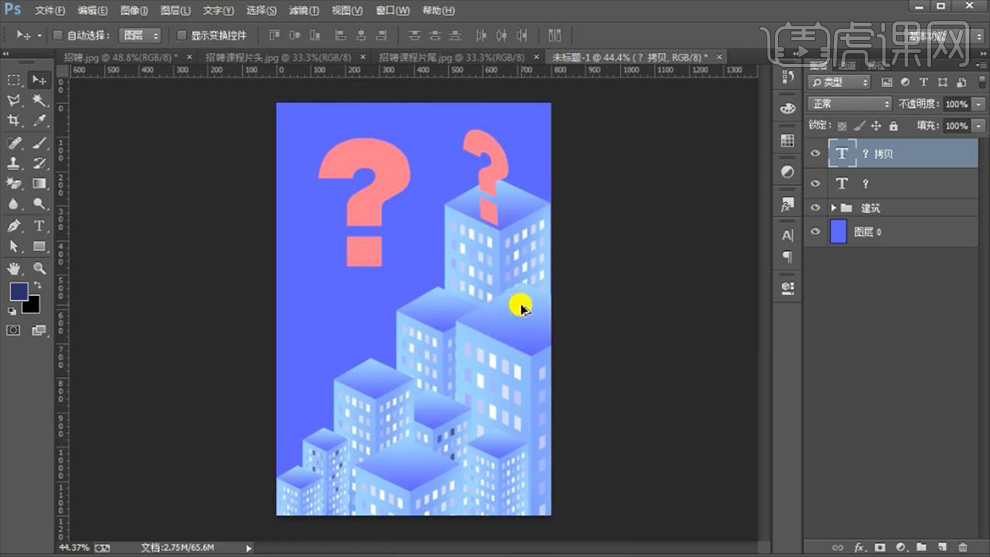
12.复制【?】并多次按住【Alt+方向键】进行复制,然后将复制的图层【Ctrl+E】合并,接着在其上方【新建图层】并【Alt+单击图层间】创建剪切蒙版,然后使用【画笔工具】进行适当的涂抹,依次制作立体效果,效果如图所示。
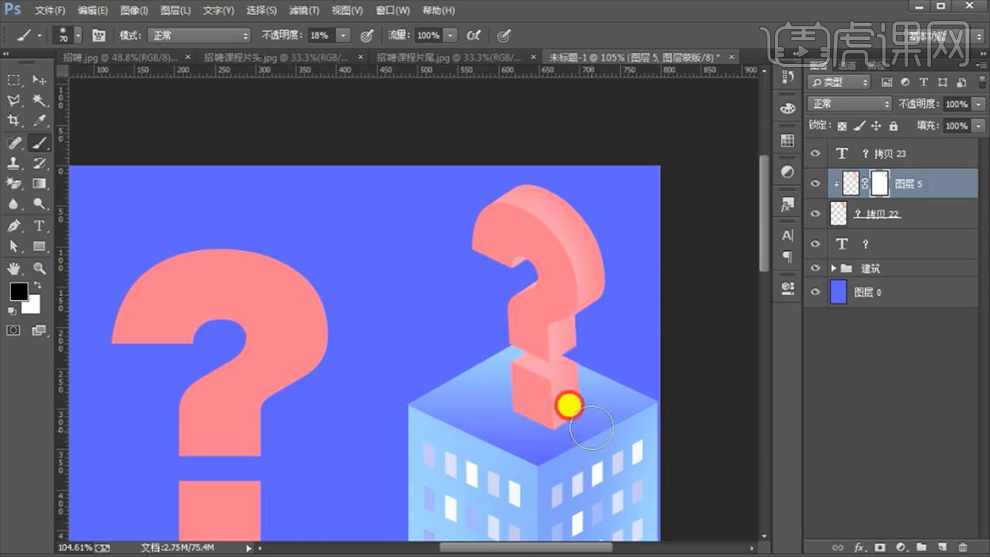
13.删除备份【?】,将立体的【?】相关图层合并并多次复制调整大小和位置,然后相应的拖入【人物】素材并相应的编组命名,效果如图所示。
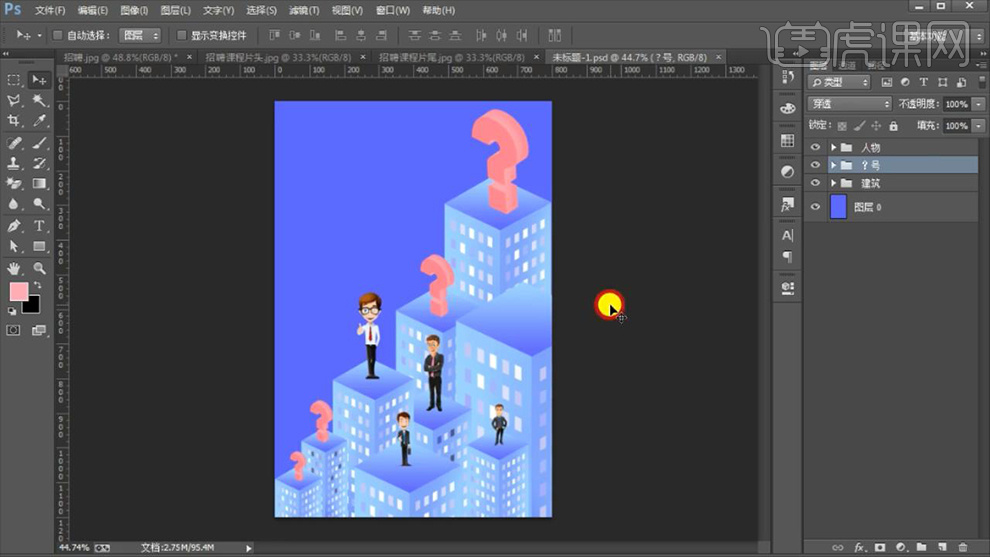
14.输入【聘】(字体【长城特粗黑体】,颜色【白色】)并用同样的方法制作出【立体效果】,然后选中【聘】字的立体部分打开【图层样式】勾选】颜色叠加,详细参数如图所示。
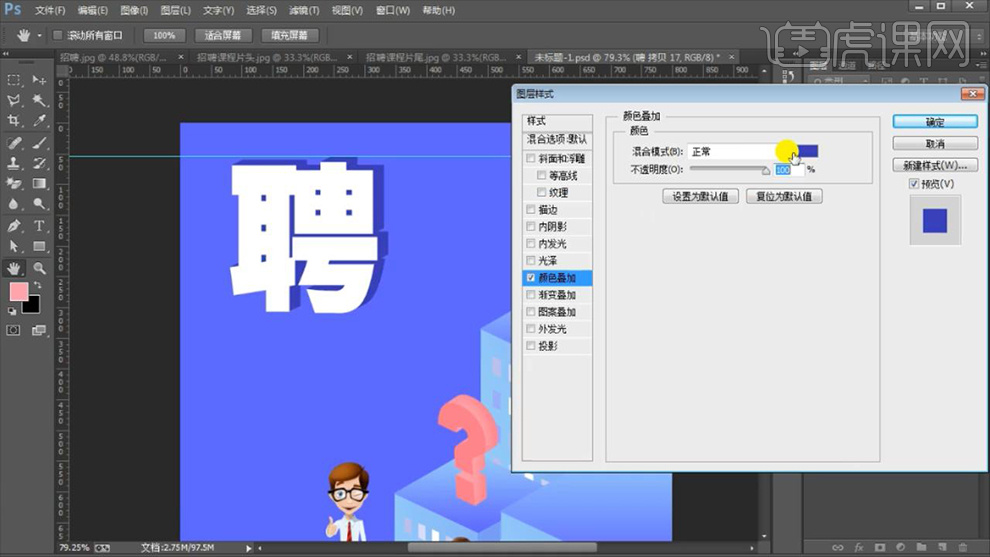
15.使用【直线工具】在文字和立体部分连接处绘制一条直线,然后将该直线多次复制并调整大小和位置,效果如图所示。

16.复制【聘】字图层将其进行变形调整,然后修改其颜色并利用制作立体【?】的方法使用【画笔工具】对其涂抹调整,效果如图所示。

17.输入【时间文案】(字体【方正粗黑繁体】,颜色【白色】),之后在其下方输入【翻译文案】和【/】(字体【Times New Roman】,颜色【白色】),效果如图所示。

18.输入【主要内容】(字体【方正兰亭中黑】和【方正兰亭细黑】,颜色【白色】),然后利用【直线工具】绘制出相应的装饰直线,效果如图所示。
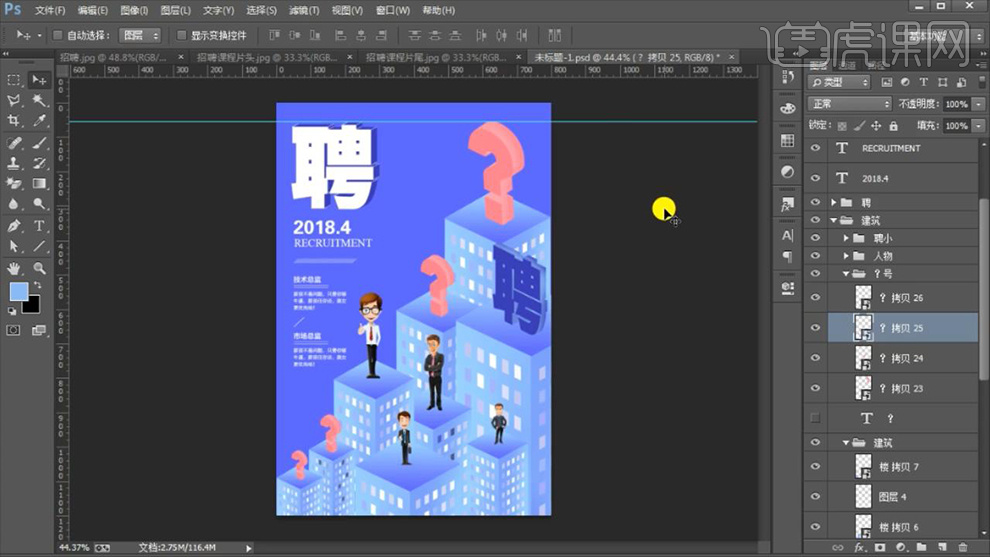
19.利用【矩形工具】、【直线工具】以及【椭圆工具】绘制出相应的形状,然后使用【文字工具】输入【招聘】,效果如图所示。

20.使用【椭圆工具】绘制出相应的【白色正圆】并将其【Alt+鼠标左键】拖动复制,然后适当的降低其不透明度并进行编组,接着复制该组并调整到相应的位置,效果如图所示。
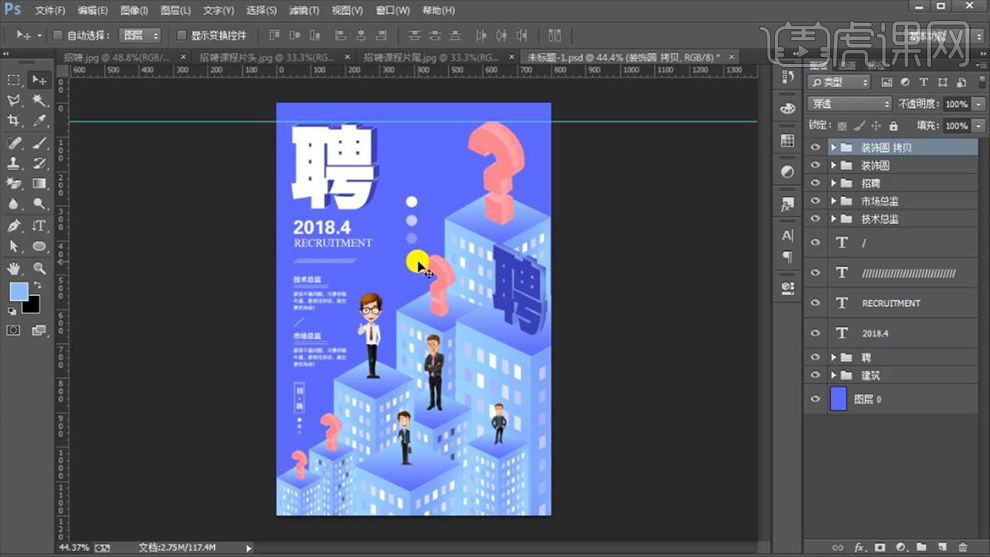
21.结合前面的方法利用【直线工具】绘制出【X】以及【网状】的装饰图案,效果如图所示。

22.制作【阴影】,【新建图层】使用【钢笔工具】勾勒出【阴影】的形状并将其填充【深蓝色】并适当降低其【不透明
度】,详细参数如图所示。
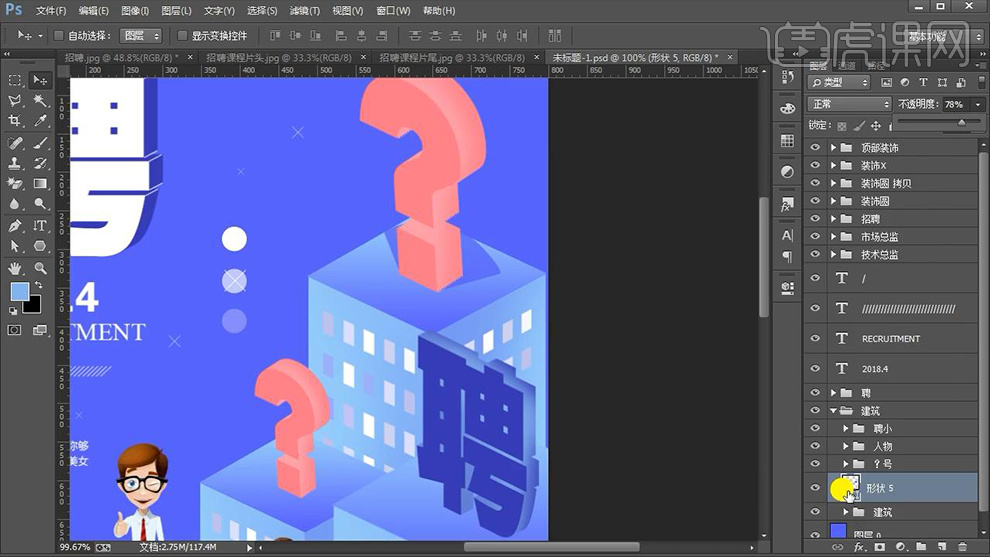
23.然后为其【添加蒙版】并选中,利用【画笔工具】对其进行涂抹调整,画笔参数和效果如图所示。
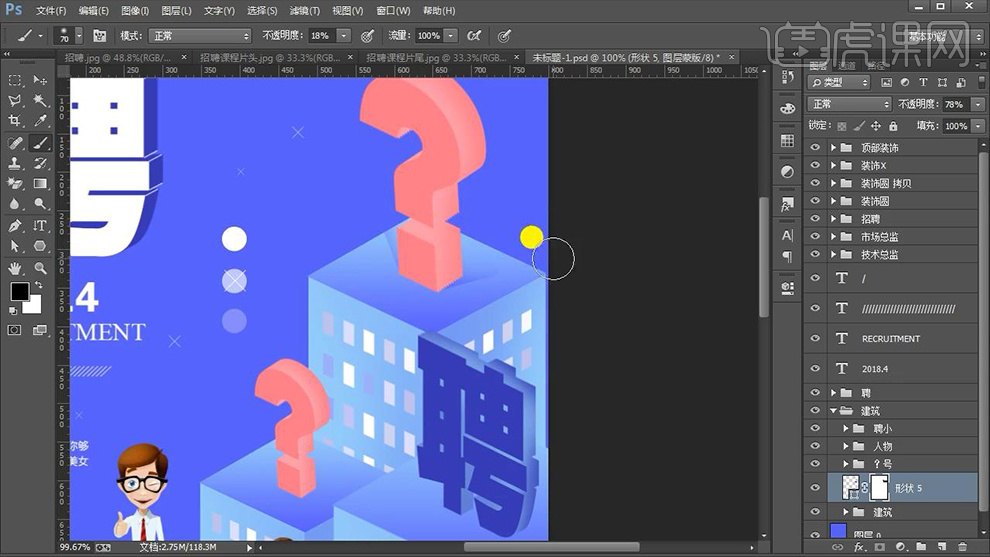
24.之后用同样的方法为其他相关图层制作出同样的【阴影】效果并调整画面整体效果,效果如图所示。
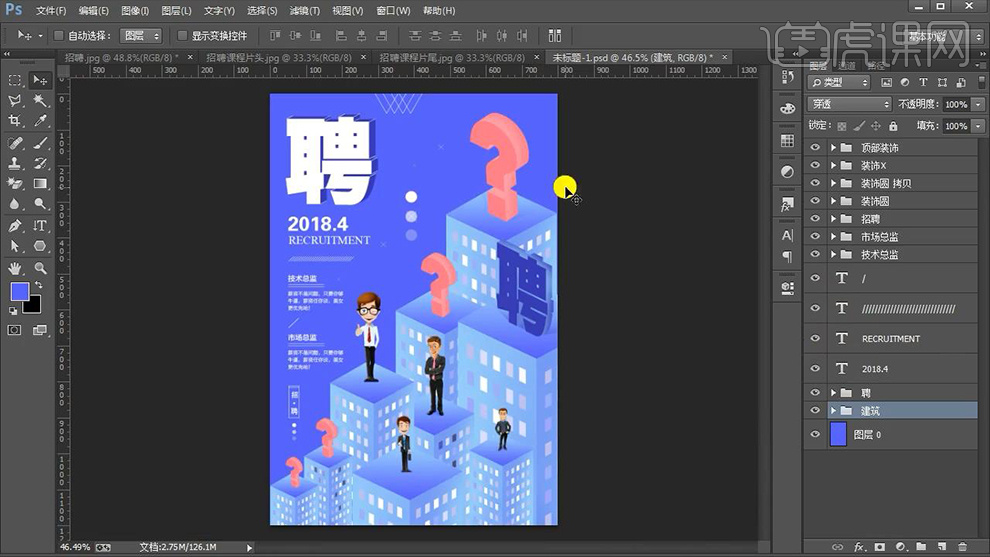
25.最终效果图。