用PS制作儿童修图调色及排版设计
发布时间:暂无
1、[打开]PS软件,[打开]照片文档。具体效果如图示。
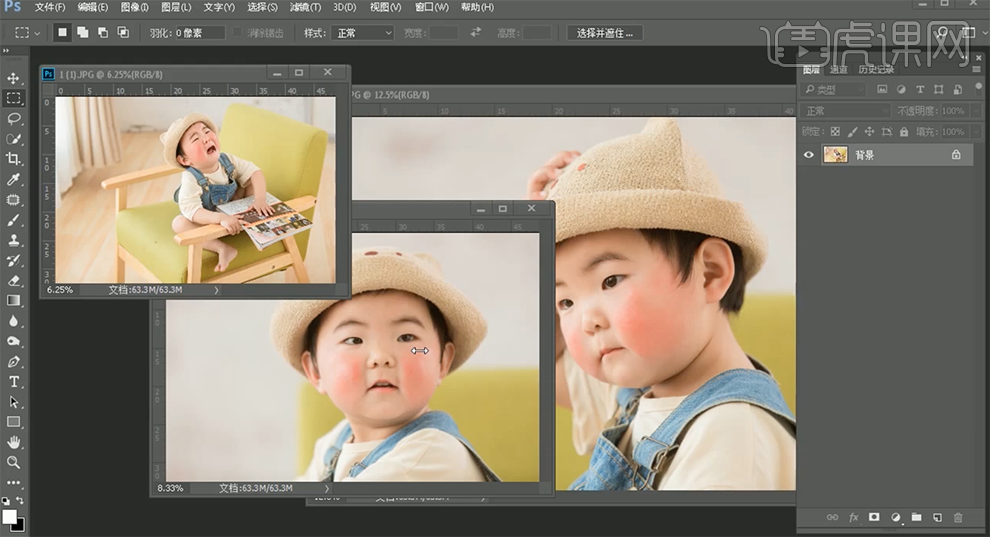
2、单击[滤镜]-[Camera Raw滤镜],单击[基本],具体参数如图示。具体效果如图示。

3、单击[HSL/灰度]-[明亮度],具体参数如图示。具体效果如图示。

4、单击[色相],具体参数如图示。具体效果如图示。

5、单击[饱和度],具体参数如图示。具体效果如图示。

6、[复制]图层,使用[修复画笔工具]修复画面瑕疵细节。按[Ctrl+J]复制2层,[选择]图层1,单击[滤镜]-[模糊]-[高斯模糊],具体参数如图示。具体效果如图示。

7、[选择]拷贝1图层,单击[图像]-[应用图像],具体参数如图示。具体效果如图示。
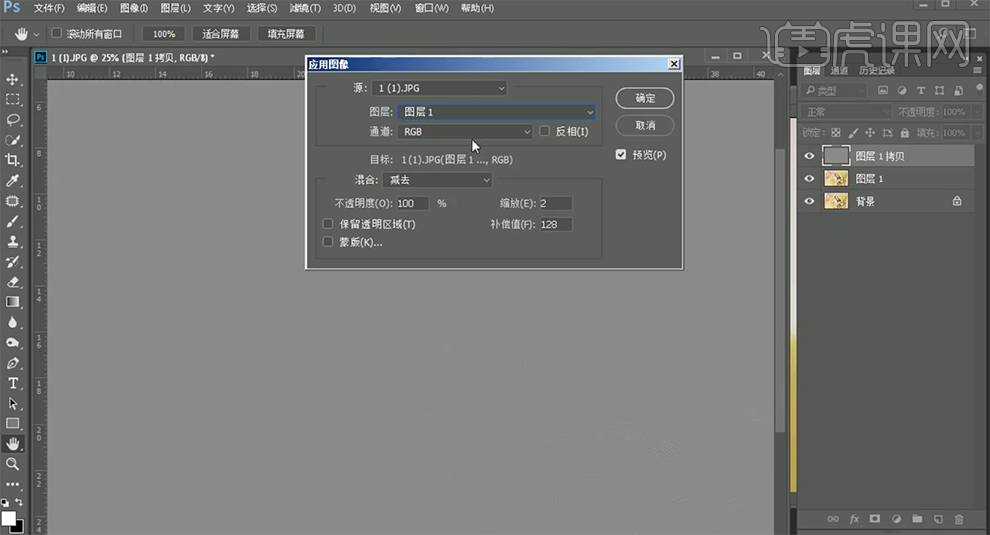
8、[图层模式]线性光,[新建]黑白图层,具体参数如图示。具体效果如图示。
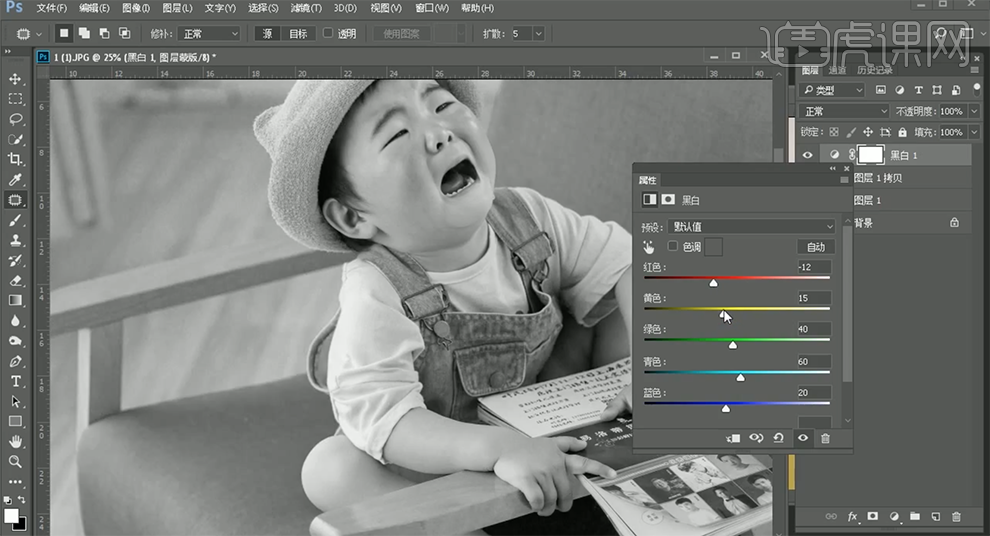
9、[选择]图层1,单击[滤镜]-[磨皮插件],具体参数如图示。具体效果如图示。
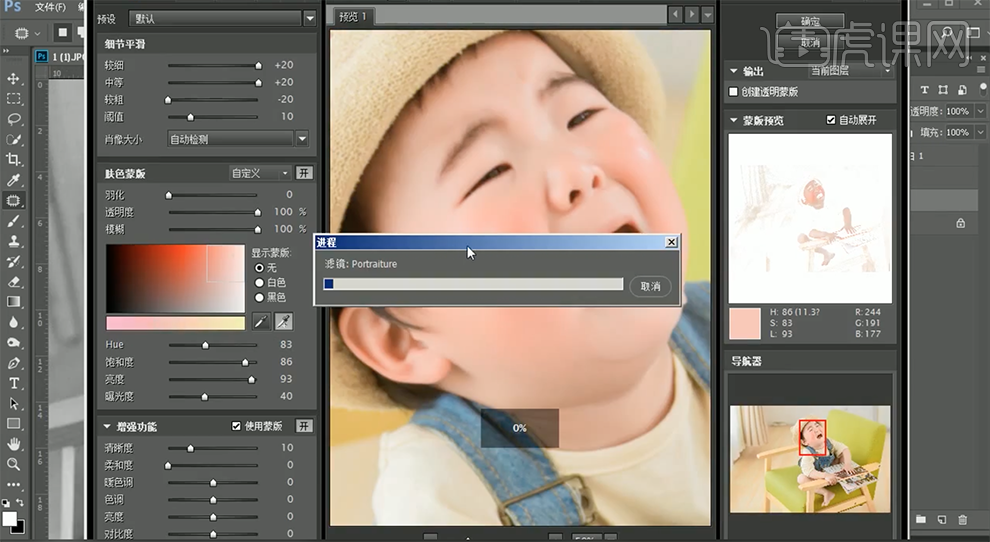
10、全用[仿制图章工具]修复画面瑕疵细节,使用[减淡工具]根据光影规律调整画面光影细节。具体效果如图示。

11、[复制]图层1拷贝图层,[不透明度]35%。具体效果如图示。

12、[新建]色彩平衡图层,[选择]高光,具体参数如图示。具体效果如图示。
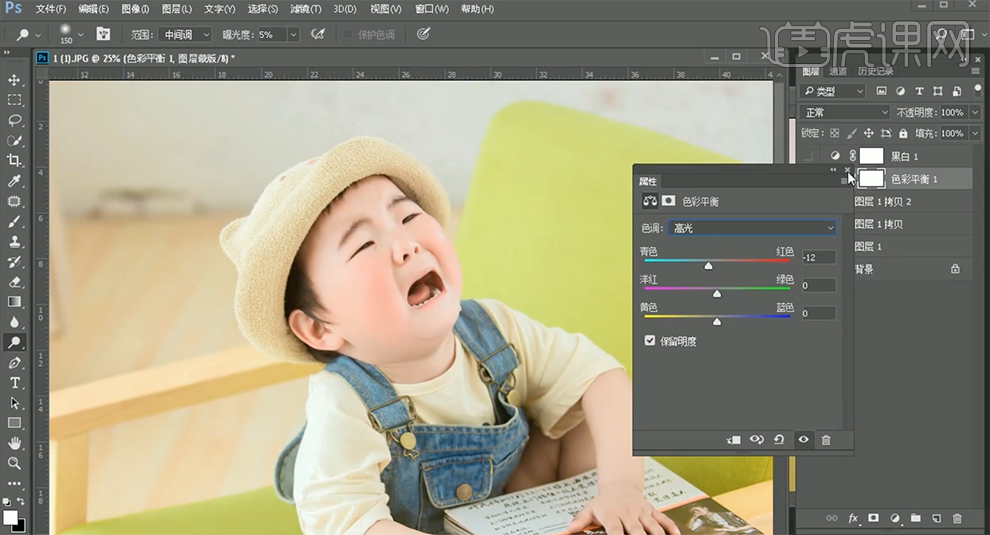
13、[新建]可选颜色图层,[选择]蓝色,具体参数如图示。具体效果如图示。
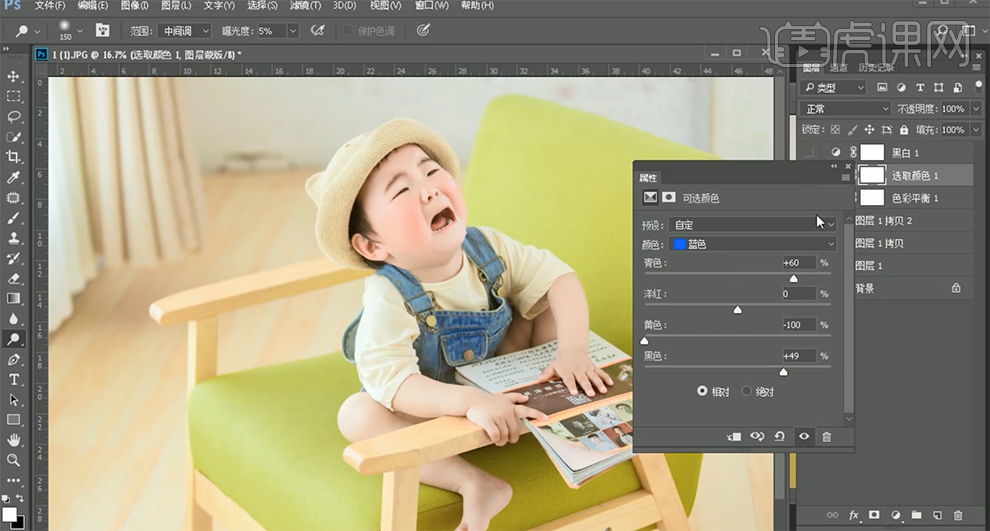
14、使用[快速蒙版工具]选取人物高光区域,[新建]可选颜色图层,[选择]红色,具体参数如图示。具体效果如图示。
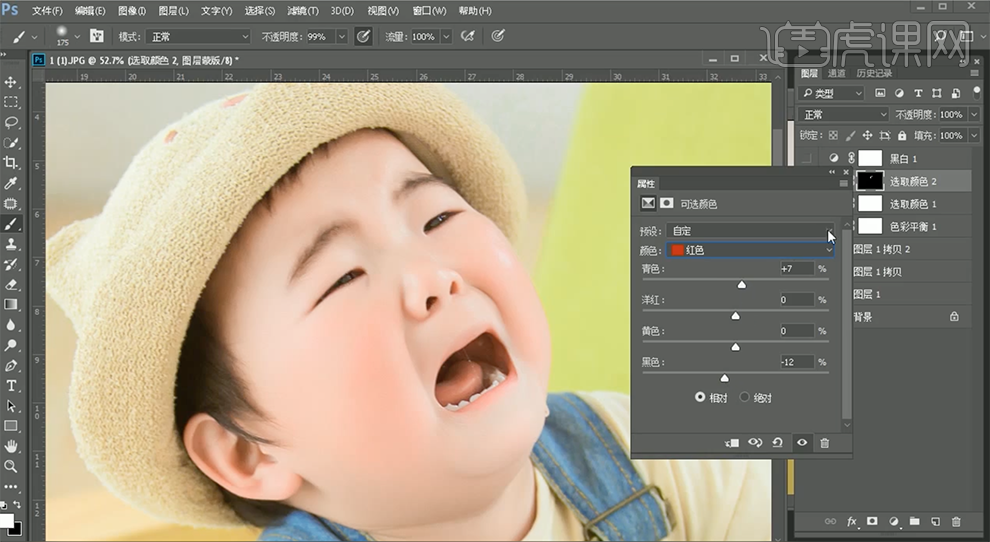
15、使用相同的方法选取面部区域,[新建]曲线图层,具体参数如图示。具体效果如图示。

16、使用操作相同的方法依次处理关联素材图片,排列文档。具体效果如图示。
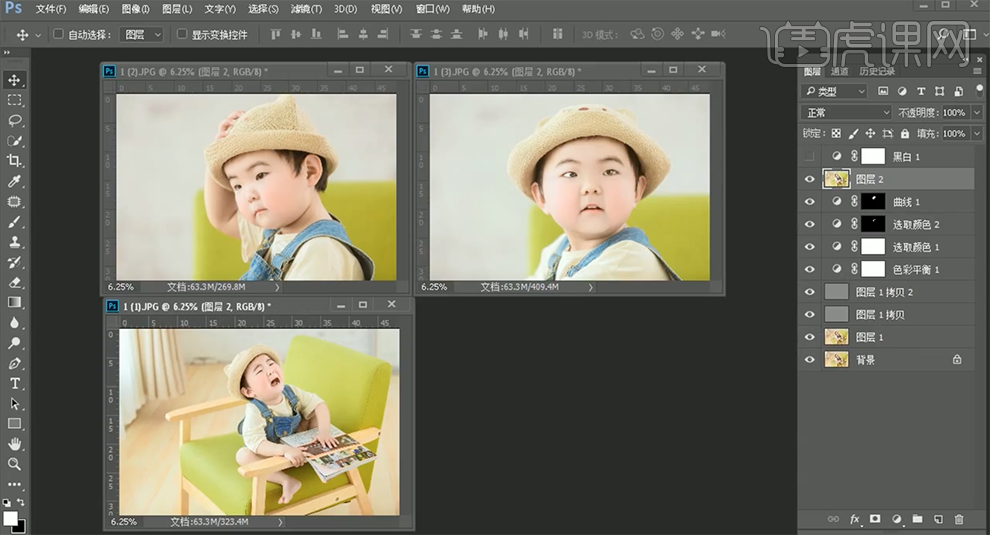
17、[打开]素材模板文档,依次将图片[拖入]文档,调整大小和图层顺序,排列至画面对应的位置。具体效果如图示。
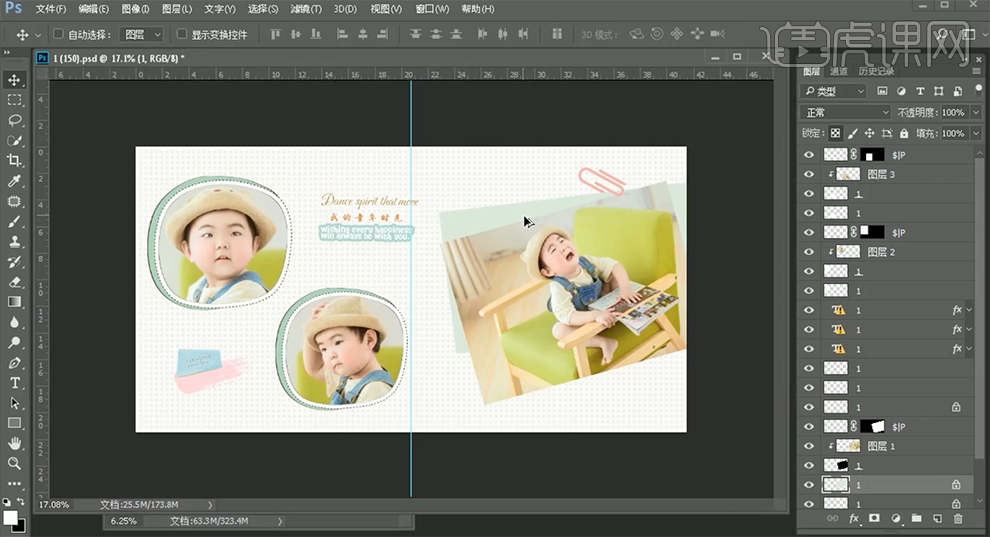
18、最终效果如图示。








