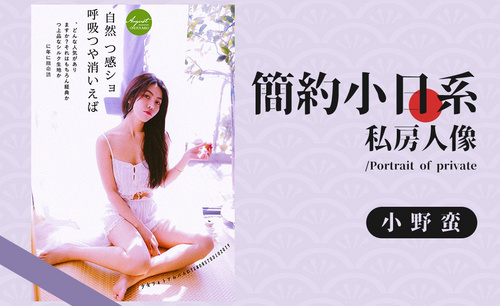用PS设计樱花小清新人像摄影后期教程
发布时间:暂无
1、本课主要内容如图示。
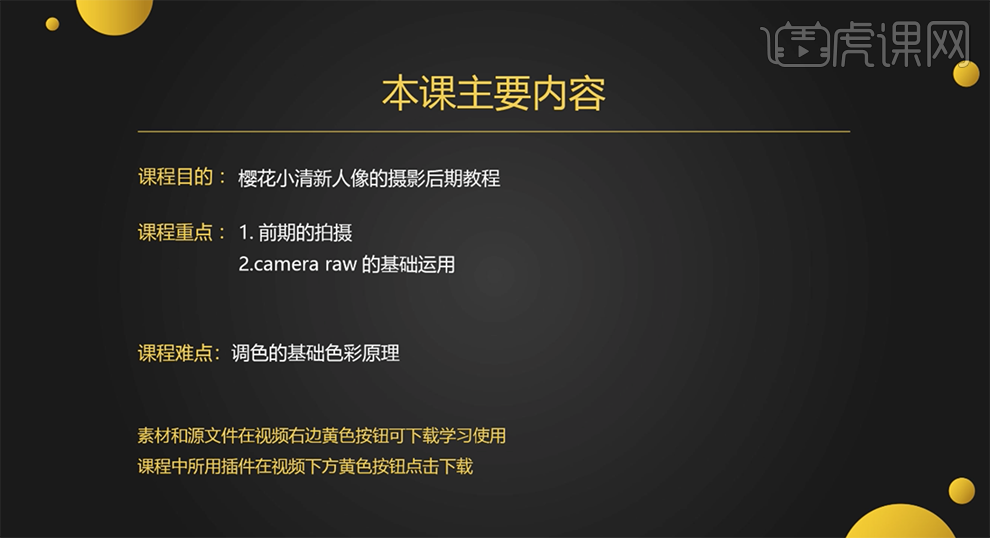
2、[打开]PS软件,[打开]素材文档。具体显示如图示。
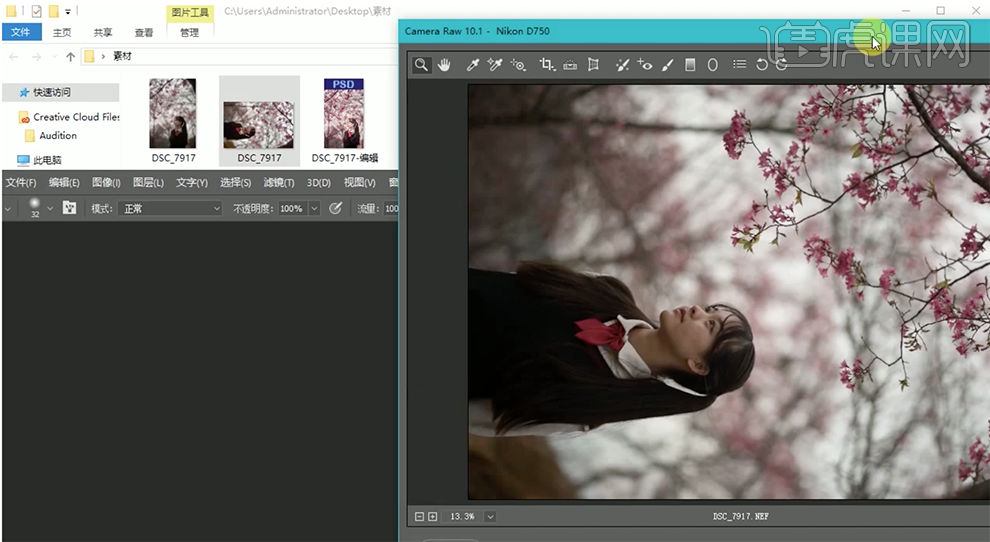
3、单击[逆时旋转],单击[基本],具体参数如图示。具体效果如图示。

4、单击[细节],具体参数如图示。具体效果如图示。
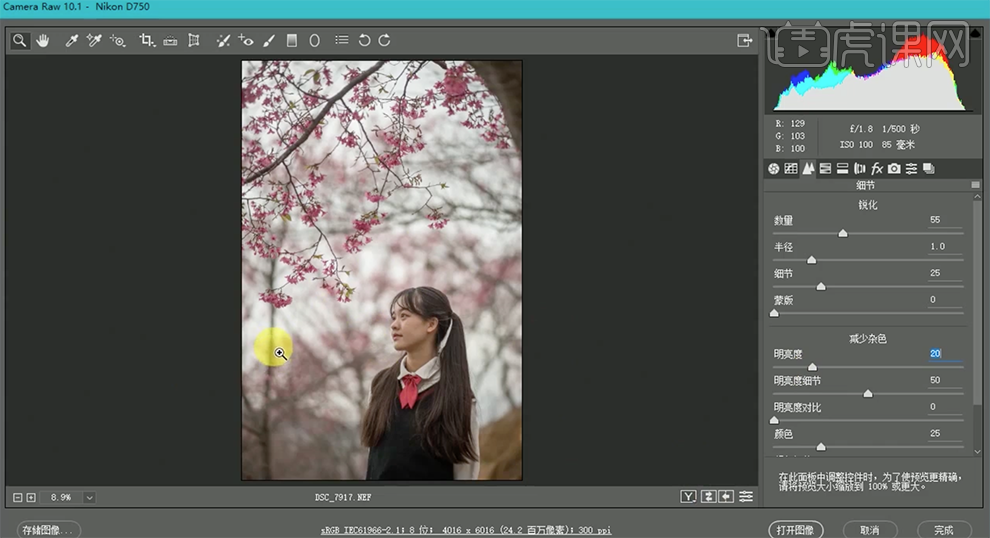
5、单击[HSL/灰度]-[色相],具体参数如图示。具体效果如图示。
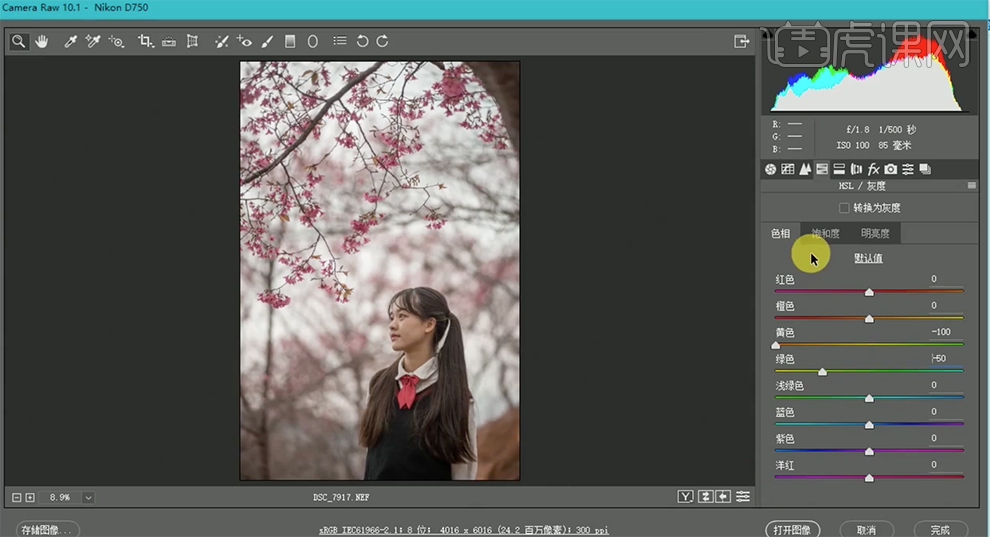
6、单击[饱和度],具体参数如图示。具体效果如图示。

7、单击[明亮度],具体参数如图示。具体效果如图示。
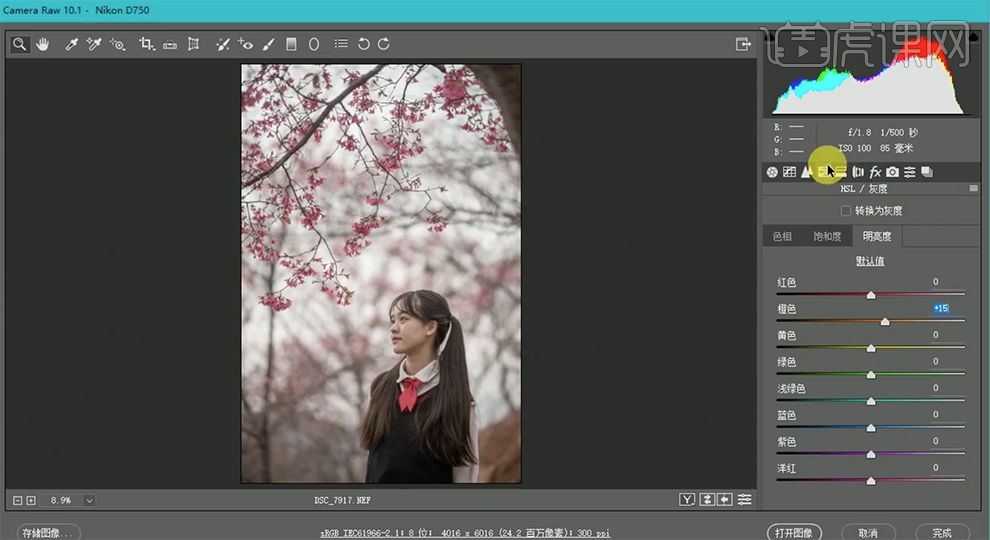
8、单击[分离色调],具体参数如图示。具体效果如图示。
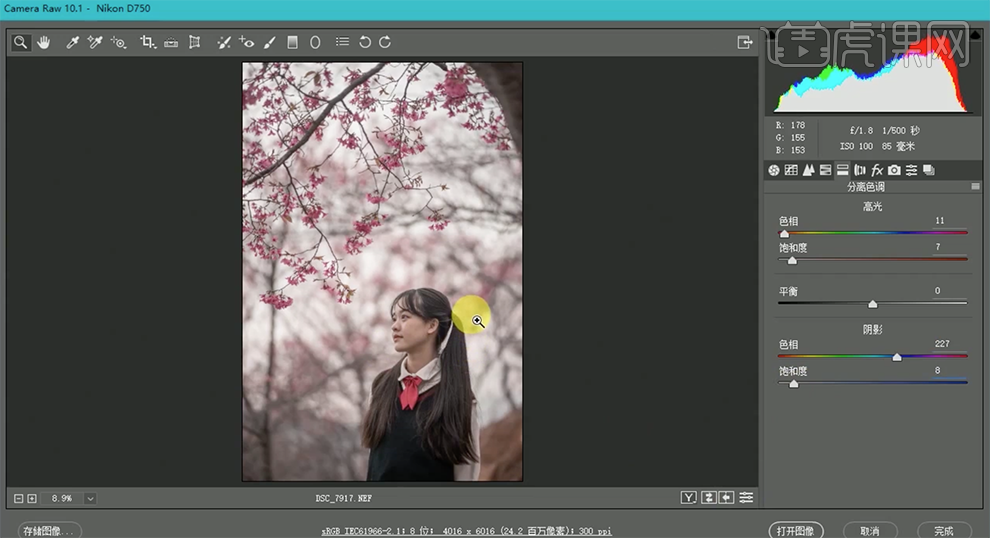
9、单击[相机校准],具体参数如图示。具体效果如图示。

10、单击[打开图像],[复制]图层,使用[套索工具]套选人物皮肤区域,单击[滤镜]-[磨皮],具体参数如图示。具体效果如图示。
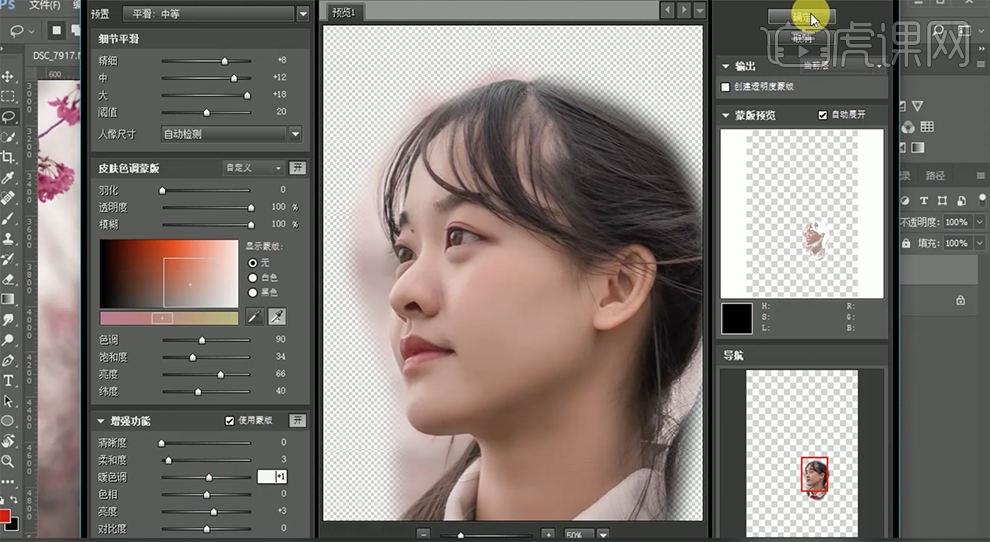
11、[重命名]图层,[新建]图层,使用[仿制图章工具]修复画面瑕疵细节,[重命名]图章工具处理小细节,按[Ctrl+Alt+Shift+E]盖印图层。具体效果如图示。
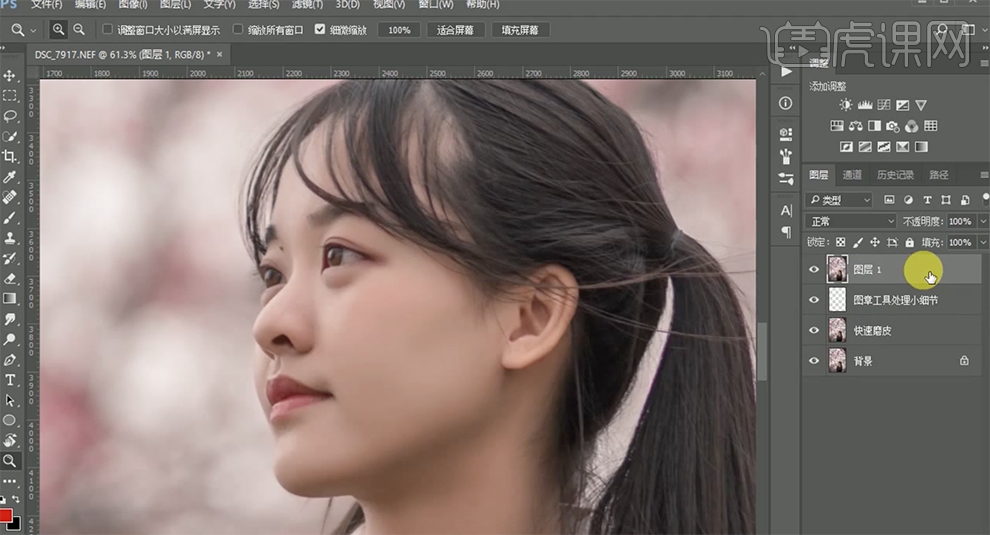
12、单击[滤镜]-[液化],调整人物形体细节。具体效果如图示。
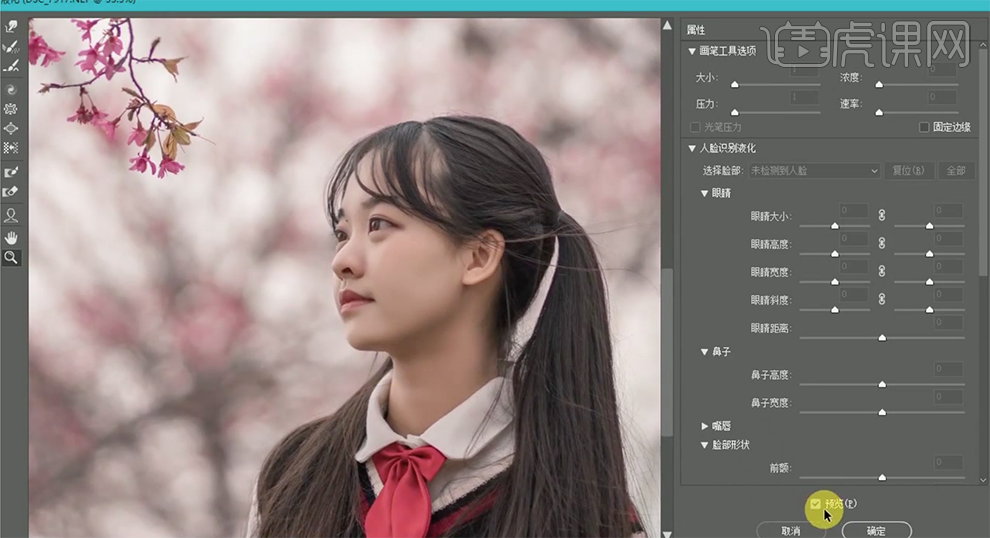
13、[重命名]图层,[复制]图层,使用[裁剪工具]对画面进行二次构图。使用[套索工具]套选人物皮肤区域,[新建]曲线图层,具体参数如图示。具体效果如图示。
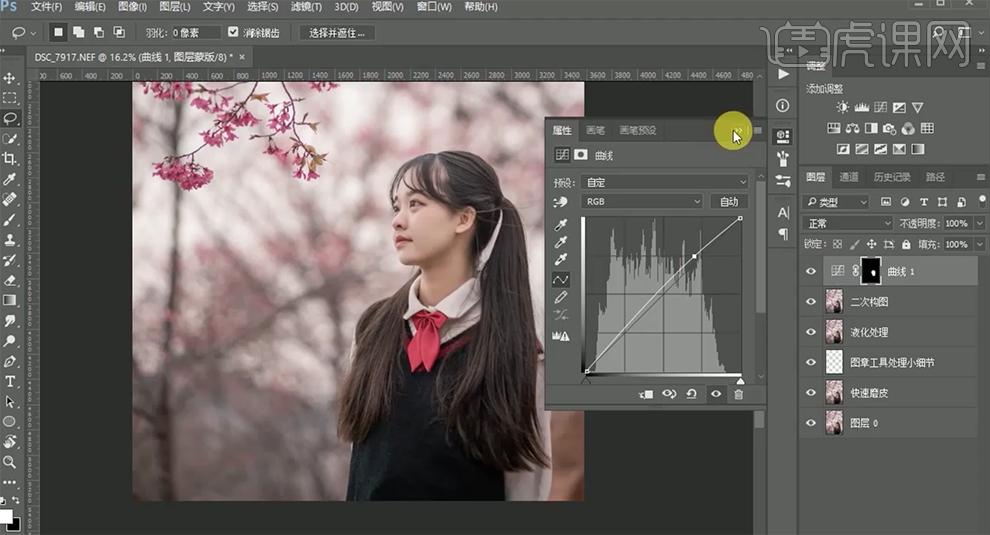
14、按Ctrl单击盖印图层[载入选区],[新建]曲线图层,具体参数如图示。具体效果如图示。
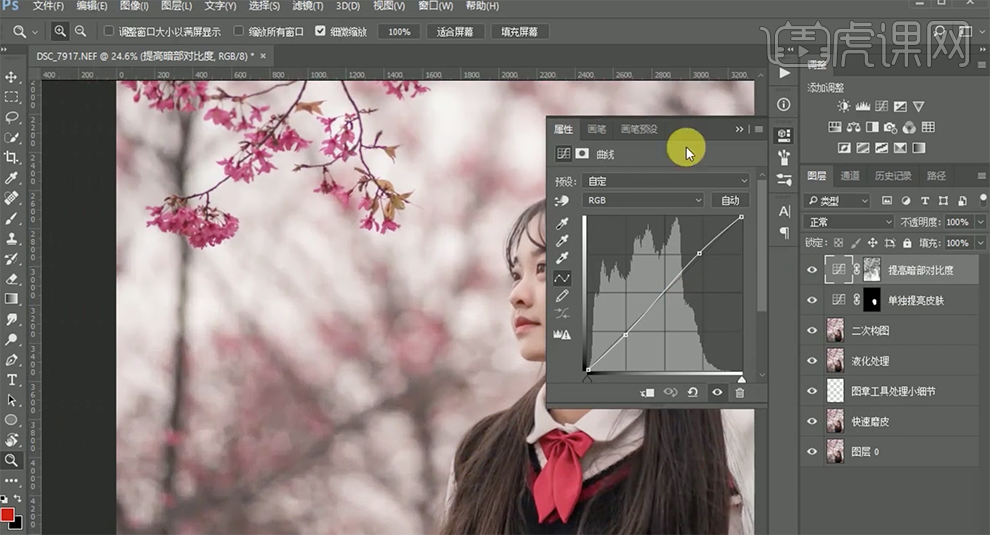
15、[新建]色彩平衡图层,[选择]高光,具体参数如图示。具体效果如图示。
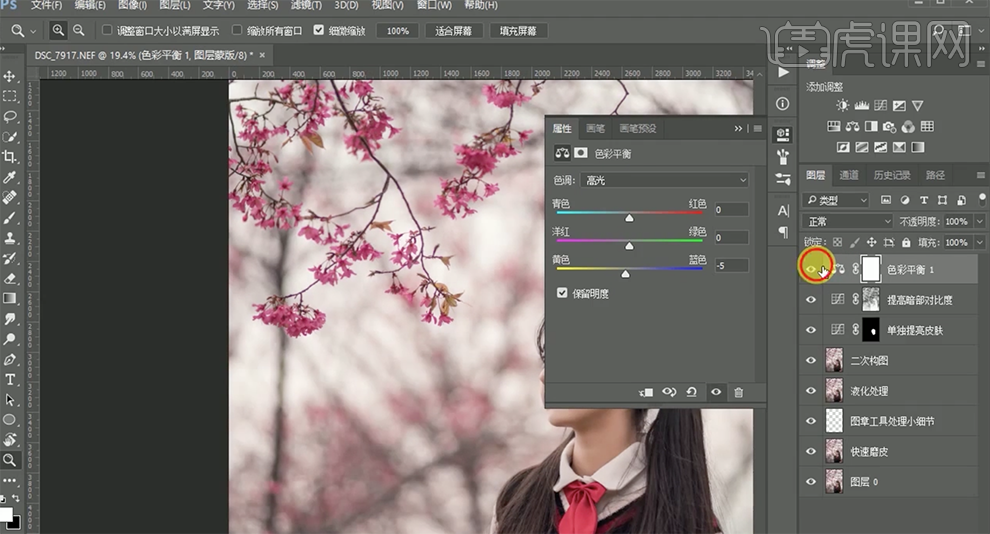
16、使用[套索工具]套选人物区域,[新建]曲线图层,具体参数如图示,[重命名]图层。具体效果如图示。
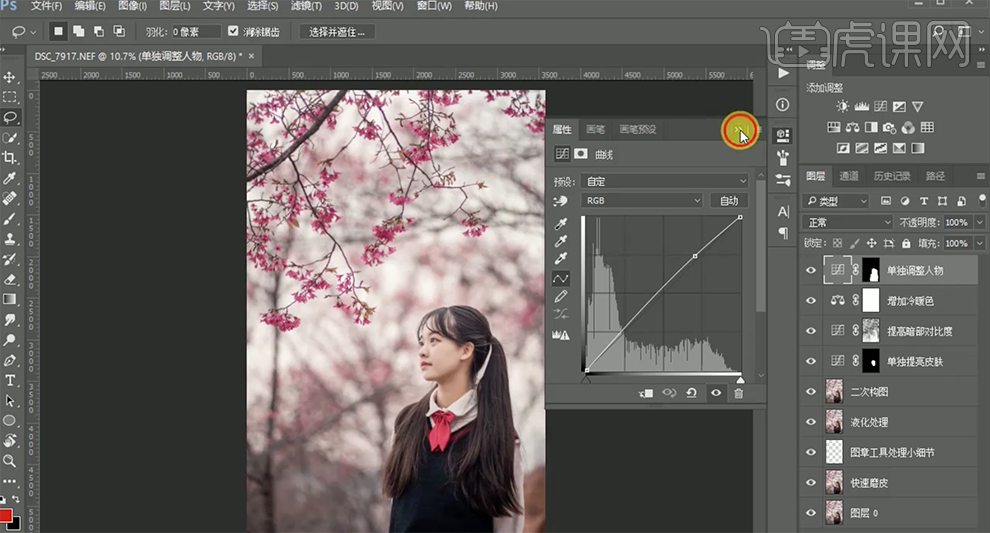
17、[新建]色彩平衡图层,[选择]中间调,具体参数如图示。具体效果如图示。
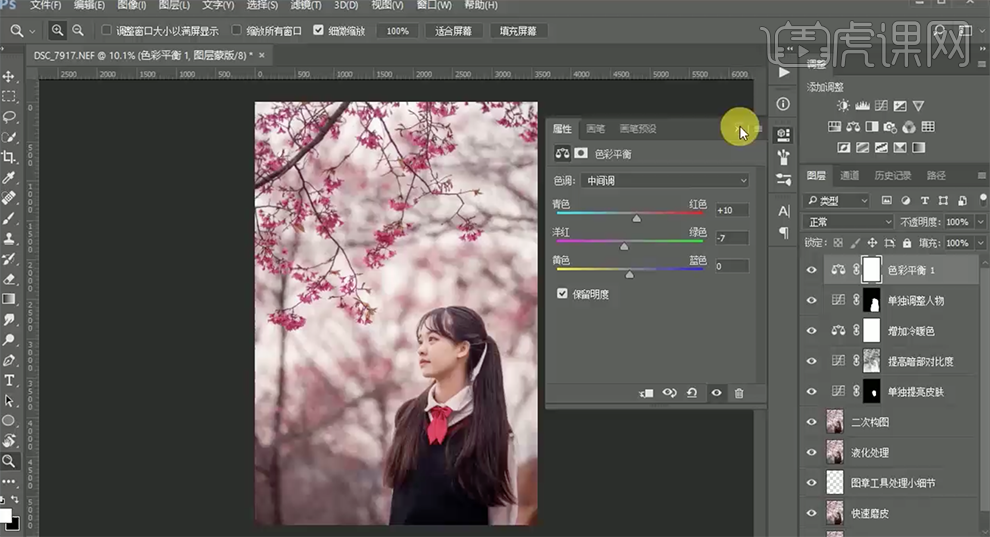
18、使用[套索工具]套选人物区域,[新建]曲线图层,具体参数如图示,[重命名]图层。具体效果如图示。
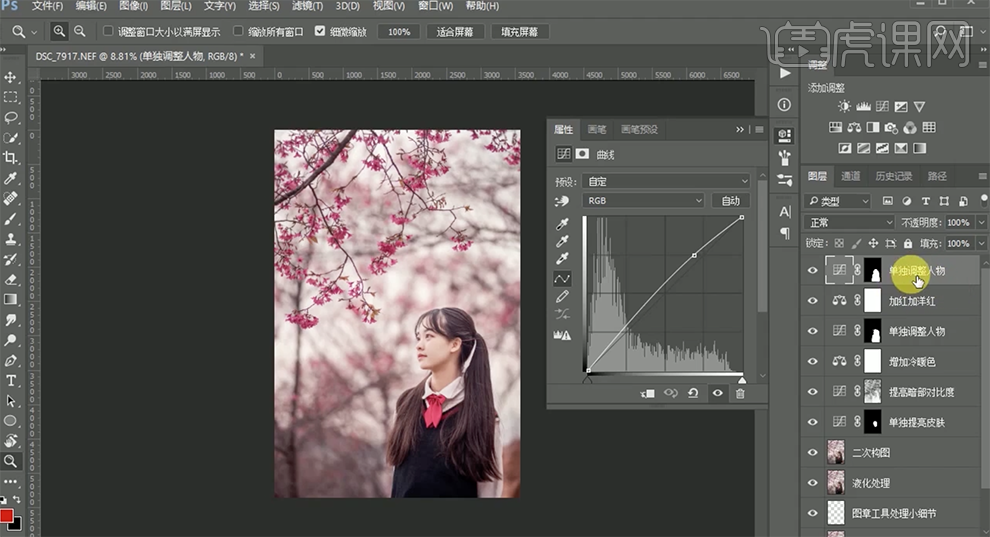
19、按[Ctrl+Alt+Shift+E]盖印图层,单击[滤镜]-[其他]-[高反差保留]值1PX,[图层模式]线性光。具体效果如图示。
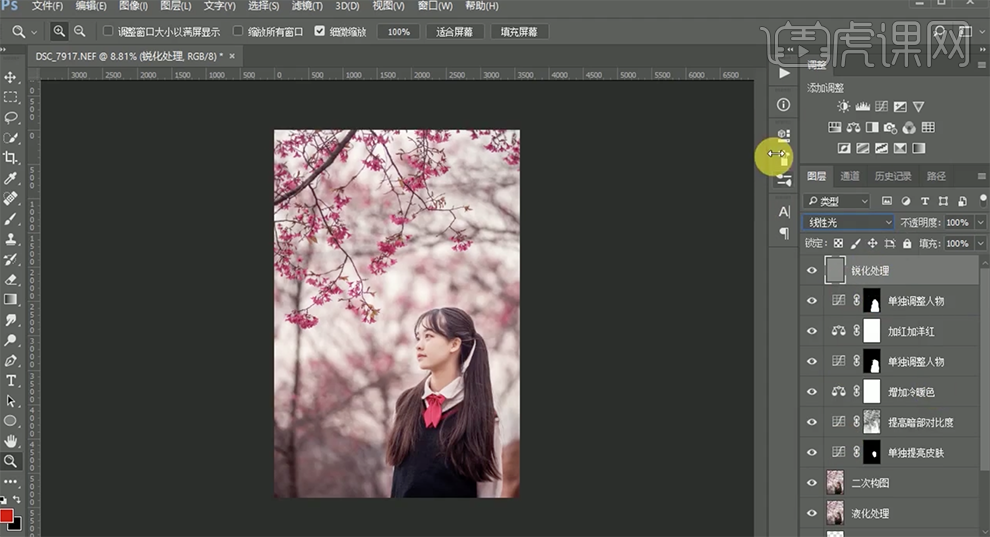
20、按[Ctrl+Alt+Shift+E]盖印图层,最终效果如图示。