用PS制作青调古风人像摄影后期教程
发布时间:暂无
1、本课主要内容如图示。
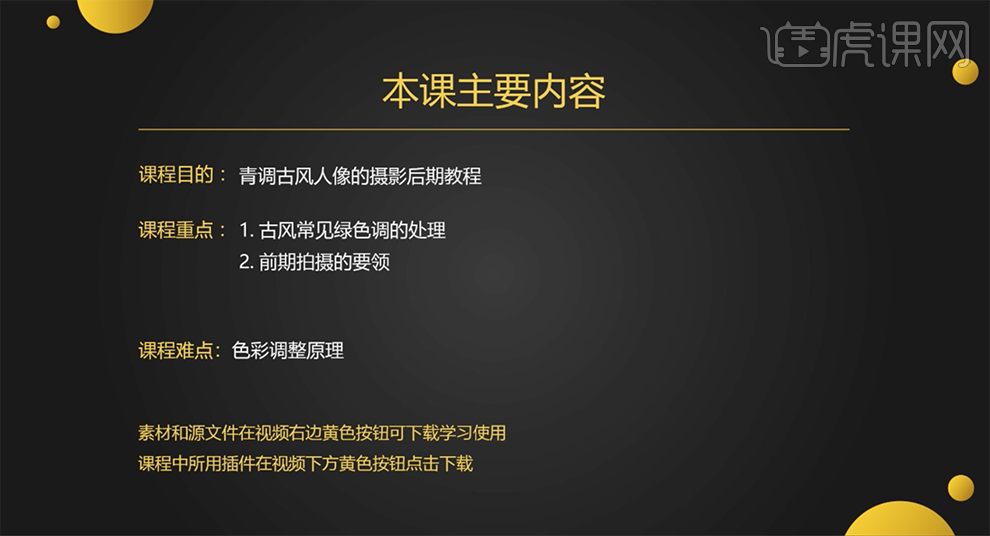
2、[打开]PS软件,[打开]素材文档。具体显示如图示。
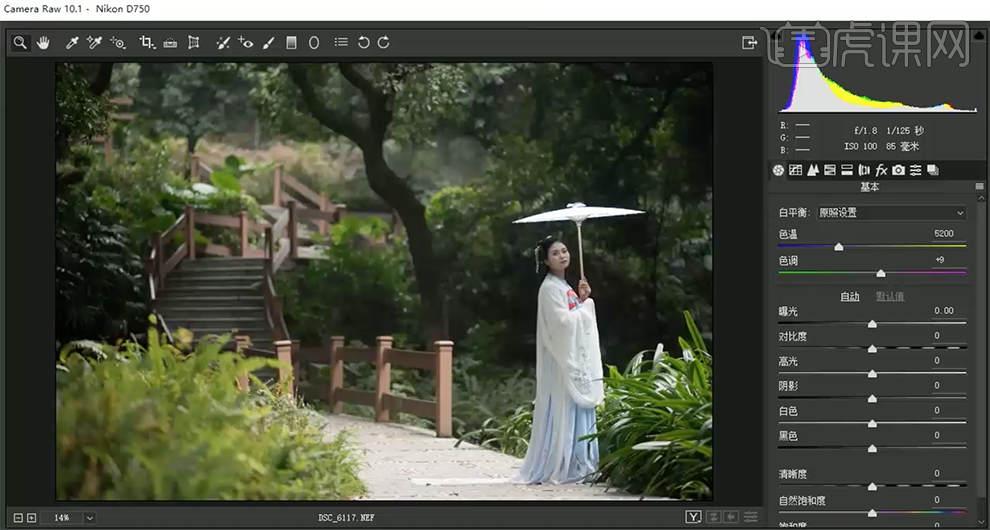
3、单击[基本],具体参数如图示。具体效果如图示。
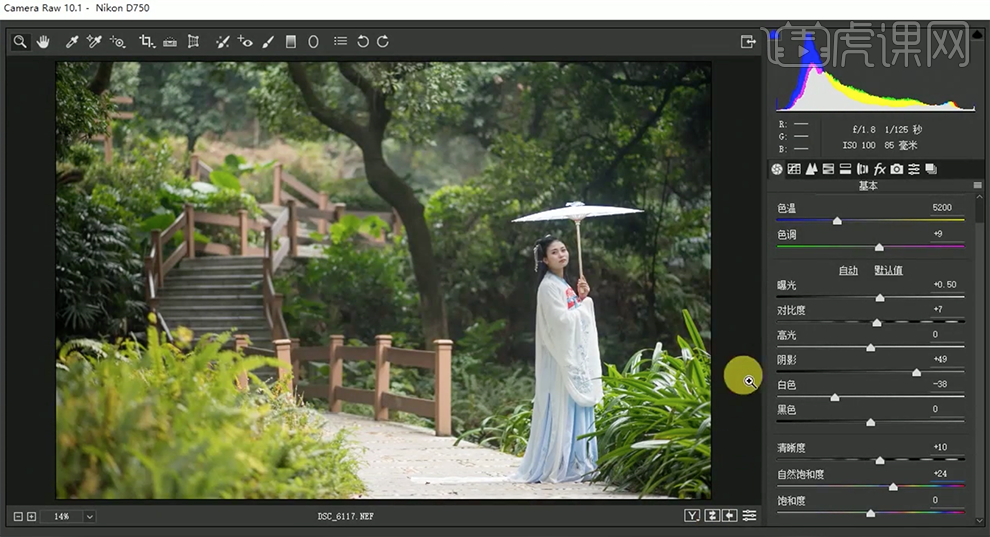
4、单击[细节],具体参数如图示。具体效果如图示。
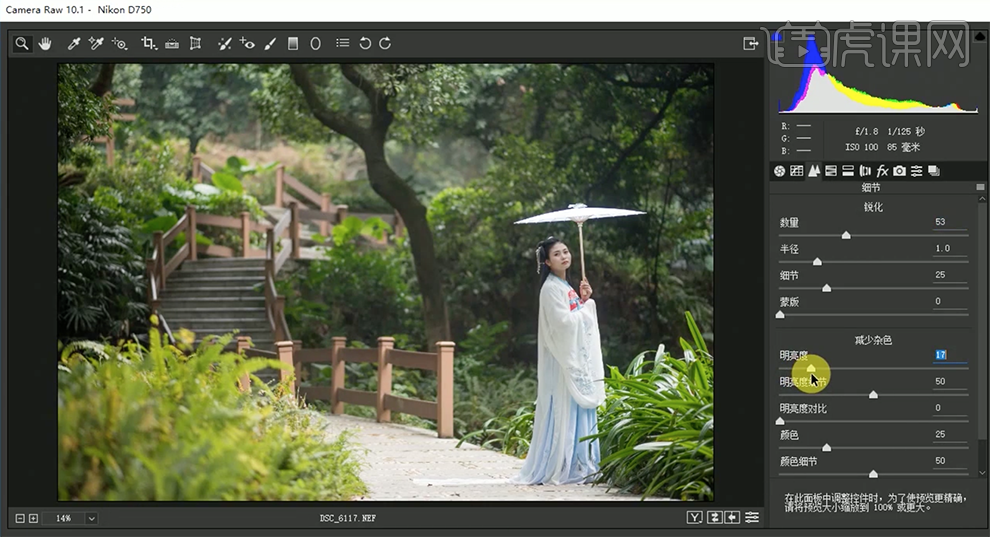
5、单击[HSL/灰度]-[色相],具体参数如图示。具体效果如图示。
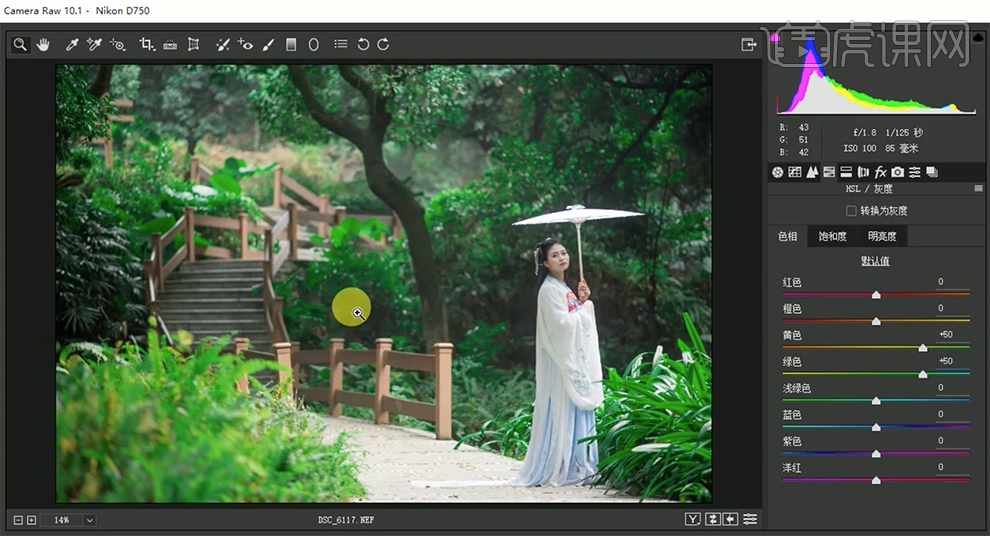
6、单击[饱和度],具体参数如图示。具体效果如图示。
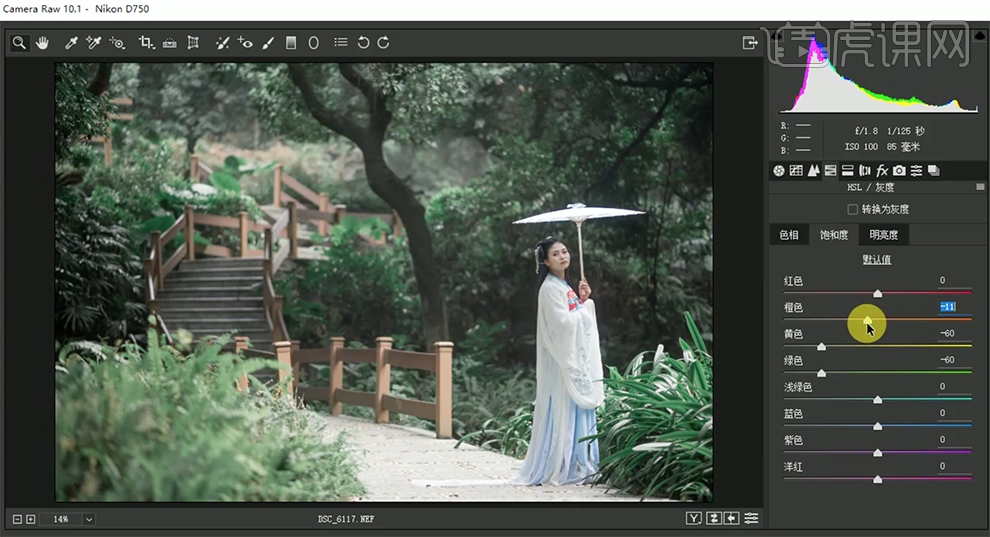
7、单击[明亮度],具体参数如图示。具体效果如图示。
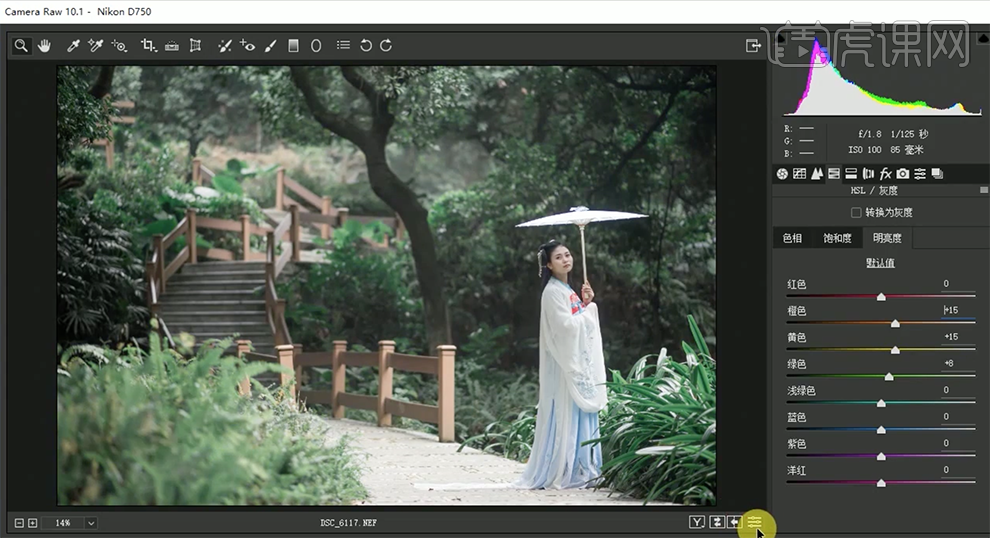
8、单击[分离色调],具体参数如图示。具体效果如图示。
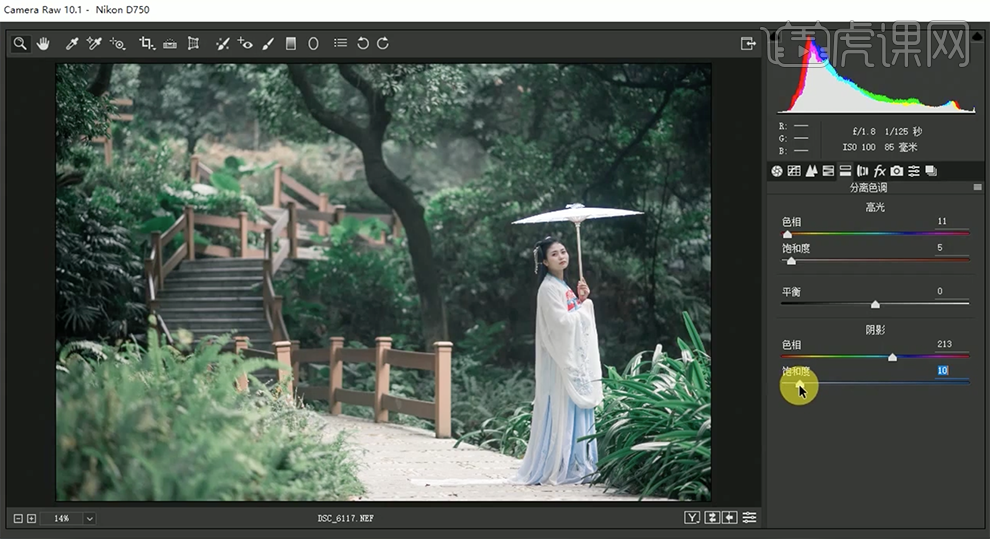
9、单击[镜头校正]-[手动],具体参数如图示。具体效果如图示。
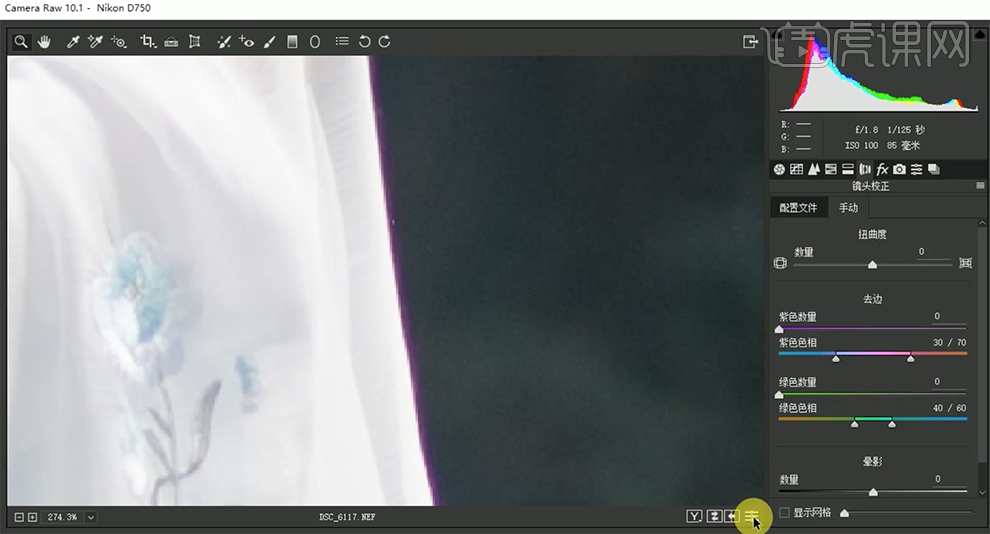
10、单击[相机校准],具体参数如图示。具体效果如图示。
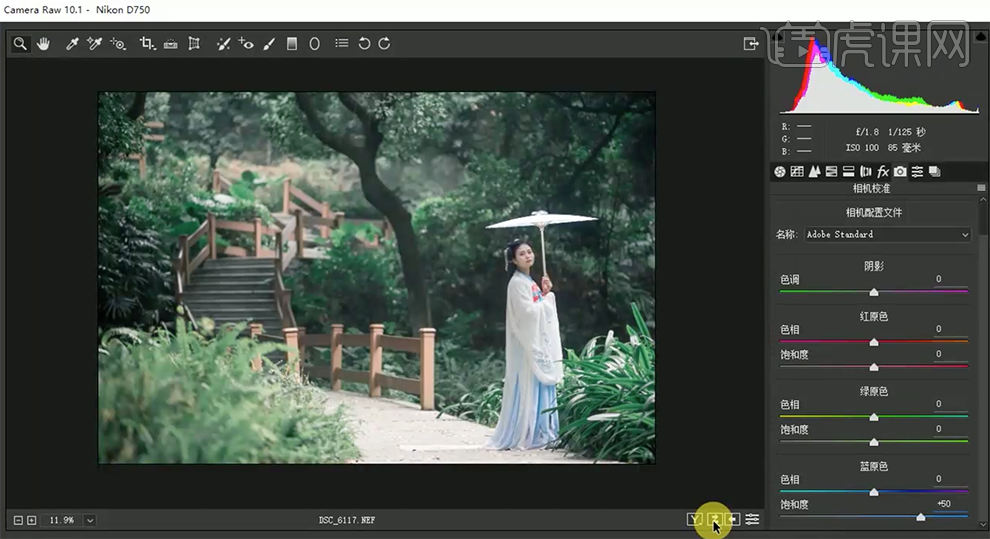
11、使用[套索工具]套选人物皮肤区域,按[Shift+F6]羽化合适的大小,单击[滤镜]-[磨皮插件],具体参数如图示。具体效果如图示。
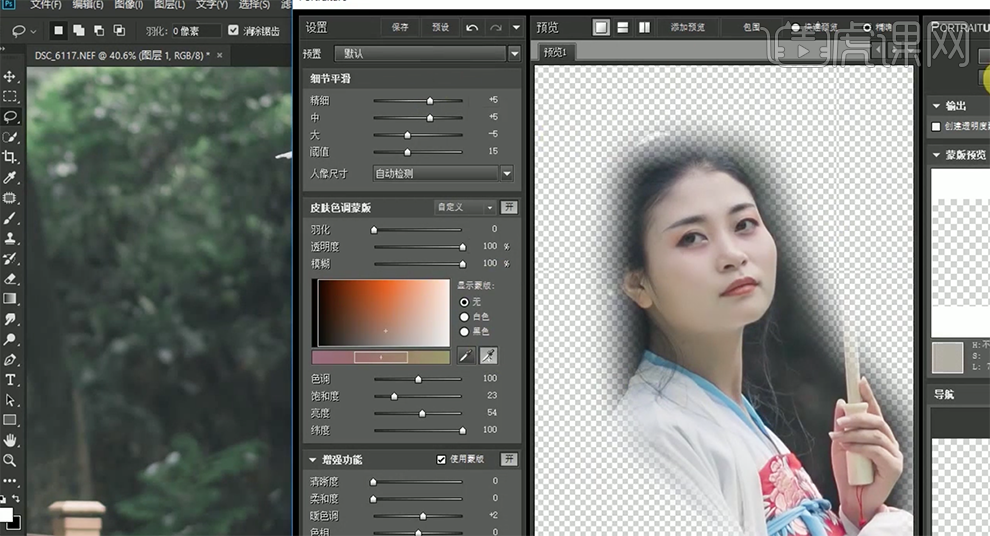
12、[新建]中性灰图层,[图层模式]柔光,[新建]黑白渐变映射图层,具体参数如图示。具体效果如图示。
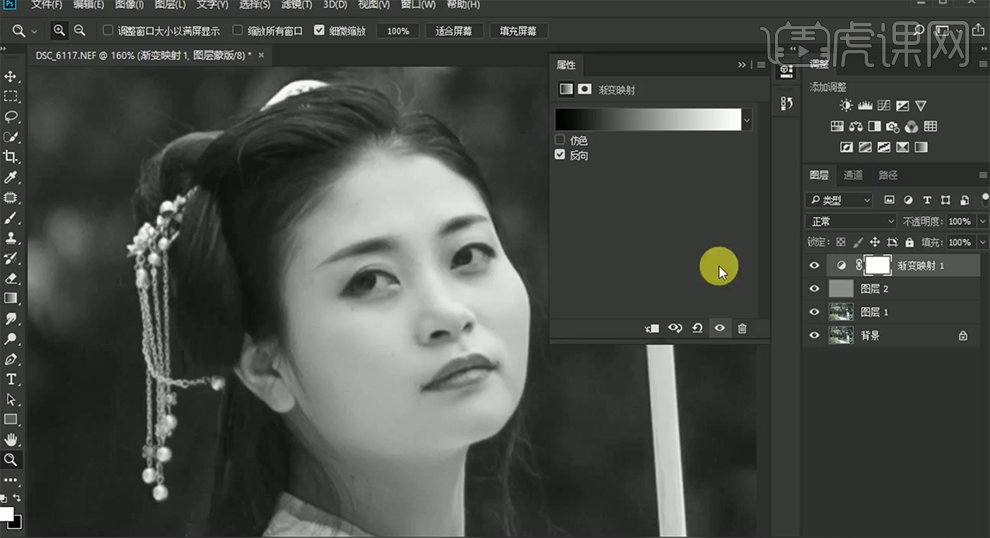
13、[新建]曲线图层,具体参数如图示。具体效果如图示。
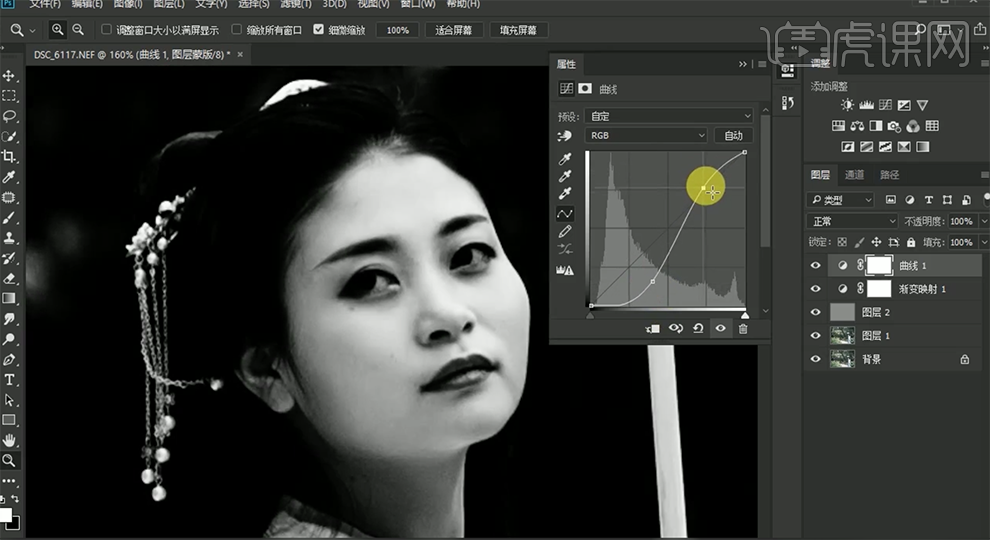
14、[选择]调整图层,按[Ctrl+G]编组,[重命名]图层和图组。[选择]中性灰图层,使用[画笔工具]涂抹细节。具体效果如图示。
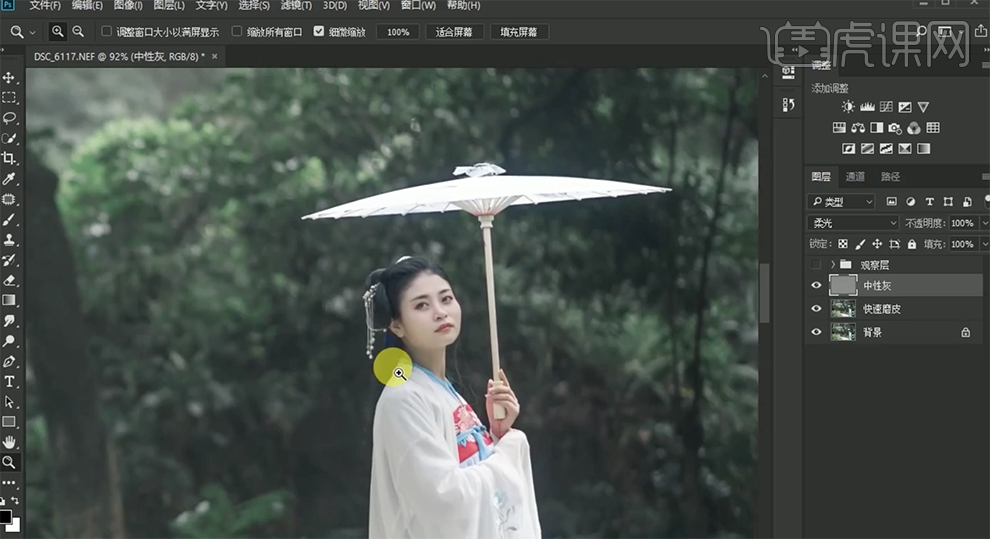
15、按[Ctrl+Alt+Shift+E]盖印图层,使用[矩形选区]框选边缘,按[Ctrl+T]自由变换,[重命名]二次构图。[复制]图层,[重命名]液化,单击[滤镜]-[液化],调整人物形体细节。具体效果如图示。
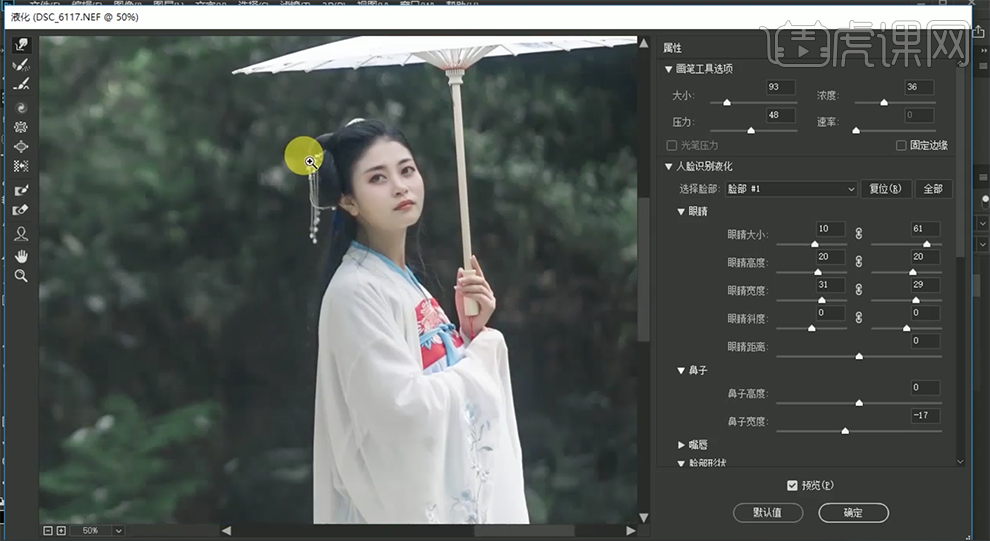
16、按Ctrl单击通道面板[载入选区],[新建]曲线图层,具体参数如图示。具体效果如图示。
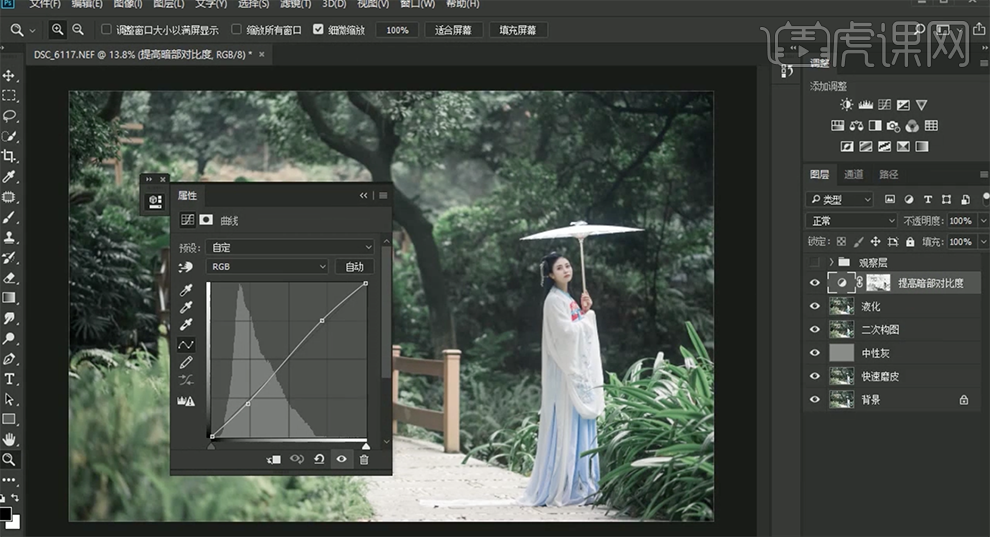
17、[新建]色彩平衡图层,具体参数如图示。具体效果如图示。
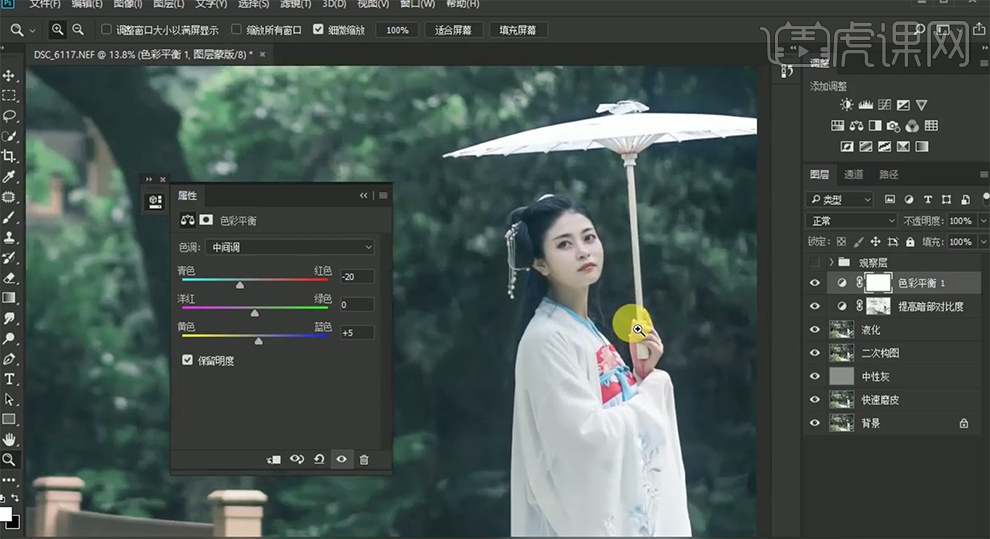
18、[新建]色相饱和度图层,[选择]绿色,具体参数如图示。具体效果如图示。
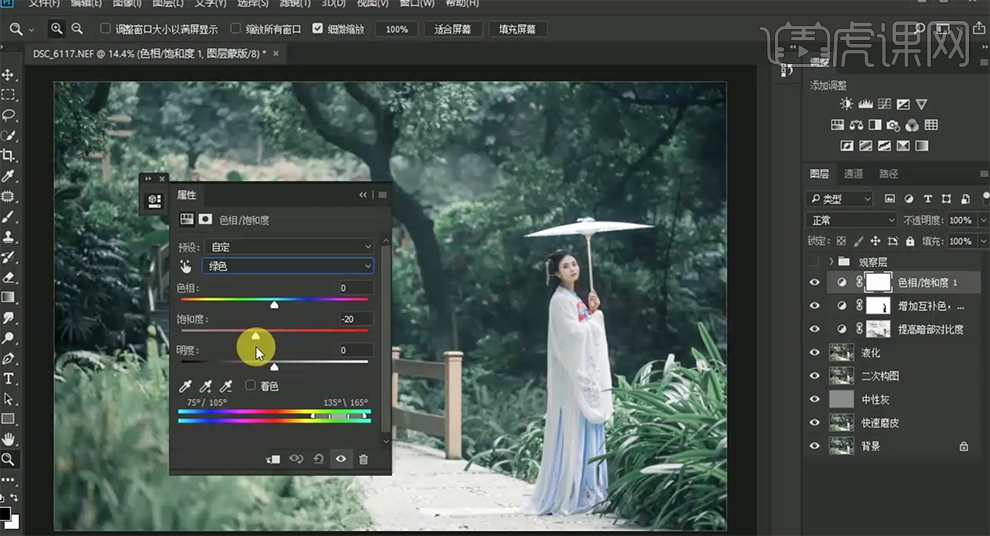
19、[新建]曲线图层,具体参数如图示。具体效果如图示。
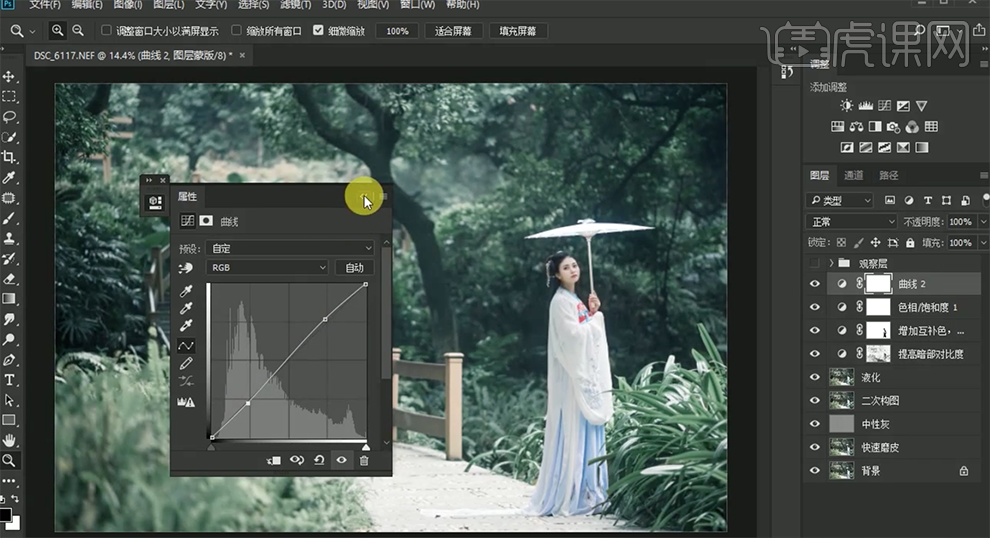
20、使用[套索工具]套选人物皮肤区域,[新建]曲线图层,具体参数如图示,[重命名]图层。具体效果如图示。
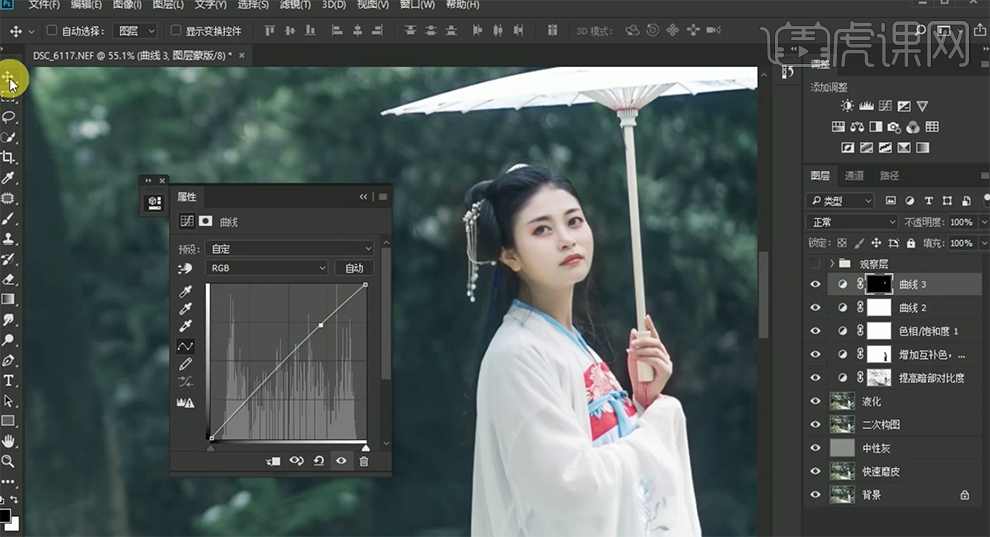
21、使用[套索工具]套选人物区域,[新建]曲线图层,具体参数如图示,[重命名]图层。具体效果如图示。
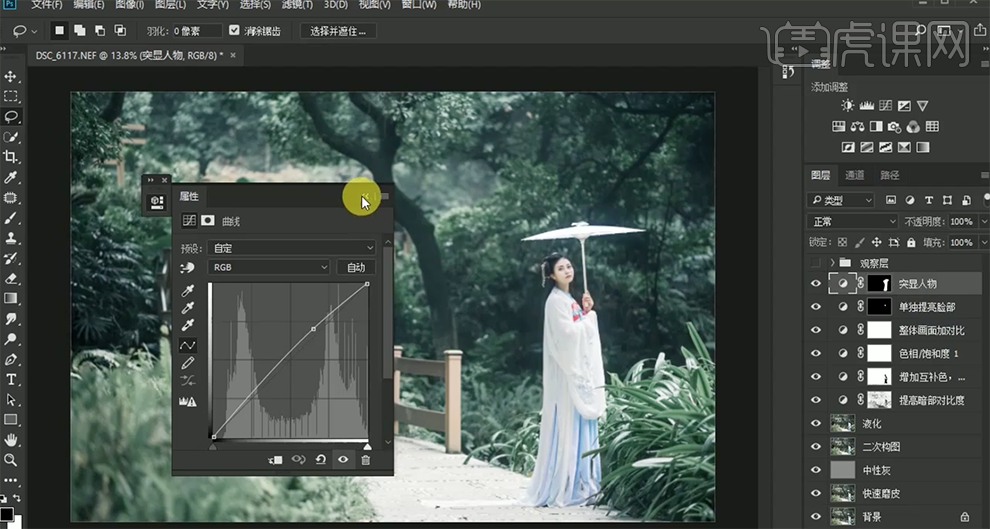
22、[新建]图层,使用[画笔工具],[选择]烟雾画笔,[颜色]白色,调整画笔大小,在画面合适的位置涂抹。单击[滤镜]-[模糊]-[高斯模糊],具体参数如图示。具体效果如图示。
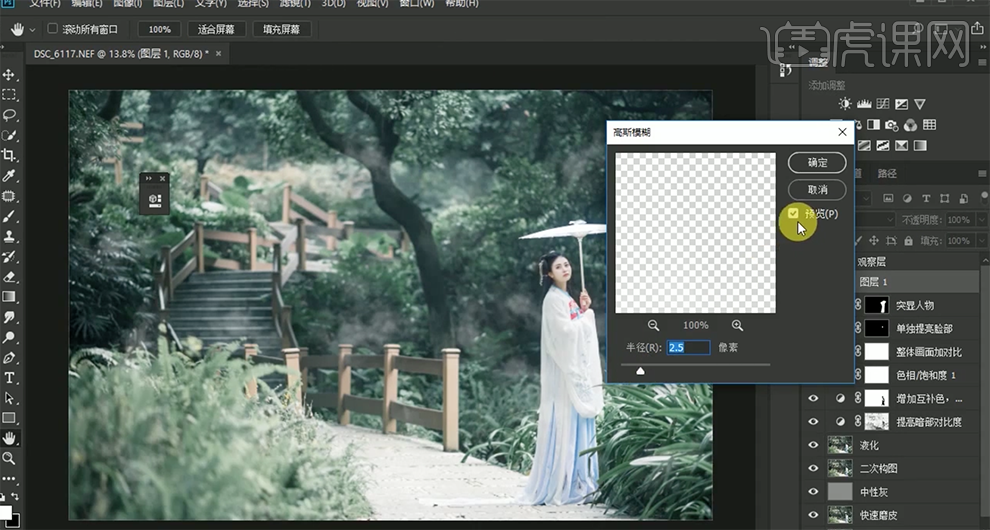
23、[重命名]图层,使用[文字工具],选择合适的字体,输入文字,调整大小和颜色,排列至画面合适的位置。具体效果如图示。
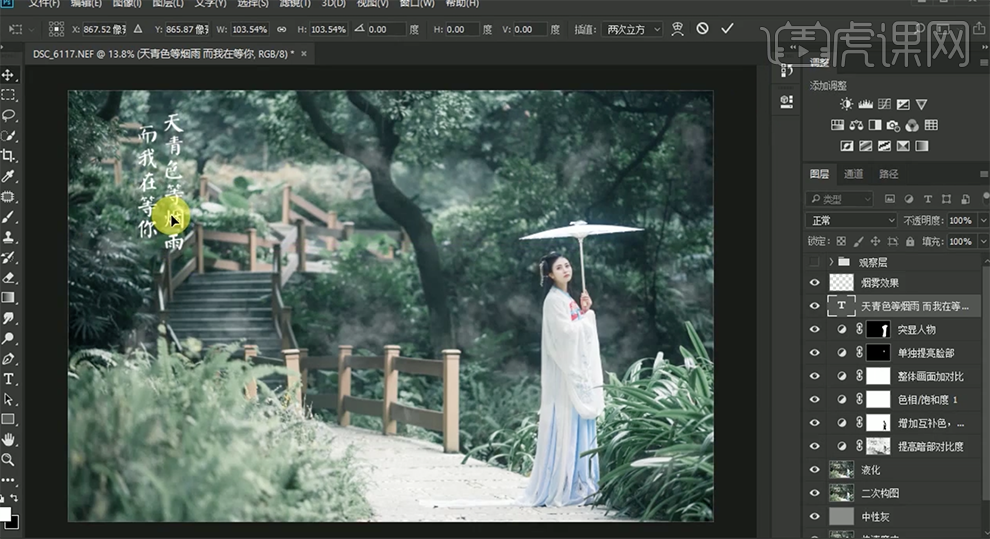
24、在文字图层下方[新建]图层,使用[画笔工具],[颜色]黑色,[选择]水墨画笔,在文字下方合适的位置单击。在顶层按[Ctrl+Alt+Shift+E]盖印图层,[重命名]效果图。具体效果如图示。
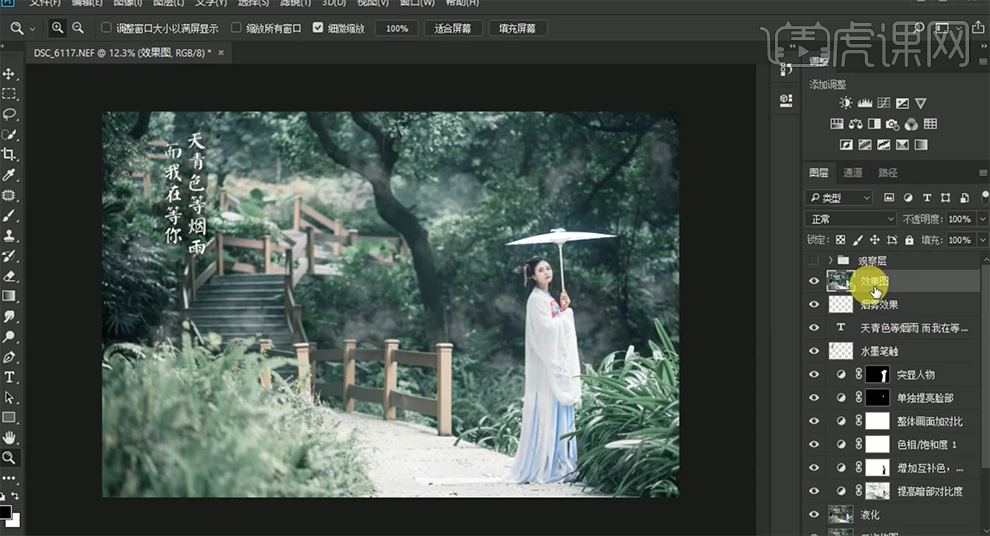
25、单击[滤镜]-[其他]-[高反差保留]值1PX,[图层模式]线性光。具体效果如图示。
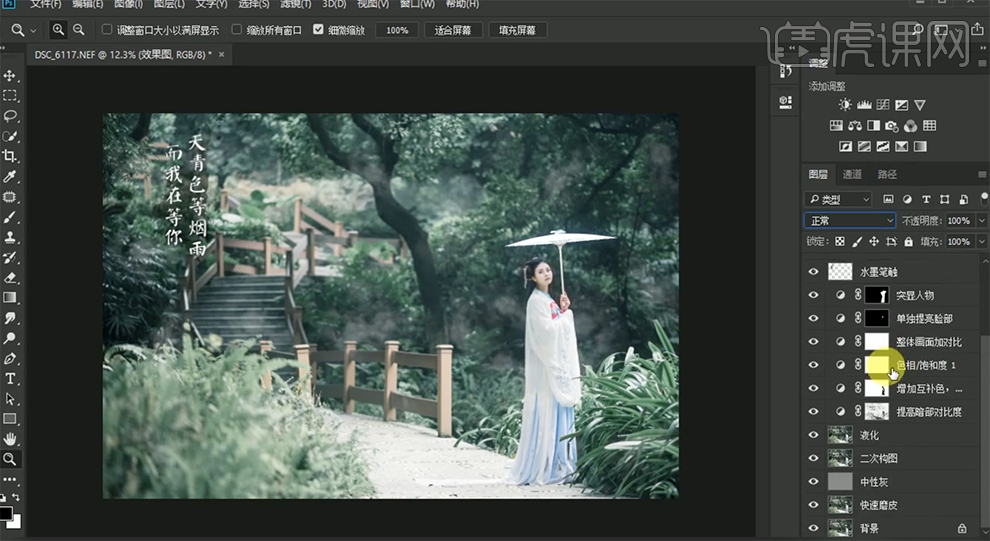
26、按[Ctrl+Alt+Shift+E]盖印图层,单击[滤镜]-[Camera Raw滤镜]-[效果],具体参数如图示。具体效果如图示。
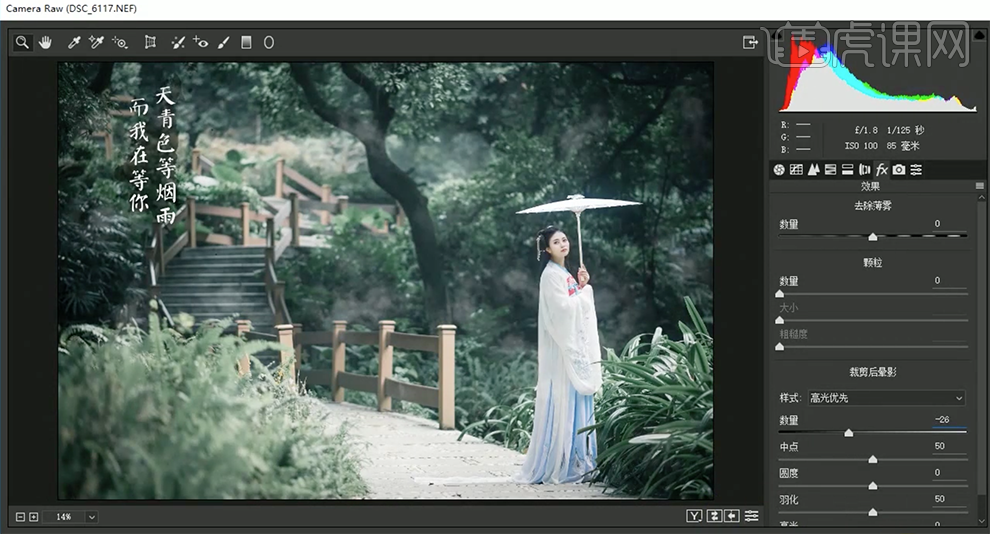
27、最终效果如图示。








