使用PS制作乐虎创意广告图像合成
发布时间:暂无
1、 打开【PS】,【Ctrl+N】新建【1080px*507px】大小的画布;将“门”素材拖到画布中,调整好位置后,【Ctrl+J】复制图片,【Ctrl+T】选中右击【水平翻转】;给图层添加【图层蒙版】,使用白色【画笔工具】将左侧擦除。
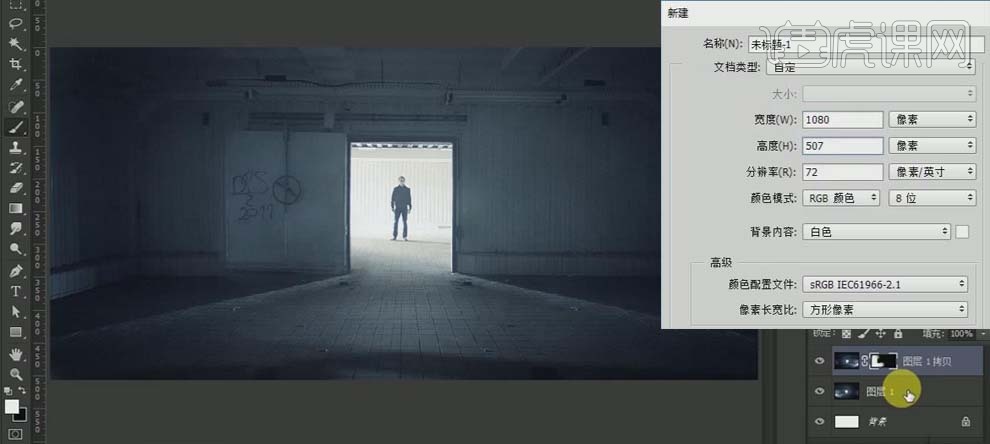
2、 选中两个素材图层,【Ctrl+E】合并;使用【钢笔工具】做出中间门的路径,【Ctrl+Enter】转为选区后,给图层添加【图层蒙版】,将门的位置镂空。
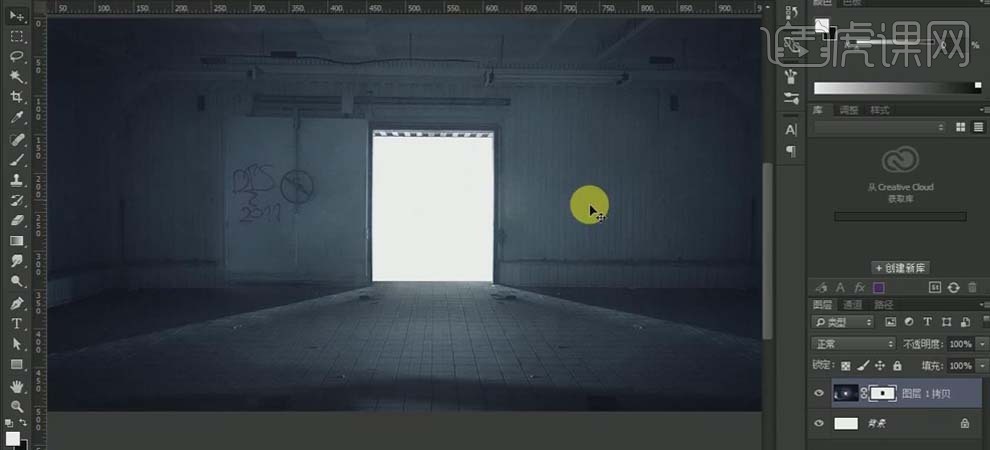
3、 将“看台”素材拖到画布中,【Ctrl+T】调整图片的大小并移动到门的位置;选中“看台”和“门”图层,【Ctrl+T】调整角度,稍微倾斜。
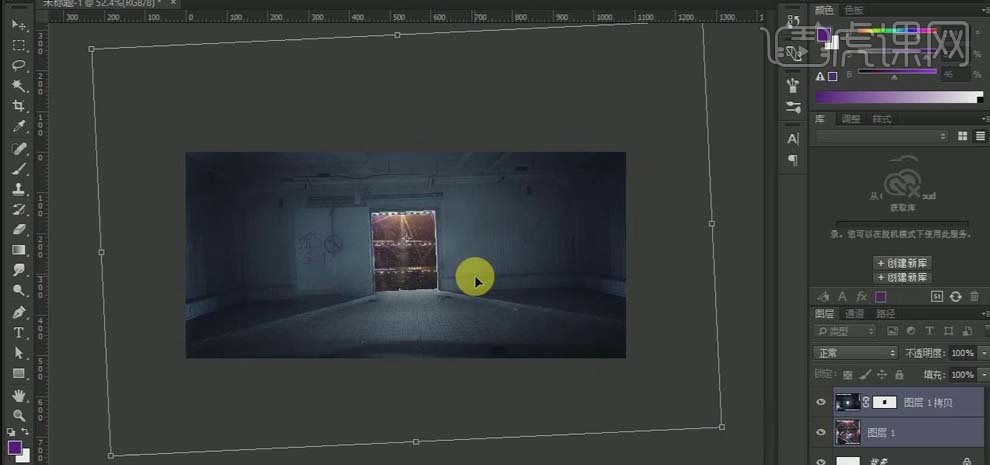
4、 将“沙袋”素材拖到画布中,按【Alt】键移动复制出两个,【Ctrl+T】调整大小和位置;用【钢笔工具】将“储物柜”抠出来,拖到画布中,【Ctrl+T】调整大小和倾斜角度;同样将“箱子”和“拳击手套”拖到画布中,调整大小和位置。

5、 将“产品”和“手套”拖到画布中,右击图层【转换为智能对象】,【Ctrl+T】调整位置和大小,按【Alt】键移动复制手套到右侧,【Ctrl+T】选中右击【水平翻转】,调整位置。

6、 选中“门”背景图层,打开【属性】面板,调节【色阶】,点击面板下方【创建剪切蒙版】,使背景的明暗变化更明显;同样调节【色相/饱和度】,【创建剪切蒙版】。
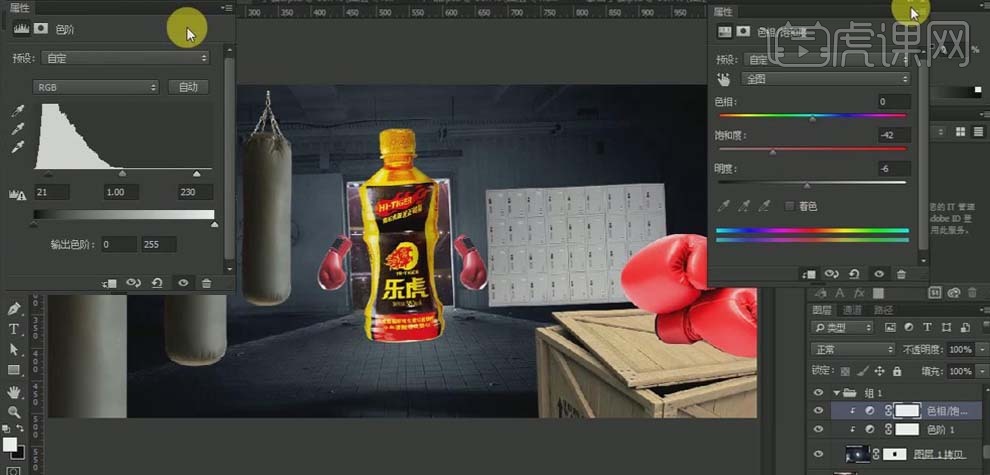
7、 选中“储物柜”,打开【曲线】面板,调节曲线使物体变暗,融合在整个画面中;同样调节“箱子”的【曲线】和【色相/饱和度】,降低箱子亮度。

8、 选中箱子上的手套,打开【属性】面板,调节【曲线】和【色相/饱和度】。选中三个沙袋,【Ctrl+G】编组,调节【曲线】降低亮度;再次调节【曲线】使沙袋全部变暗,给图层添加【图层蒙版】,使用白色【画笔工具】擦拭沙袋的底部,使底部变暗。
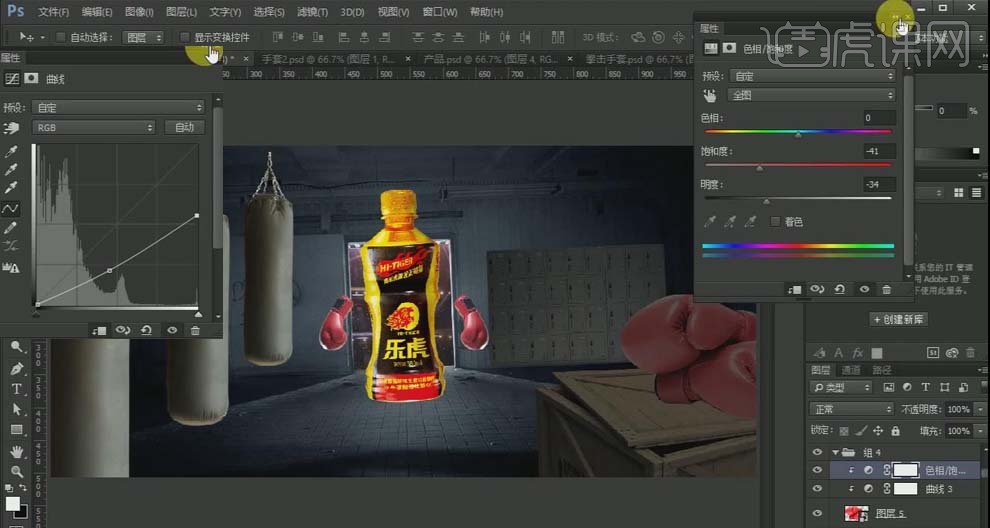
9、 选中“看台”图层,在其上方新建图层,图层模式为【滤色】,选择浅黄色【画笔工具】,降低画笔的【不透明度】,在看台图片上涂抹;再次新建图层,图层模式为【线性减淡】,同样用【画笔工具】涂抹,【不透明度】为100%,颜色加深;再次新建图层,图层模式为【颜色减淡】,使用【画笔工具】涂抹,提高亮度。这样就做出光源的效果。
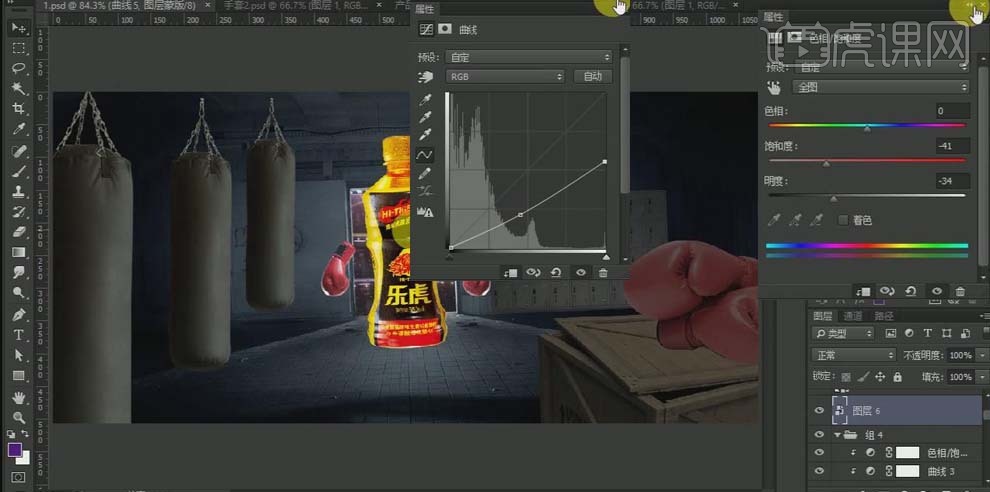
10、 选中“门”图层,新建图层,图层模式为【滤色】,使用浅黄色【画笔工具】在门框和两边的地面上涂抹,添加【高斯模糊】,给图层创建【剪切蒙版】;同样新建模式为【线性减淡】的图层,选择【画笔工具】,提高【不透明度】和【饱和度】,再次涂抹,添加【高斯模糊】,创建【剪切蒙版】;再次新建模式为【颜色减淡】的图层,使用【画笔工具】涂抹,提高亮度,添加【高斯模糊】,创建【剪切蒙版】。

11、 选中沙袋图层,新建三个图层模式分别为【滤色】、【线性减淡】、【颜色减淡】的图层,创建【剪切蒙版】,使用【画笔工具】涂抹,做出光源效果;选中最前面的沙袋,添加【高斯模糊】。

12、 选中“储物柜”,和上面同样的方法做三个图层的光源,选中图层模式为【滤色】的图层,稍微降低【不透明度】,添加【高斯模糊】。再次调节储物柜的【曲线】,使颜色变暗,添加【图层蒙版】,使用白色【画笔工具】涂抹柜子的右侧,使明暗过渡更明显。
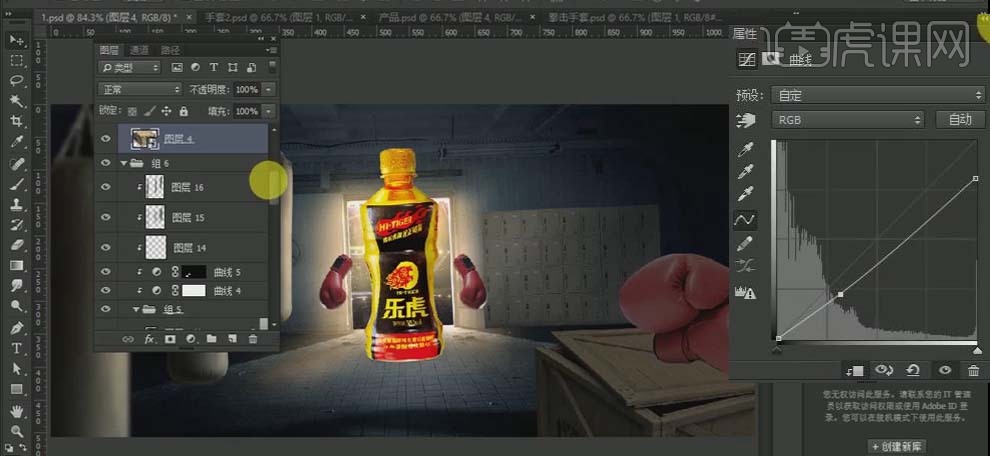
13、 选中“箱子”,同样新建三个图层,模式分别为【滤色】、【线性减淡】、【颜色减淡】,使用【画笔工具】涂抹,降低图层的【不透明度】;再次调节箱子的【曲线】使物体颜色变暗,添加黑色【图层蒙版】,使用白色【画笔】涂抹;选中“箱子”图层,添加【高斯模糊】,3.5px。

14、 同样的方法做出拳击手套的光源效果;然后在手套图层的下方新建图层,选择黑色【画笔工具】,【不透明度】为100%,在手套下方涂抹做出投影;改变【不透明度】为20%,再次涂抹。
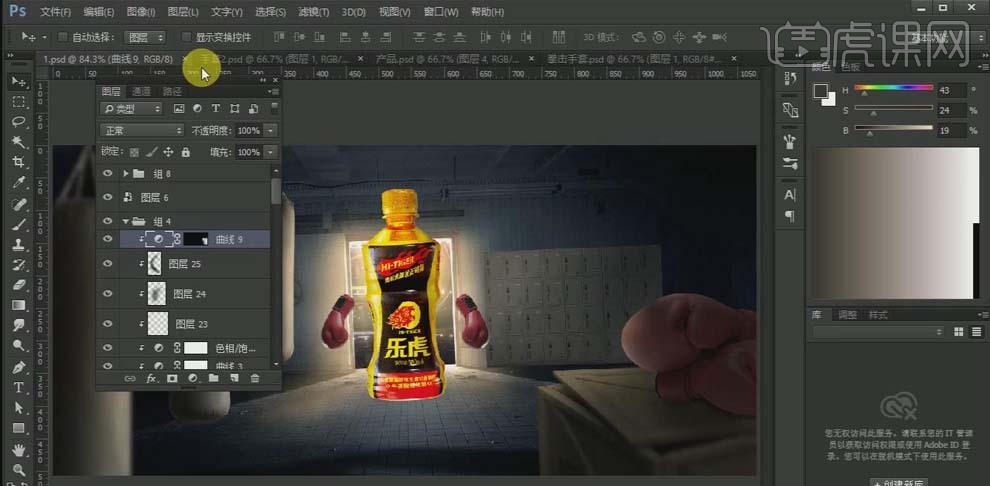
15、 在产品图层的下方新建图层,使用【钢笔工具】绘制投影形状,【Alt+Delete】填充黑色,图层模式为【正片叠底】,添加3.5px【高斯模糊】;添加【图层蒙版】,做黑色到透明的渐变。新建图层,使用黑色【画笔工具】在产品和地面接触的地方绘制阴影,【不透明度】为100%。

16、 新建图层, 调节产品的【曲线】,使其整体颜色变暗,添加黑色蒙版,使用白色【画笔工具】涂抹产品,做出明暗部分的过渡;同样新建图层模式分别为【滤色】、【线性减淡】、【颜色减淡】的图层,使用【画笔】在瓶身边缘涂抹,做出光影效果。

17、 选中产品两侧的手套,同样的方法做出手套的光影效果;然后调节它的【曲线】和【色相/饱和度】。再选中产品,调节【色阶】使颜色变亮。

18、 将文字拖到画面中,调整位置。调节【色彩平衡】,【Ctrl+Shift+Alt+E】盖印图层,右击图层【转为智能对象】,打开【Camera Raw】滤镜,调节参数;点击fx,【数量】为-18。
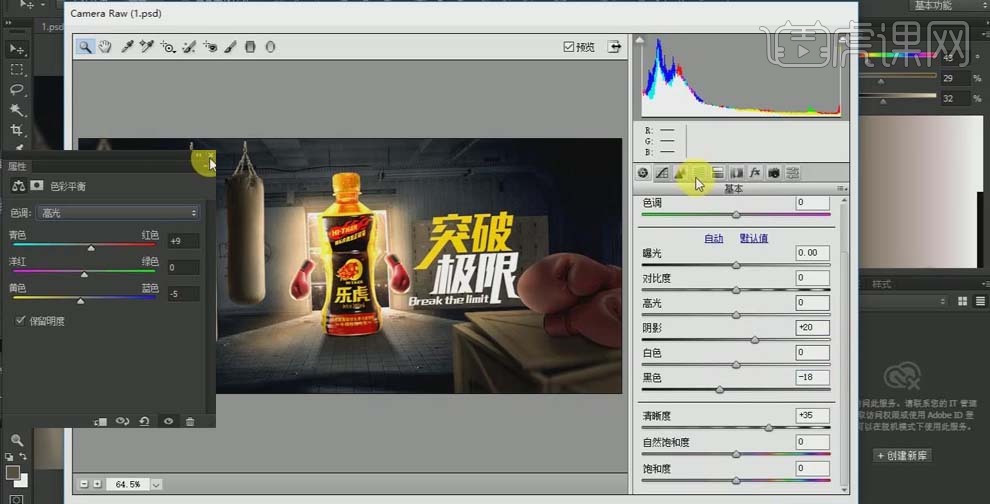
19、 选择【滤镜】、【其他】、【自定】,将【不透明度】改为20%,点击确定。

20、 最终效果如图所示。








