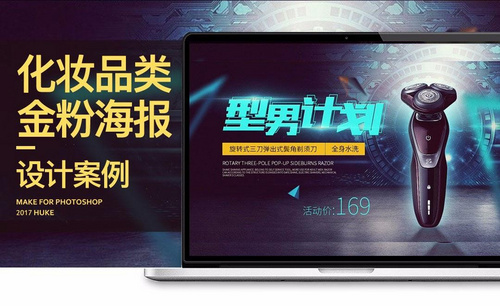PS如何设计酷炫剃须刀海报
发布时间:暂无
1.打开PS,新建1000*700,分辨率为72像素的【白色】画笔,然后将【背景】素材拖入调整大小和位置,之后使用【模糊工具】并【栅格化图层】进行适当的涂抹,然后拖入【剃须刀】素材并通过【Ctrl+T】调整大小和位置,选择【创建新的填充或调整图层】,选择【曲线】从中间往上拖动。
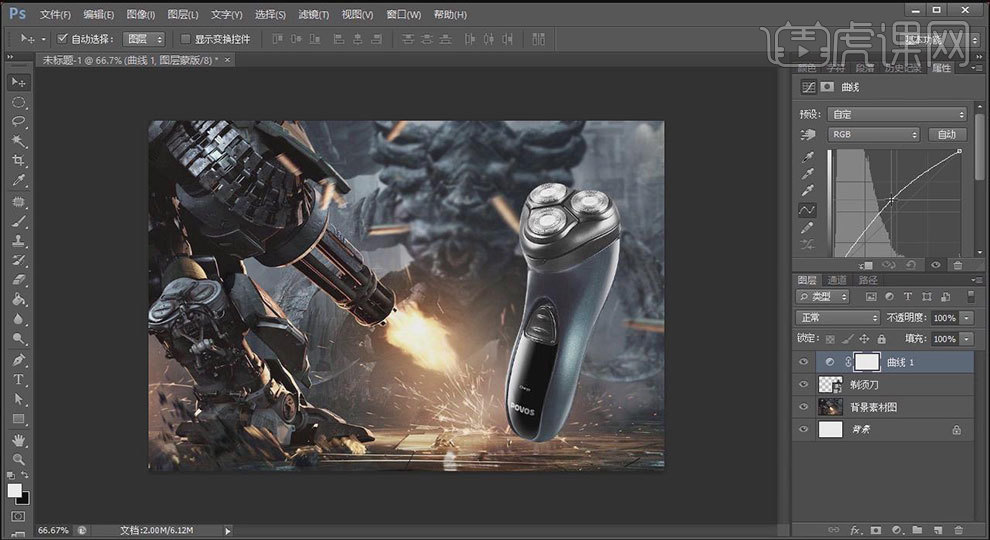
2.按住【Alt】点击创建的【曲线】,给其创建【剪切蒙版】。点击【剃须刀】图层,添加【色阶】参数:5、0.95、250。【新建图层】命名【刀头高光】,使用【画笔工具】参数:前景色为【白色】,画笔类型为【柔边圆】,不透明度为【26%】,流量为【40%】,然后在剃须刀高光部分进行涂抹。
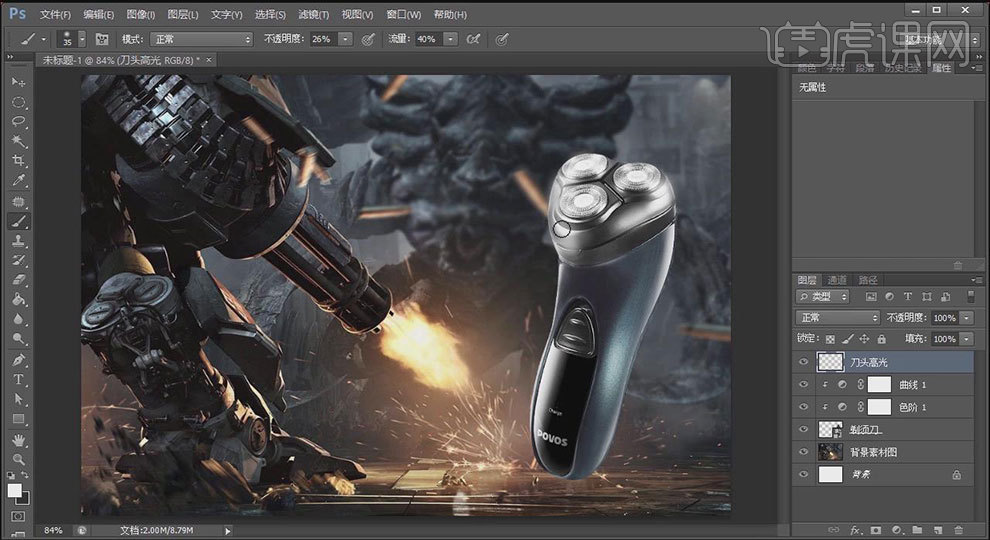
3.【新建图层】命名【身体高光】然后对【剃须刀】进行涂抹(注:通过按【】键可以放大缩小笔触)。【新建图层】命名【背景氛围】放在【剃须刀】图层下方并在【剃须刀】周边进行涂抹。
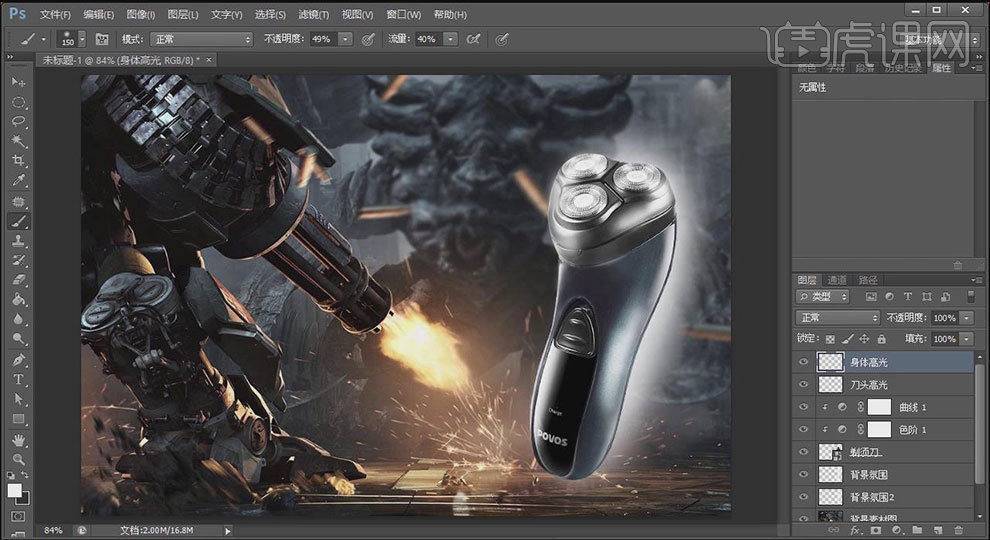
4.拖入【聚光灯】素材调整大小和位置并把该图层放在【剃须刀】图层下方,然后点击【添加蒙版】并选择,把前景色改为【黑色】,降低【不透明度】和【流量】使用【画笔工具】进行涂抹。
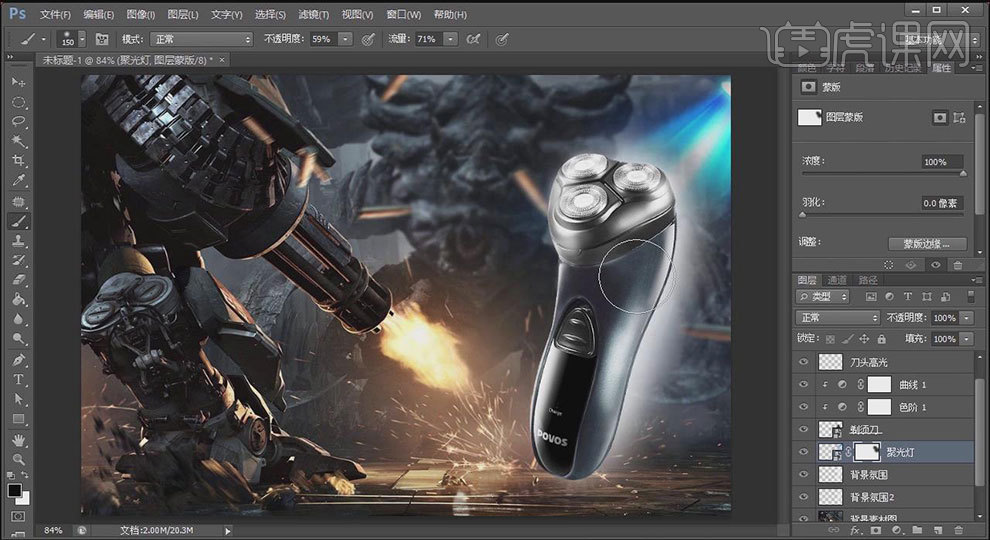
5.点击【曲线】图层,为其添加【色彩平衡】参数:-20、0、25。点击【背景氛围】图层,前景色调整为【浅蓝色】,降低【不透明度】和【流量】并使用【画笔工具】进行涂抹。
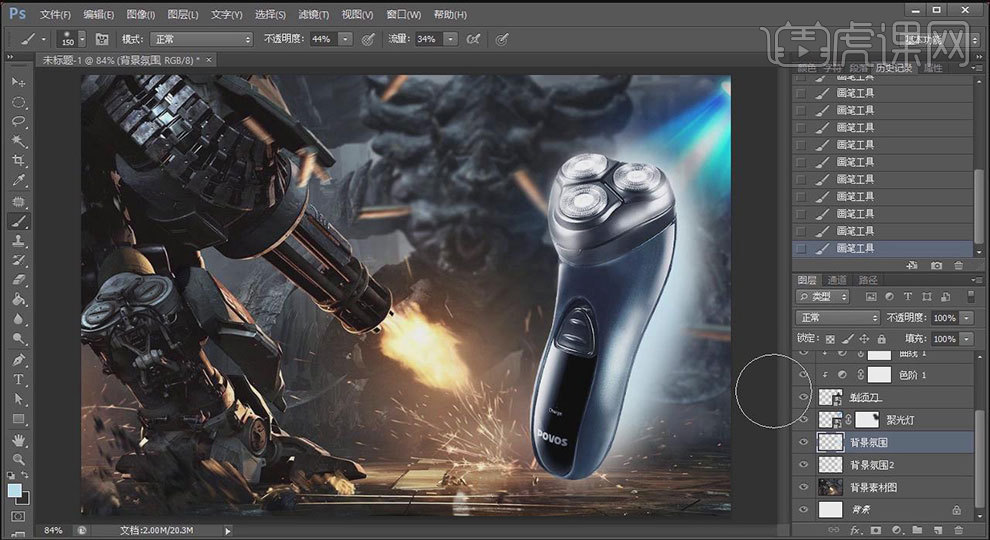
6.选择【聚光灯】图层并【栅格化图层】,并继续对【剃须刀】进行涂抹,然后选择【聚光灯】的【图层蒙版】,把前景色调为【白色】继续涂抹。重复以上动作,给【背景氛围】【添加蒙版】和【身体高光】进行涂抹。
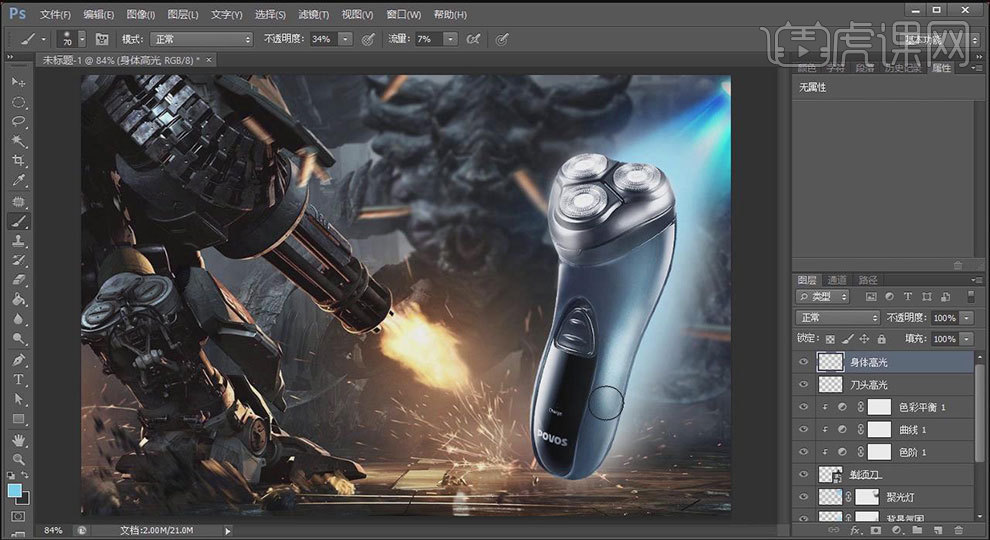
7.结合【shift】选择所有与【剃须刀】相关的图层按【Ctrl+G】进行编组并命名为【产品】。在该组里使用【椭圆工具】绘制一个【椭圆】,颜色为【黑色】并调整大小和位置,之后点击【滤镜】选择【模糊】下的【高斯模糊】参数:5像素。
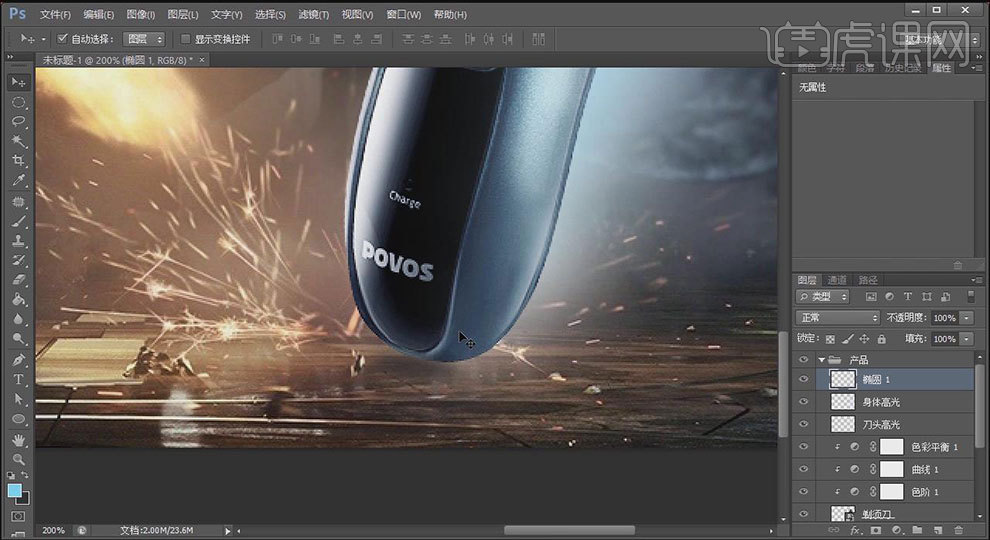
8.使用【Ctrl+J】复制【剃须刀】图层并通过【Ctrl+T】反向拉伸,然后使用【矩形选框工具】,【羽化】调整为10,框选底部并【栅格化图层】,然后按住【Alt】点击【添加蒙版】从蒙版中选择【反相】,之后选择【黑色】的画笔工具进行适当的涂抹。
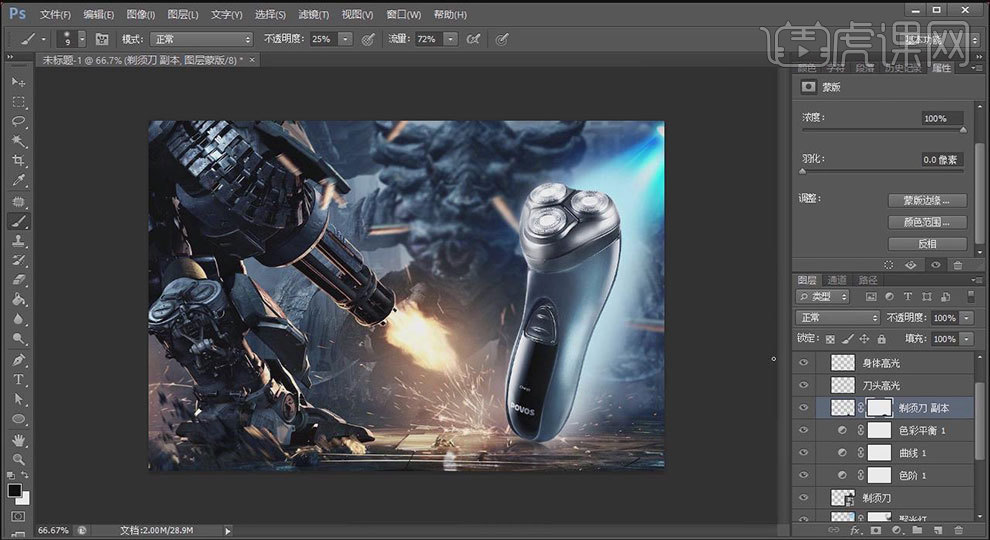
9.【新建图层】命名【刀锋】,点击【画笔工具】把【不透明度】调为【78%】,然后使用【钢笔工具】绘制【半弧】并鼠标右键选择【描边路径】勾选【模拟压力】后点击确定,依次绘制其他【半弧】。
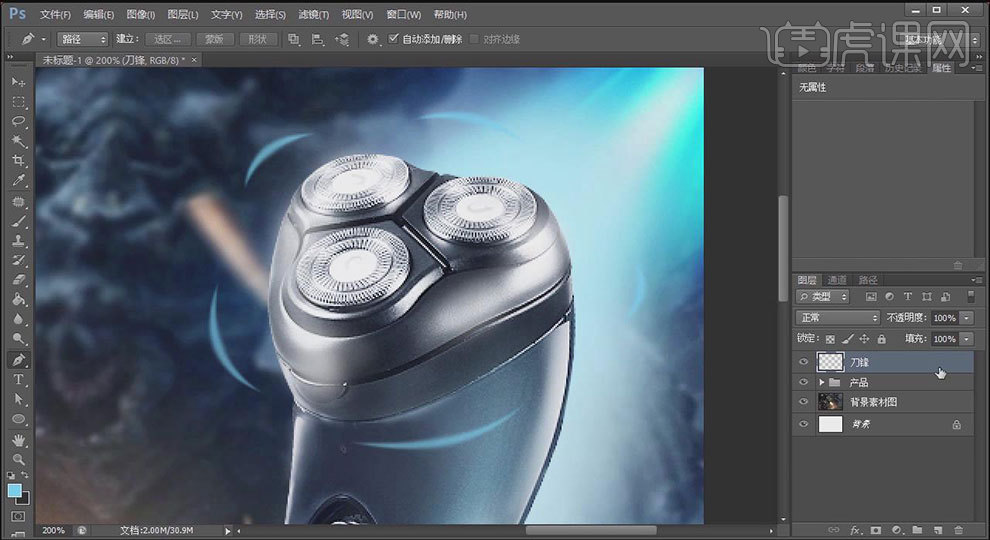
10.双击【刀锋】图层,进入图层样式,勾选【外发光】参数:如图所示。

11.勾选【内发光】参数:如图所示。

12.按【Ctrl+T】调整刀锋的大小和位置并调整【内发光】的参数。
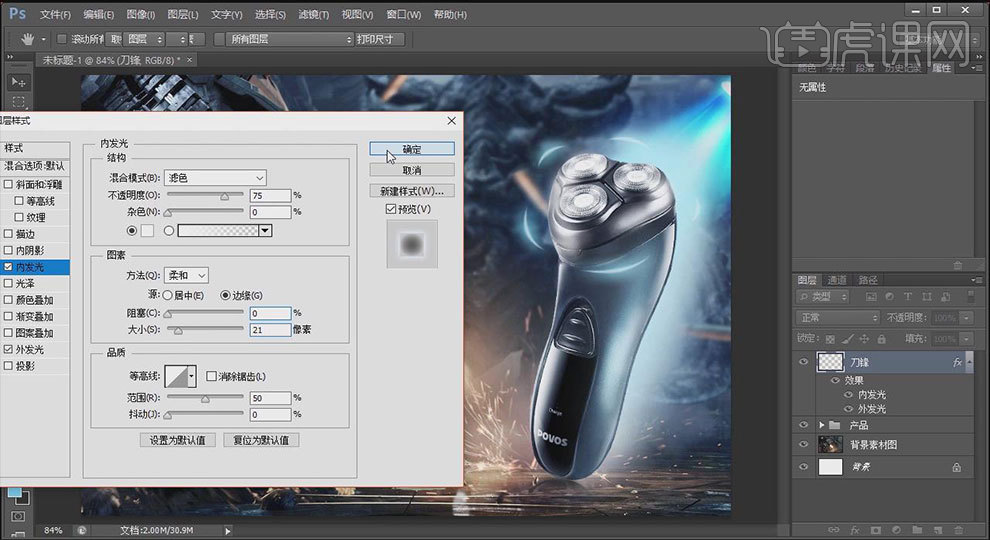
13.使用【文字工具】输入【产品文案】参数:字体为【黑体】,字号为【140点】。按【Ctrl+T】对【文案】进行旋转,之后把鼠标放在左上角的【锚点】上按住【Ctrl】向右拖动。依次输入其他【产品文案】调整大小和位置。

14.选中所有【文案】图层,按【Ctrl+G】进行编组命名【文字】。之后拖入【贴图】素材调整大小和位置,按住【Alt】在【贴图】图层和【文字】组之间【创建剪切蒙版】。

15.最后调整一下细节。
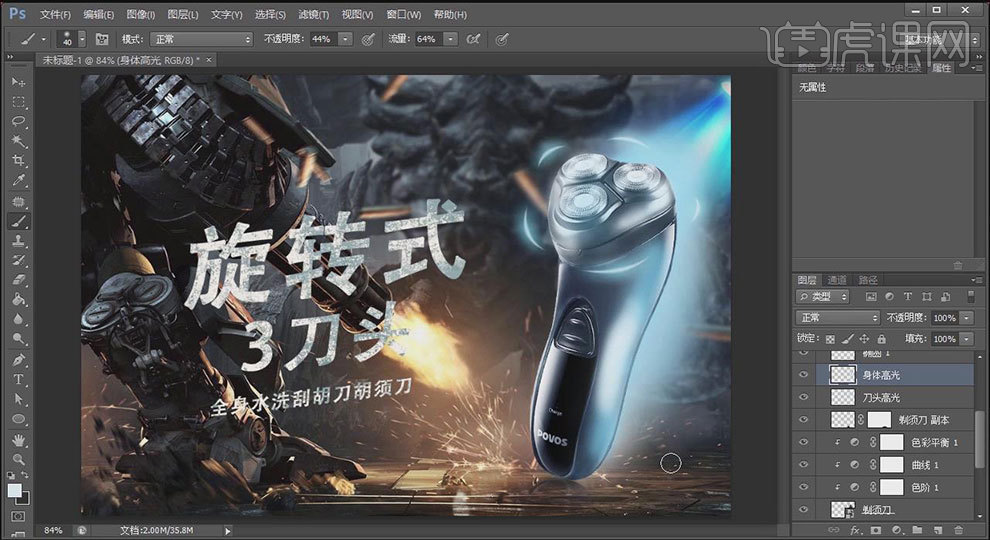
16.最终效果图。