使用PS如何鼠绘卡通鞋子
发布时间:暂无
1.打开【PS】,执行【文件—打开】命令,打开所需的线稿素材文件。

2.新建【图层】,选择【钢笔工具】绘制【形状】,底色为【浅灰色】,对边缘进行绘制i,隐藏【线稿】图层。
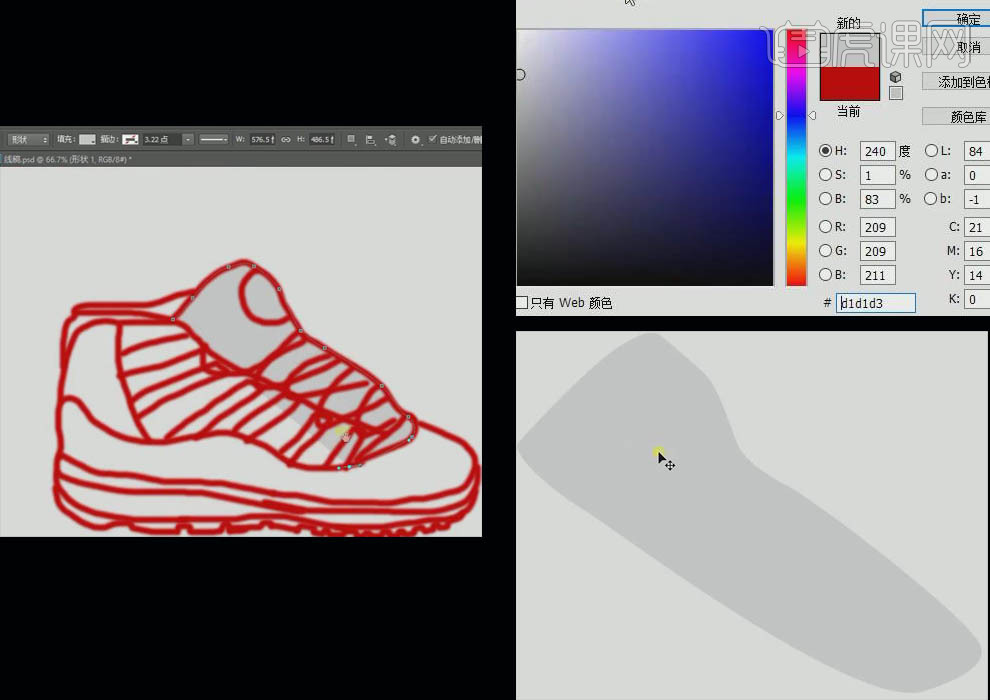
3. 新建图层,按【Alt+单击两图层】创建【剪切蒙版】,设置参数,选择【画笔工具】设置参数进行涂抹,图层模式改为【正片叠底】。
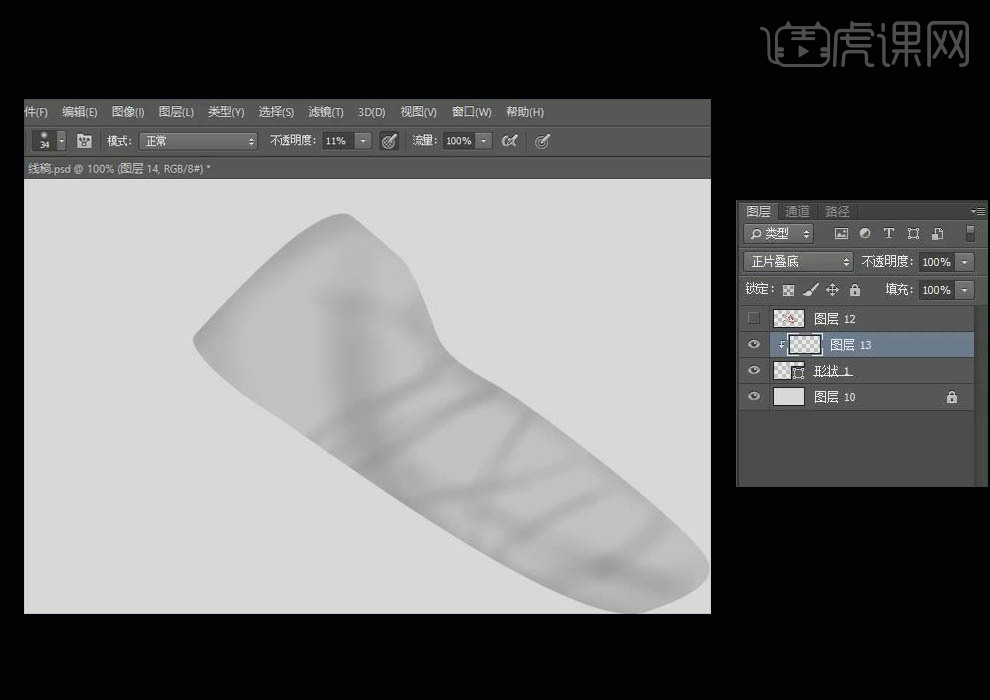
4. 选择【钢笔工具】绘制【形状】,底色为【白色】绘制高光效果,修改羽化值,拖入【网格】素材,按【Alt+单击两图层】创建【剪切蒙版】修改【不透明度】。
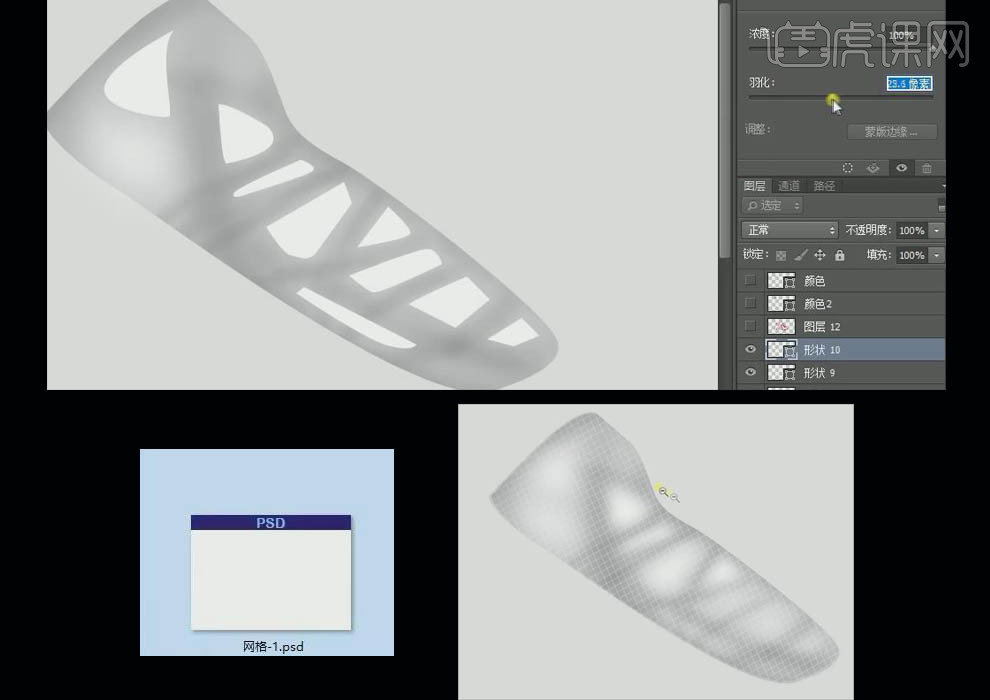
5.选择【椭圆工具】绘制一个【形状】填充【灰色】,添加【蒙版】柔和一点,复制一个填充成【白色】缩小一个像素,复制一个白色,填充改为【无】,笔触为【虚线】,缩小两个像素。
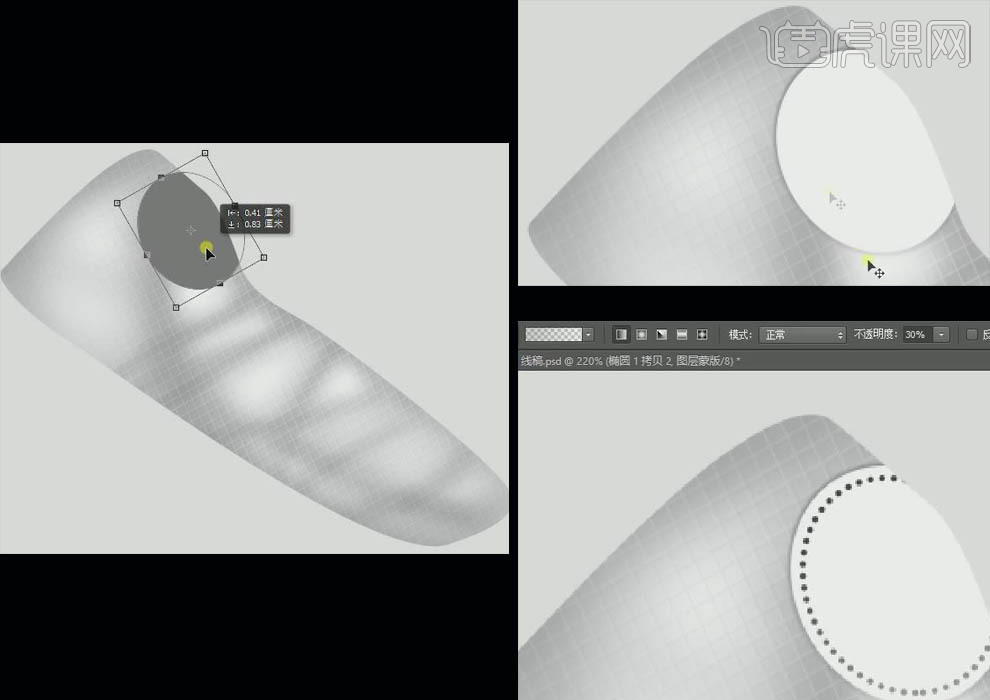
6.选择【钢笔工具】绘制弧形,调整笔触大小和颜色,填充为【无】,按【Alt】键复制并移动,右击选择【垂直翻转】,复制一层填充【灰色】移动一个像素,呈现投影效果。
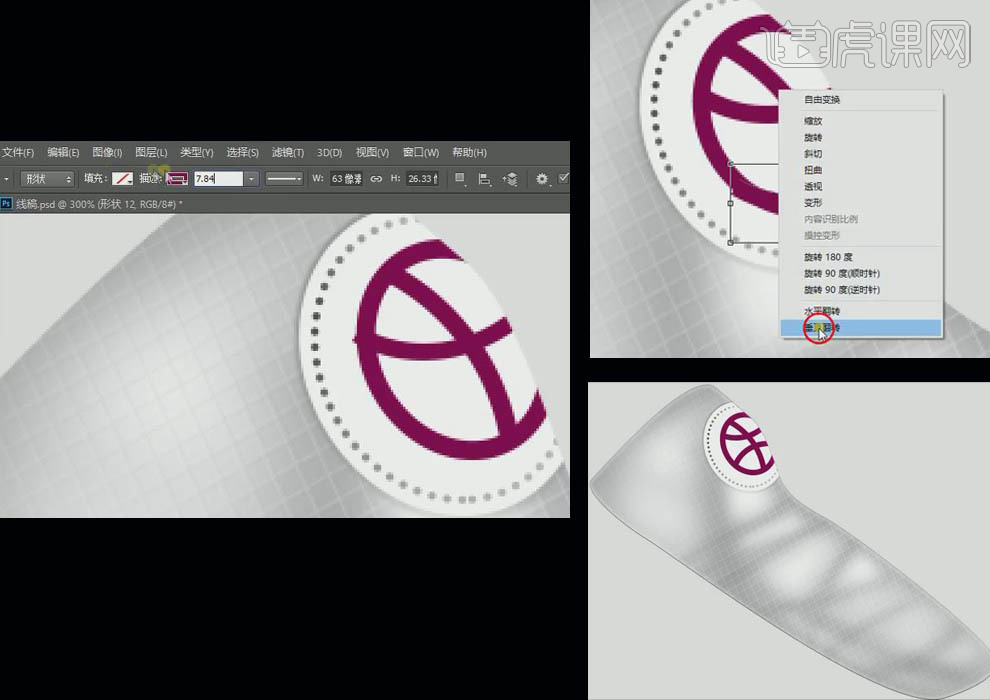
7.新建图层,显示线稿图层,选择【钢笔工具】继续绘制形状,隐藏线稿,选择【画笔工具】设置参数进行涂抹为阴影部分创建【剪切蒙版】,选择【钢笔工具】底色为【白色】绘制高光效果。
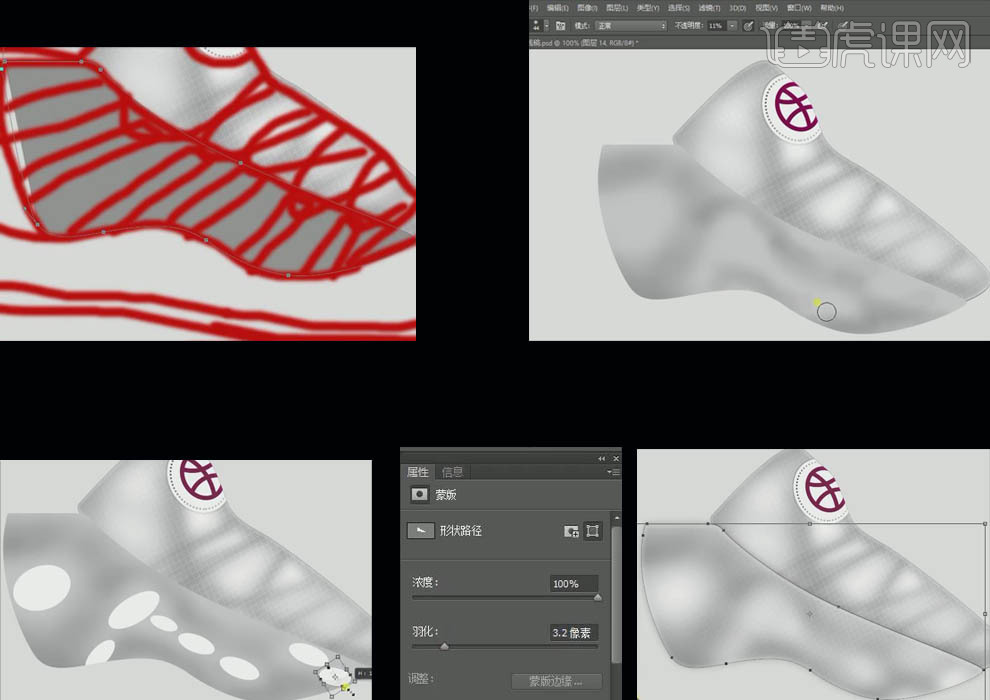
8. 新建图层,显示线稿图层,选择【钢笔工具】继续绘制【形状】,绘制鞋带部分,修改钢笔大小,按【Alt】键复制一层图层模式为【正片叠底】,呈现投影效果,复制多个鞋带进行调整。
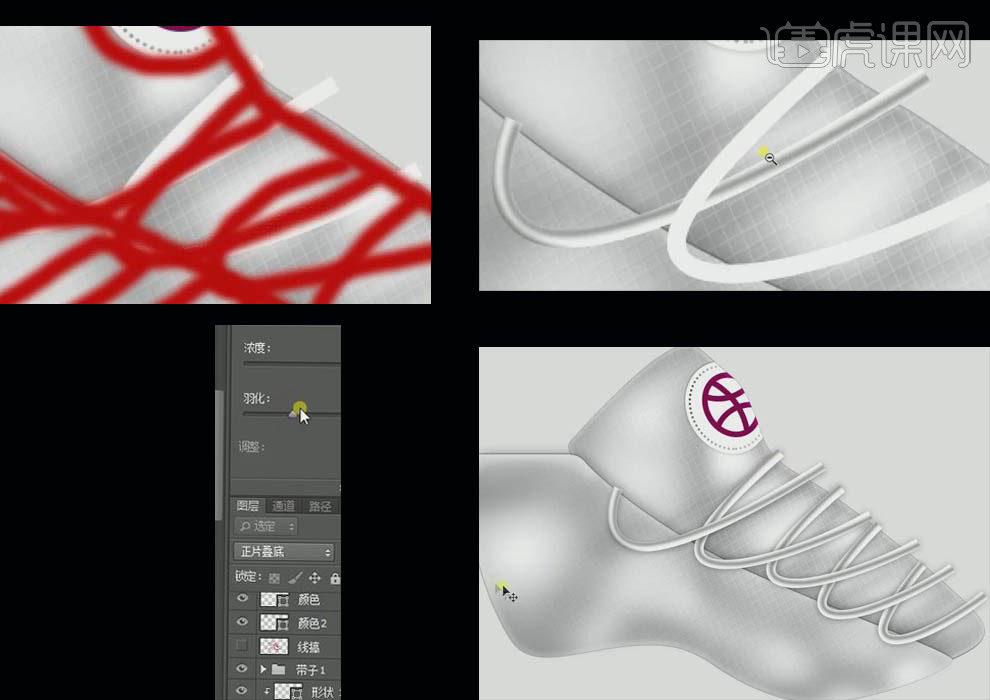
9. 新建图层,显示线稿图层,选择【钢笔工具】继续绘制【形状】,绘制绑带部分,选择【画笔工具】绘制隐影和高光部分,复制一个层调整大小,填充改为【无】,笔触为【虚线】,复制多个。
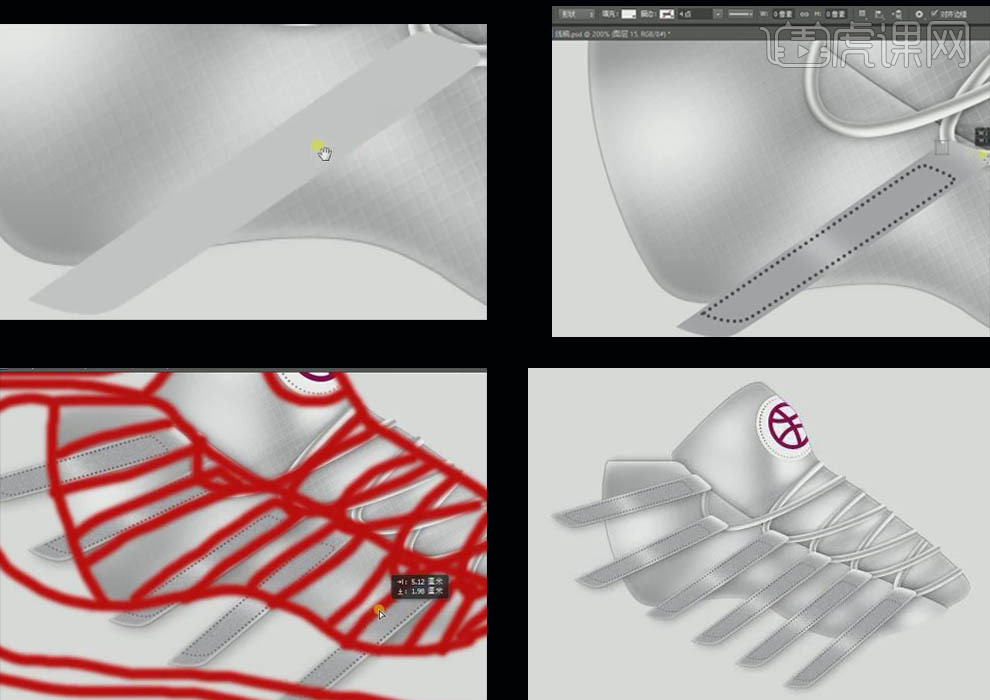
10. 新建图层,显示线稿图层,选择【钢笔工具】继续绘制【形状】,绘制鞋帮部分,拖入人物素材添加白色背景,进行【高斯模糊】,上方填充粉色。
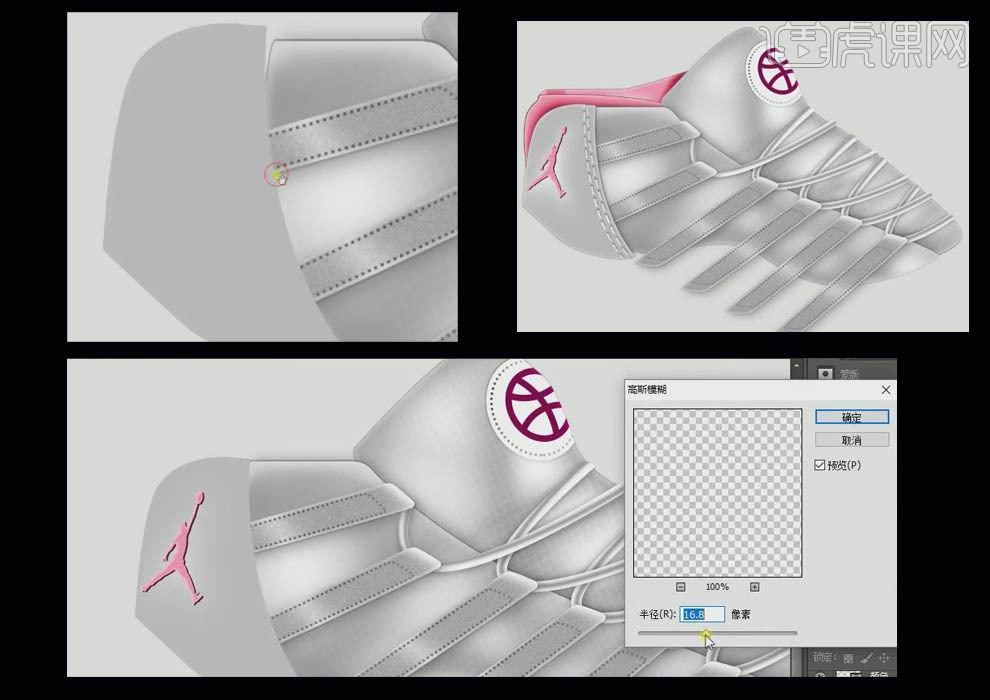
11. 新建图层,显示线稿图层,选择【钢笔工具】继续绘制【形状】,绘鞋跟部分,添加【杂色】。
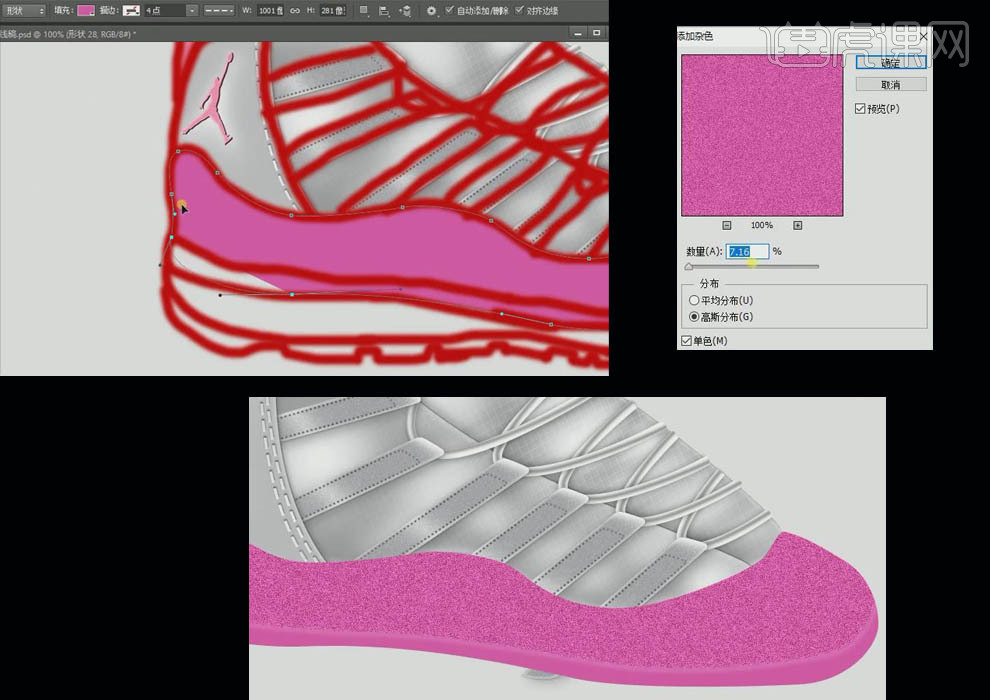
12.复制底层,模式改为i【正片叠底】,边缘为深一点的颜色,呈现【凹凸效果】,底色为【白色】绘制高光效果,修改不透明度,模式为【柔光】。
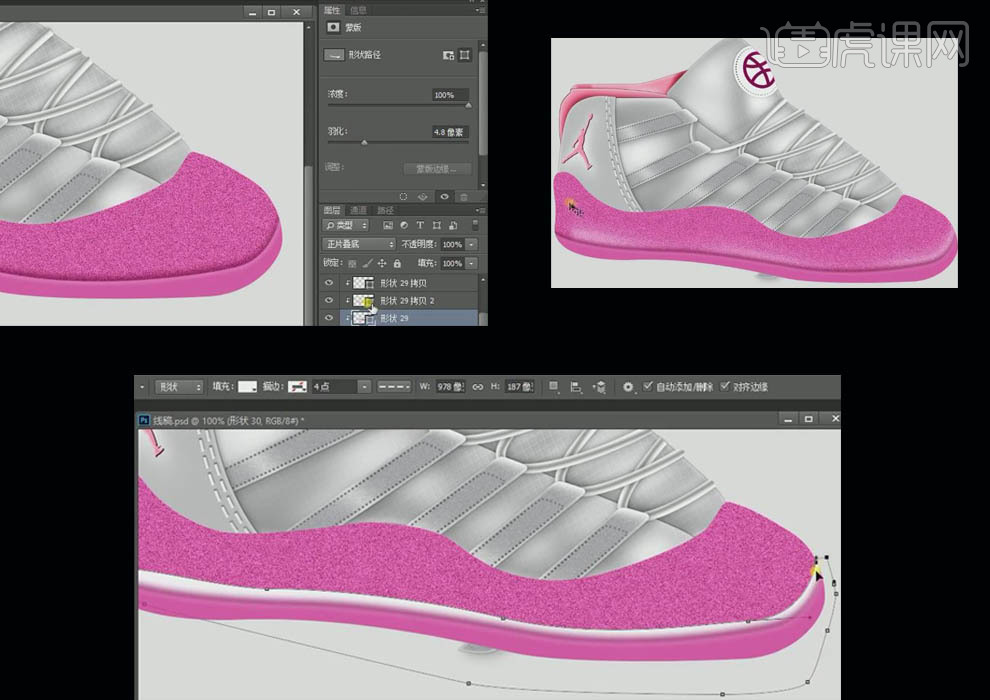
13. 选择【钢笔工具】绘制【形状】,填充为【无】,笔触为【虚线】,并复制一层。
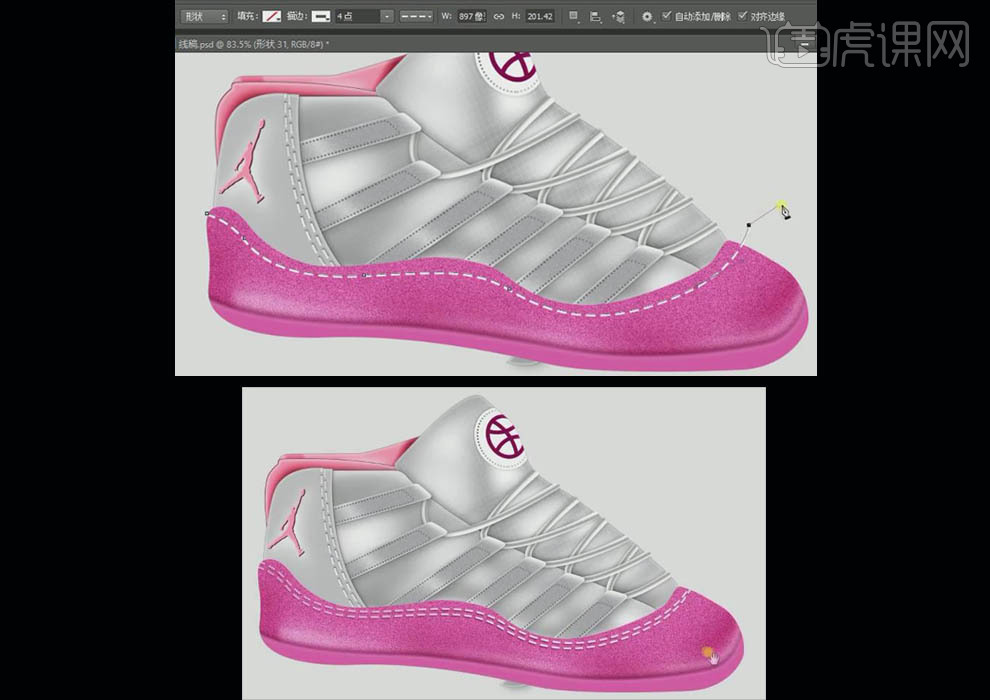
14. 选择【钢笔工具】绘制鞋头【形状】,修改颜色为粉色,并复制一层进行调整大小,添加阴影,进行羽化。
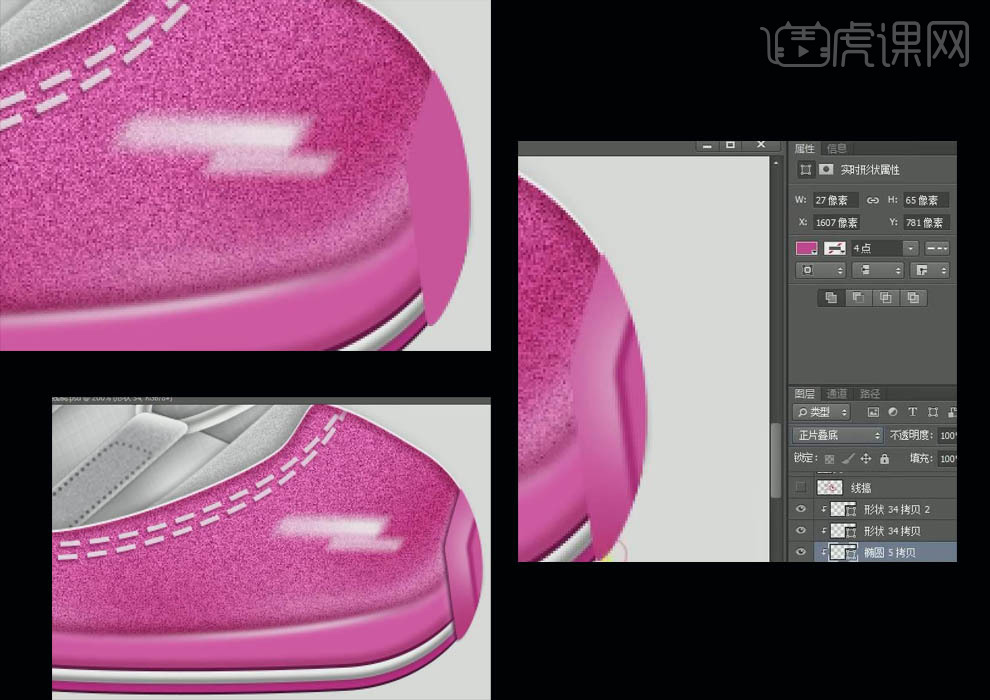
15. 选择【钢笔工具】绘制气垫【形状】,复制一层填充白色,修改不透明度,再复制一层填充较深的颜色,下移1像素,呈现深度效果,复制多个气垫进行调整。
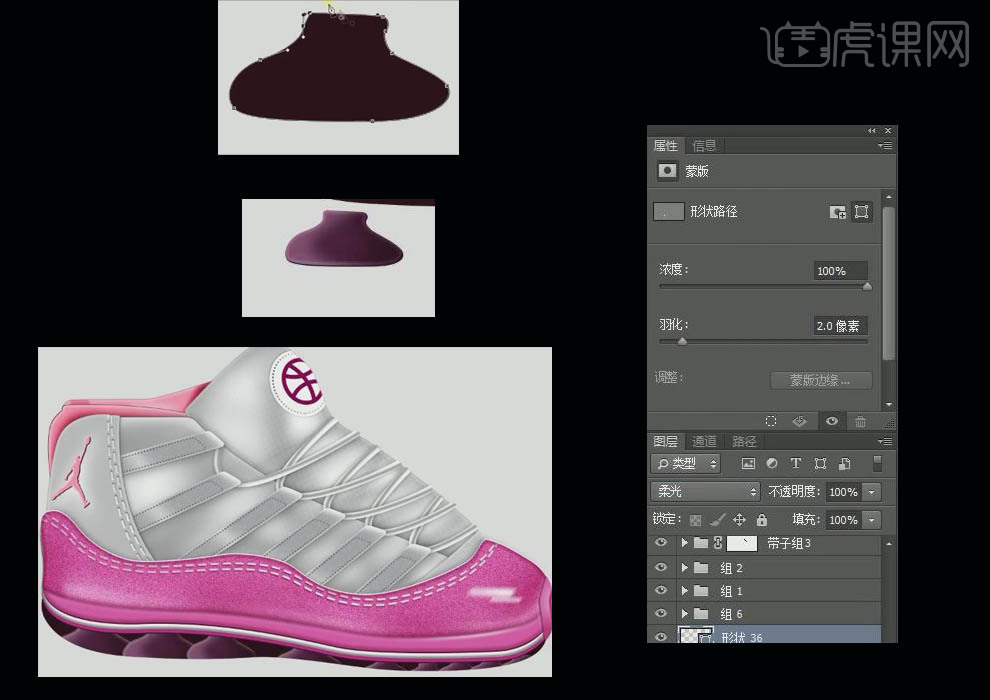
16. 选择【钢笔工具】绘制鞋底【形状】,再复制一层填充较深的颜色,下移1像素,呈现深度效果,选择【画笔工具】绘制阴影效果,设置画笔参数,【Ctrl+T】进行调整。
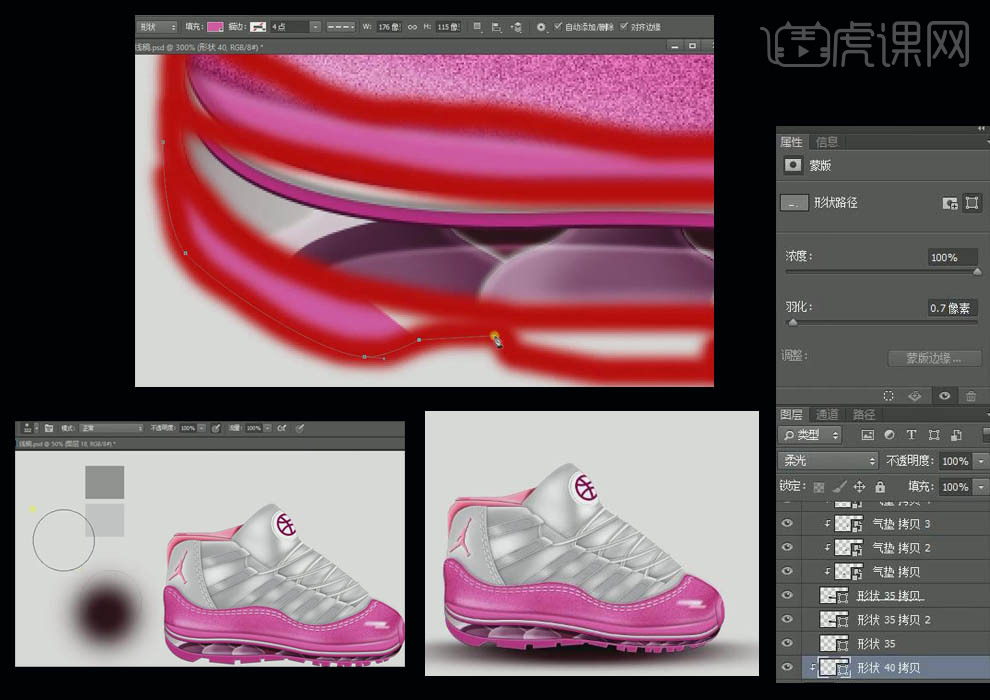
17.最终效果如图所示。







