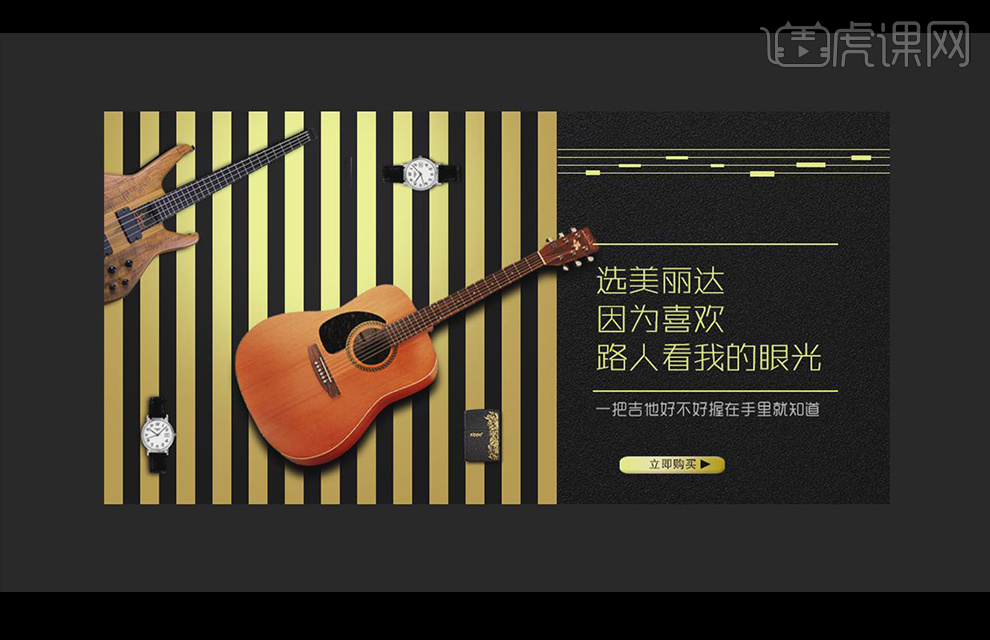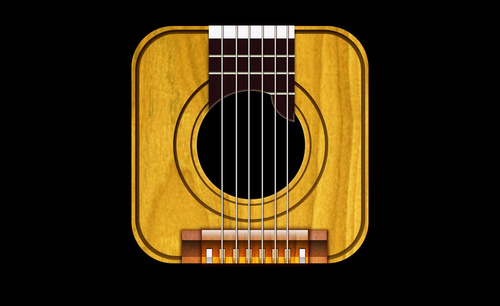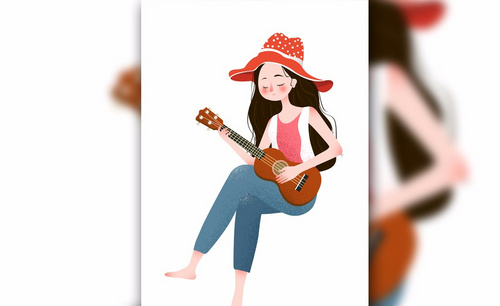如何用PS制作吉他海报
发布时间:暂无
1.打开ps,新建【1000*500】像素画布,【新建图层】,按【alt+delete】填充【黑色】。
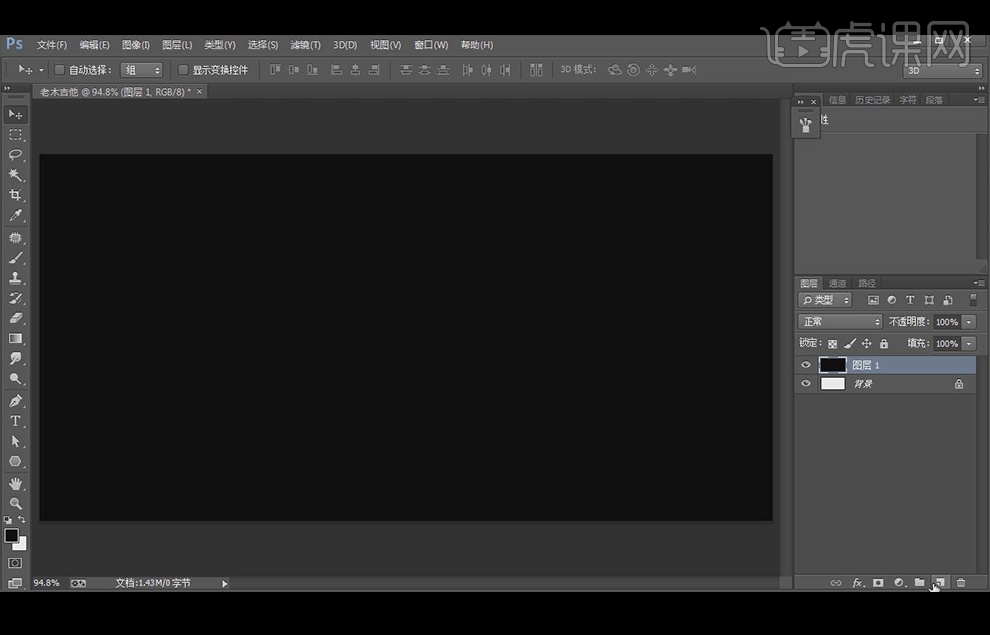
2.【新建图层】,使用【矩形选框工具】拉出【矩形】,填充为【暗黄色】,按【ctrl+j】复制一层并向右移动合适距离,按【ctrl+shift+alt+t】多次执行【再次变换】。
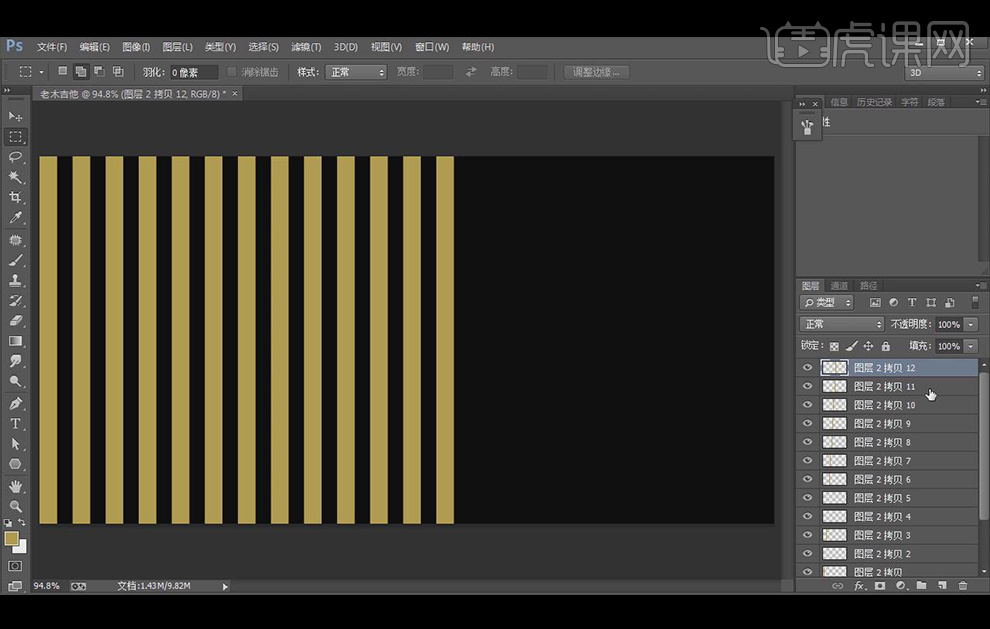
3.复制一层【矩形】,按【ctrl+t】调整至铺满右侧,按【ctrl】单击图层填充为【灰色】,拖入素材调整好位置和大小,把【图层模式】改为【叠加】,选中所有【条纹】,按【ctrl+g】编组并命名。
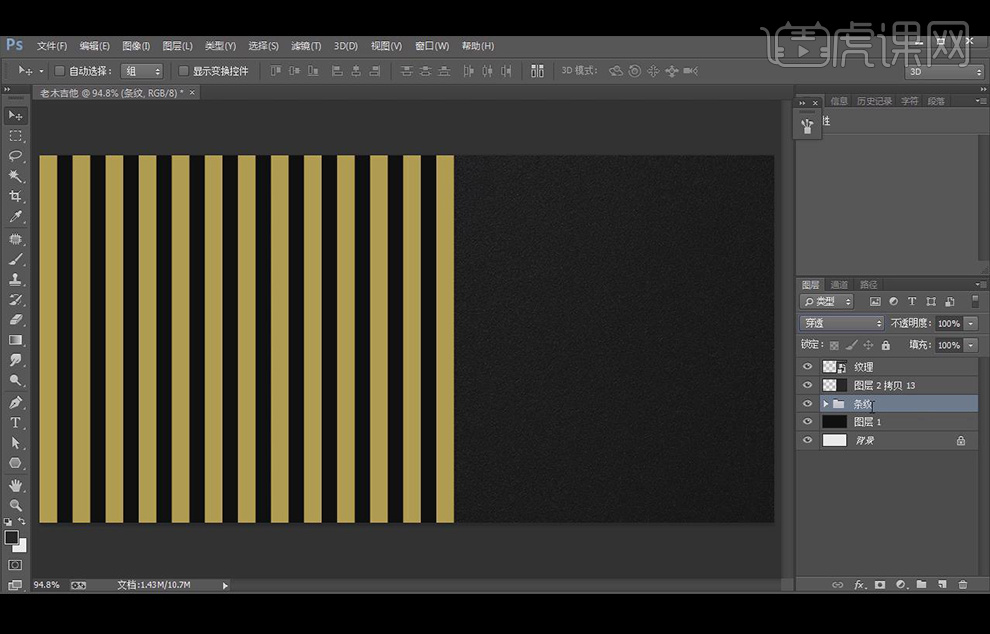
4.【新建图层】,【前景色】改为【白色】,使用【画笔工具】在【条纹】上单击两次,【混合模式】改为【叠加】,选中所有图层按【ctrl+g】建组并命名。
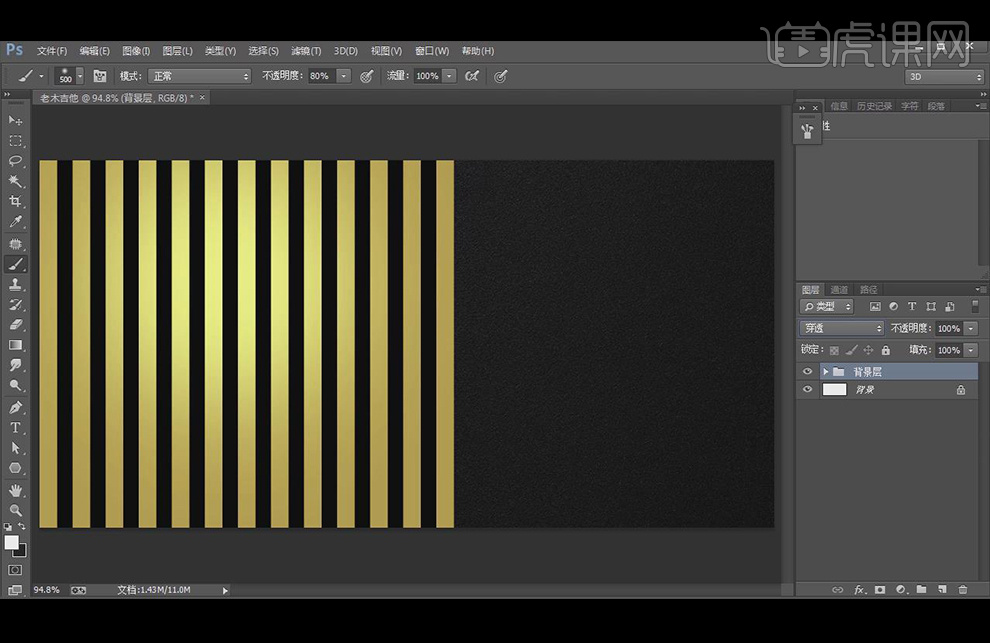
5.拖入【产品图】和【素材】,调整大小和位置如图所示。
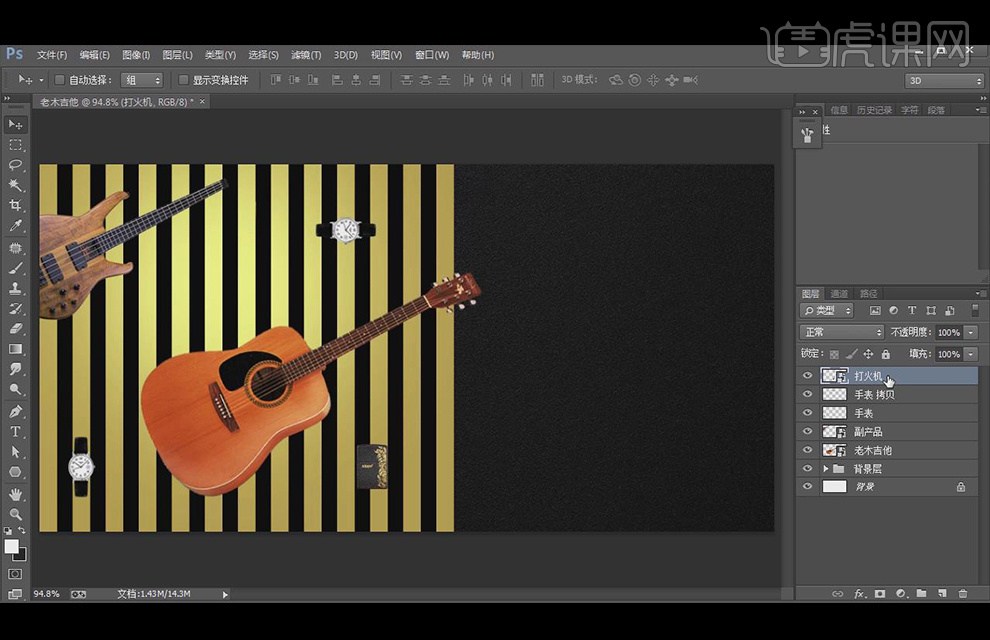
6.在【打火机层】下方【新建图层】,按【ait】单击【打火机层】,单击【选择】-【羽化】,半径为【5像素】,填充为【黑色】并向左下方移动,其余阴影同样办法制作,选中所有【产品层】按【ctrl+g】建组并命名。
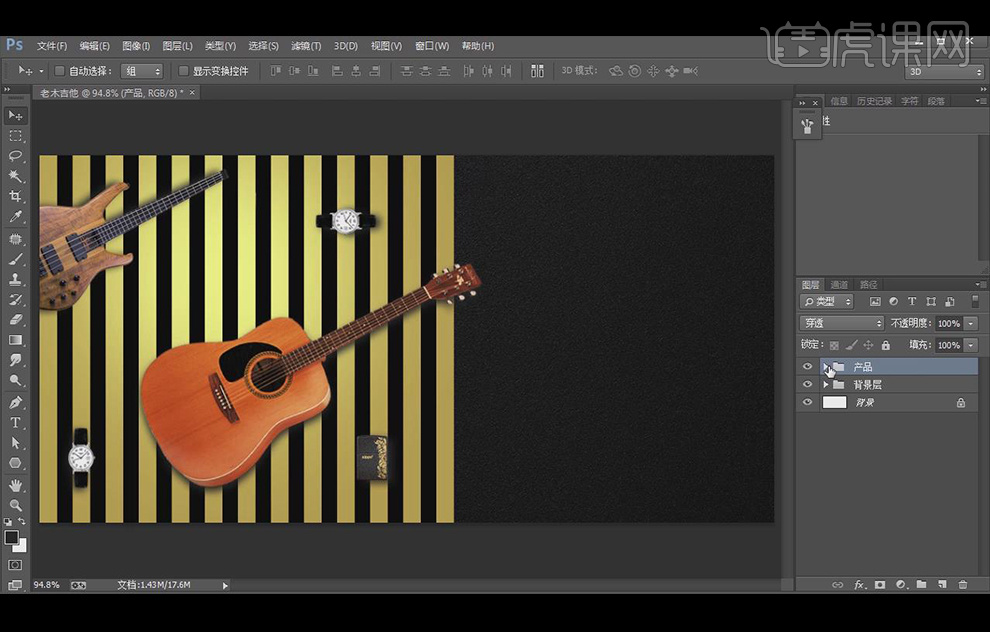
7.在【产品】上方【新建图层】,填充为【灰色】,单击【右键】-【创建剪切蒙版】,【混合模式】改为【柔光】,使用【画笔工具】调整明暗。
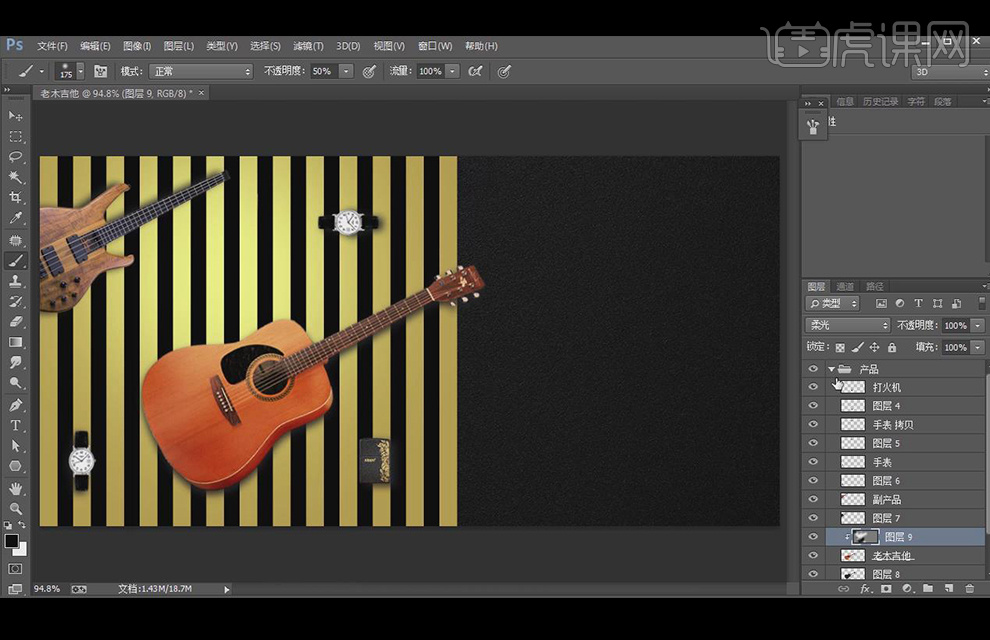
8.【新建图层】,选择【单行选框工具】如图位置点击,填充为【亮黄色】,使用【选框工具】清除左边部分。
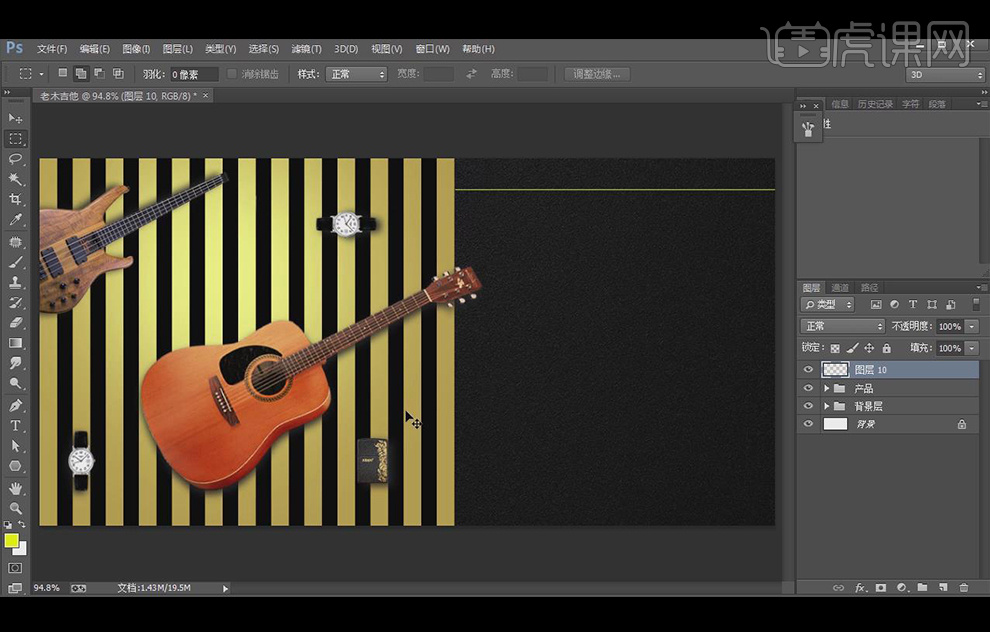
9.按【ctrl+j】复制一层并向下移动,按【ctrl+shift+alt+t】多次执行【再次变换】,使用【矩形选框工具】在线上绘制【矩形】并填充【亮黄色】,按【alt】拖动复制调整为如图所示线谱样式。
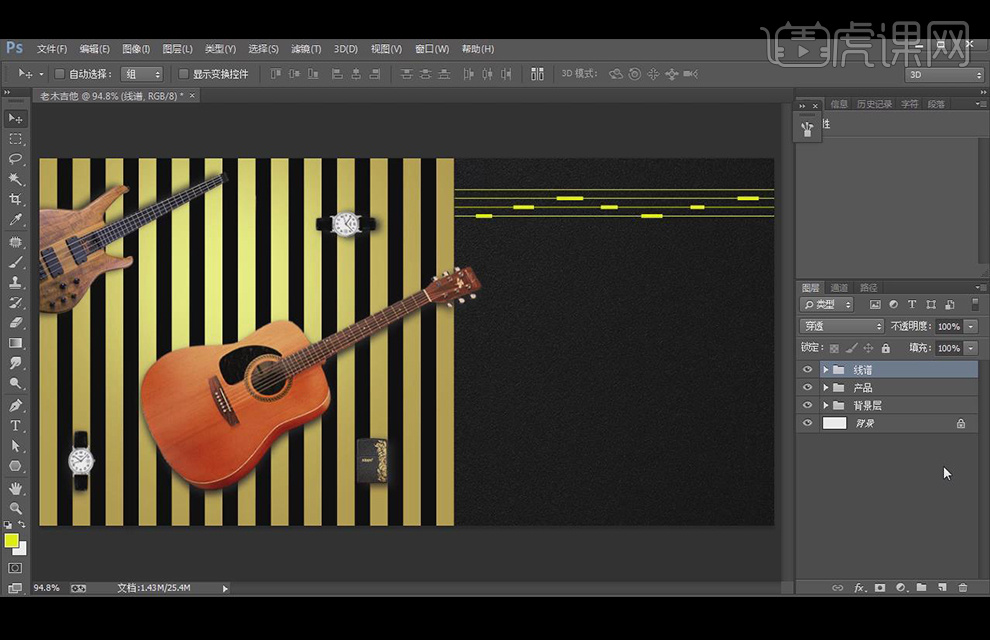
10.【新建图层】绘制【线条】,并【复制】一个拖到下方,使用【字符工具】-【张海山悦线体】在中间输入文案并调整,使用【字符工具】-【造字工房悦圆】输入辅助文案,颜色改为【浅灰色】并调整大小和位置。
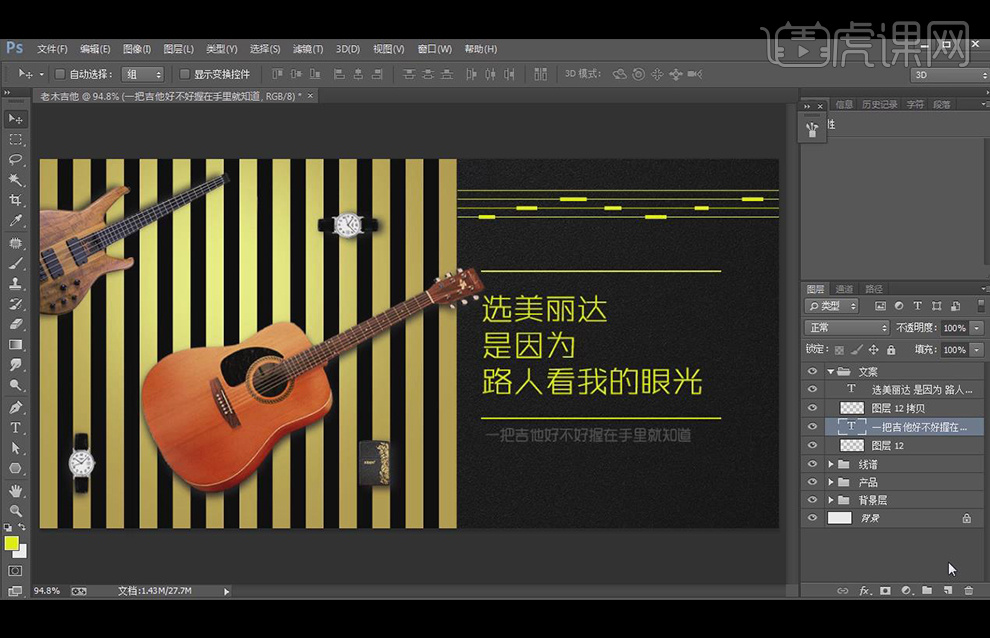
11.【新建图层】,使用【圆角矩形工具】绘制形状,按【ctrl+enter】转换为选区,填充【深黄到浅黄渐变】,并增加适当大小【斜面和浮雕】。
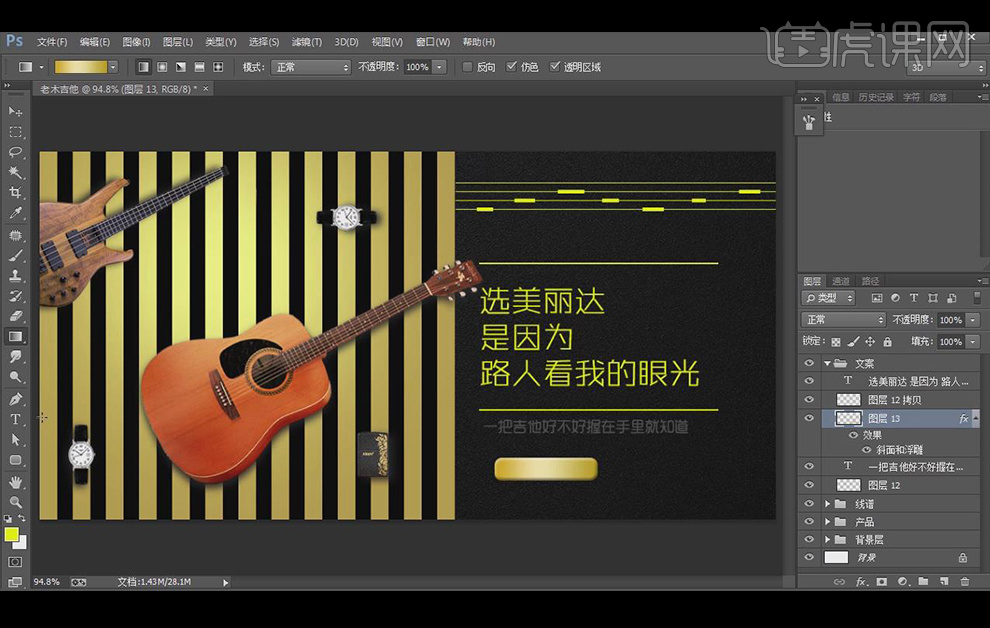
12.使用【字符工具】-【黑体】输入【立即购买】,使用【多边形工具】绘制【三角形】填充为【黑色】,调整位置如图所示。
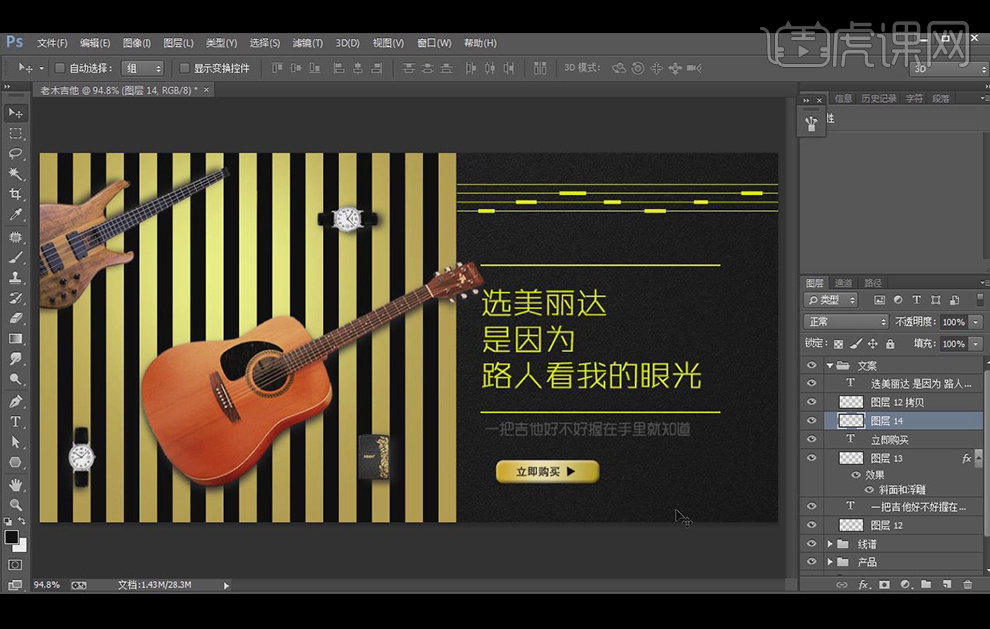
13.最终效果如图所示。