用PS设计商务男士质感胶片修片
发布时间:暂无
1、本课内容如图示。

2、[打开]PS软件,[打开]素材文档。具体显示如图示。

3、单击[基本],具体参数如图示。具体效果如图示。

4、单击[细节],具体参数如图示。具体效果如图示。
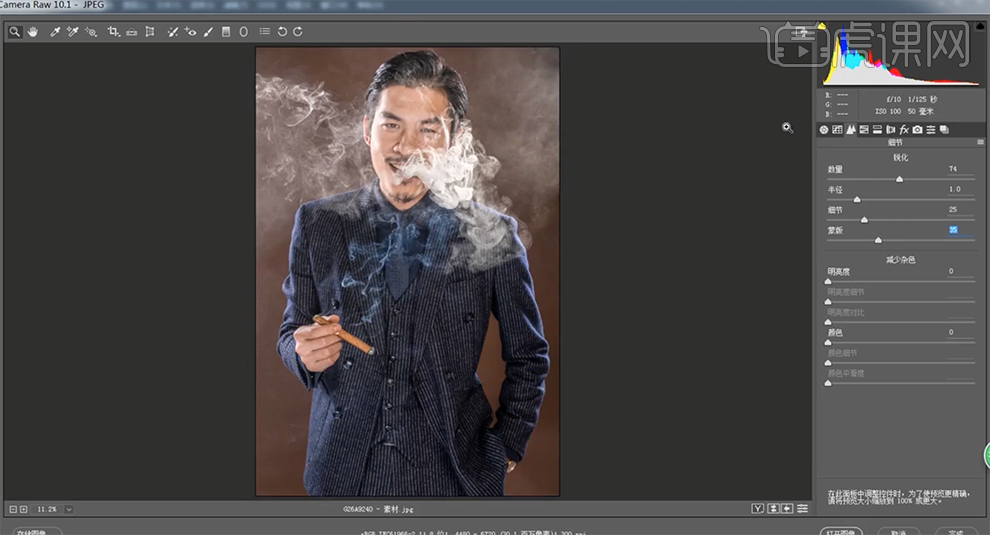
5、使用[径向滤镜]在画面合适的位置拖出径向区域,具体参数如图示。具体效果如图示。

6、单击[相机校准],具体参数如图示。具体效果如图示。

7、单击[HSL/灰度]-[饱和度],具体参数如图示。具体效果如图示。
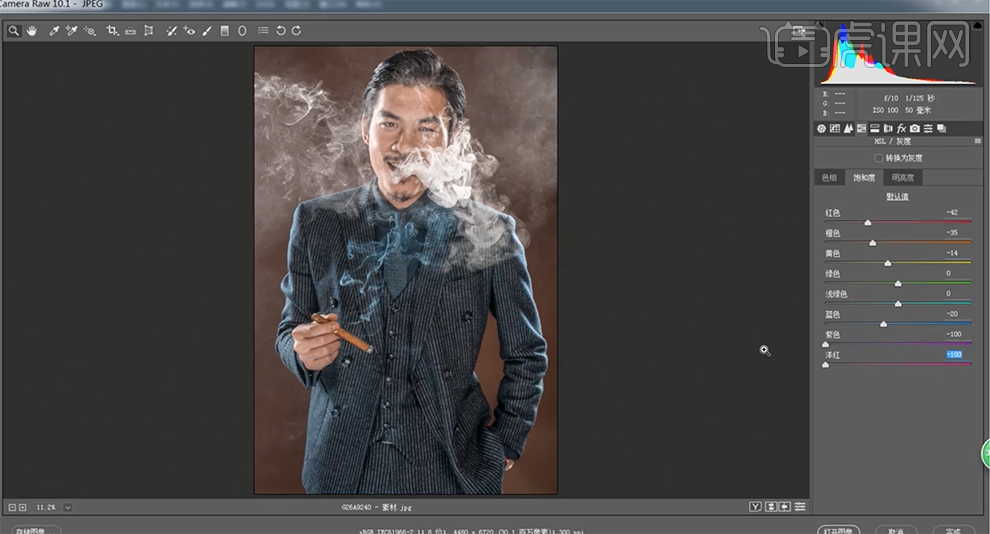
8、单击[明亮度],具体参数如图示。具体效果如图示。
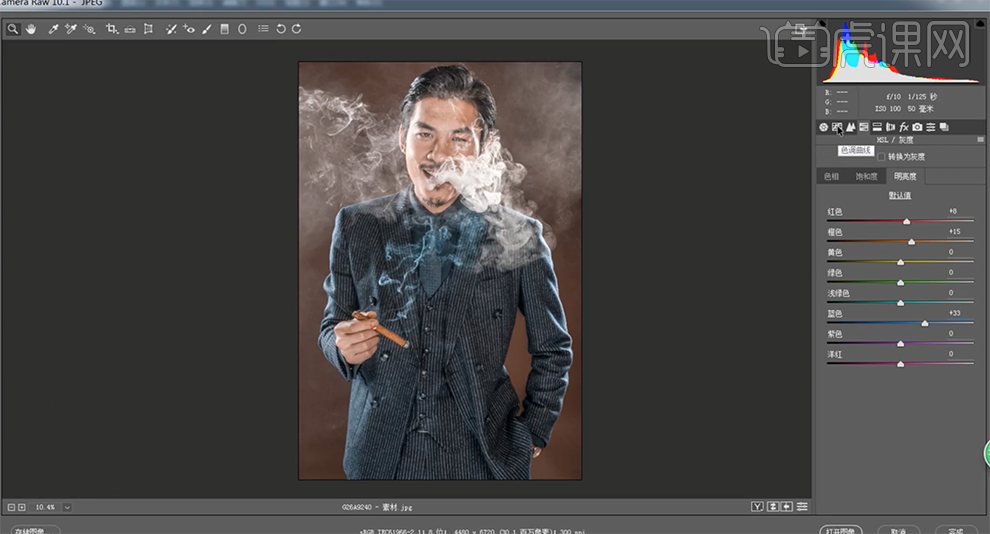
9、单击[色调曲线],具体参数如图示。具体效果如图示。
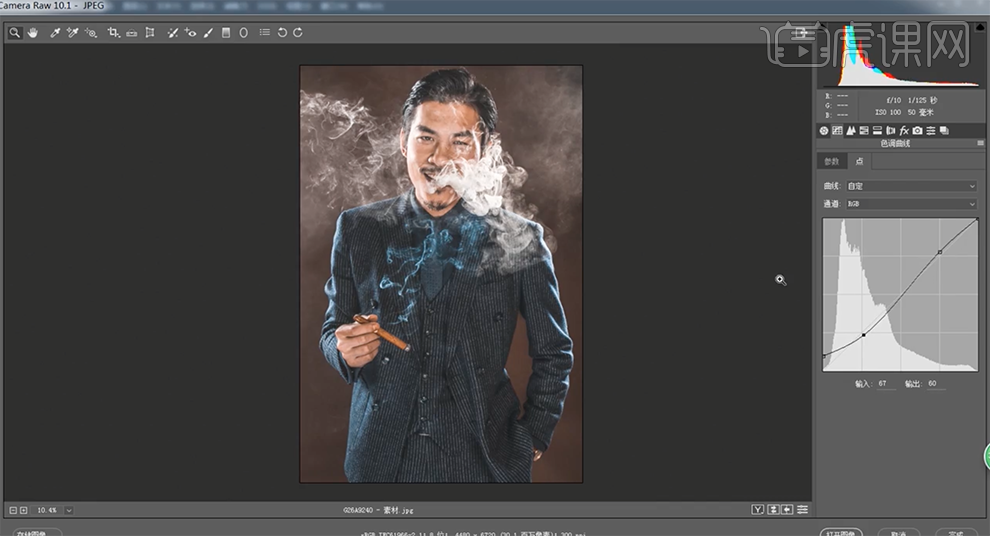
10、选择[红色]通道,具体参数如图示。具体效果如图示。
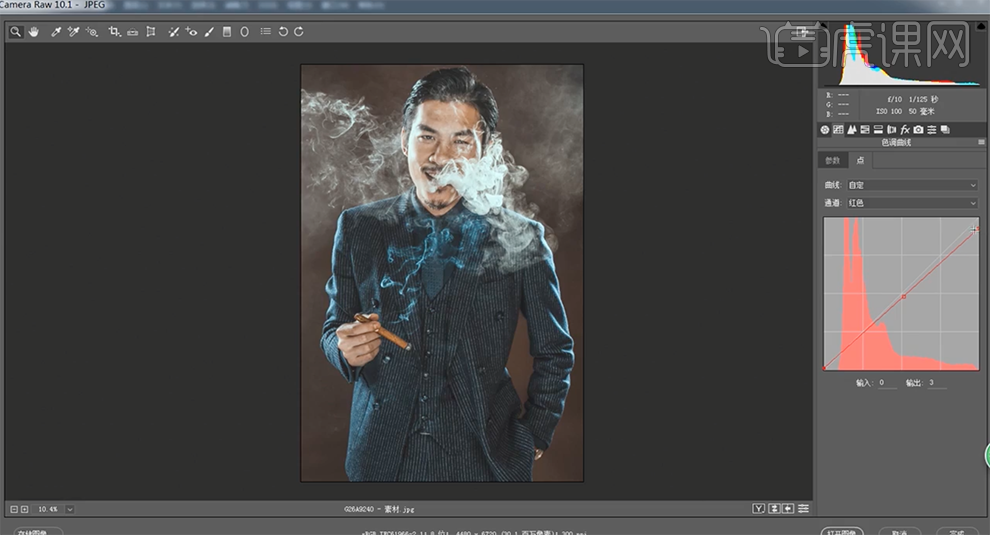
11、选择[蓝色]通道,具体参数如图示。具体效果如图示。
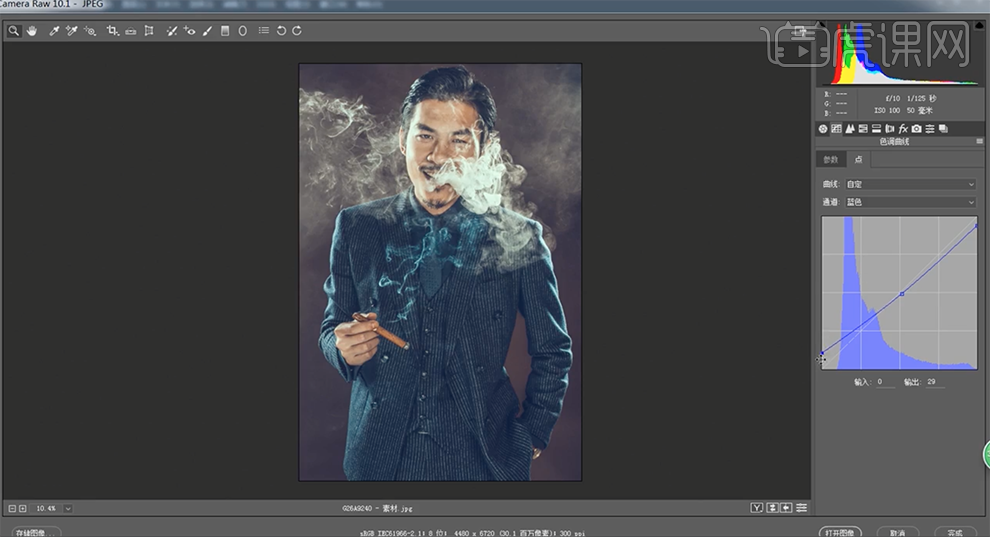
12、单击[效果],具体参数如图示。具体效果如图示。
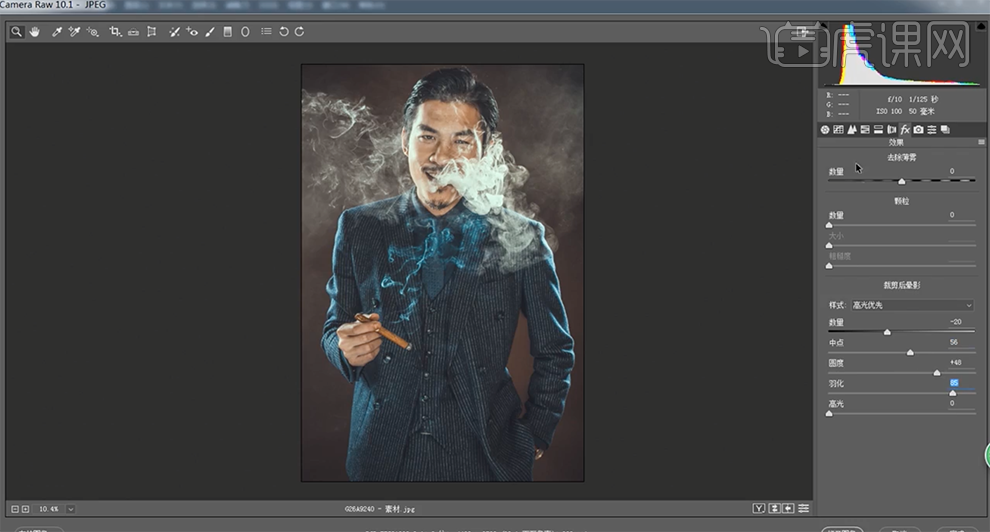
13、单击[打开图像],[复制]图层,[新建]色相饱和度图层,具体参数如图示,按[Ctrl+I]蒙版反向。具体效果如图示。
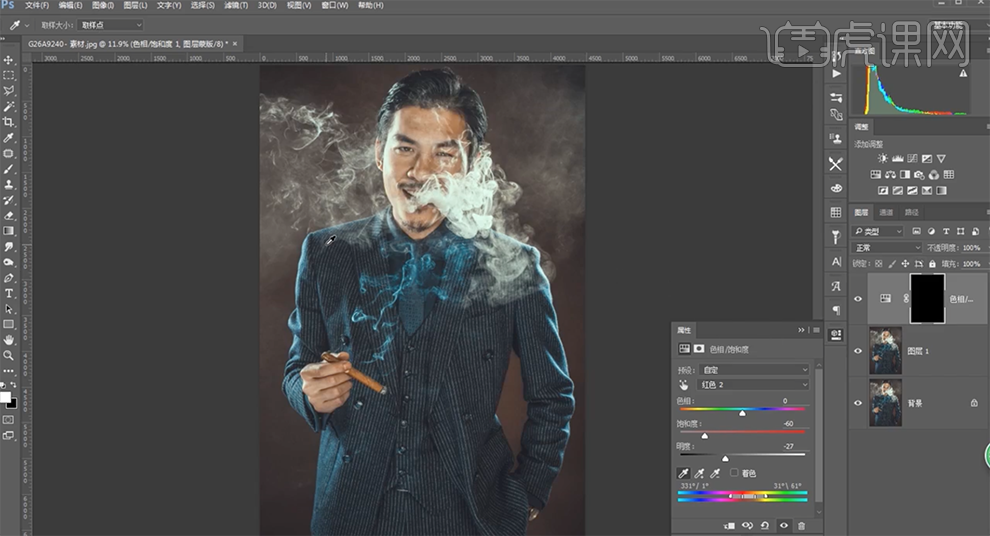
14、使用[快速蒙版工具]涂抹人物区域,[新建]色相饱和度图层,[选择]红色,具体参数如图示。具体效果如图示。
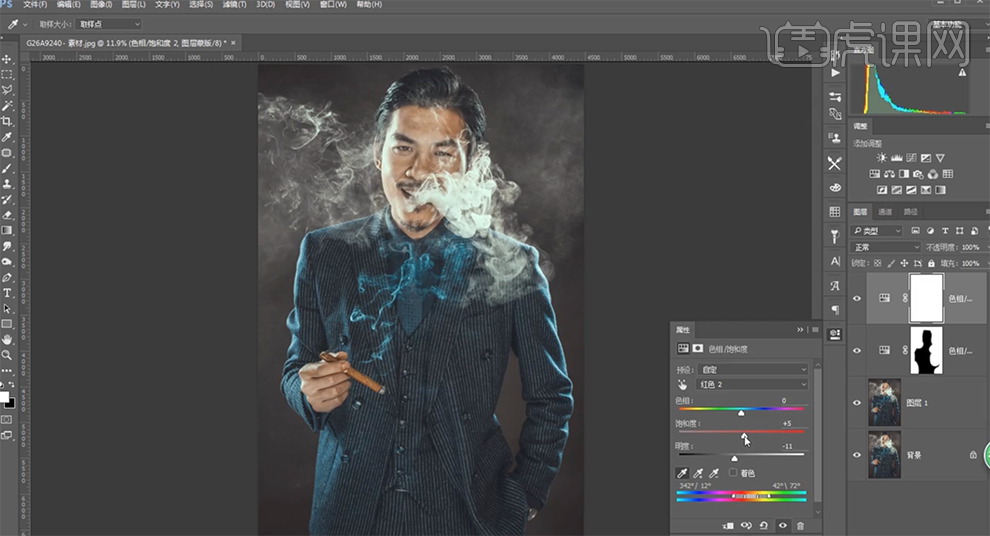
15、按[Ctrl+I]蒙版反向,使用[快速蒙版工具]涂抹人物区域,[新建]色相饱和度图层,[选择]绿色,具体参数如图示。按[Ctrl+I]蒙版反向,使用[快速蒙版工具]涂抹人物区域。具体效果如图示。
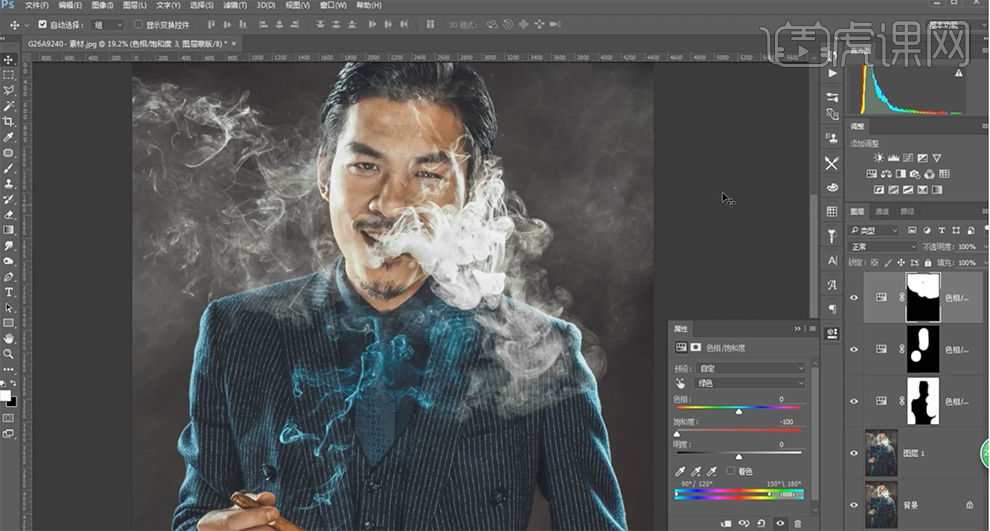
16、按[Ctrl+Alt+Shift+E]盖印图层,[新建]黑白图层,具体参数如图示。具体效果如图示。
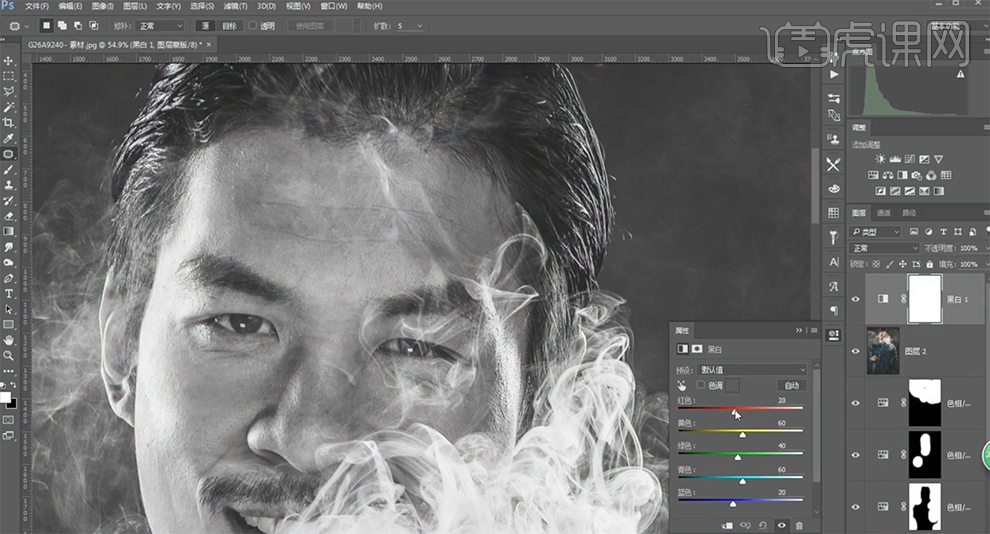
17、[新建]曲线图层,具体参数如图示。具体效果如图示。
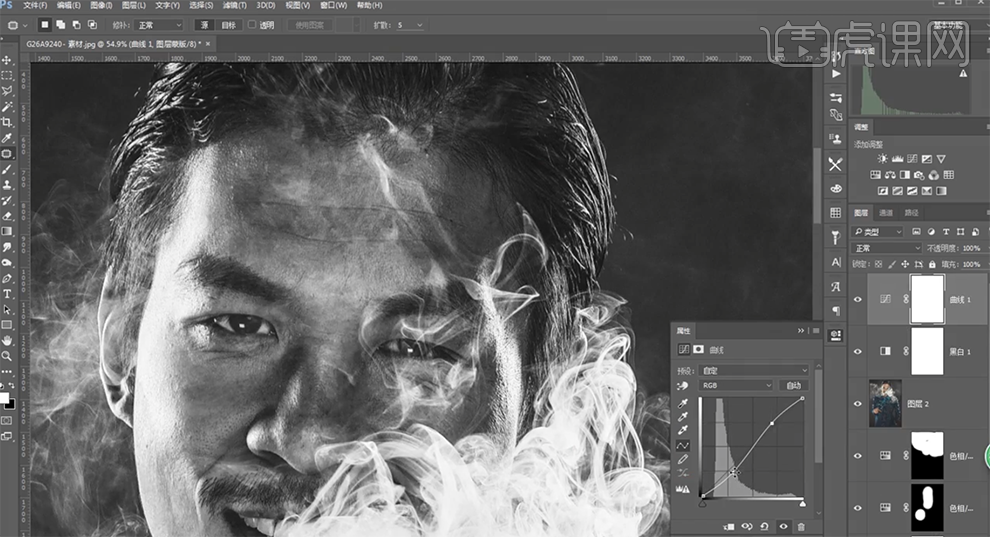
18、[选择]盖印图层,使用[修复画笔工具]修复画面细节。[新建]中性灰图层,[图层模式]柔光,使用[画笔工具],根据光影规律,选择合适的颜色涂抹画面明暗细节。具体效果如图示。
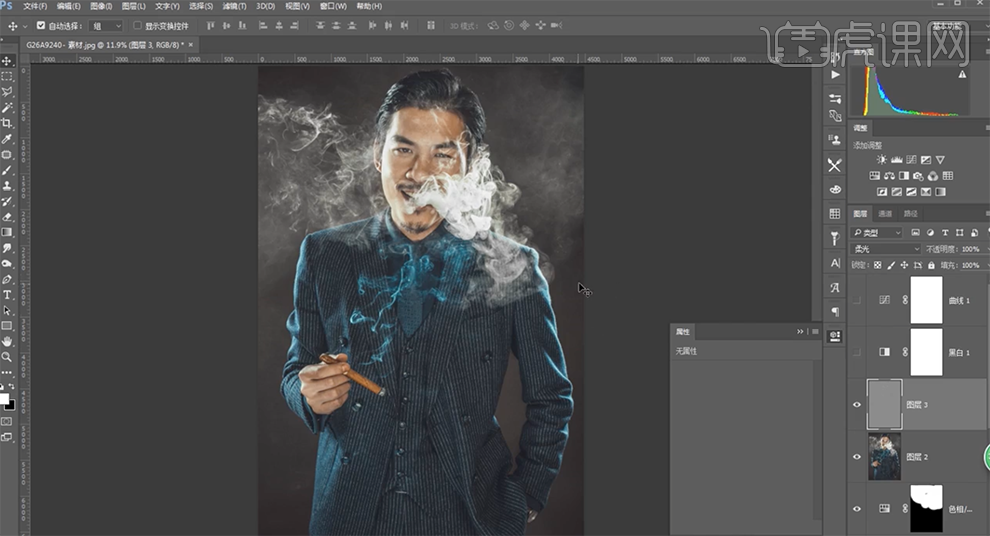
19、按[Ctrl+Alt+Shift+E]盖印图层,单击[滤镜]-[锐化]-[USM锐化],具体参数如图示。具体效果如图示。
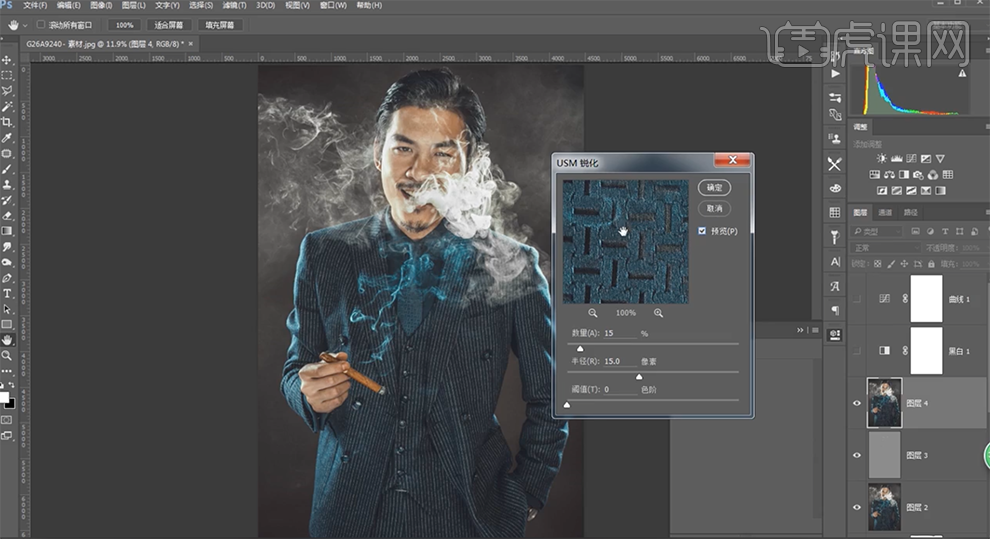
20、单击[滤镜]-[其他]-[高反差保留]值1.5PX,[图层模式]线性光。具体效果如图示。
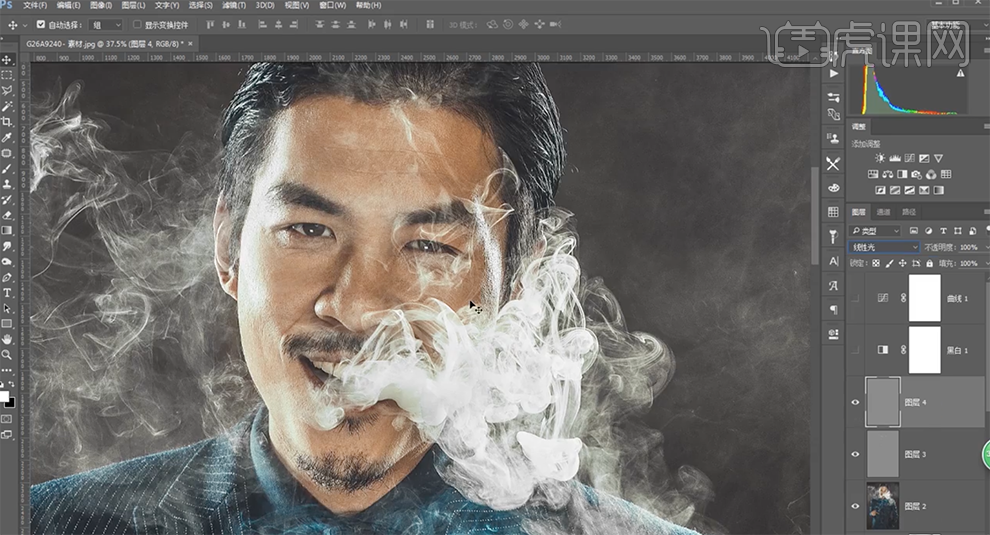
21、[选择]图层5,按[Ctrl+F]重复高反差保留滤镜,[图层模式]柔光。在顶层按[Ctrl+Alt+Shift+E]盖印图层。具体效果如图示。
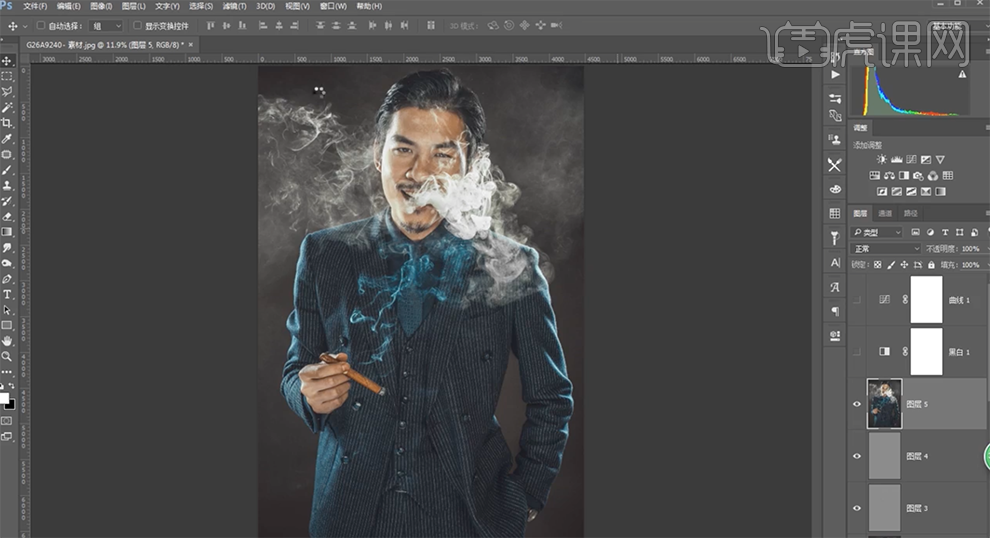
22、单击[滤镜]-[Camera Raw滤镜]-[效果],具体参数如图示。具体效果如图示。
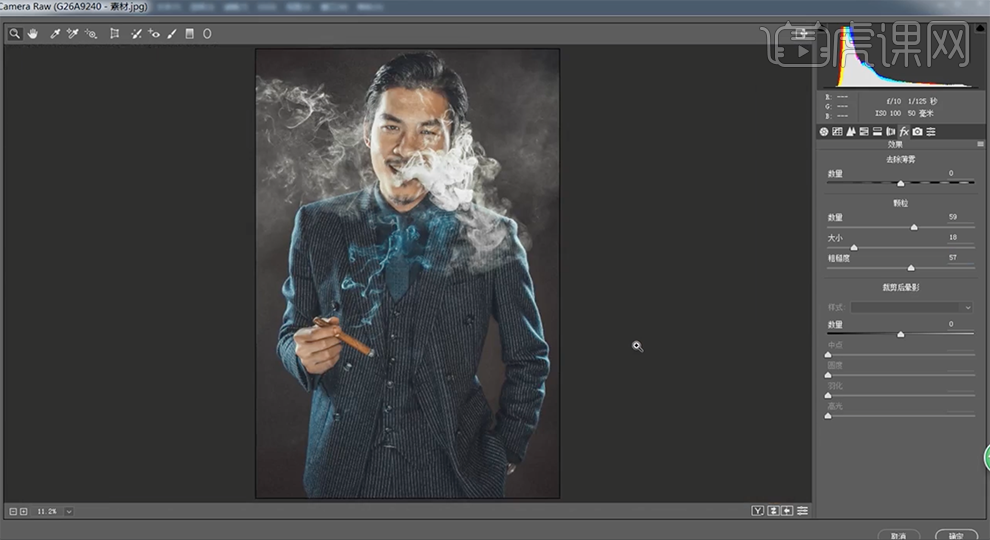
23、[拖入]LOGO素材,调整大小,排列至画面合适的位置。具体效果如图示。
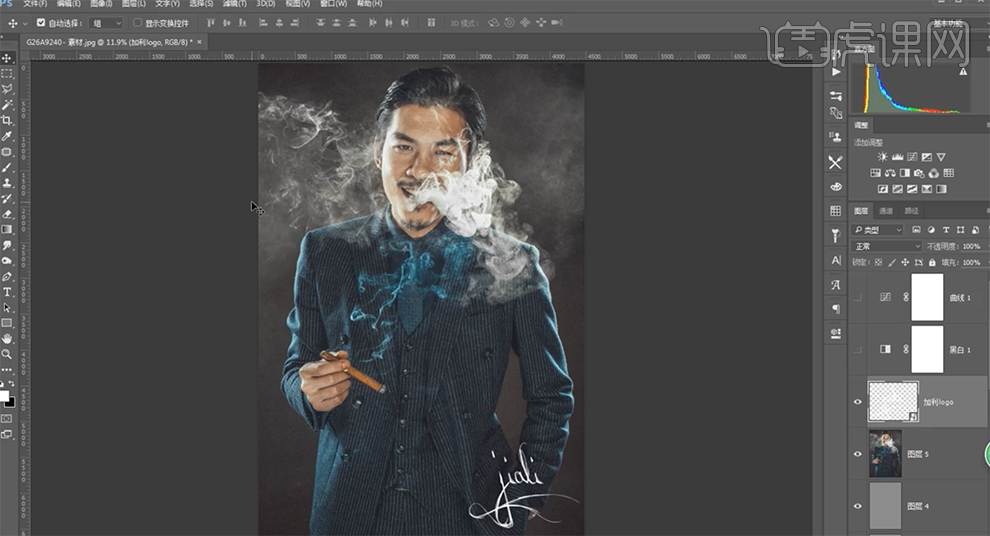
24、最终效果如图示。








