PS怎么设计巧克力甜品海报
发布时间:暂无
1.【打开】PS软件,【新建】任意大小的画布。具体效果如图示。
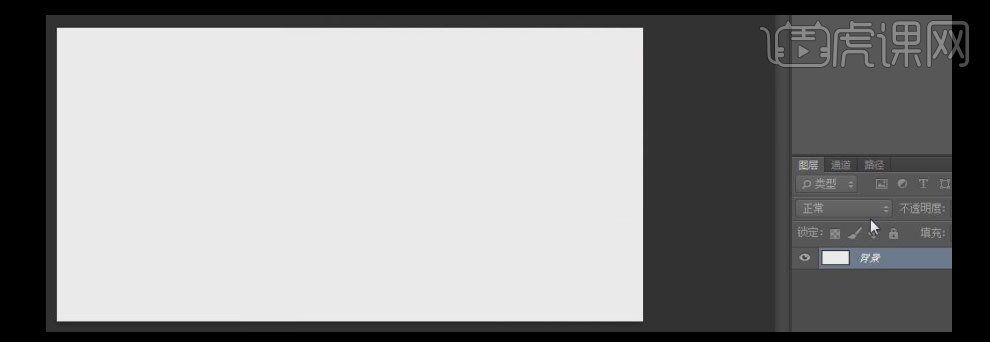
2.【新建】图层,按【Alt+Delete】填充前景色墨绿色R28G136B128。具体效果如图示。
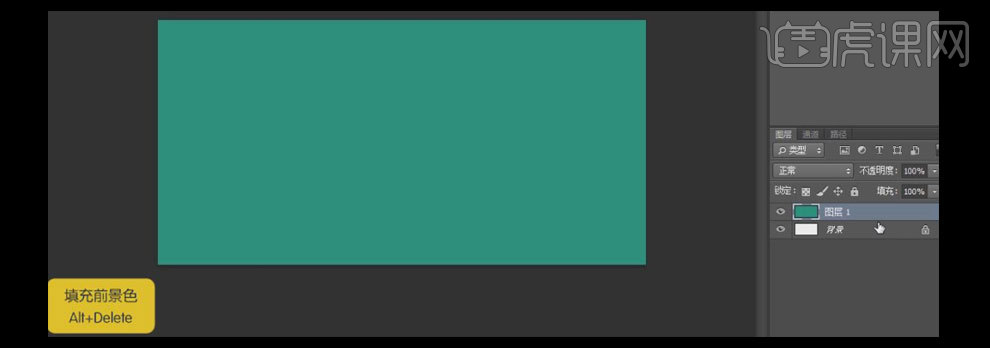
3.【复制】图层,单击【滤镜】-【滤镜库】-【便签纸】,具体参数如图示。
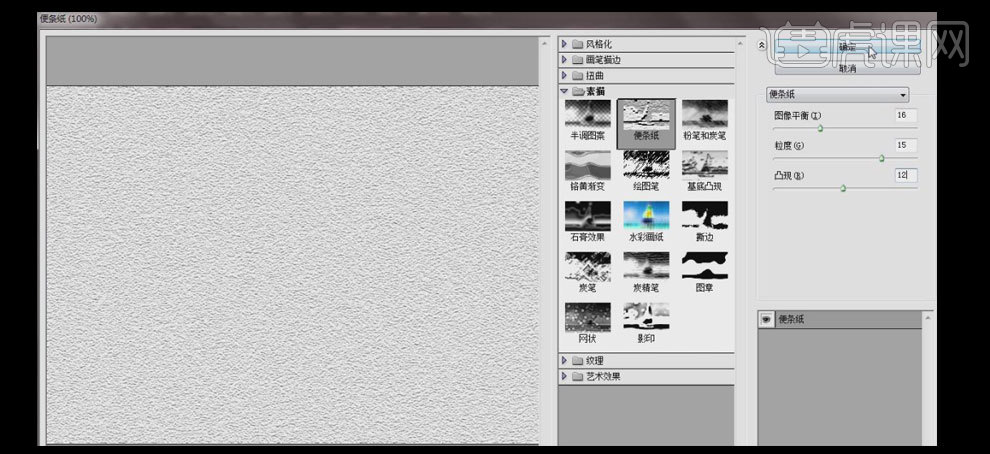
4.单击【滤镜】-【模糊】-【高斯模糊】,具体参数如图示。
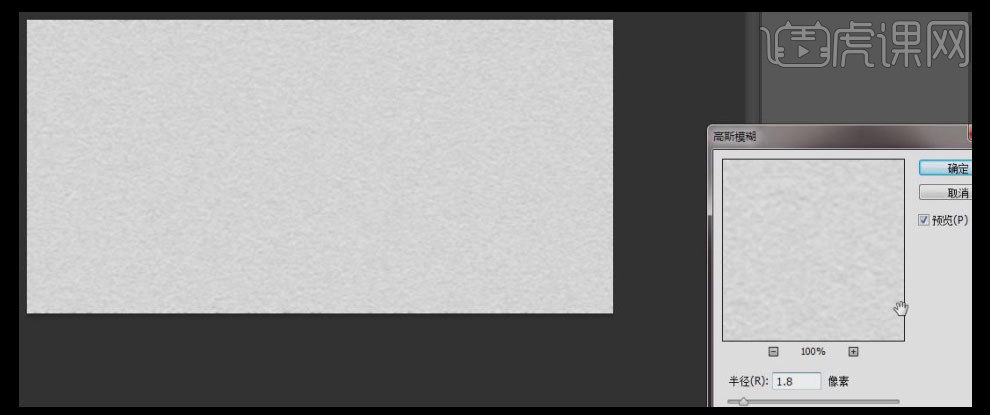
5.【选择】图层1拷贝图层,【图层不透明度】30%。【新建】图层,选择【矩形选区工具】,拉出合适大小的矩形选区,按【Alt+Delete】填充前景色粽色R213G171B106,按【Ctrl+D】取消选区。具体效果如图示。
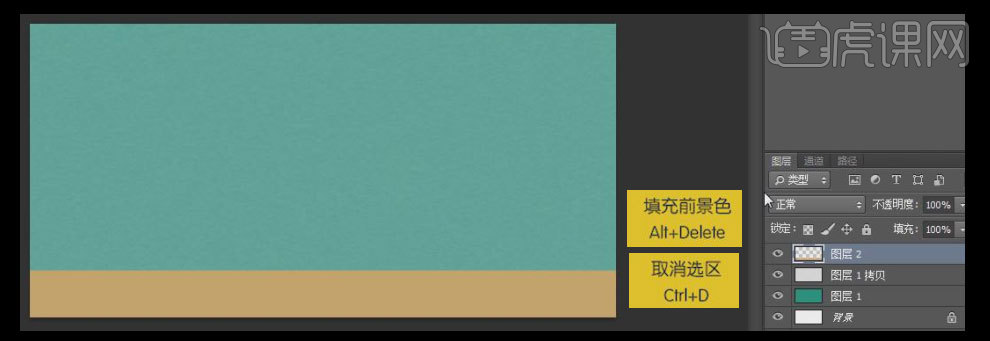
6.单击【滤镜】-【模糊】-【高斯模糊】,具体参数如图示。具体效果如图示。
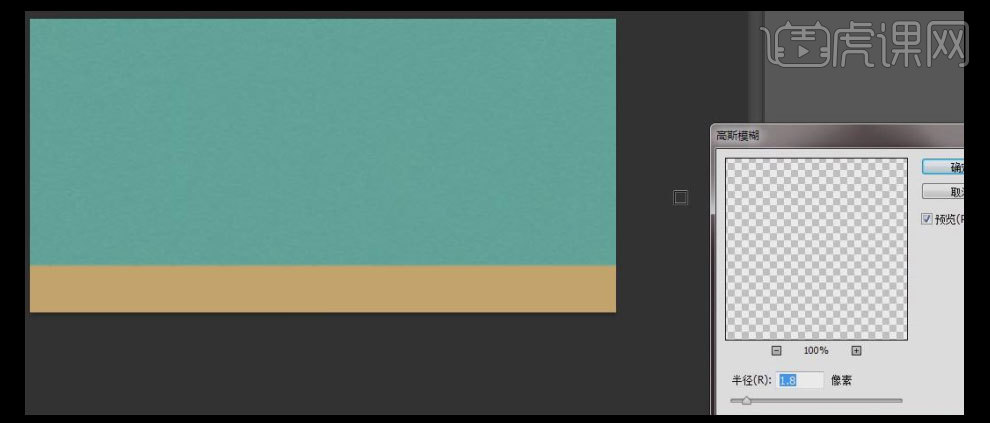
7.【复制】滤镜图层,【移动】图层至最上方,按住Alt单击【建立剪切蒙版】。具体效果如图示。
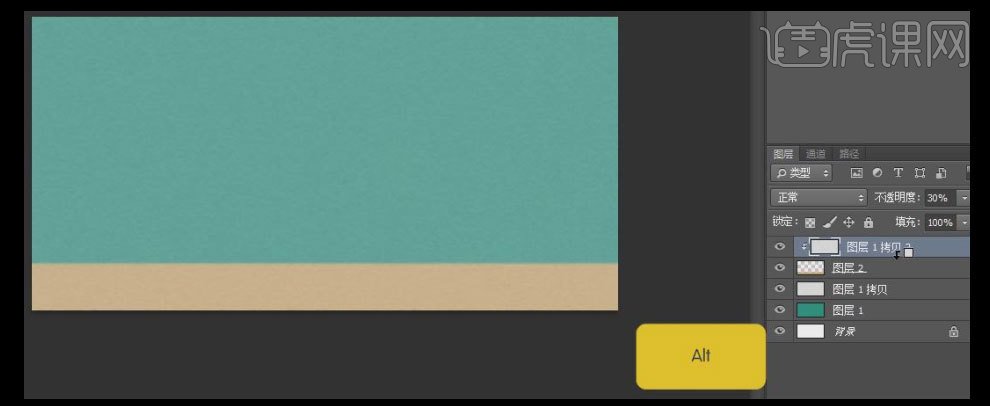
8.【新建】图层,选择【画笔工具】,【大小】130.【颜色】浅黄色R232G232B185,在画面的中间涂抹。单击【滤镜】-【模糊】-【高斯模糊】,具体参数如图示。【选择】所有的关联图层,按【Ctrl+G】编组,并【命名】背景层。具体效果如图示。
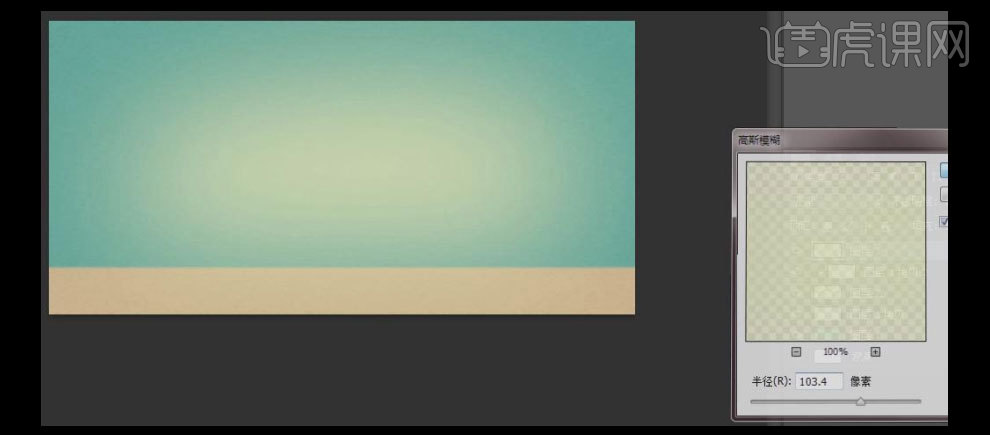
9.【新建】图层,选择【钢笔工具】,绘制曲线路径,按【Ctrl+Enter】建立选区,按【Alt+Delete】填充前景色粽红色R179G70B37。具体效果如图示。
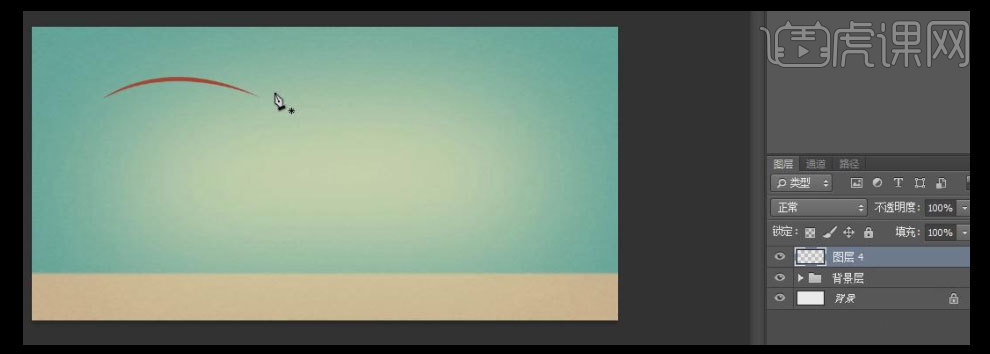
10.【复制】曲线图层,并放置合适的位置。【选择】两个曲线图层,按【Ctrl+T】自由变换,并移动至画面合适的位置。具体效果如图示。
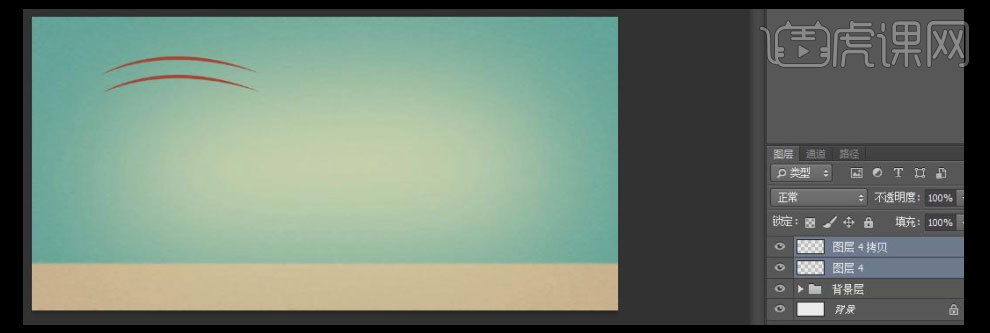
11.选择【文字工具】,【字体】宋体,输入文字,按【Alt+向右方向键】调整字间距,单击【变形文字】,具体参数如图示。选择【选择工具】,移动文字至合适的位置。具体效果如图示。
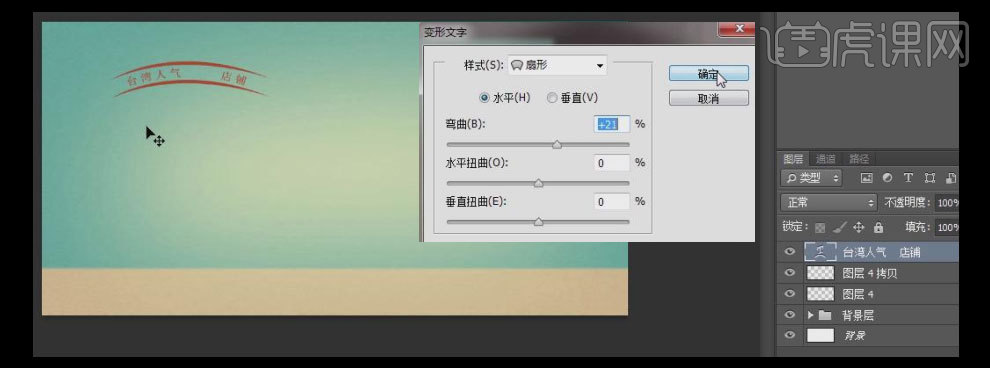
12.【拖入】准备好的辅助素材,按【Ctrl+T】自由变换,并放置合适的位置。打开【图层样式】-【颜色叠加】,【叠加颜色】粽红色R174G87B55,其他参数如图示。具体效果如图示。
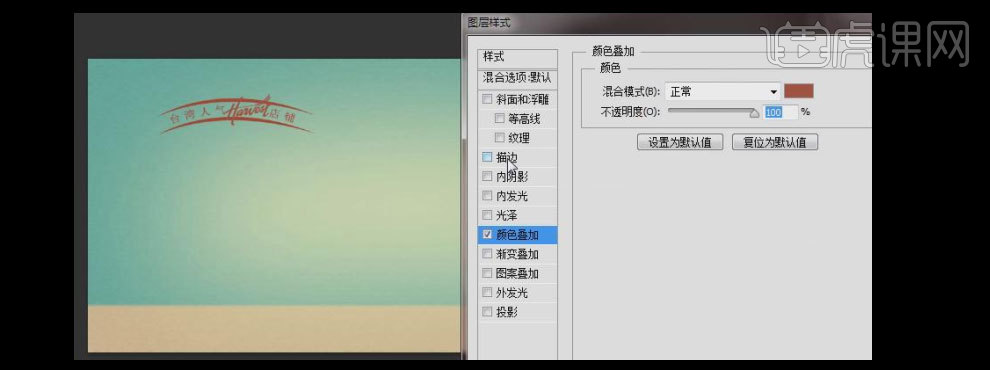
13.添加【描边】,【描边颜色】深粽红色R126G55B33,其他参数如图示。具体效果如图示。
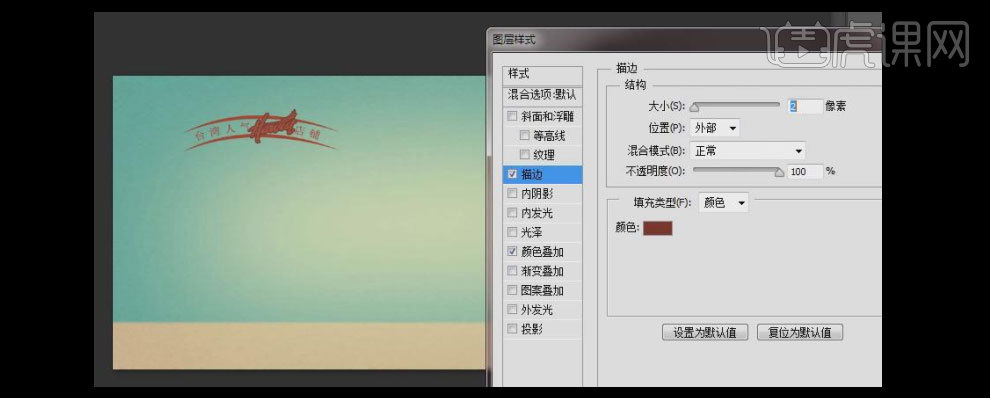
14.对文字图层进行细节调整,选中所有的文字相关联的图层,按【Ctrl+T】自由变换大小,按【Ctrl+G】编组并【命名】店铺LOGO,【移动】至画面合适的位置。具体效果如图示。
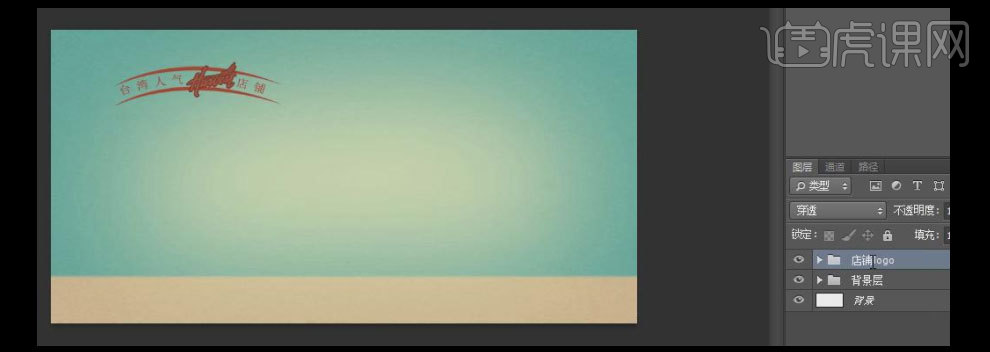
15.选择【文字工具】,【字体】方正毡笔黑体,【大小】90点,【颜色】巧克力色R101G42B23,输入文字,并对文字进行拆分图层。按【Ctrl+T】自由变换大小,并调整文字的位置。具体效果如图示。
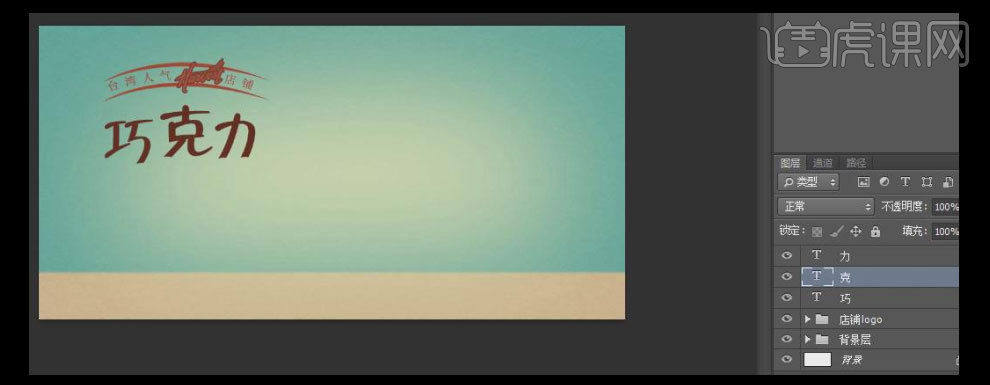
16.选择【文字工具】,【字体】方正毡笔黑体,【颜色】巧克力色R179G70B37,输入文字,并调整文字放置画面合适的位置。【拖入】准备好的甜品素材,并放置画面合适的位置。具体效果如图示。
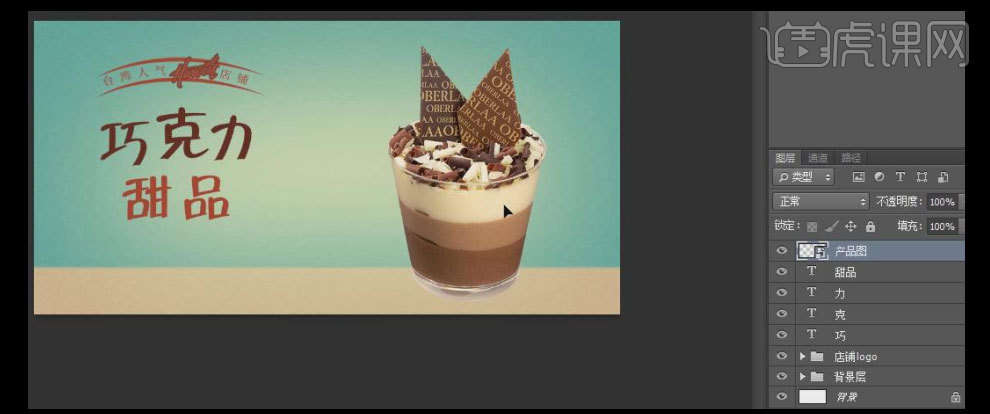
17.选择【文字工具】,【字体】新宋体,依次输入辅助文案,并选择合适的颜色,放置画面合适的位置。具体效果如图示。
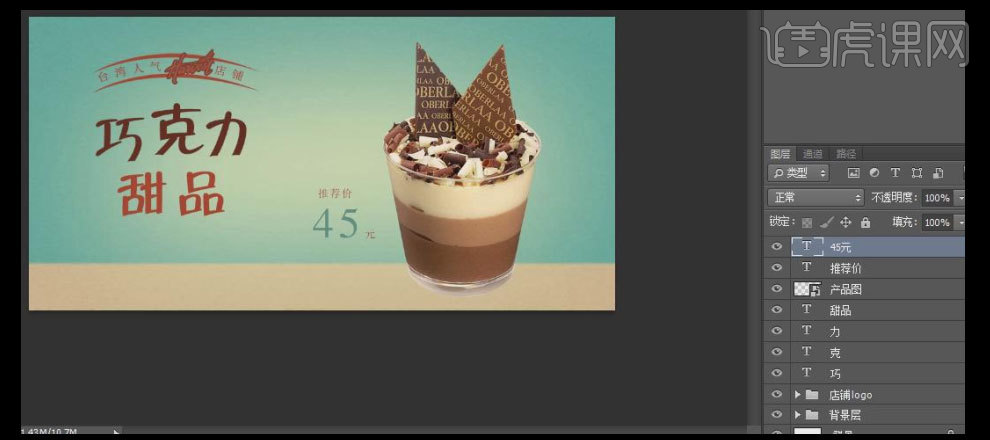
18.选择【文字工具】,【字体】选择合适的字体,依次输入辅助文案,并选择合适的颜色,放置画面合适的位置。具体效果如图示。
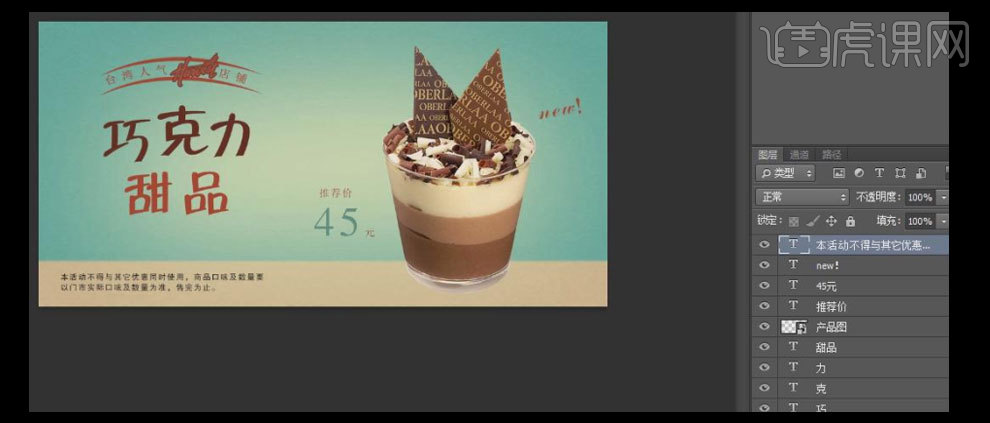
19.【拖入】准备好的关联素材,添加【色相/饱和度】,并创建剪切蒙版效果。具体效果如图示。
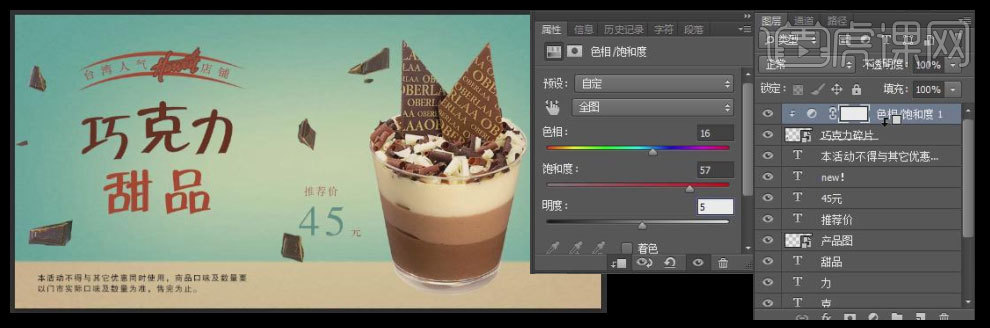
20.【选择】关联的图层,按【Ctrl+G】编组并【重命名】主题。选择【画笔工具】,【颜色】浅黄色R232G232B185,在文字和产品后面涂抹合适的大小,单击【滤镜】-【模糊】-【高斯模糊】,具体参数如图示。具体效果如图示。
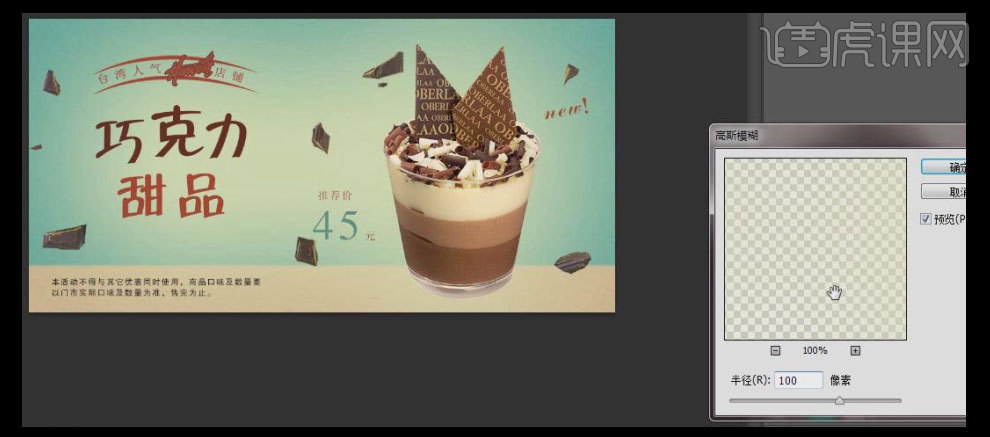
21.最终效果如图示。




