用PS设计雨中爱人摄影后期修片
发布时间:暂无
1、本课主要内容如图示。
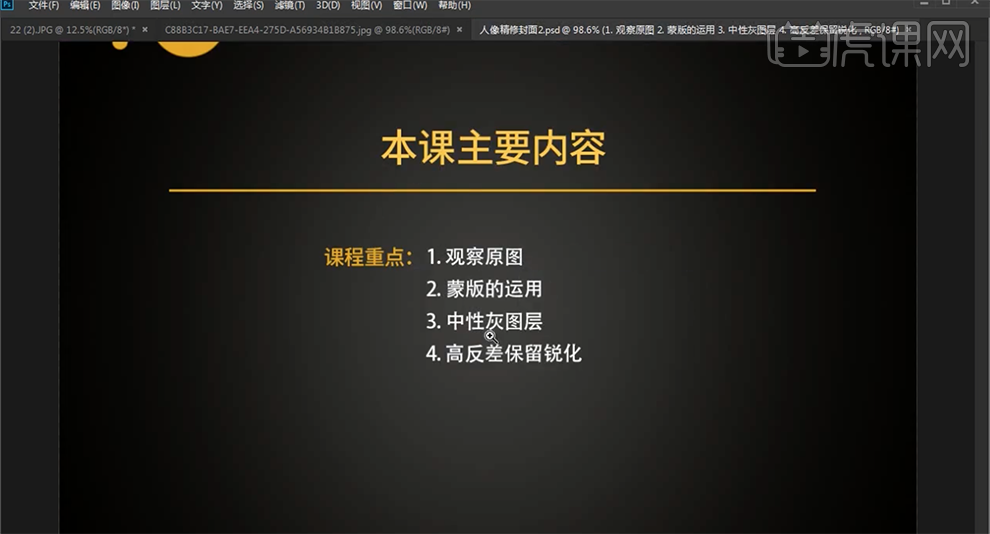
2、[打开]PS软件,[打开]素材文档。具体显示如图示。
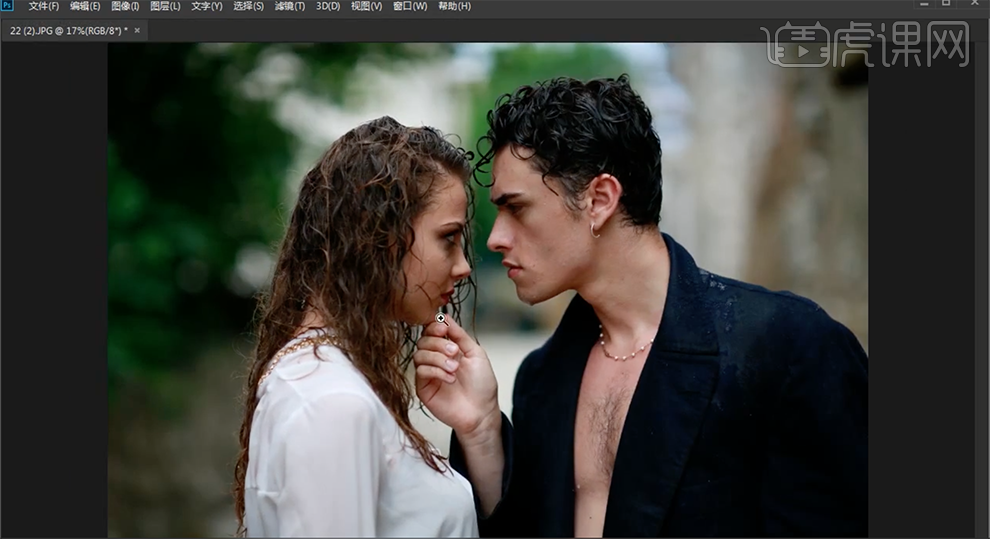
3、[复制]图层,单击[滤镜]-[Camera Raw滤镜],单击[基本],具体参数如图示。具体效果如图示。
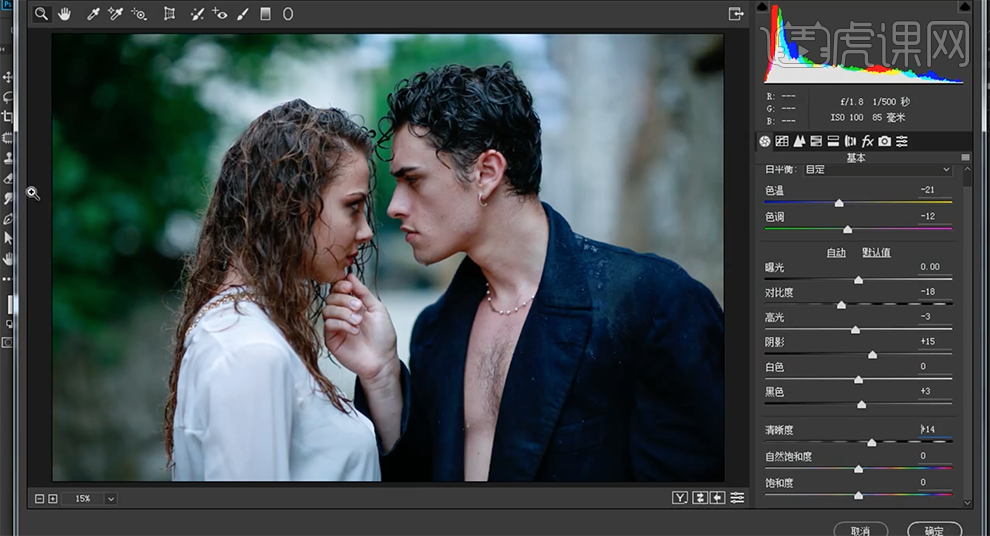
4、单击[HSL/灰度]-[色相],具体参数如图示。具体效果如图示。
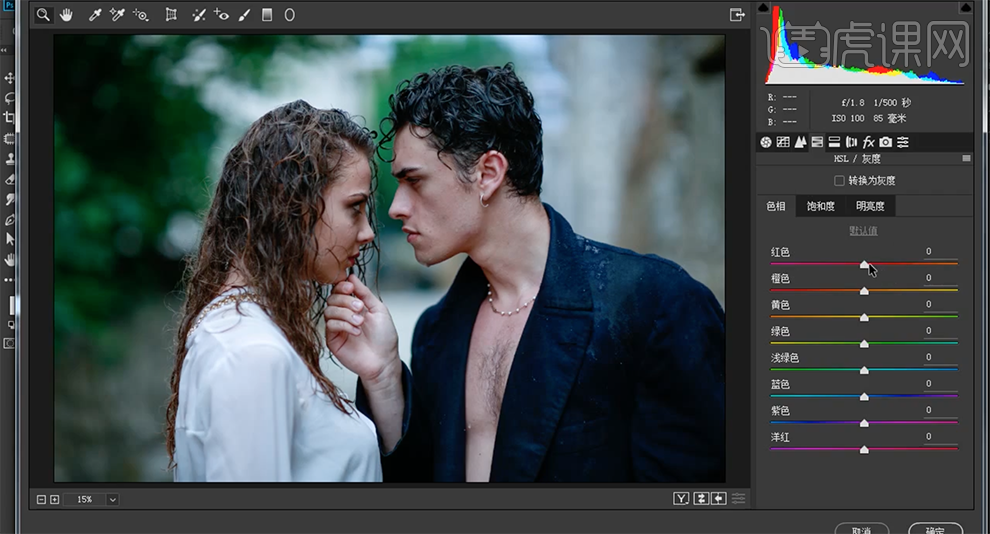
5、单击[饱和度],具体参数如图示。具体效果如图示。
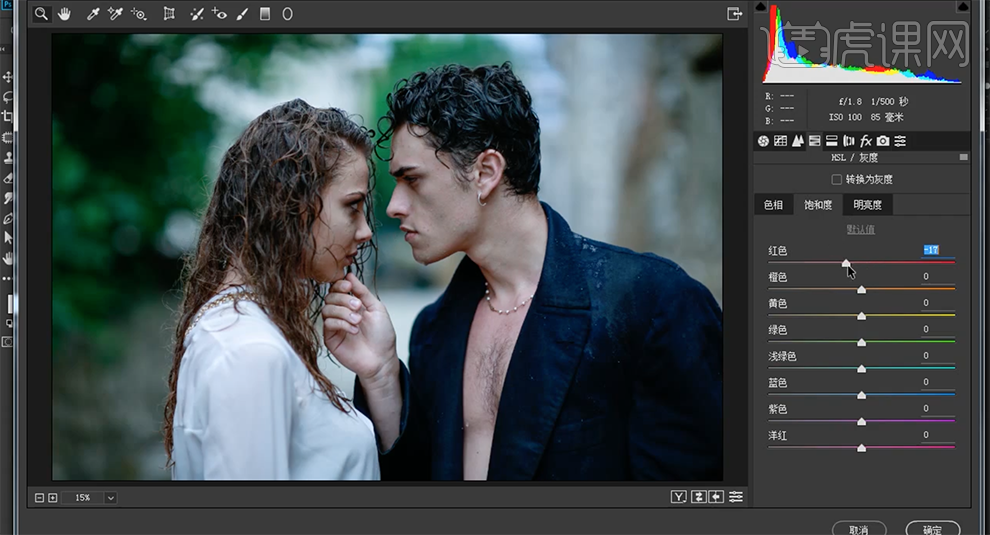
6、单击[明亮度],具体参数如图示。具体效果如图示。
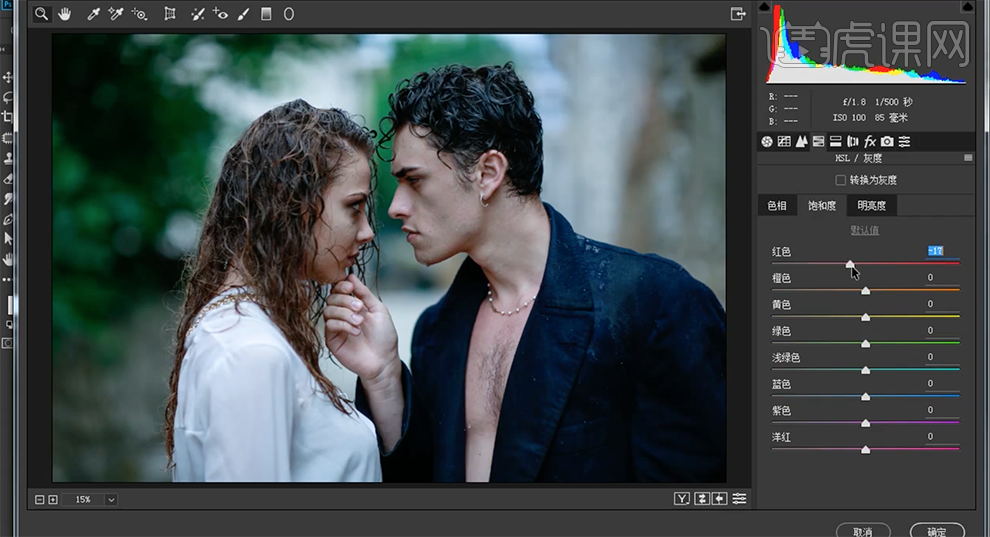
7、使用[修复画笔工具]修复画面瑕疵细节,[复制]图层,单击[滤镜]-[Camera Raw滤镜]-[细节],具体参数如图示。具体效果如图示。
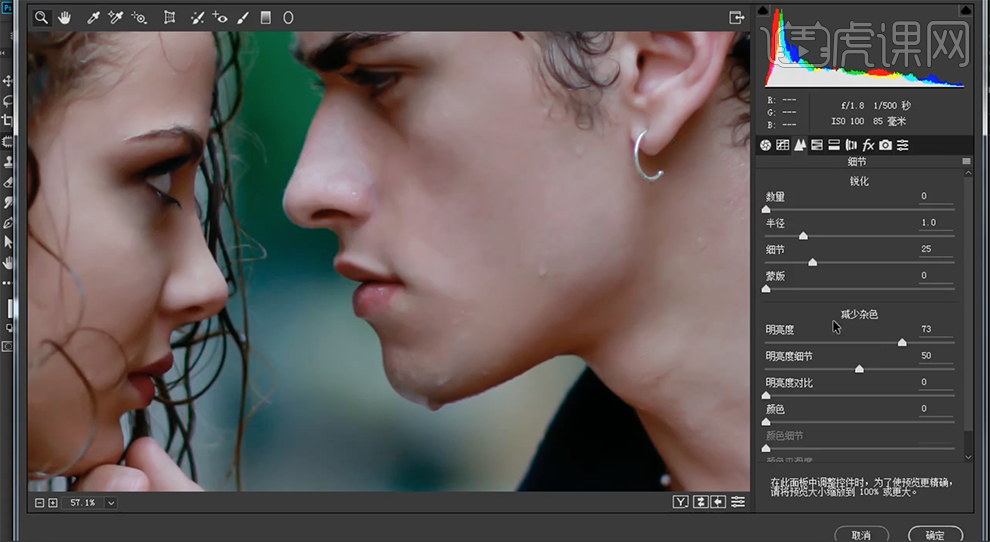
8、按[Ctrl+I]蒙版反向,使用[橡皮擦工具]擦除画面细节。[新建]图层,具体参数如图示。
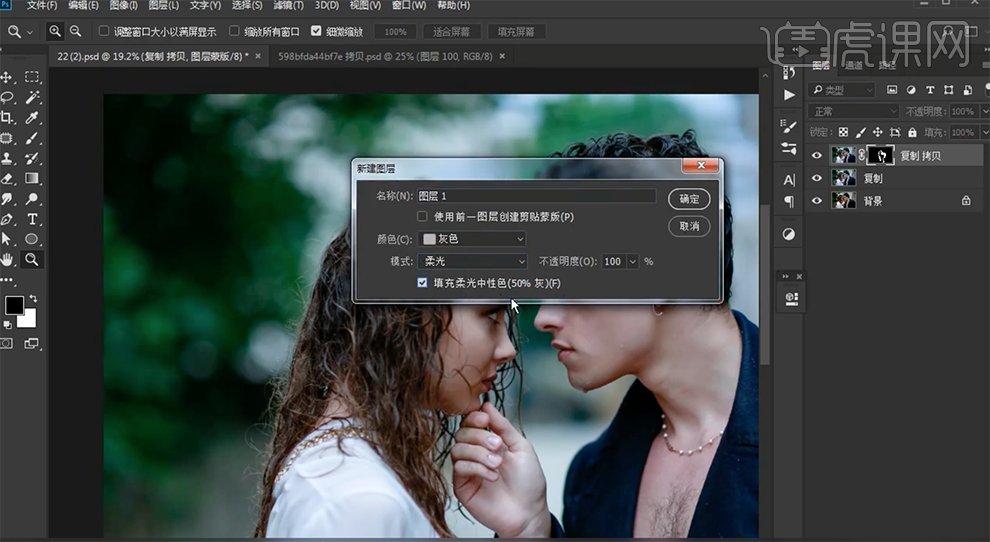
9、[新建]黑白渐变映射图层,[新建]颜色填充图层,[填充]黑色,[图层模式]柔光,[不透明度]22%。具体效果如图示。
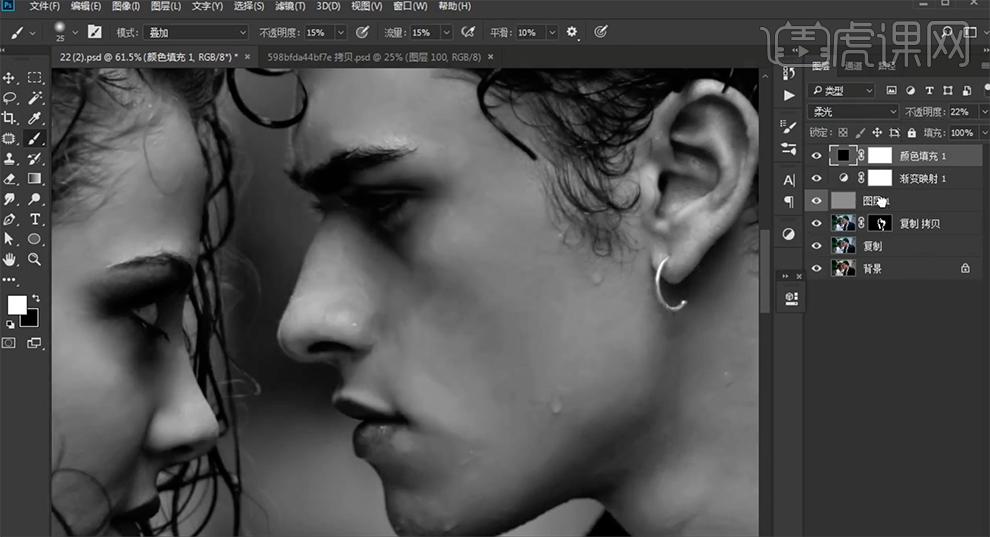
10、[选择]调整图层,按[Ctrl+G]编组,[选择]中性灰图层,使用[画笔工具]涂抹画面光影细节。具体效果如图示。
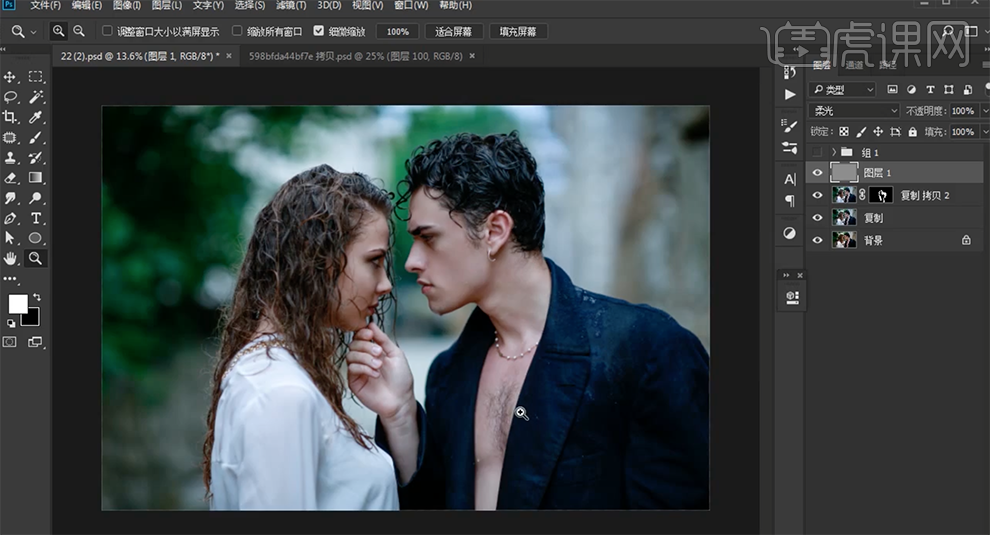
11、[新建]色阶图层,[选择]蓝色通道,具体参数如图示。具体效果如图示。
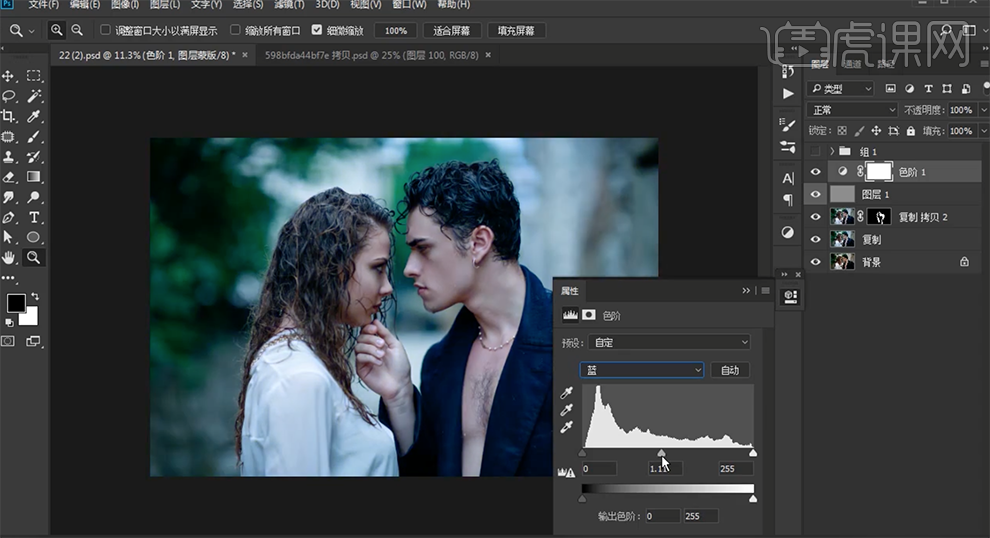
12、[新建]颜色填充图层,[填充]黑色,[图层模式]柔光,[不透明度]13%。使用[快速蒙版工具]选取人物区域,[填充]黑色。具体效果如图示。
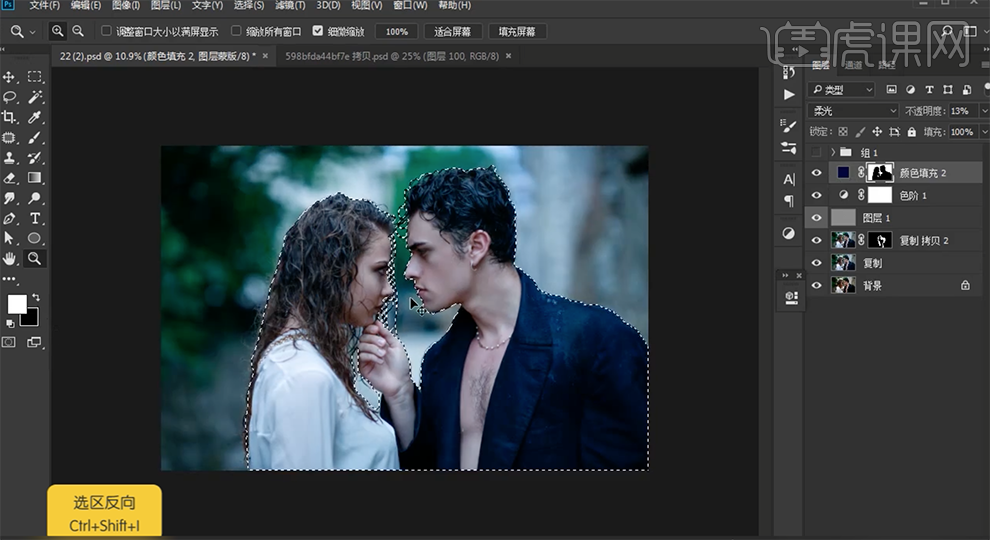
13、[新建]色彩平衡图层,[选择]中间调,具体参数如图示。具体效果如图示。
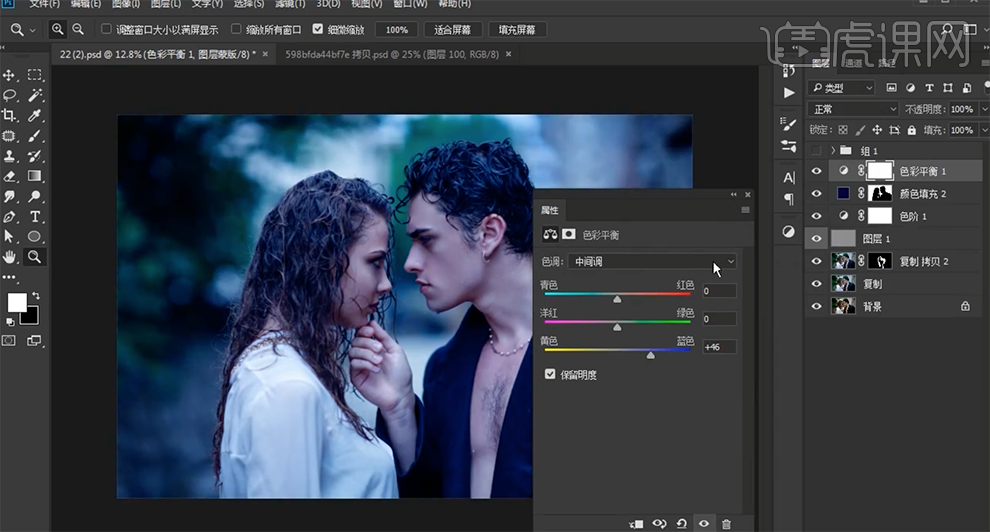
14、按Alt键[拖动复制]颜色填充2图层蒙版属性至色彩平衡图层,[拖入]烟雾素材,[图层模式]滤色,[不透明度]9%。具体效果如图示。
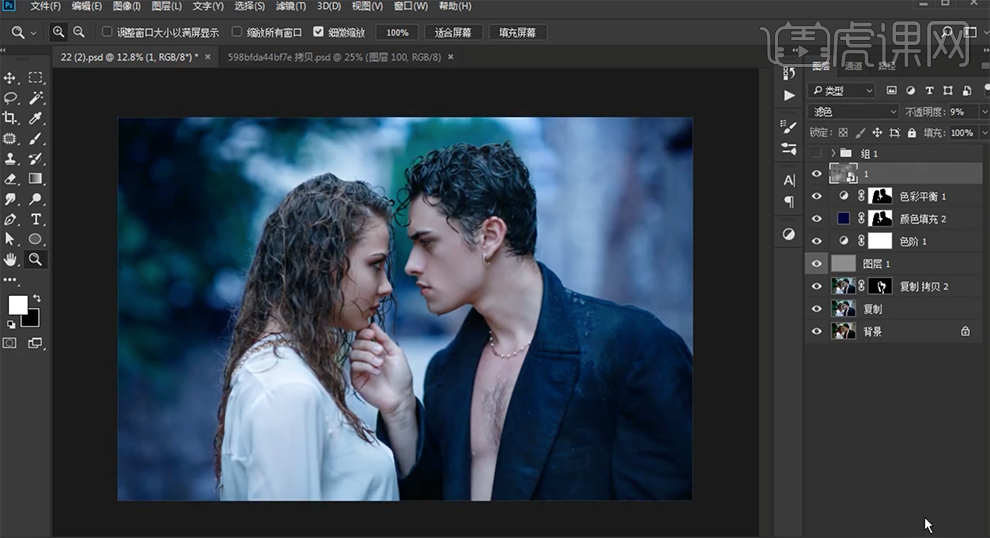
15、[新建]色彩平衡图层,[选择]中间调,具体参数如图示。具体效果如图示。
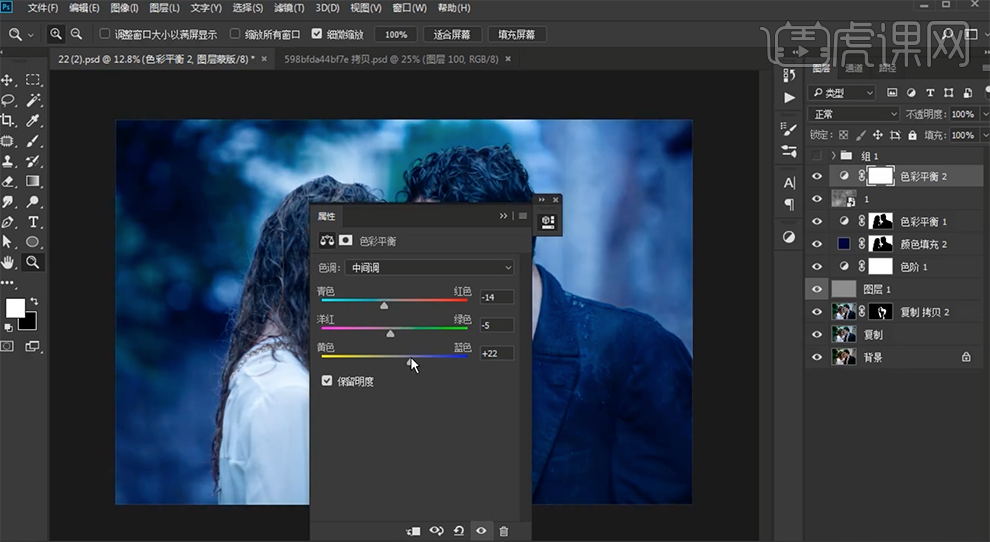
16、按[Ctrl+I]蒙版反向,使用[橡皮擦工具]擦除画面细节。[拖入]紫色烟雾素材,[图层模式]滤色,[不透明度]5%。具体效果如图示。
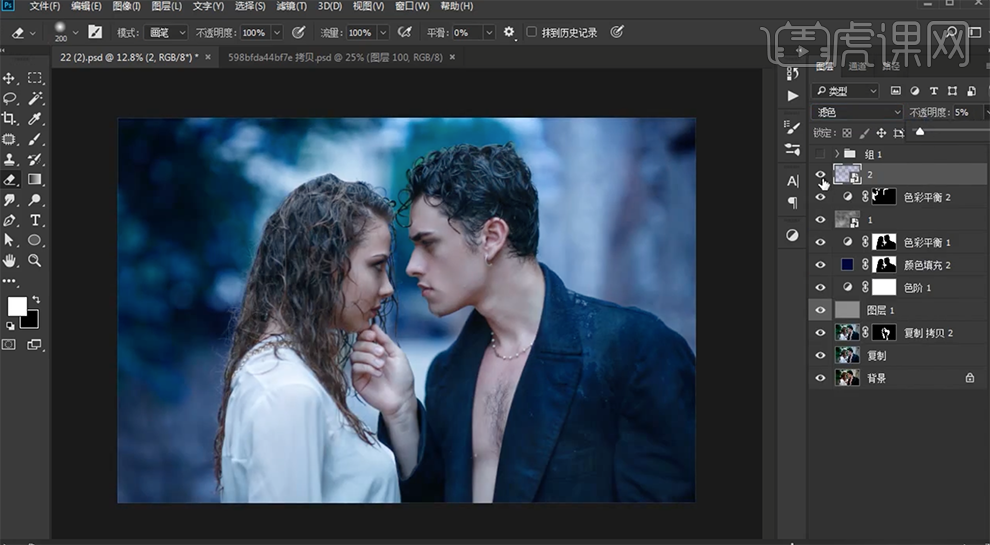
17、按Alt键[拖动复制]颜色填充2图层蒙版属性至烟雾图层,[拖入]雨水素材,[图层模式]滤镜,[不透明度]35%。具体效果如图示。
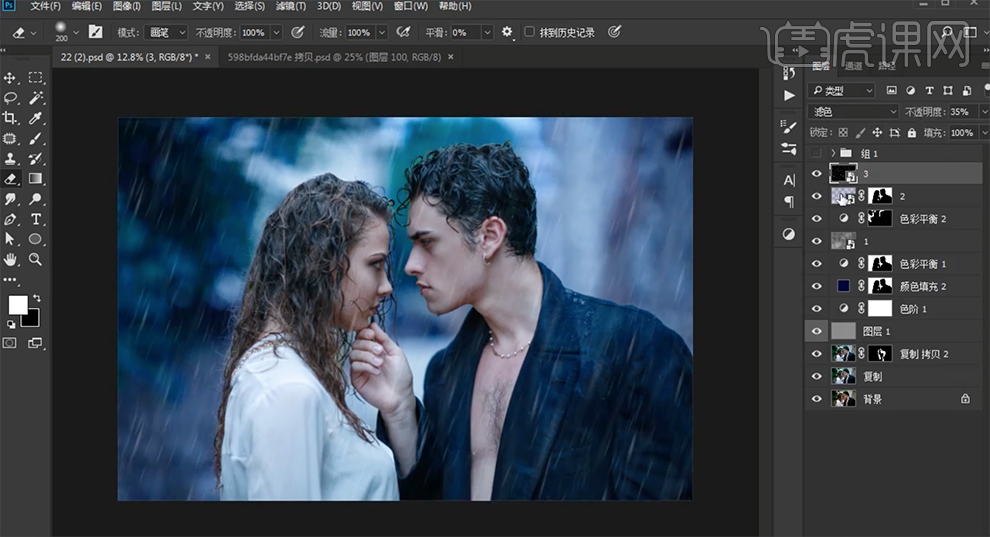
18、[新建]曲线图层,具体参数如图示。具体效果如图示。
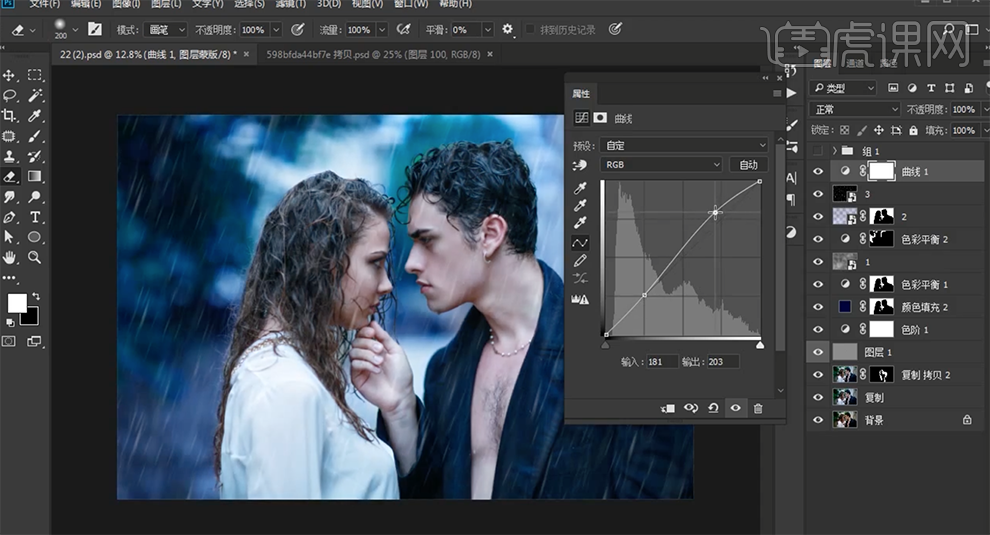
19、[新建]曲线图层,具体参数如图示。具体效果如图示。
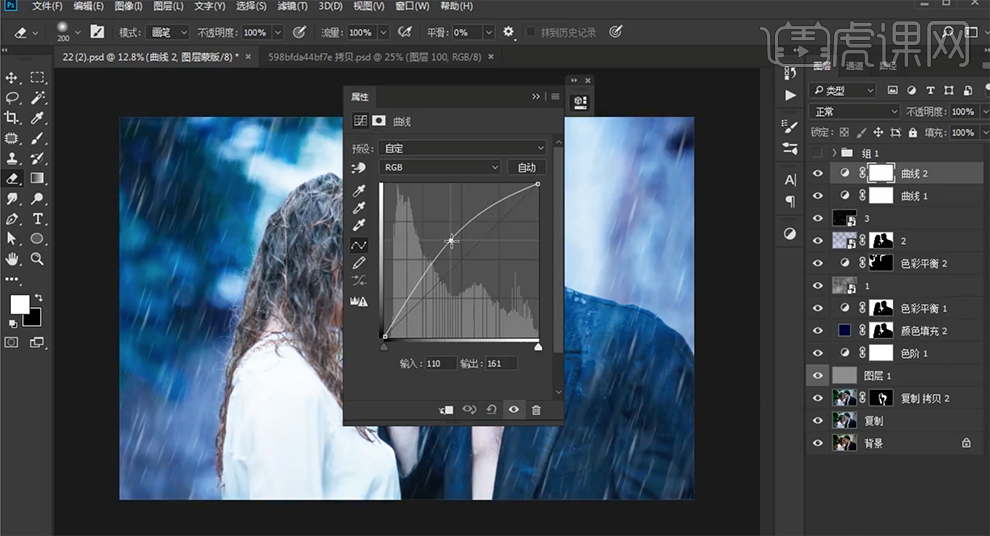
20、按[Ctrl+I]蒙版反向,使用[橡皮擦工具]擦除画面细节。[新建]黑白渐变映射图层,[图层模式]叠加,[不透明度]15%。具体效果如图示。
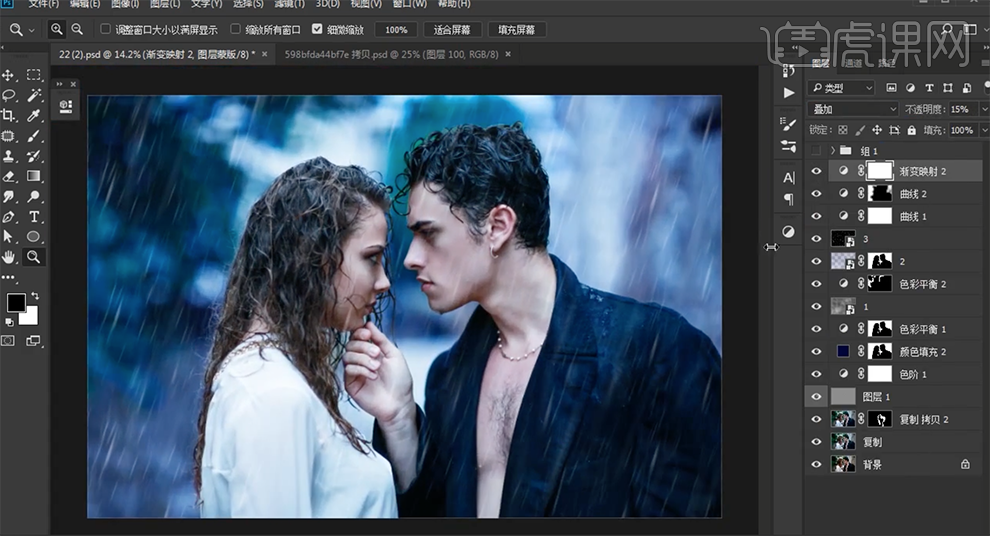
21、按[Ctrl+Alt+Shift+E]盖印图层,[图层模式]柔光,单击[滤镜]-[其他]-[高反差保留]值5PX。具体效果如图示。
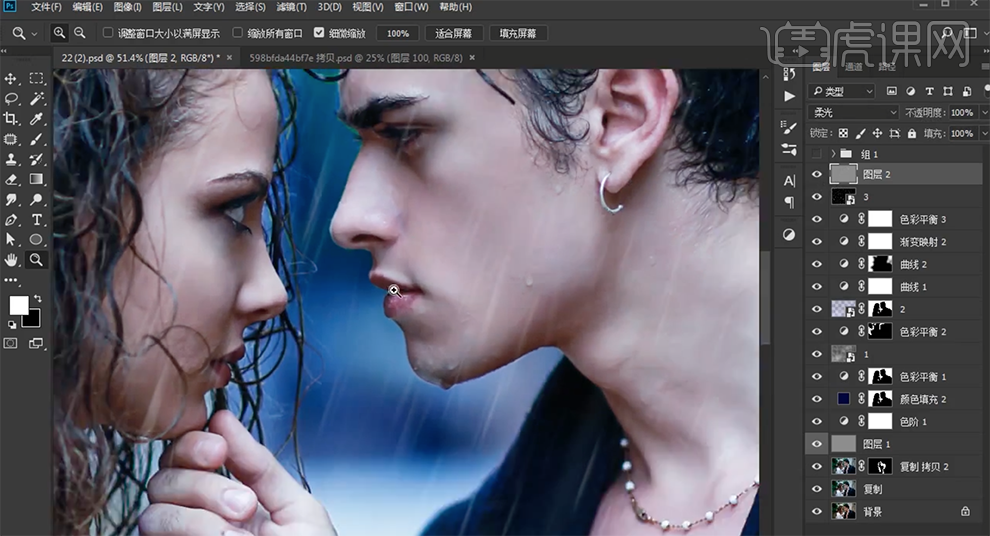
22、按Alt键[拖动复制]复制图层,调整图层顺序,单击[滤镜]-[其他]-[高反差保留]值4PX,[图层模式]线性光。具体效果如图示。
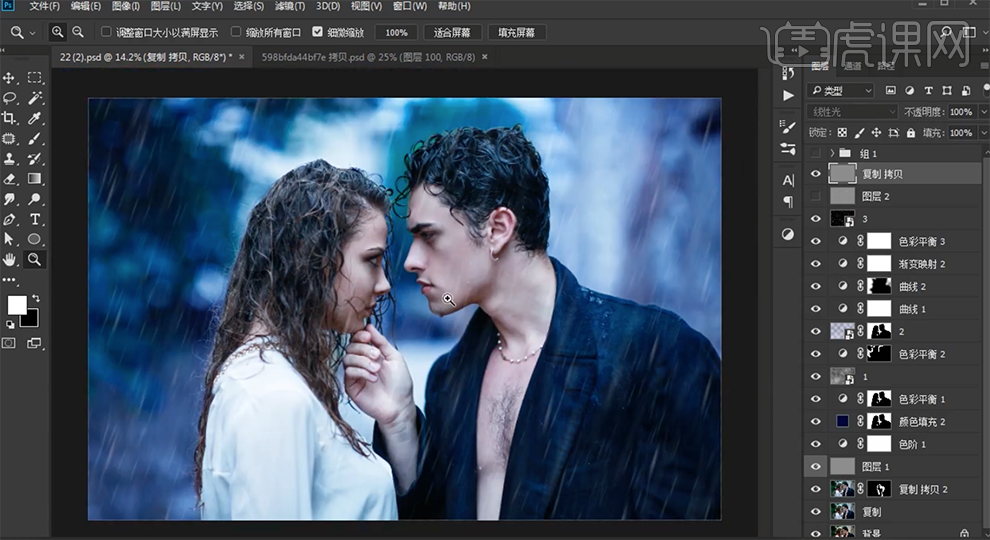
23、最终效果如图示。







