用PS制作婚纱修肤调色锐化详解
发布时间:暂无
1、[打开]PS软件,[打开]素材文档。具体效果如图示。
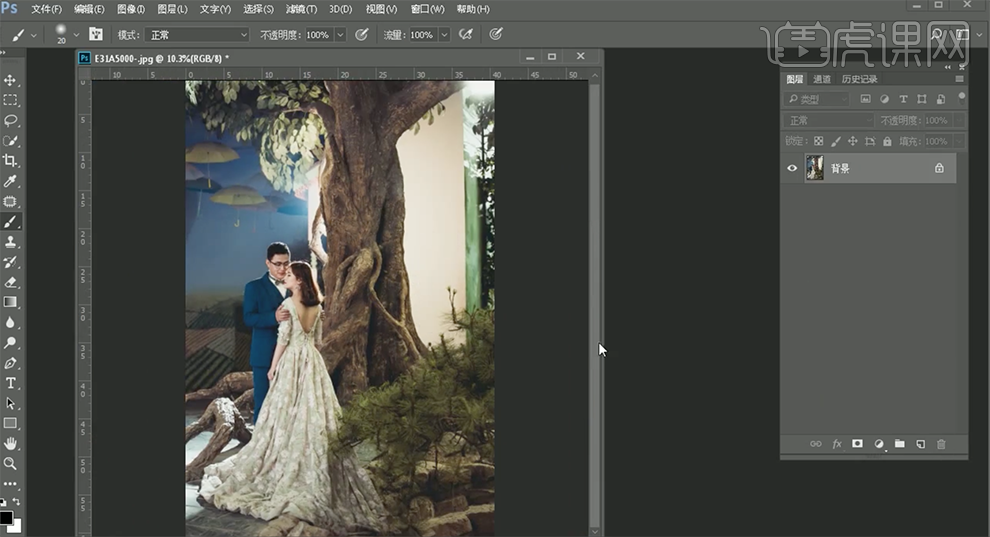
2、单击[滤镜]-[Camera Raw滤镜],单击[基本],具体参数如图示。具体效果如图示。

3、单击[相机校准],具体参数如图示。具体效果如图示。

4、单击[分离色调],具体参数如图示。具体效果如图示。
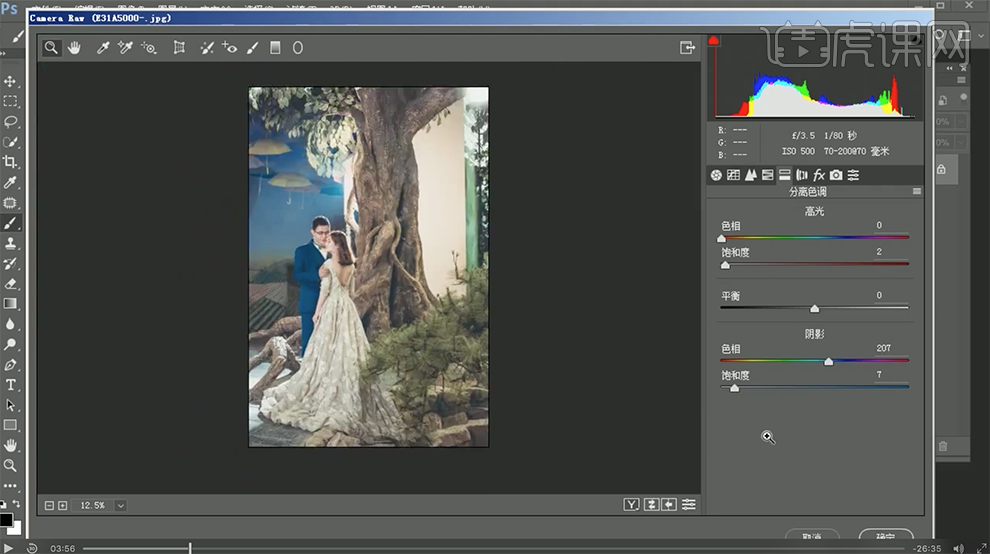
5、[复制]图层,按[Ctrl+T]拖动图片大小至合适的效果。使用[钢笔工具]勾选合适的区域路径[建立选区],使用[图章仿制工具]修复画面细节。具体效果如图示。
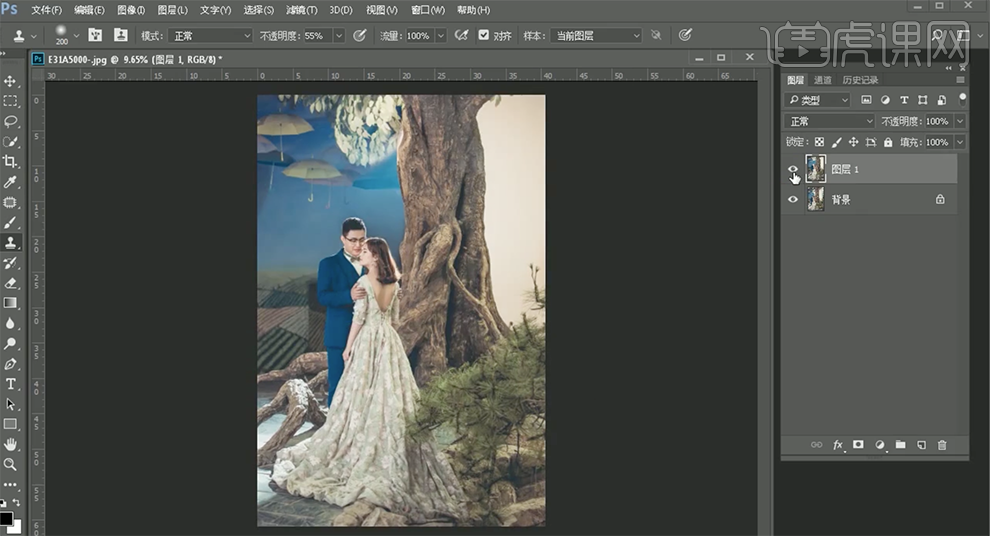
6、使用[修补工具],修复画面瑕疵区域。具体效果如图示。
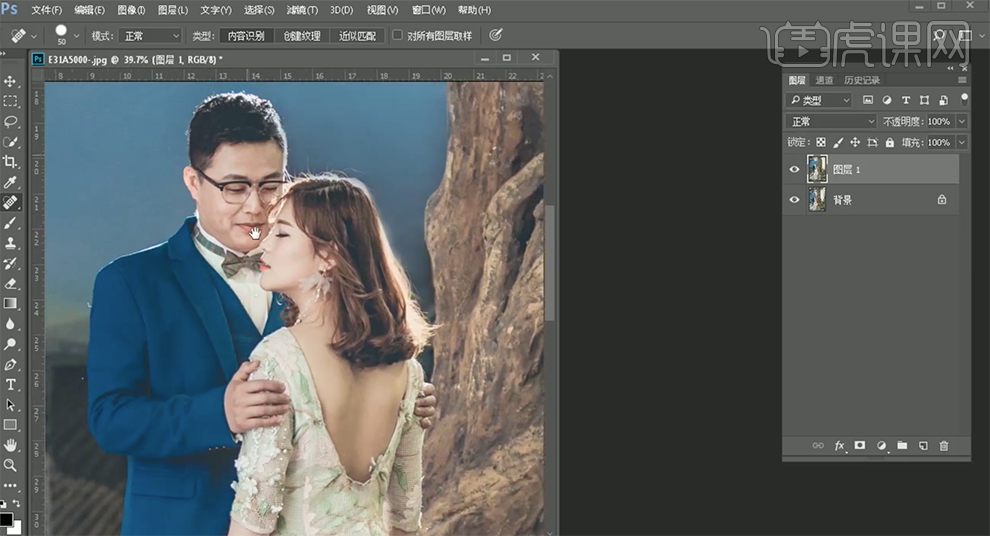
7、按Q选择[快速蒙版],使用[画笔工具]涂抹皮肤区域,[新建]可选颜色图层,[选择]红色,具体参数如图示。具体效果如图示。
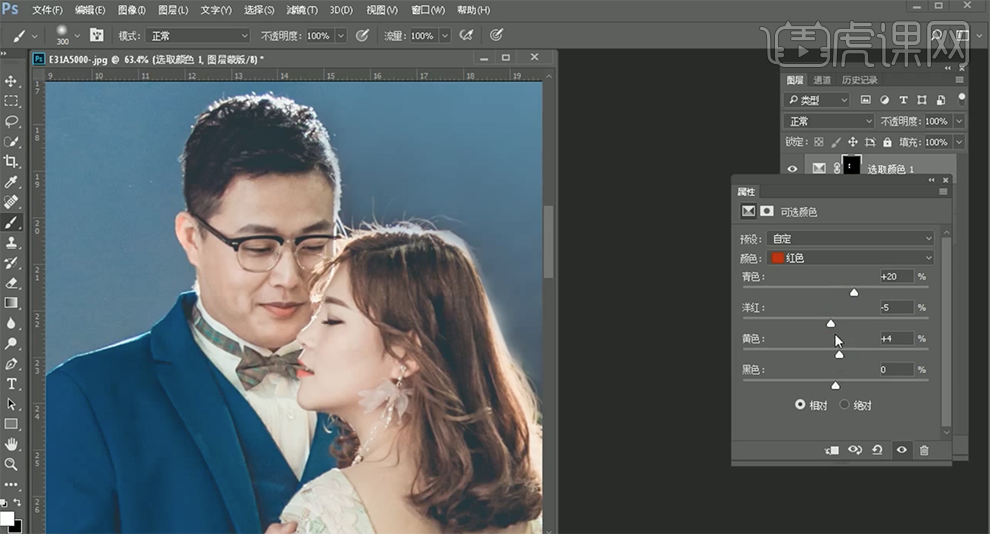
8、[选择]洋红色,具体参数如图示。具体效果如图示。
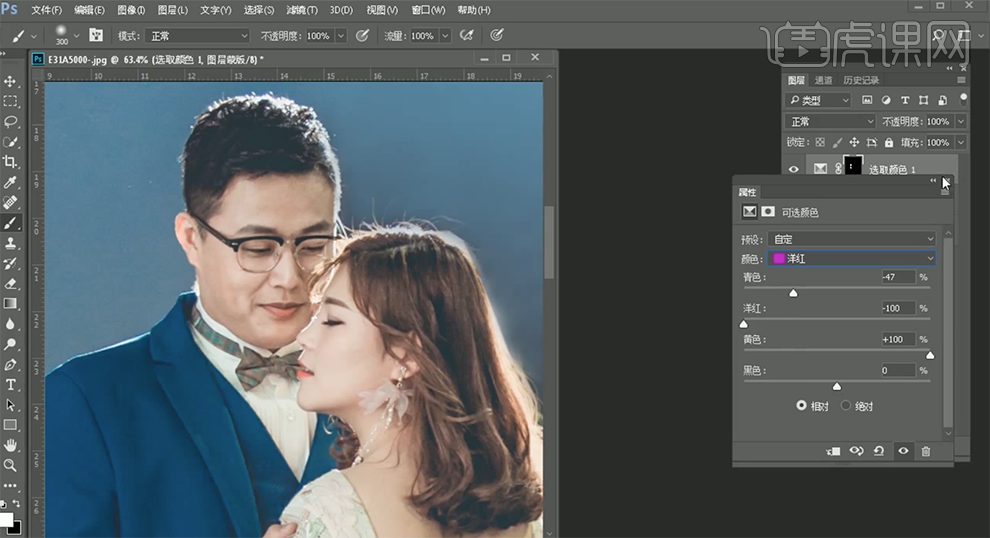
9、按[Ctrl+Alt+Shift+E]盖印图层,按[Ctrl+J]复制图层2次,[选择]顶层拷贝图层,单击[滤镜]-[模糊]-[高斯模糊]值2PX。单击[图像]-[应用图像],具体参数如图示。具体效果如图示。
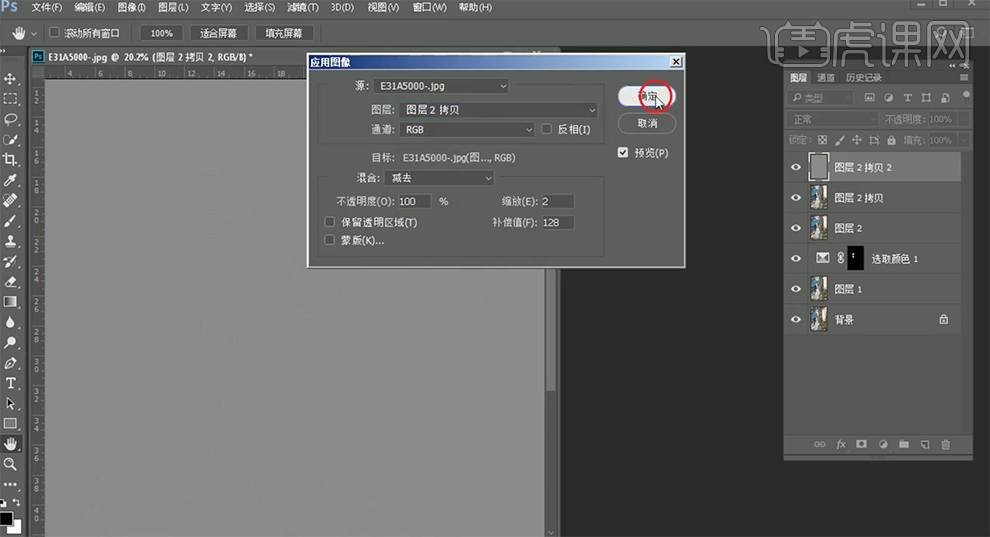
10、[图层模式]柔光,[隐藏]图层。[新建]黑白图层,具体参数如图示。具体效果如图示。
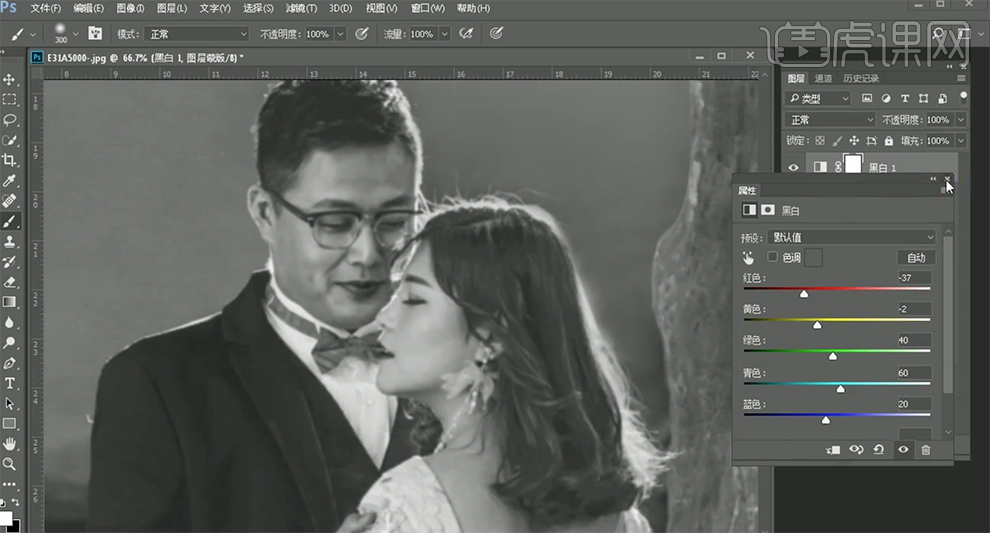
11、[选择]拷贝2图层,单击[滤镜]-[磨皮插件],具体参数如图示。具体效果如图示。
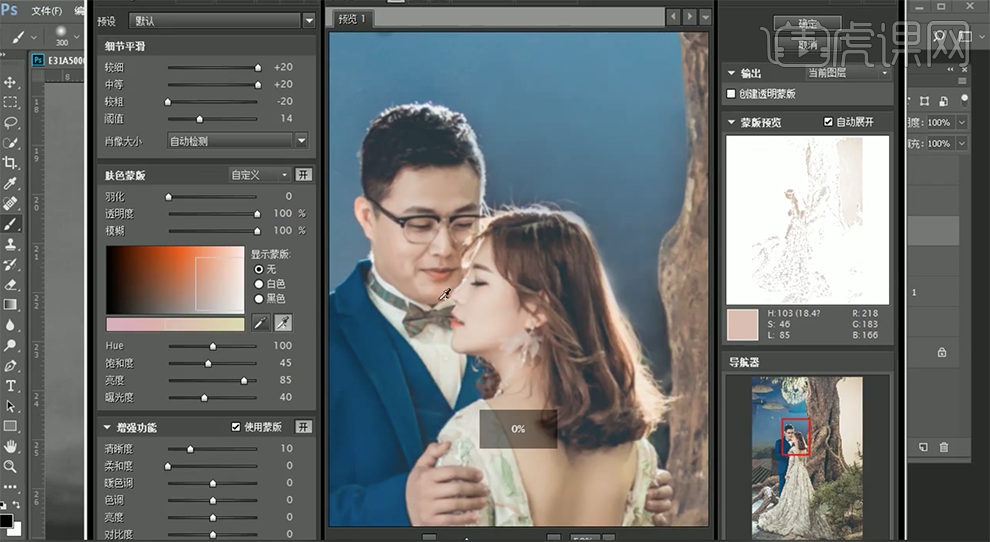
12、使用[仿制图章工具],根据光影规律,修复画面光影细节。具体效果如图示。

13、[打开]隐藏图层,[隐藏]黑白图层。[新建]曲线图层,具体参数如图示。具体效果如图示。

14、按[Ctrl+I]蒙版反向,使用[画笔工具]涂抹需要的区域。具体效果如图示。
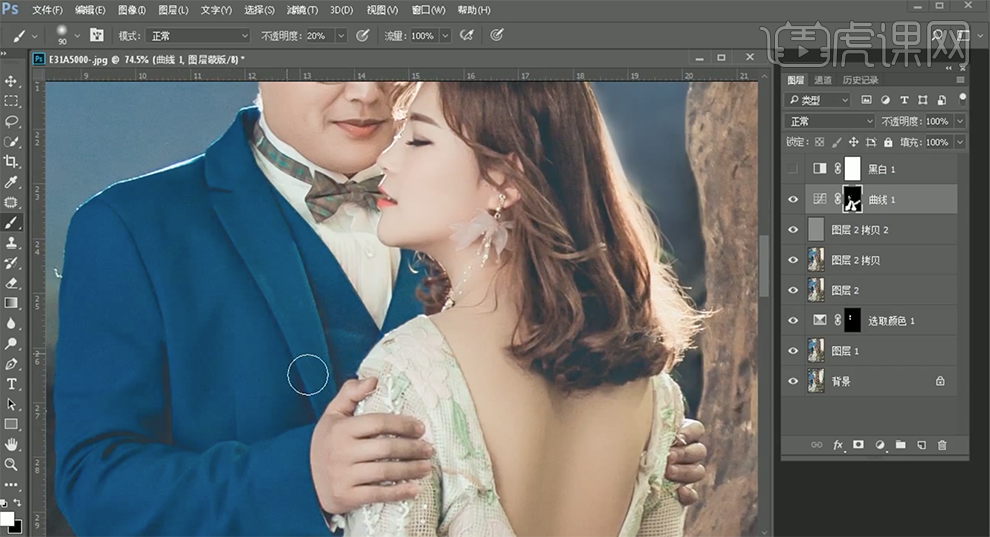
15、[选择]图2拷贝图层,使用[仿制图章工具]修复衣服细节。[新建]曲线图层,具体参数如图示。具体效果如图示。
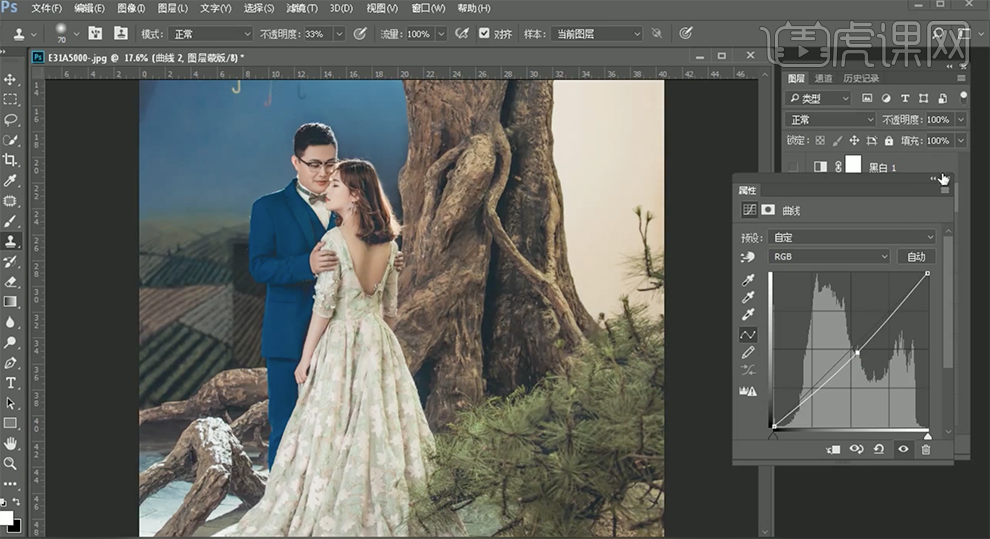
16、按[Ctrl+Delete]蒙版填充黑色,使用[画笔工具]调整画笔属性,涂抹画面细节。具体效果如图示。
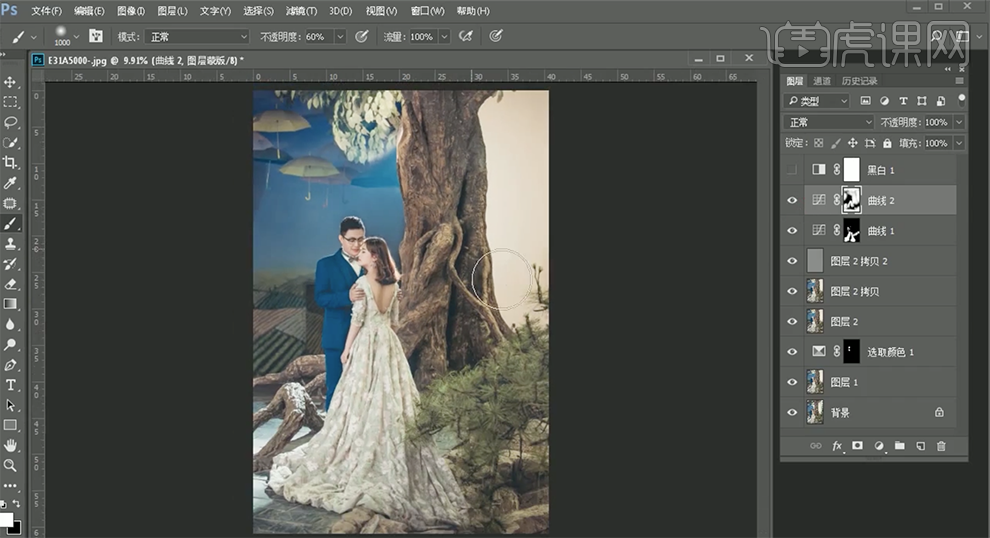
17、[新建]可选颜色图层,[选择]黄色,具体参数如图示。具体效果如图示。
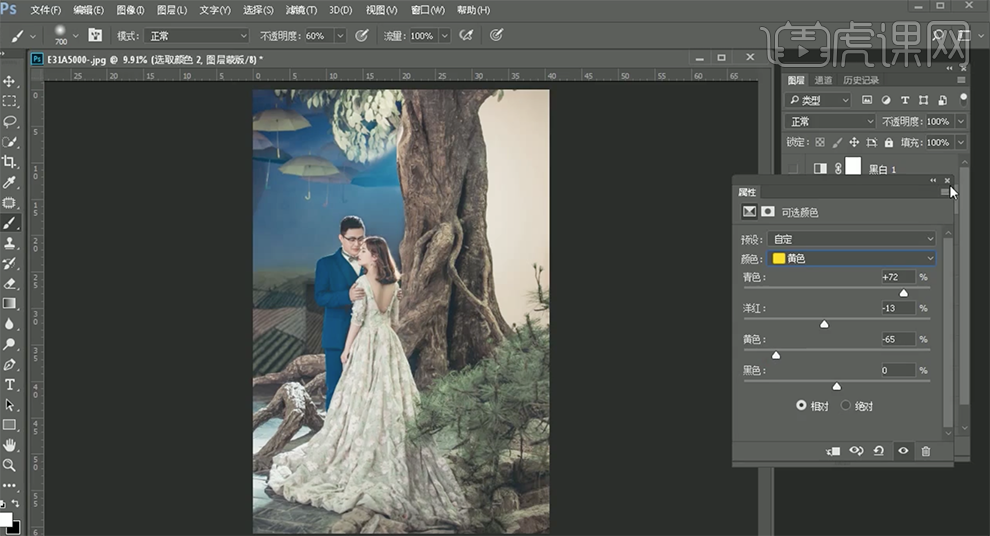
18、[新建]可选颜色图层,[选择]青色,具体参数如图示。具体效果如图示。
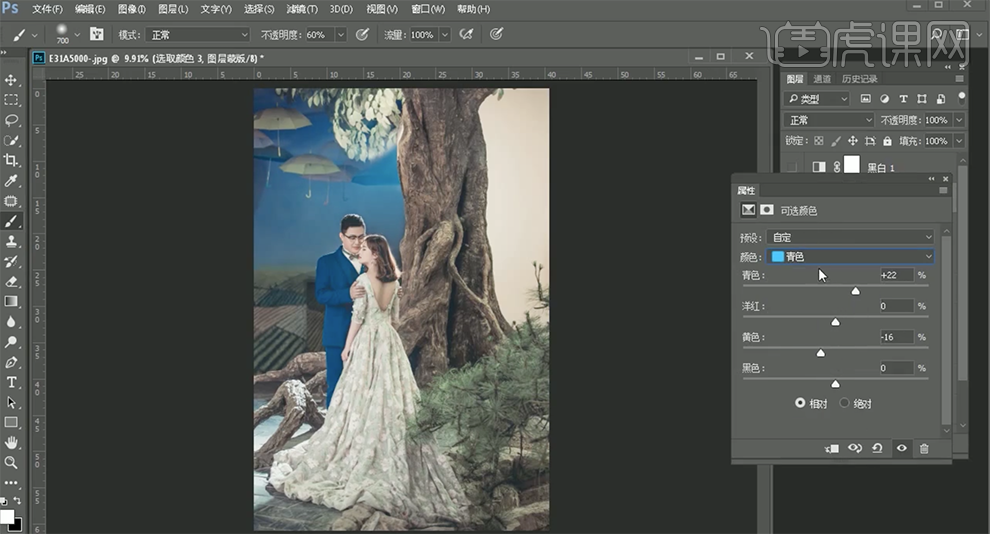
19、[选择]蓝色,具体参数如图示。具体效果如图示。
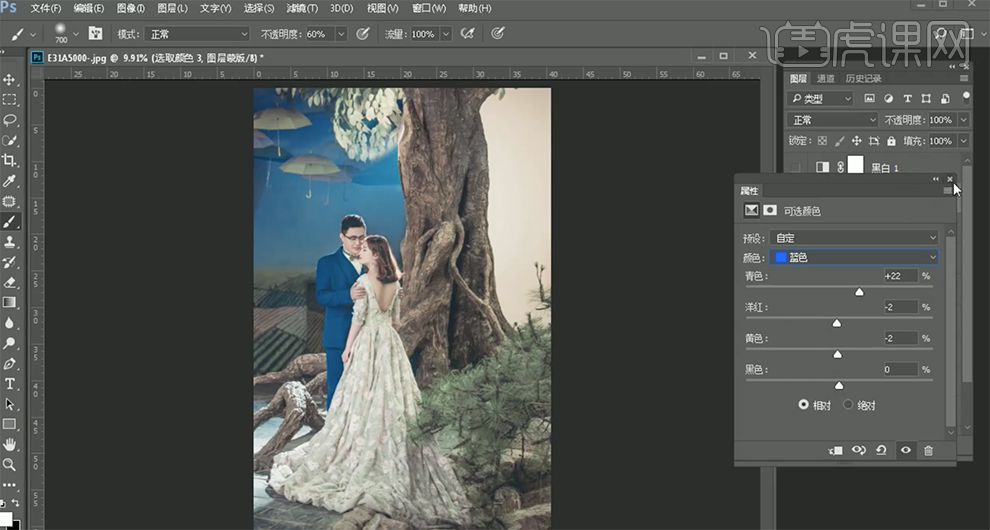
20、[新建]色阶图层,[选择]蓝色通道,具体参数发图示。具体效果如图示。
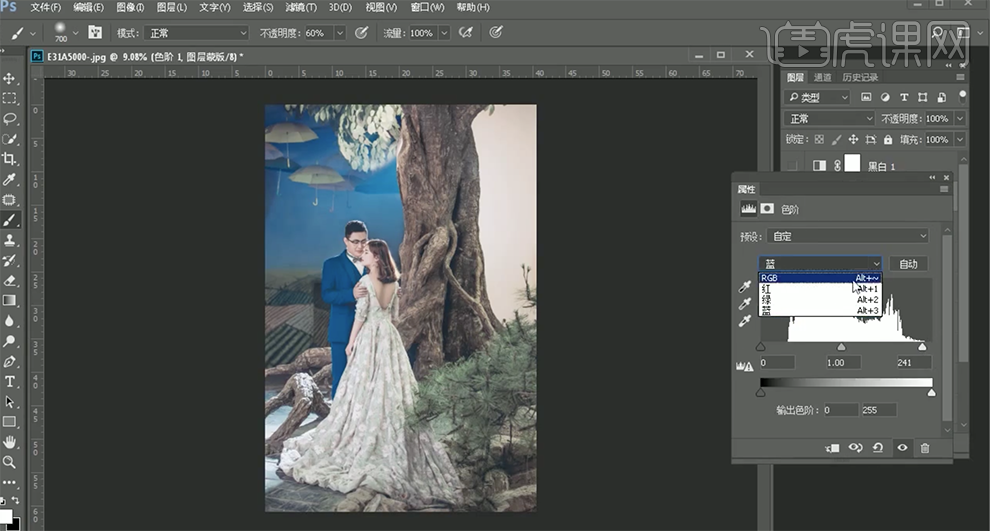
21、[选择]红色,具体参数如图示。具体效果如图示。
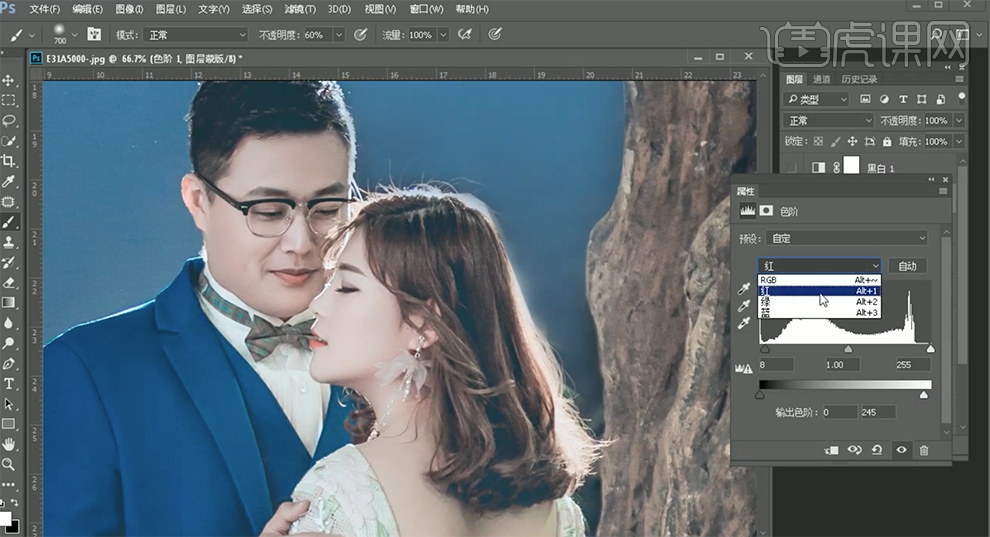
22、[选择]绿色,具体参数如图示。具体效果如图示。
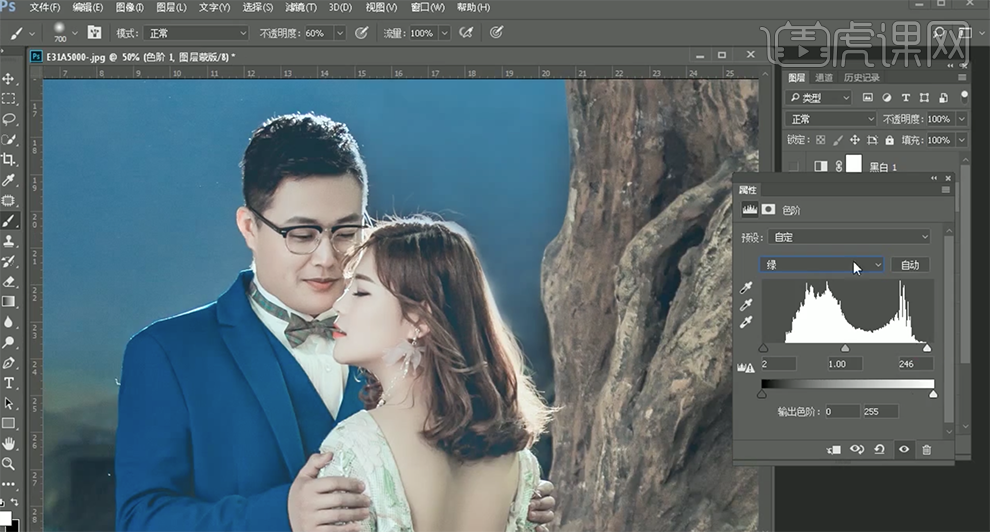
23、[新建]可选颜色图层,[选择]红色,具体参数如图示。具体效果如图示。
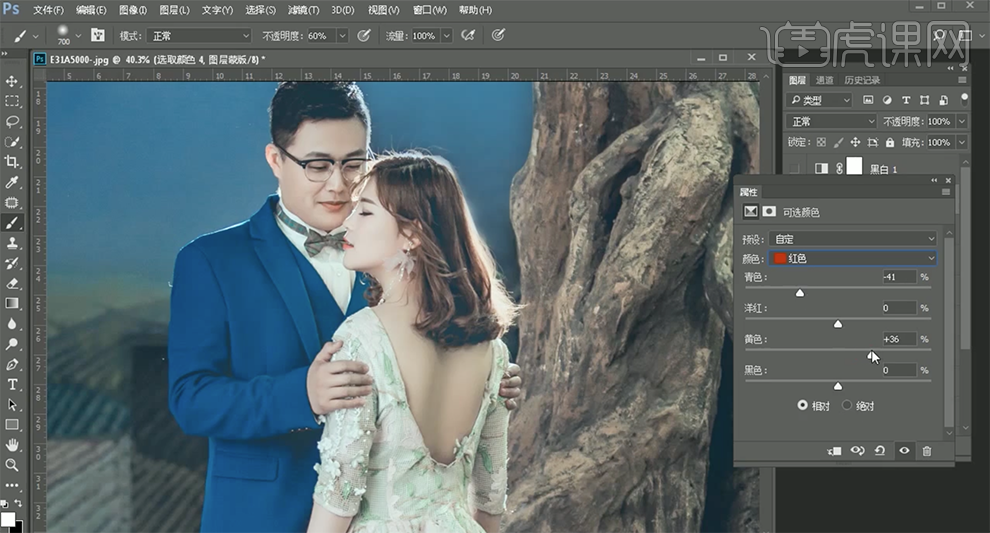
24、[选择]黄色,具体参数如图示。具体效果如图示。
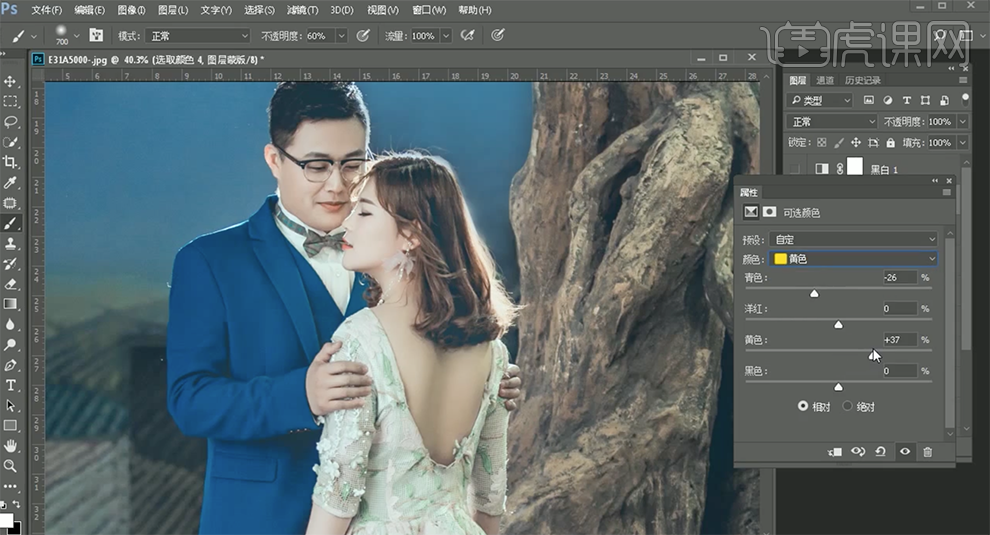
25、[选择]绿色,具体参数如图示。具体效果如图示。
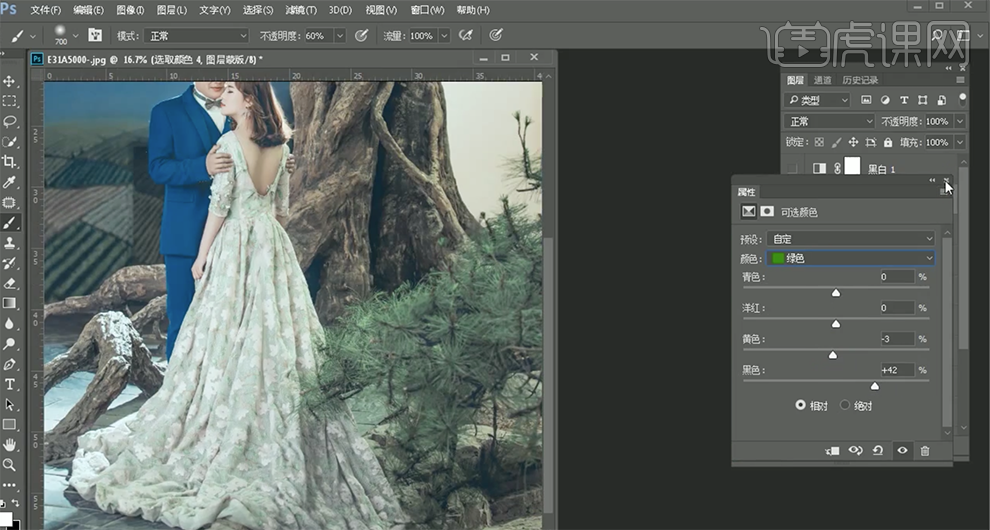
26、按[Ctrl+Alt+Shift+E]盖印图层,单击[滤镜]-[color efex pro4插件],具体参数如图示。具体效果如图示。
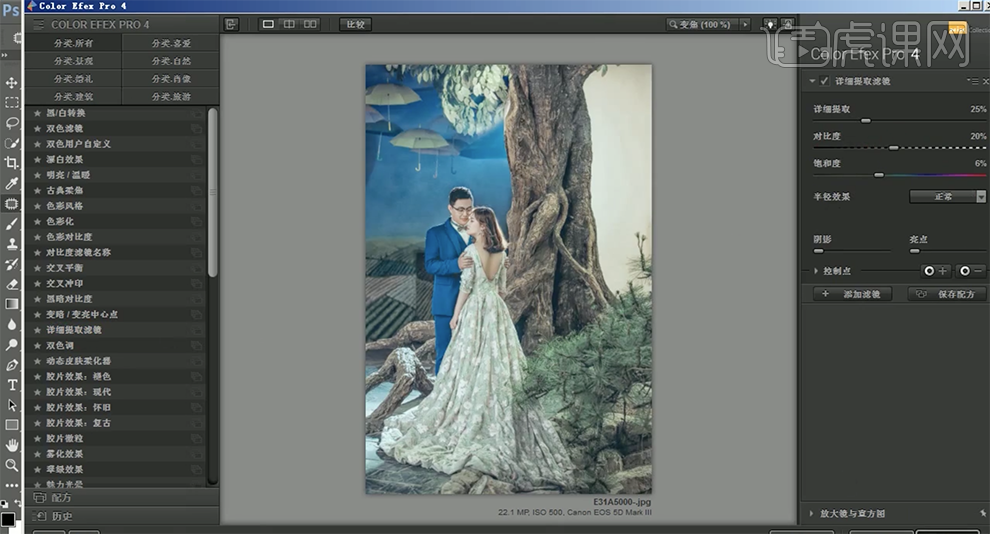
27、按Alt键单击[图层蒙版],使用[画笔工具]涂抹画面细节。具体效果如图示。
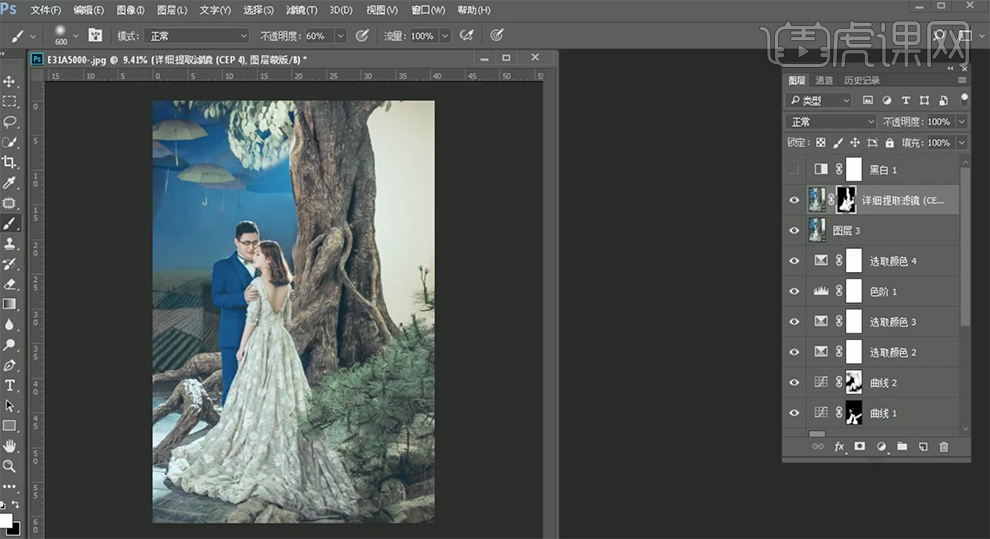
28、按[Ctrl+Alt+Shift+E]盖印图层,单击[滤镜]-[液化],调整人物形体细节。具体效果如图示。
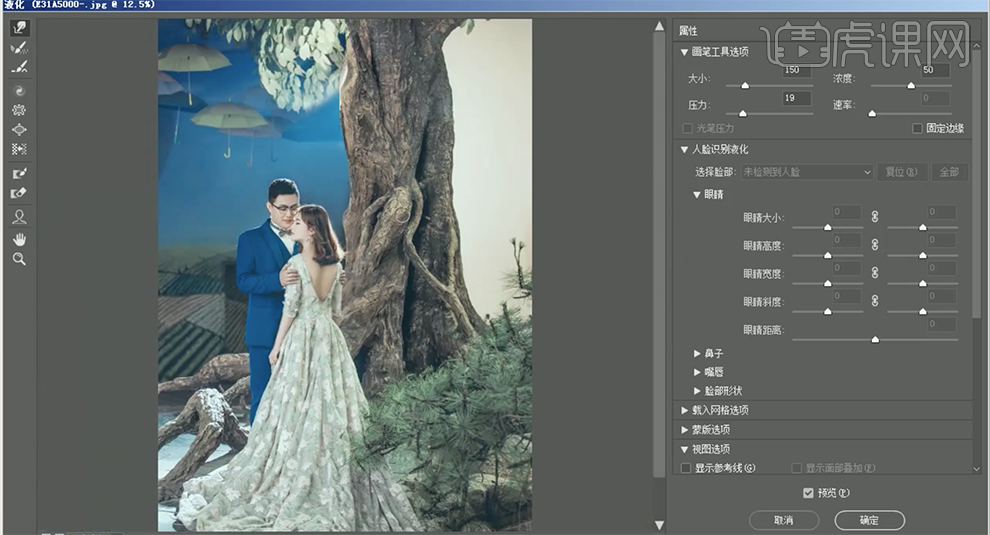
29、按[Ctrl+Alt+2]载入高光区域,按[Ctrl+J]复制图层,[图层模式]柔光。具体效果如图示。
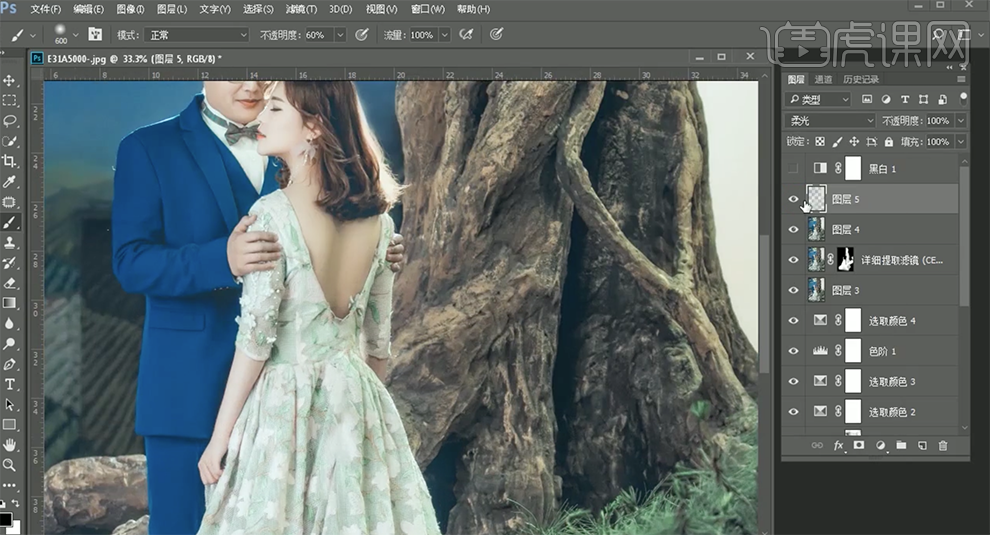
30、[复制]2 次图层,[选择]关联图层,按[Ctrl+G]编组,添加[图层蒙版],按[Ctrl+Delete]填充背景色。使用[画笔工具]涂抹画面细节。具体效果如图示。
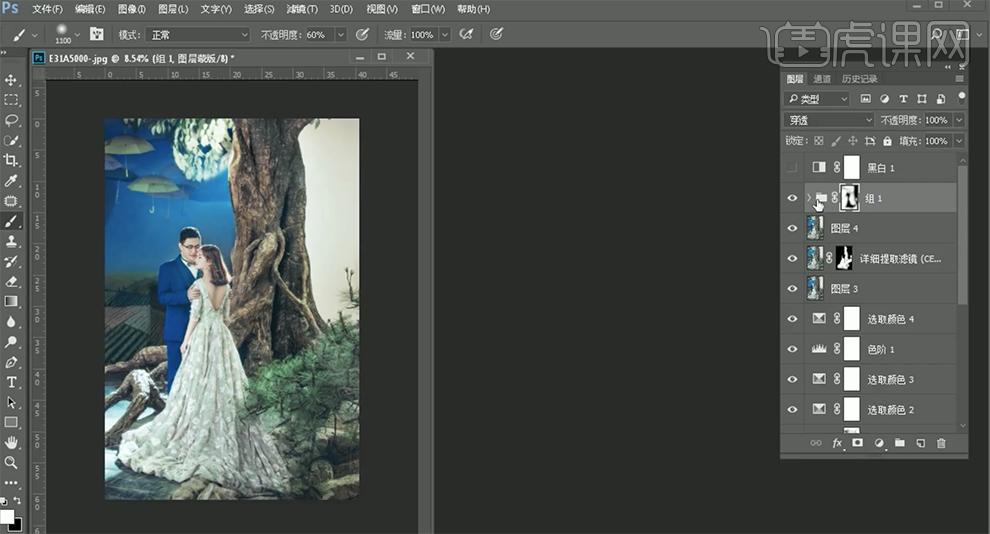
31、[新建]黑白渐变映射图层,[图层模式]明度。具体效果如图示。
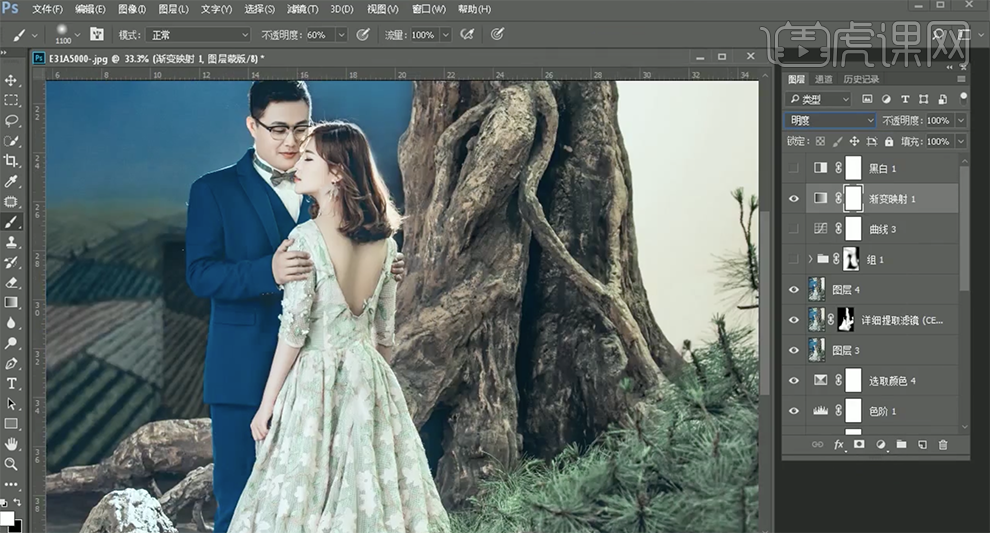
32、[新建]色阶图层,[选择]蓝色通道,具体参数如图示。具体效果如图示。
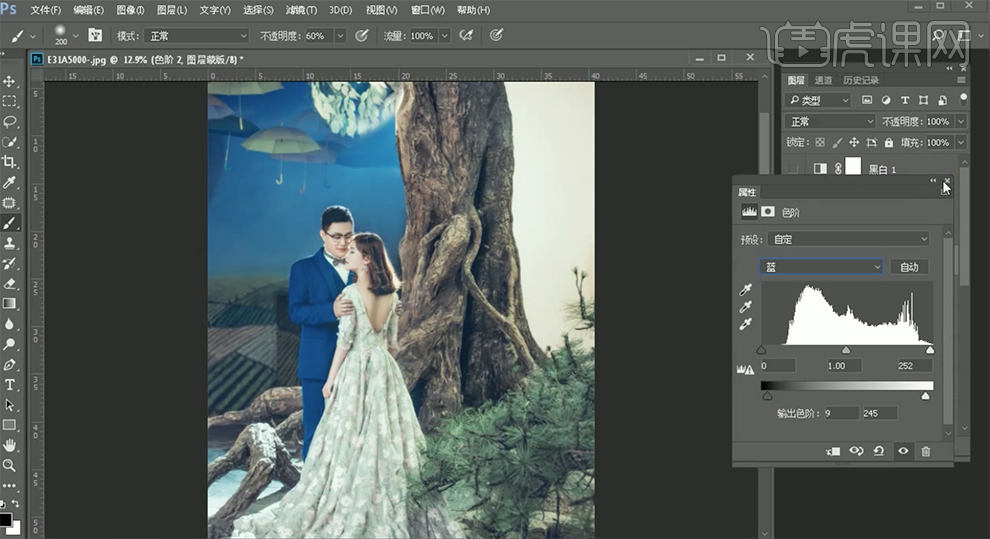
33、[新建]颜色填充图层,[填充]蓝色,[不透明度]5%。具体效果如图示。
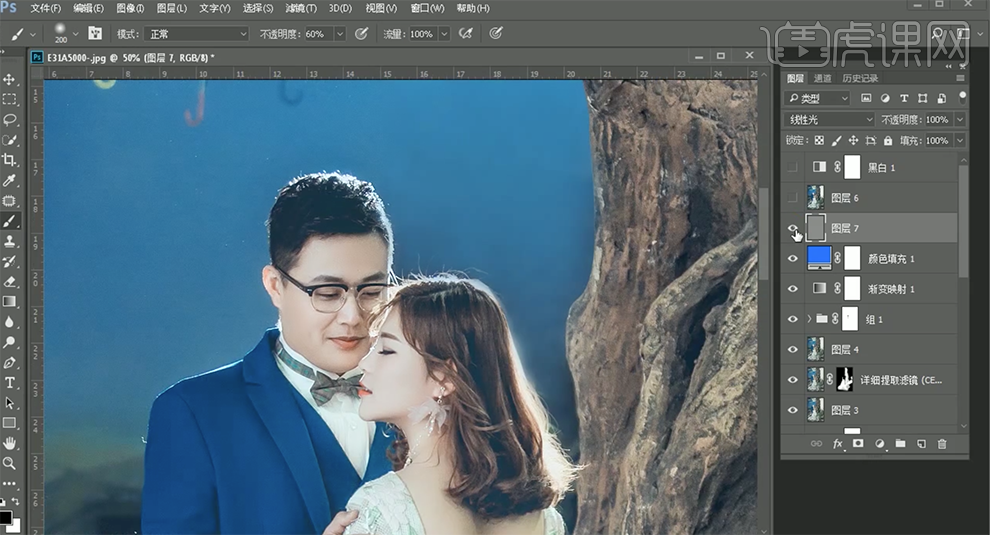
34、按[Ctrl+Alt+Shift+E]盖印图层,单击[滤镜]-[其他]-[高反差保留]值1PX,[图层模式]线性光。具体效果如图示。
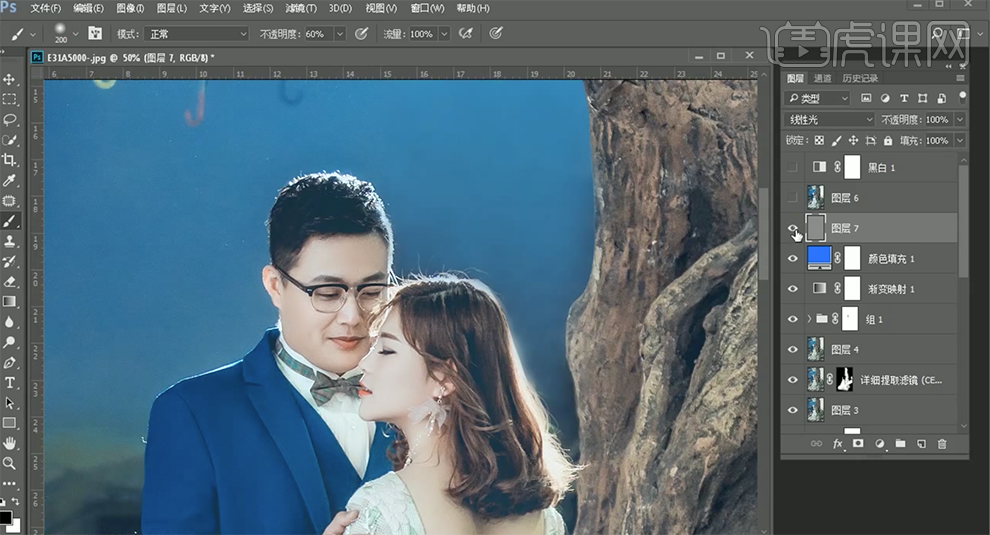
35<span style="font-family: 微软雅黑, "Microsoft YaHei"; color: black; letter-spacing: 0px; font-variant-numeric: normal; font-variant-east-asian: normal; font-size:







