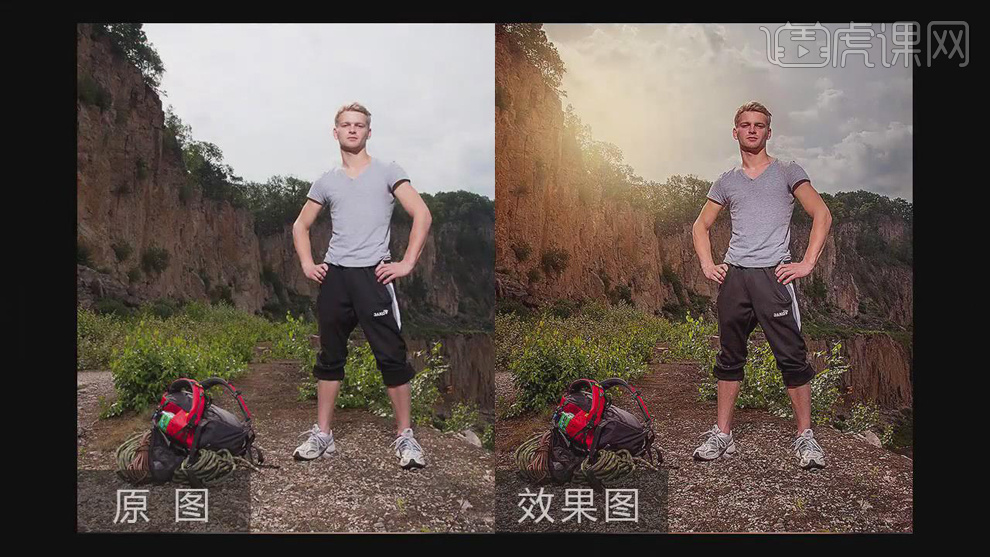PS进行欧美男士风光片后期教程
发布时间:暂无
1. 打开素材,进入Camera Raw滤镜,调整【色温】5550,【高光】-91,【阴影】+85,【黑色】-31,【清晰度】+5。
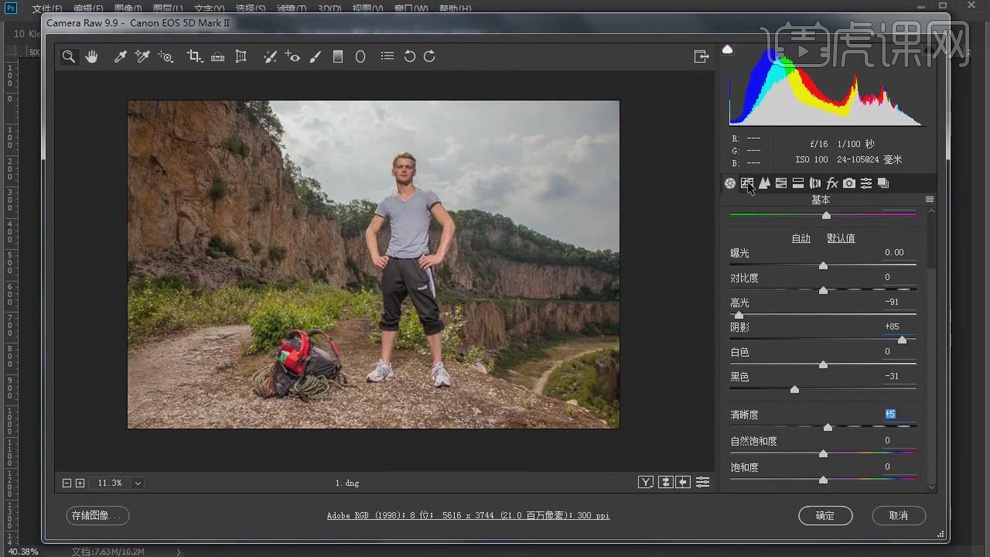
2. 选择【细节】锐化【数量】78,【半径】0.6。选择【分离色调】阴影【色相】20,【饱和度】10。选择【调整画笔】,【色温】+2,【色调】+17,【曝光】+0.50,【饱和度】+4,进行涂抹脸部。
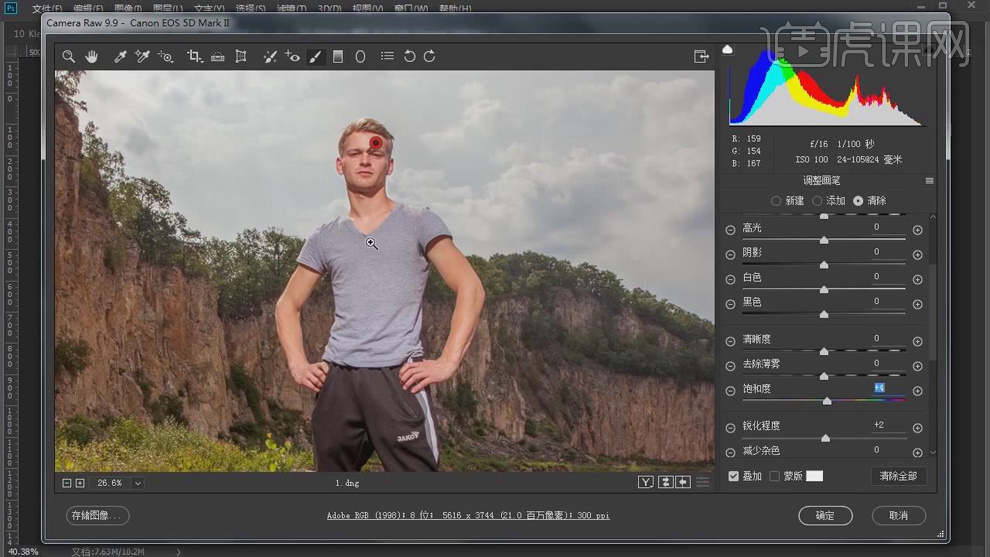
3. 选择【径向滤镜】,进行调整大小,调整【曝光】-0.95,点击确定。
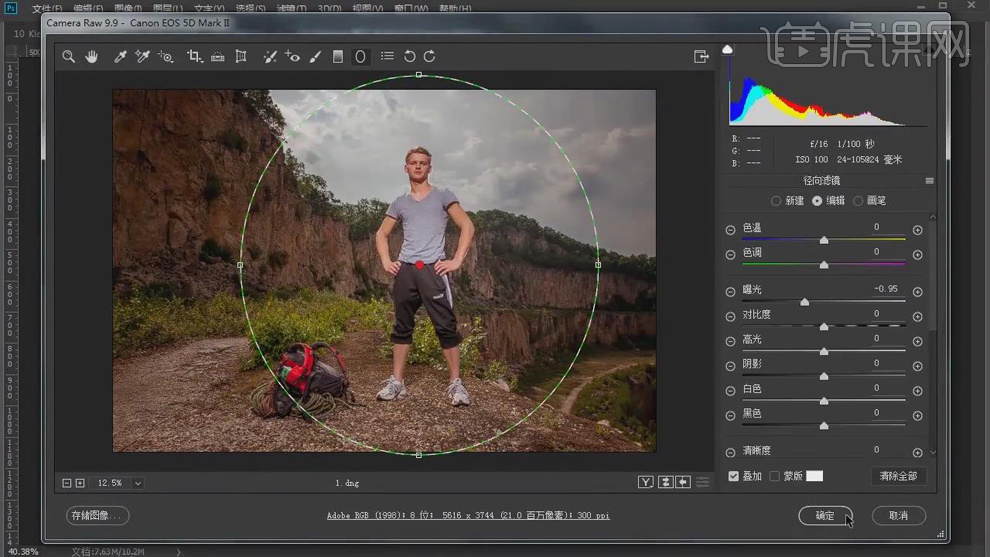
4. 进入PS,选择【滤镜】Camera Raw滤镜,调整【曝光】-0.35,【对比度】+8,【高光】-91,【阴影】+100,【清晰度】+28,【饱和度】-7,点击确定。
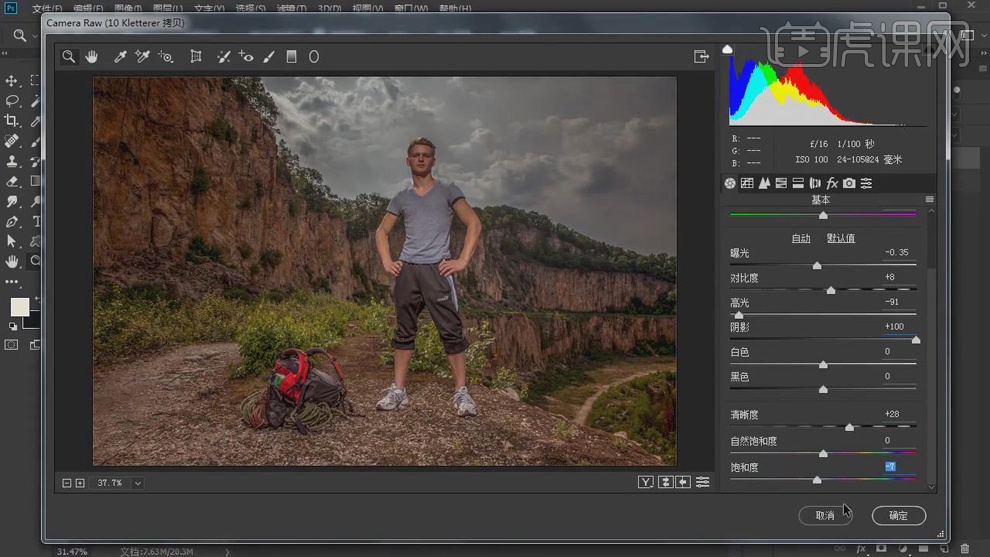
5. 添加【蒙版】,选择【画笔工具】,黑色画笔,不透明度33%,【X】切换前后背景色,进行涂抹。
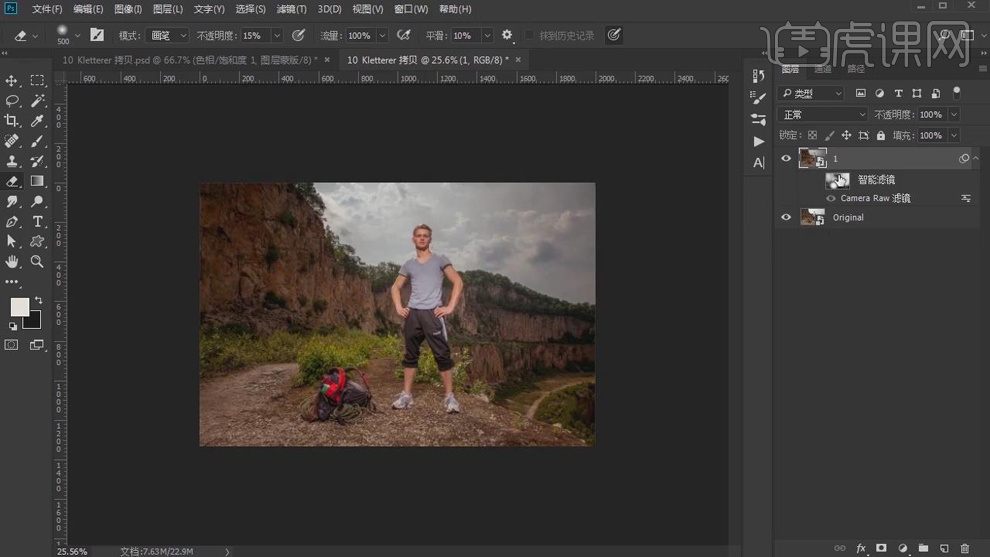
6. 【Ctrl+J】复制图层,右键【栅格化图层】,选择【图像】调整【阴影/高光】,阴影【数量】4%,【色调】33%,【半径】31像素。调整【颜色】+70,【中间调】+7,点击确定。
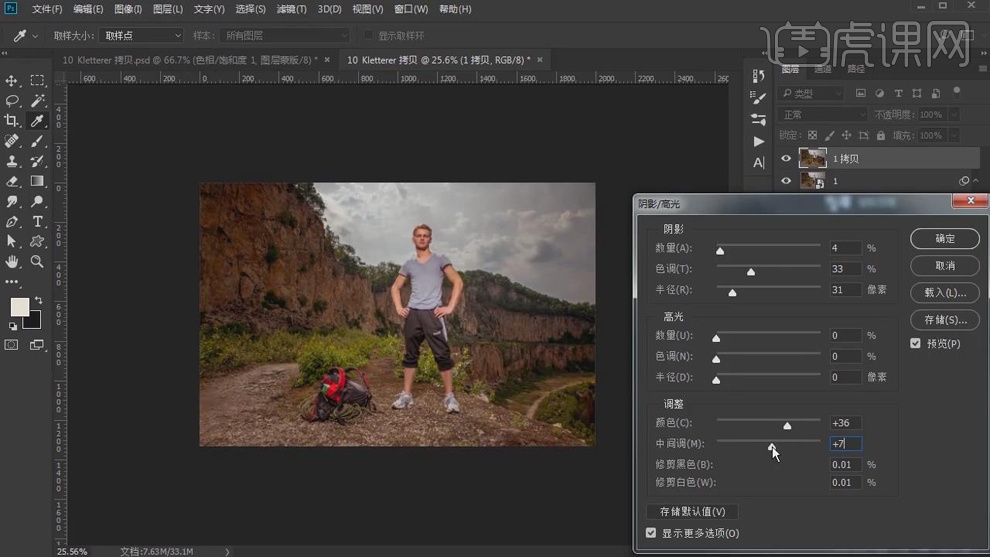
7. 新建【图层】,白色画笔,进行涂抹。图层【不透明度】84%。【Ctrl+T】调整大小。添加【蒙版】,选择【橡皮擦工具】,进行擦除。
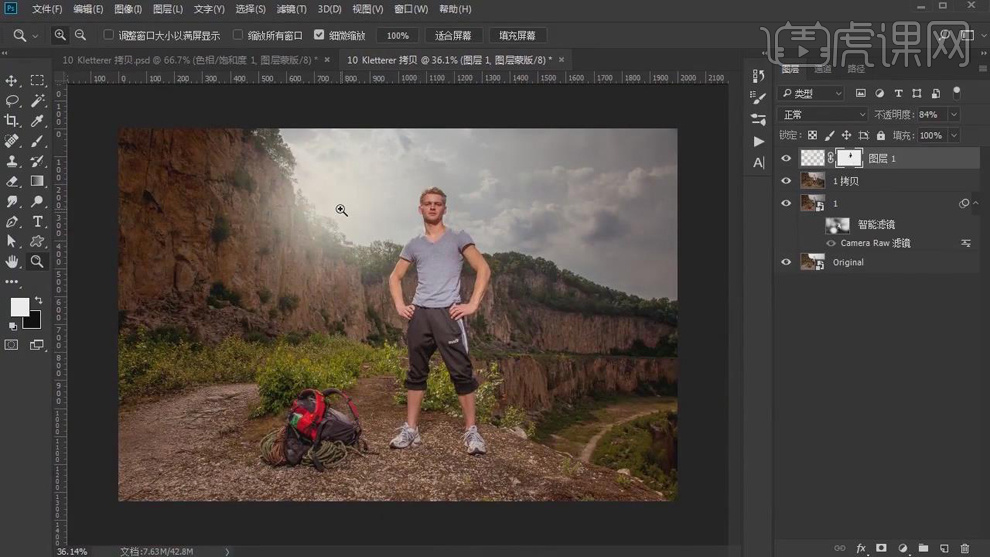
8. 新建【渐变映射】,径向渐变,勾选【反向】,点击确定。【图层模式】柔光,进行调整。图层【不透明度】53%,【Ctrl+Alt+拖动蒙版】复制上方。
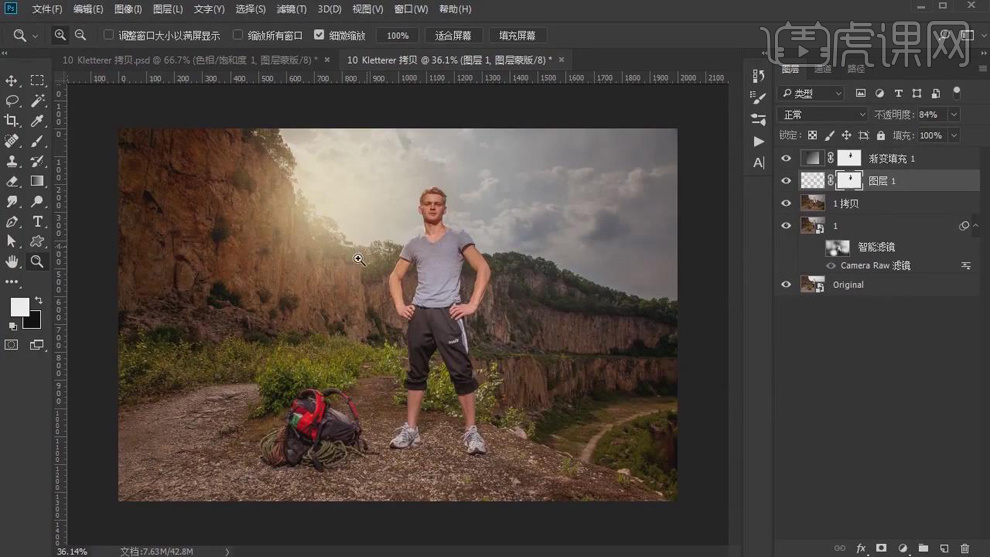
9. 【Ctrl+Alt+Shift+E】盖印图层。选择【滤镜】Camera Raw滤镜,调整【镜头校正】晕影【数量】-14,点击确定。新建【色相/饱和度】饱和度+24。【Ctrl+I】反相,选择【橡皮擦工具】,进行擦除。
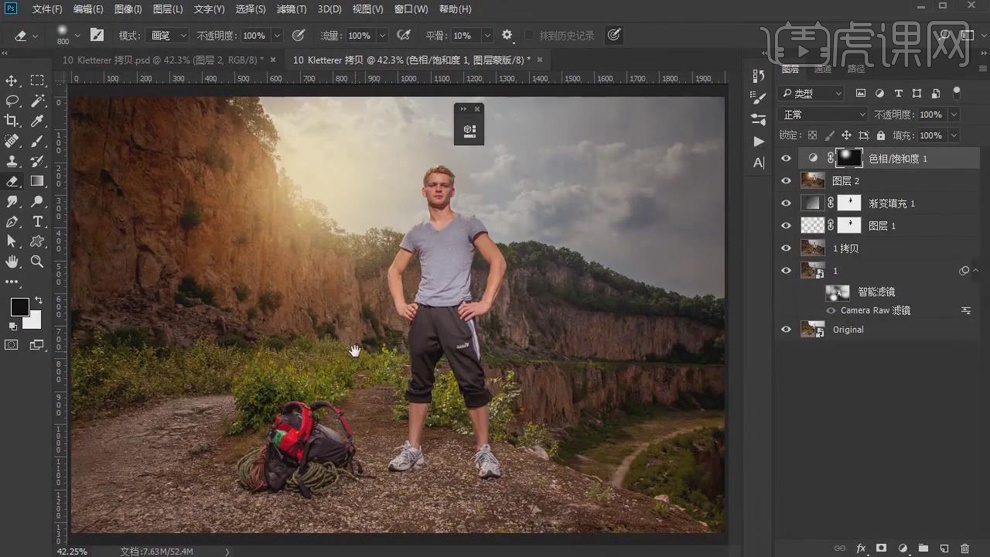
10. 【Ctrl+Alt+Shift+E】盖印图层,选择【污点修复画笔工具】,进行修复瑕疵。选择【画笔工具】,进行涂抹。
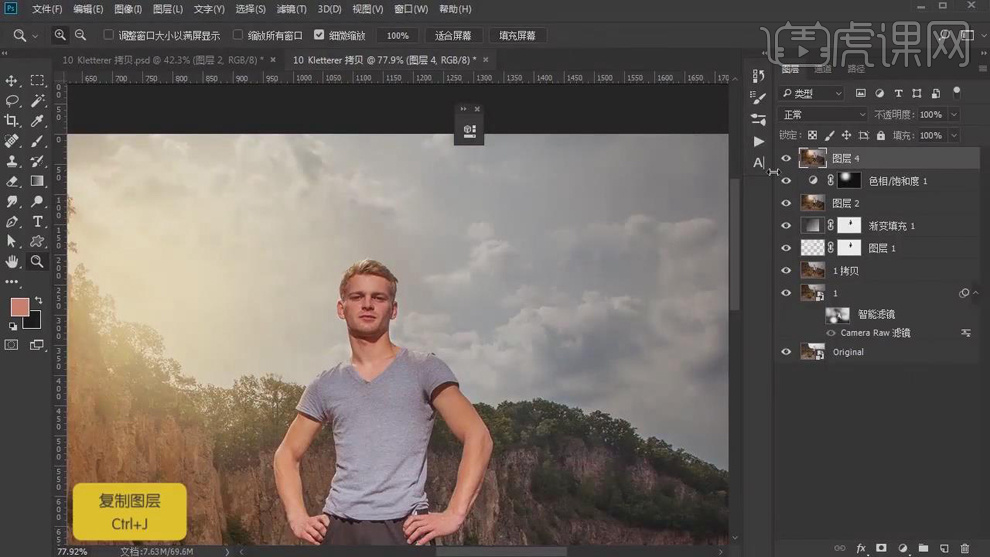
11. 【Ctrl+J】复制图层,【图层模式】线性光,选择【滤镜】其他【高反差保留】1像素。
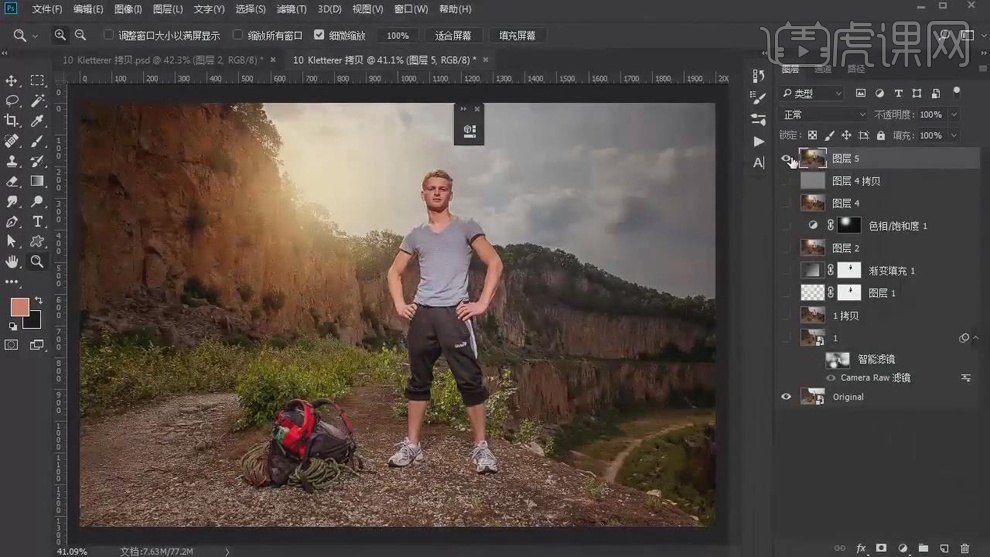
12. 最终效果如图所示。