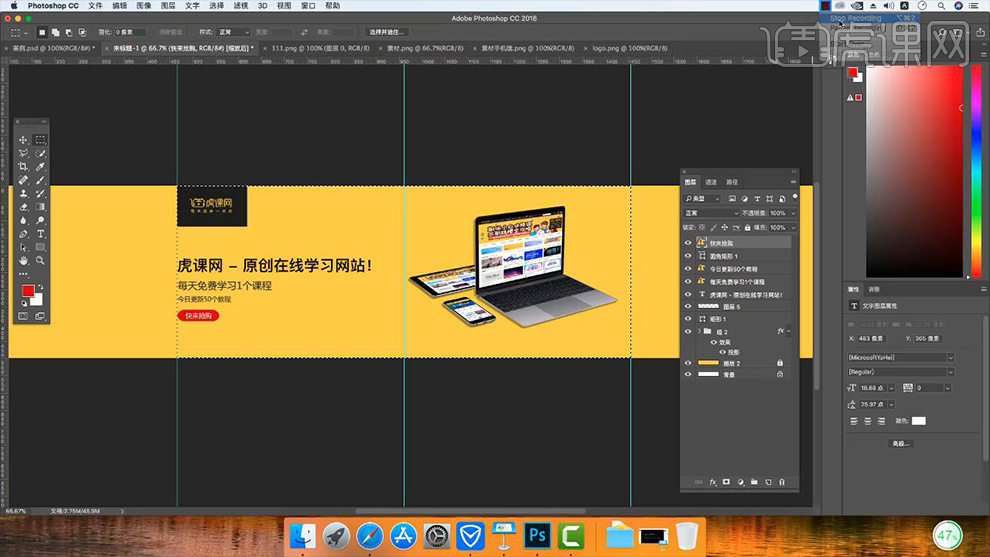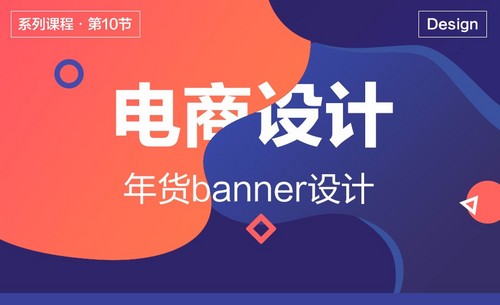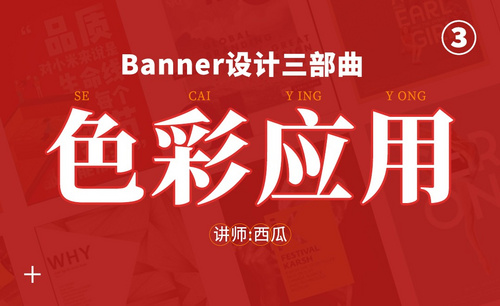如何使用PS设计banner
发布时间:2019年10月28日 14:44
1.了解【企业BANNNER】的主要内容,详细内容如图所示。
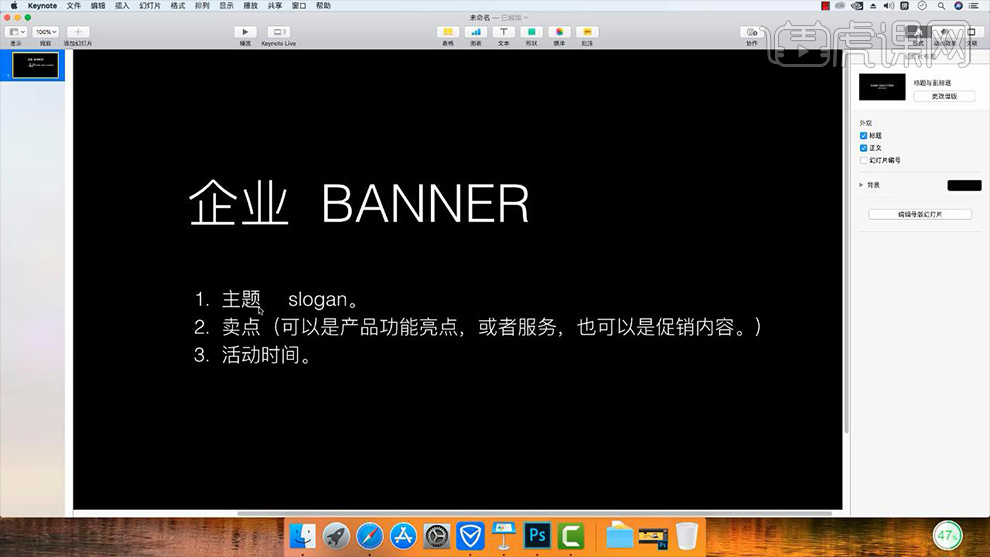
2.开始进行制作,新建【1440×1080】的白色画布,然后拖入【笔记本】素材【Ctrl+T】调整大小和位置,效果如图所示。
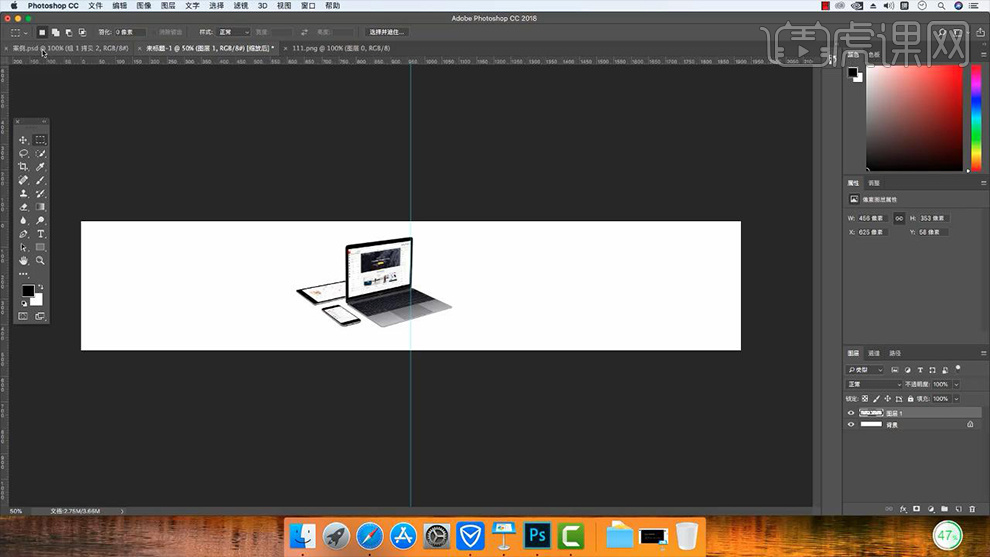
3.拖入【虎课网】素材利用【矩形选框工具】将相应的地方进行框选(范围【990×1400】),我们将其叫做【有效区】,效果如图所示。
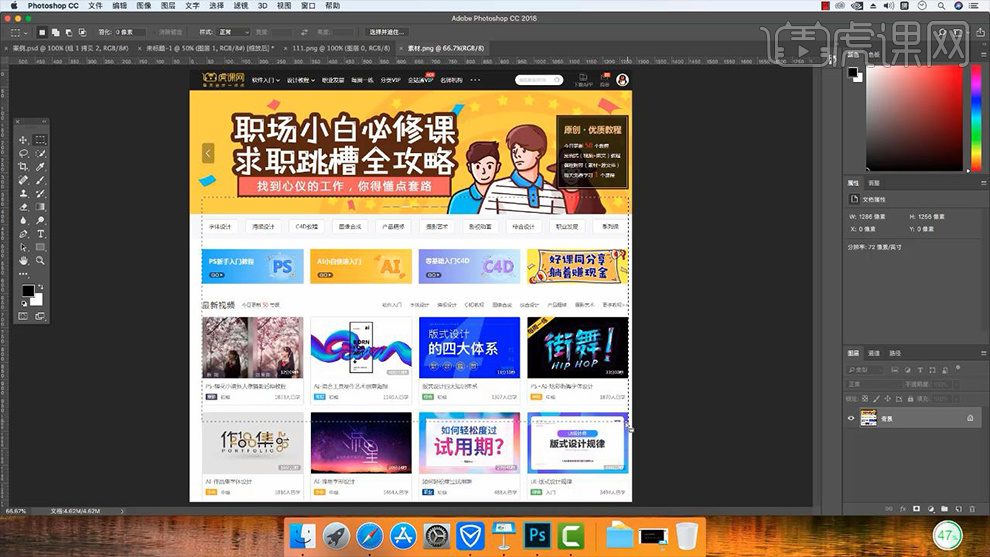
4.在【笔记本】下方【新建图层】填充【黄色】,然后将框选的【虎课网【Ctrl+J】复制并拖入到【笔记本】画布中,然后利用【Ctrl+T】按住【Ctrl】对其进行变形调整,效果如图所示。
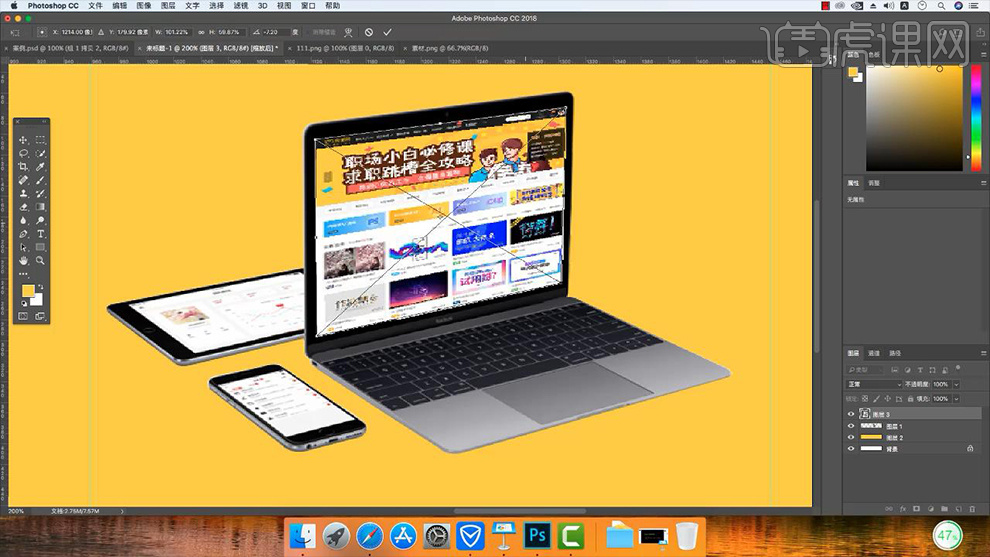
5.相应的用同样方法拖入【手机端虎课网】素材并利用上一步方法调整其大小和位置,效果如图所示。

6.同样的方法拖入【虎课网】素材将其置于【平板电脑】的位置并对其进行调整,期间要注意画面的透视问题,效果如图所示。

7.对【平板】上的【虎课网】进行调整,将其图层的【不透明度】降为【37%】,然后使用【套索工具】选中多余的部分进行选区并为其【添加蒙版】,效果如图所示。
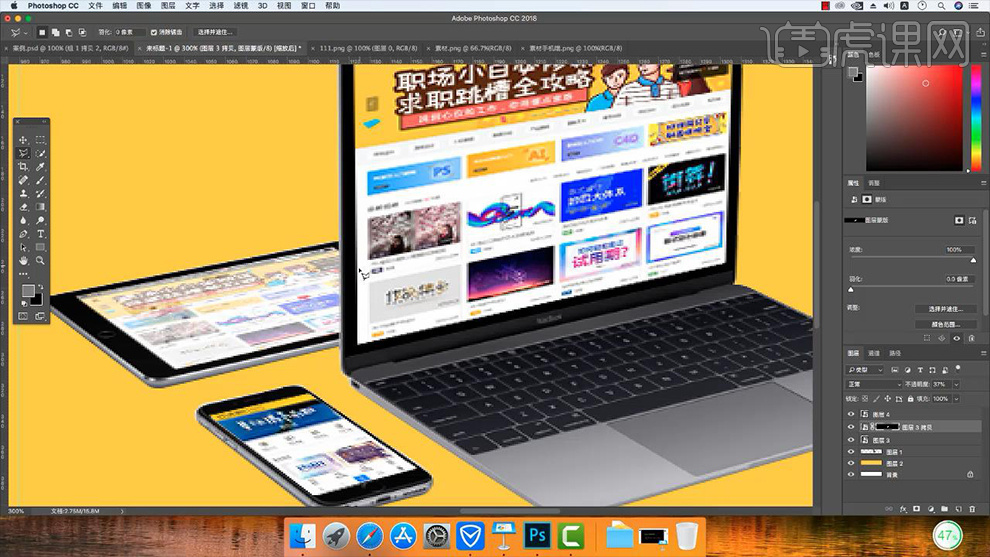
8.之后将其【不透明度】调回【100%】,效果如图所示。
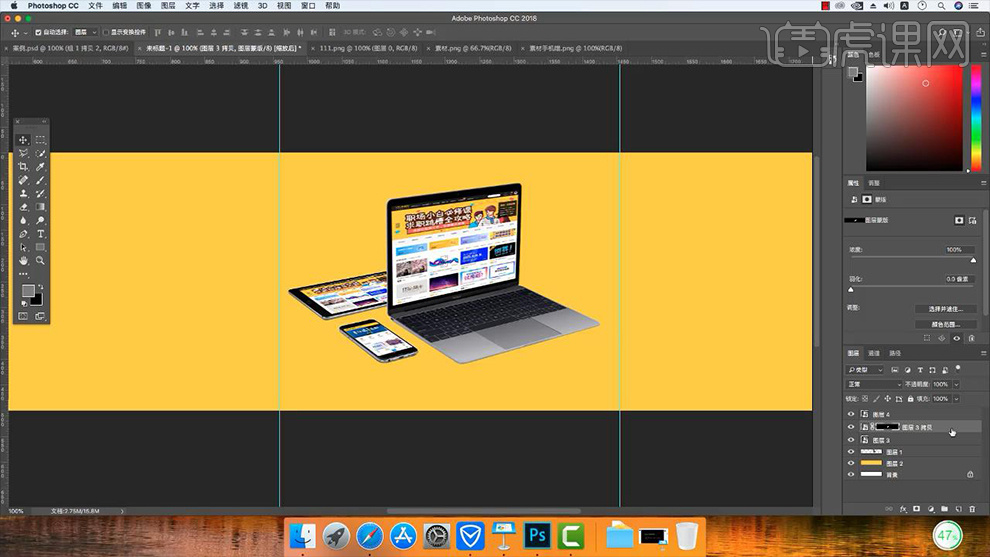
9.将除【背景】外所有图层【Ctrl+G】编组并复制一个,然后将其【原图层】的【混合模式】改为【正片叠底】,效果如图所示。
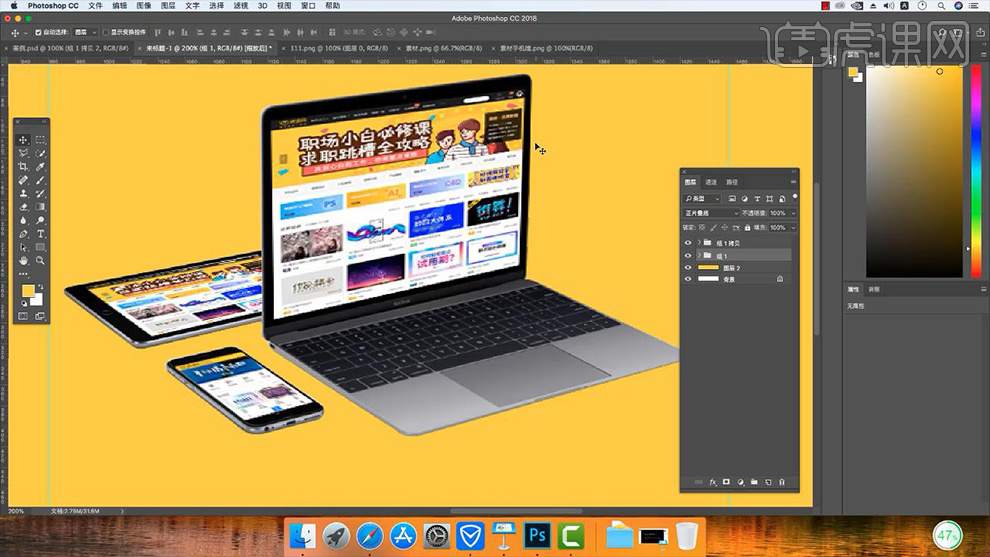
10.再次复制组【Ctrl+E】合并图层,然后【Ctrl+单击缩览图】载入选区,然后点击【选择】-【修改】-【收缩】,详细参数如图所示。
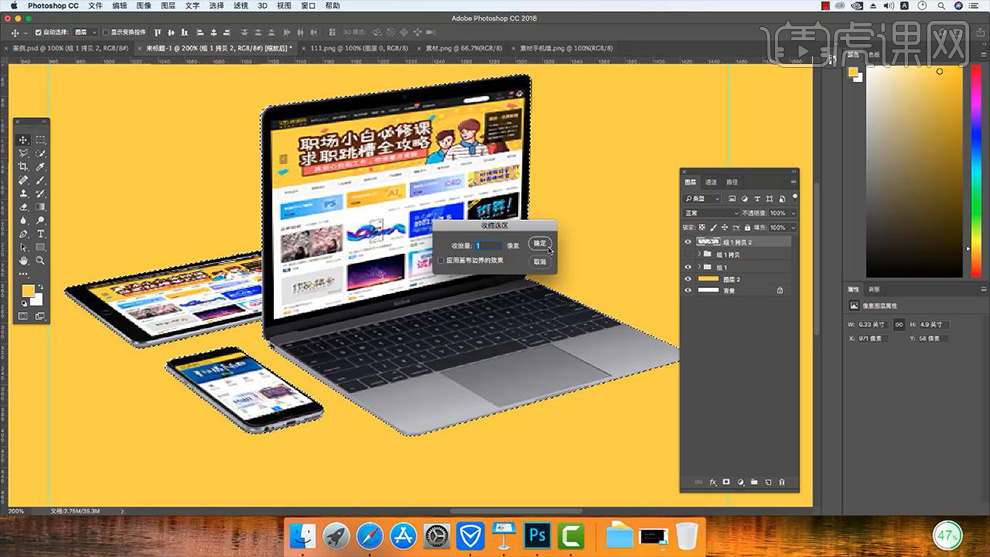
11.将除背景外所有图层编组,然后双击打开【图层样式】勾选【投影】,详细参数如图所示。
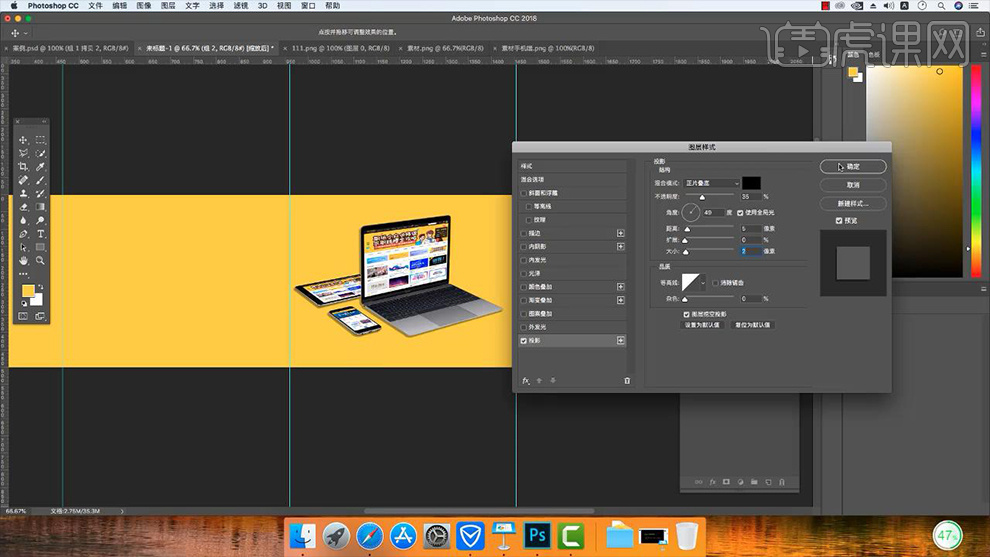
12.拖入【logo】素材调整大小和位置,然后在其下方使用【矩形工具】绘制一个【黑色矩形】,效果如图所示。
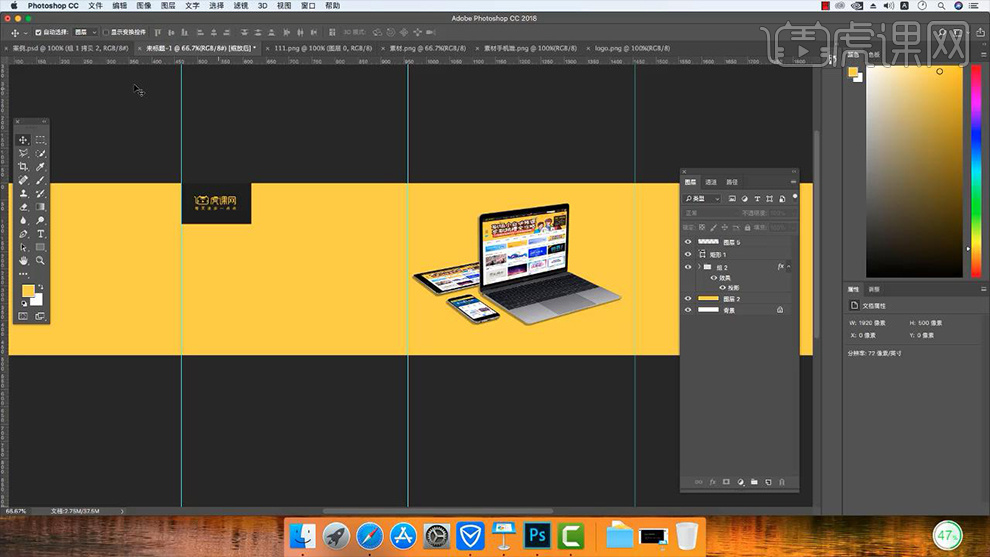
13.使用【文字工具】输入【主题文案】(字体【苹方-简(中粗体)】,颜色【黑色】),之后拖入其他【文案】素材,效果如图所示。
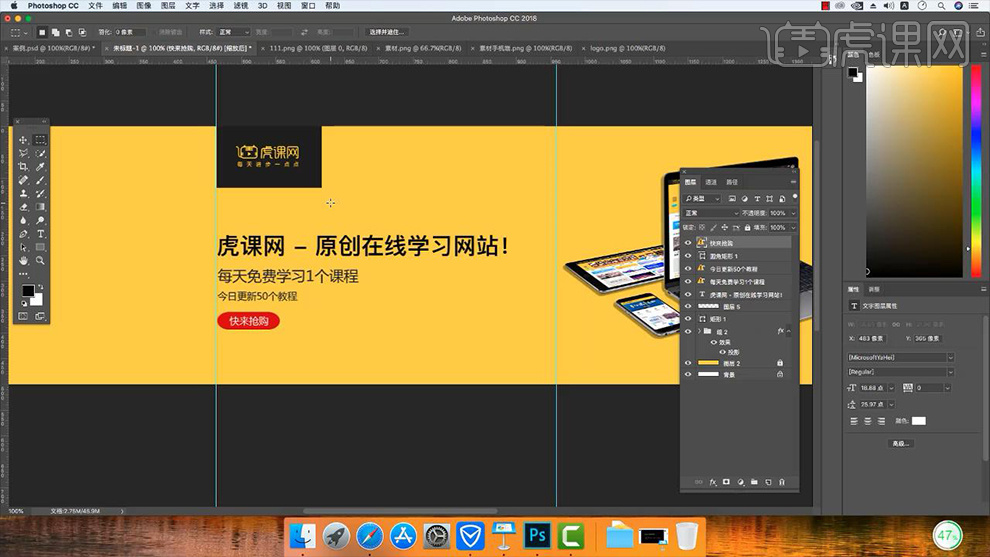
14.拖入【参考线】利用前面所学习的【有效区】知识,拖入【参考线】将其放置于相应的位置,效果如图所示。
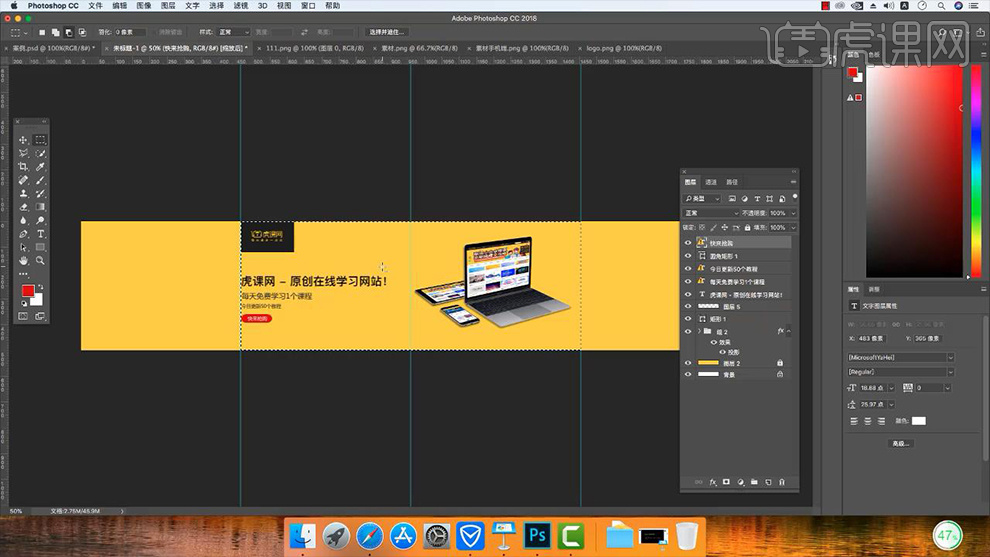
15.最终效果图。