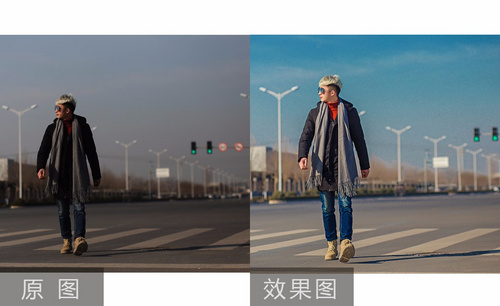用PS进行英伦男士后期修片教程
发布时间:暂无
1.打开素材,【Ctrl+J】复制图层,选择【滤镜】Camera Raw滤镜,调整【曝光】+1.70,【高光】-33,【阴影】+70,【白色】+39,【黑色】+38。
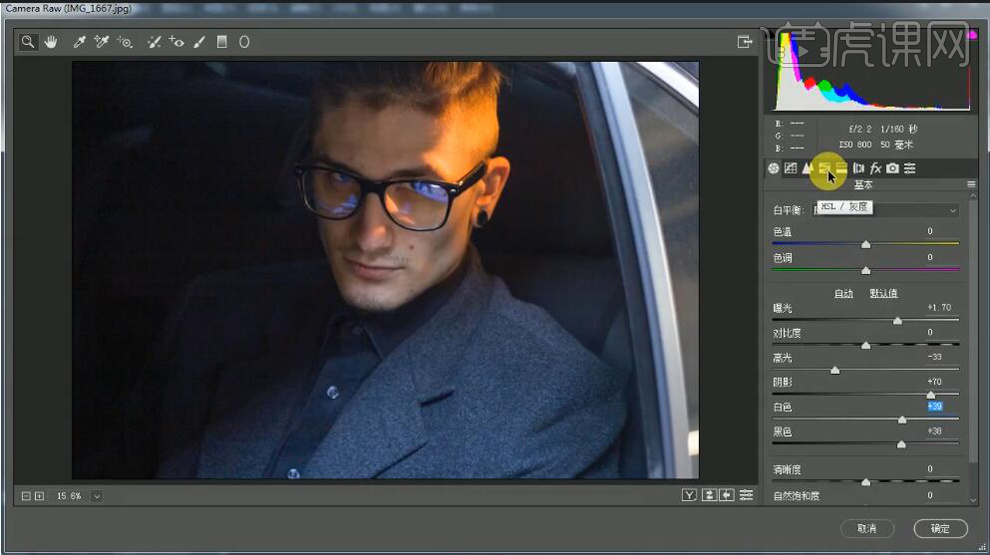
2.选择【HSL/灰度】饱和度【橙色】-20。色相【橙色】+10。选择【基本】,调整【色温】+2,点击确定。进入PS,【Ctrl+J】复制图层,选择【修补工具】,进行修复。选择【滤镜】液化,进行液化调整。
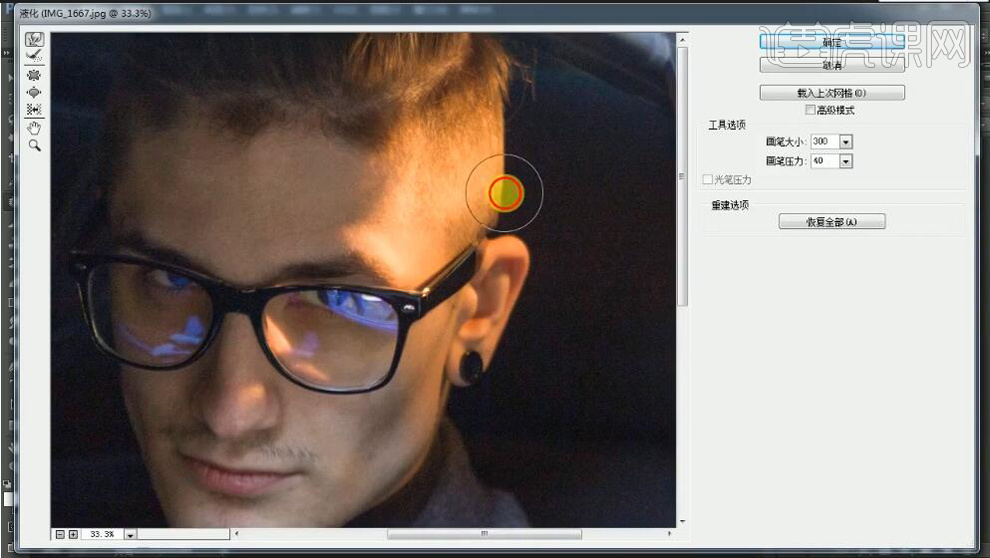
3.选择【M】矩形选框工具,进行选区。【Ctrl+T】进行拉伸。【Ctrl+J】复制两层,质感层,【Alt+添加蒙版】创建黑色蒙版。其二,选择【滤镜】Imagenomic【Portraiture】,点击OK。选择【S】仿制图章工具,进行修复。
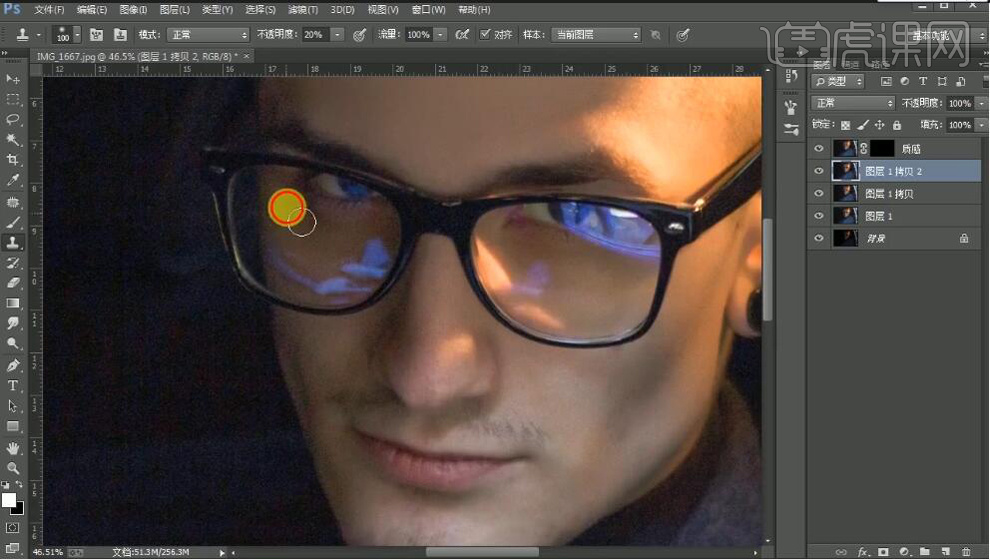
4.质感【图层模式】线性光。选择【滤镜】其他【高反差保留】2像素。选择【画笔工具】,白色画笔,不透明度50%,进行涂抹。【Ctrl+E】合并可选图层。
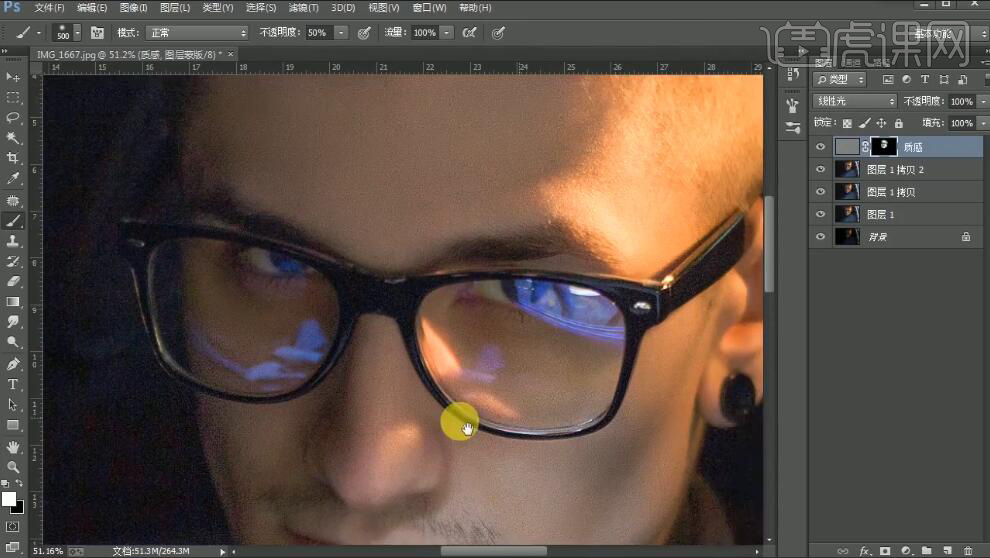
5.选择【快速蒙版工具】,进行选区。新建【色相/饱和度】饱和度-22,色相+3。新建【色彩平衡】中间调【红色】+6,【绿色】+1【黄色】-8。
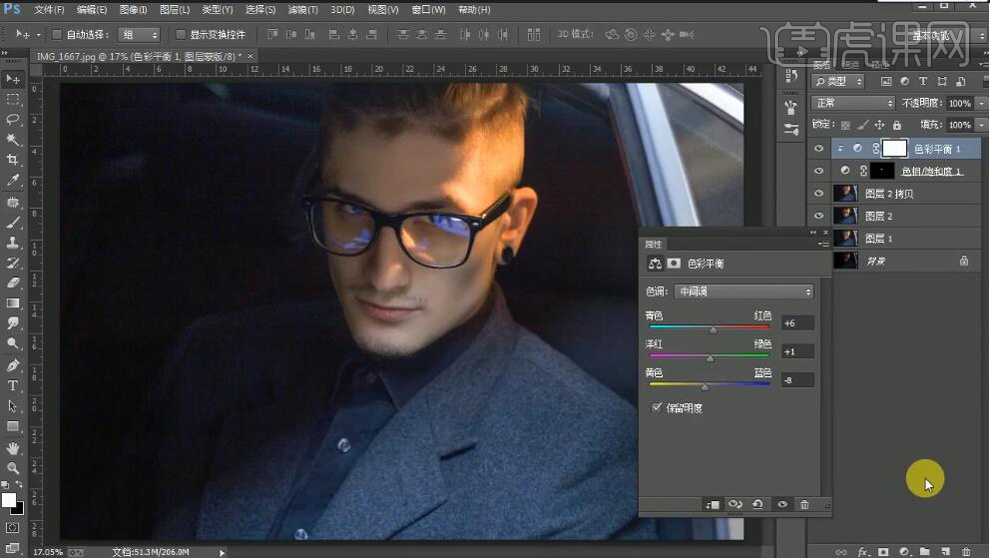
6.【Ctrl+Shift+N】新建图层,【模式】柔光,勾选【填充柔光中性色50%灰】,点击确定。选择【B】画笔工具,白色画笔,【X】切换前后背景色,不透明度10%,流量52%,进行涂抹。【Ctrl+Alt+Shift+E】盖印图层。
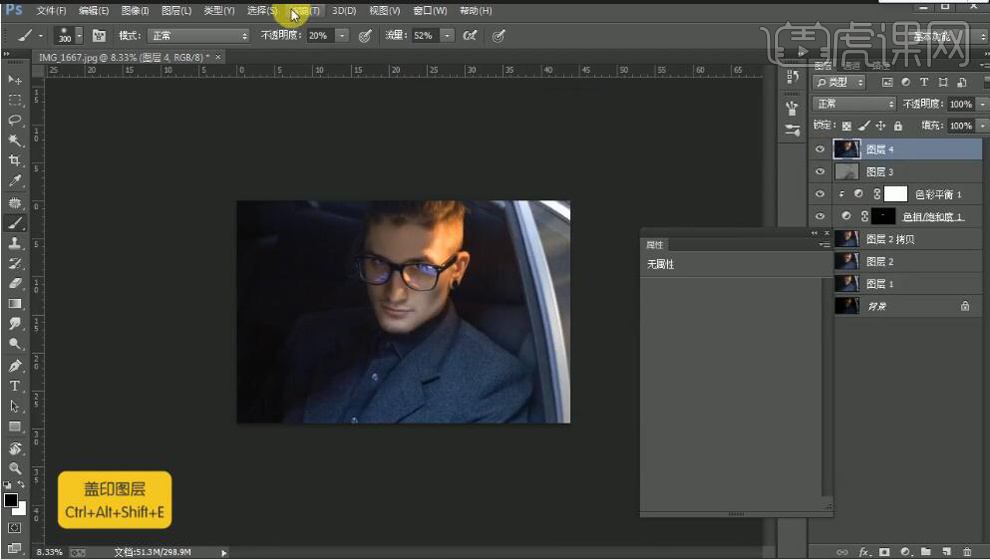
7.选择【滤镜】Camera Raw滤镜,调整【清晰度】+41。【Alt+添加蒙版】创建黑色蒙版,选择【画笔工具】,白色画笔,进行涂抹。新建【图层】,选择【画笔工具】,进行涂抹。
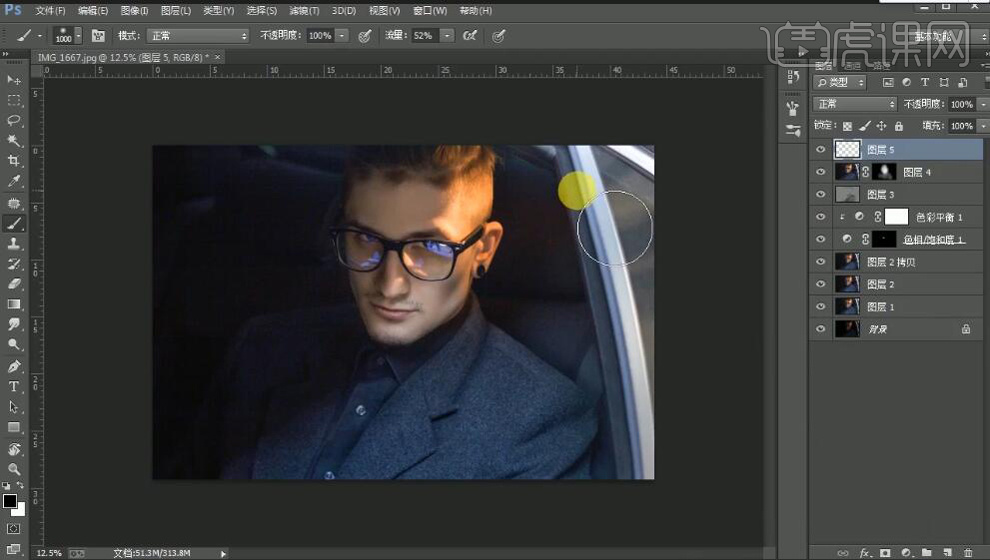
8.新建【曲线】,进行对比调整。【Ctrl+I】蒙版反向,选择【画笔工具】,白色画笔,进行涂抹。【Ctrl+Alt+Shift+E】盖印图层。选择【绿色】通道,载入选区。新建【曲线】,进行压暗调整。选择【红色】通道,载入选区。新建【曲线】,进行提亮调整。
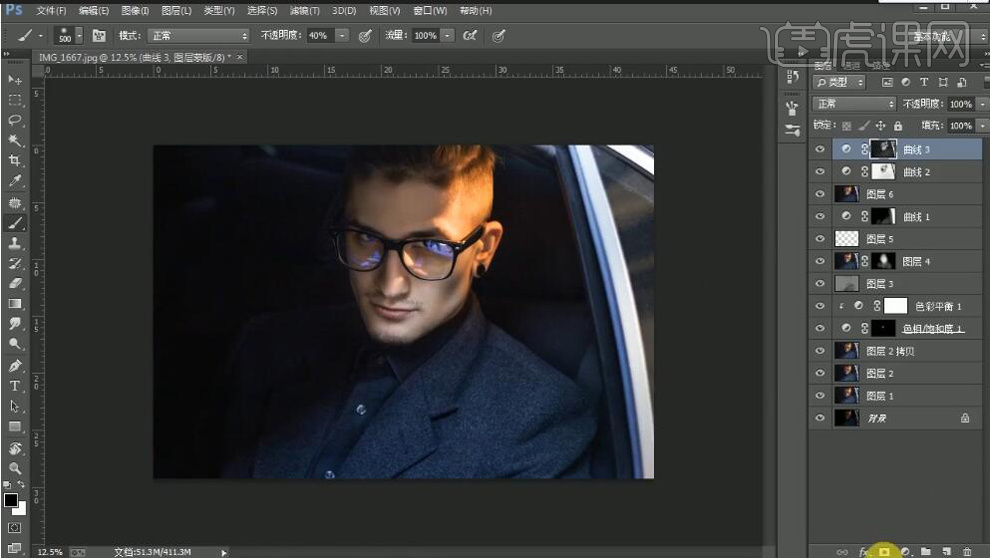
9.新建【色相/饱和度】蓝色【饱和度】-13,【明度】-37。红色【明度】-22。新建【可选颜色】黑色【黄色】-7%。选择【图像】计算,【通道】红色,进行调整。
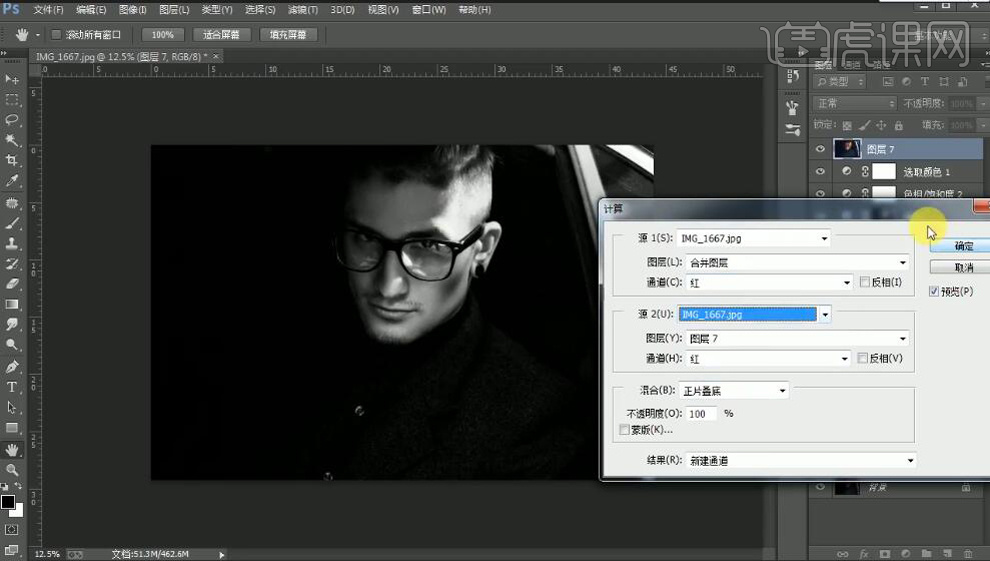
10.选择【通道】面板,载入选区。新建【亮度/对比度】亮度59。【Ctrl+E】合并所选图层。新建【曲线】,进行调整。选择【绿色】通道,载入选区。新建【亮度/对比度】亮度39。【Ctrl+G】图层编组。【Alt+添加蒙版】,选择【画笔工具】,进行涂抹。
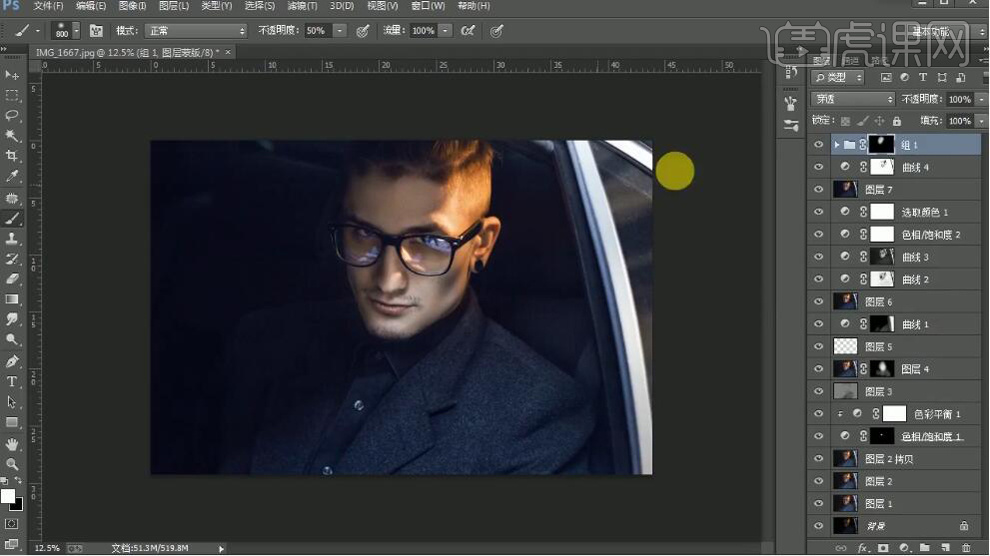
11.新建【渐变映射】黑色到白色渐变。【图层模式】明度。选择【红色】通道,载入选区。【Ctrl+I】蒙版反向,【Ctrl+J】复制图层。图层【不透明度】20%,【Ctrl+G】图层编组。
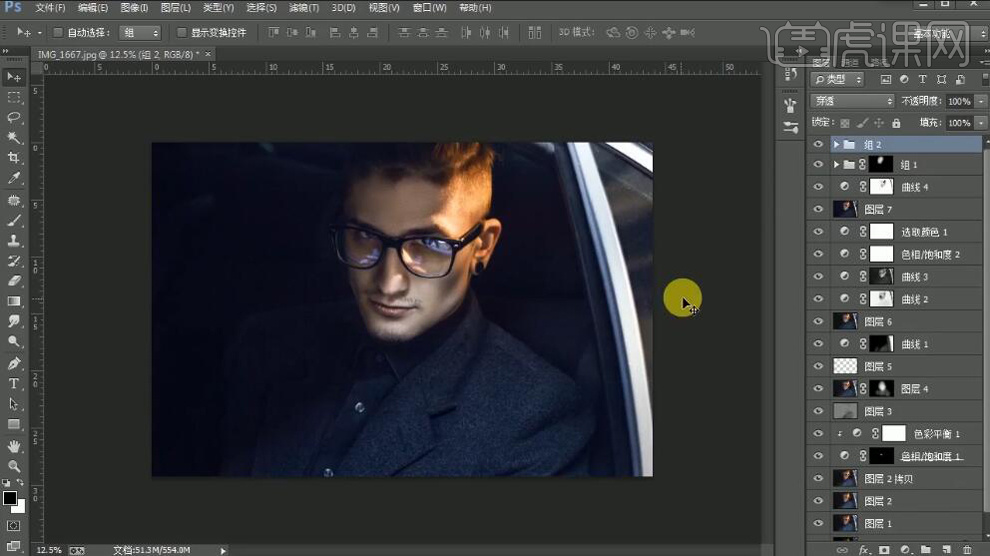
12.导入素材,拖入图层中。【图层模式】滤色。【Ctrl+T】调整位置与大小。【Alt+添加蒙版】创建剪切蒙版,选择【画笔工具】,白色画笔,不透明度30%,进行涂抹。
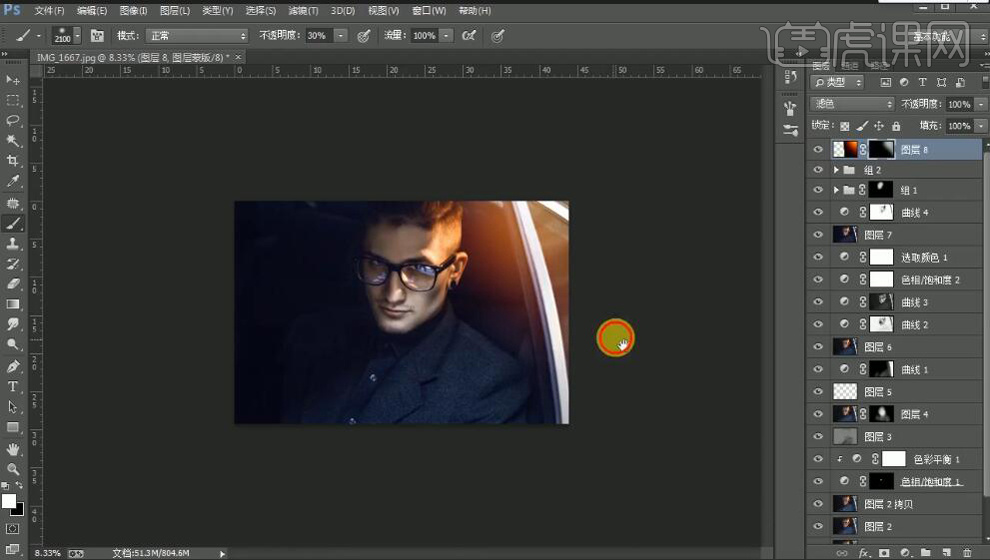
13.新建【色相/饱和度】蓝色【饱和度】-9,【明度】-33。【Alt+添加蒙版】创建剪切蒙版,选择【画笔工具】,白色画笔,不透明度30%,进行涂抹。
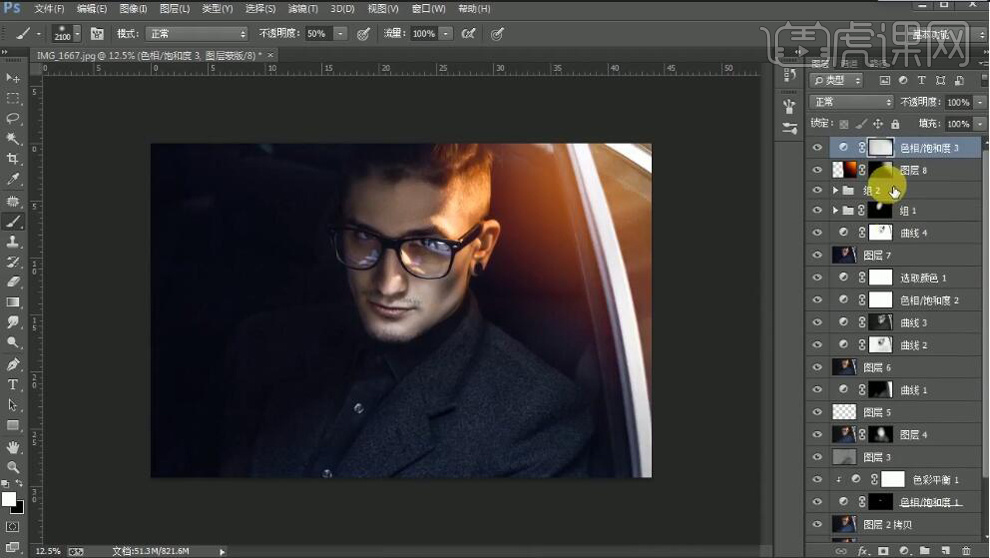
14.【Ctrl+Alt+Shift+E】盖印图层。选择【滤镜】锐化【USM锐化】数量8%,点击确定。【Alt+添加蒙版】创建剪切蒙版,新建【亮度/对比度】亮度65。选择【画笔工具】,白色画笔,不透明度30%,进行涂抹。新建【色相/饱和度】饱和度-55。
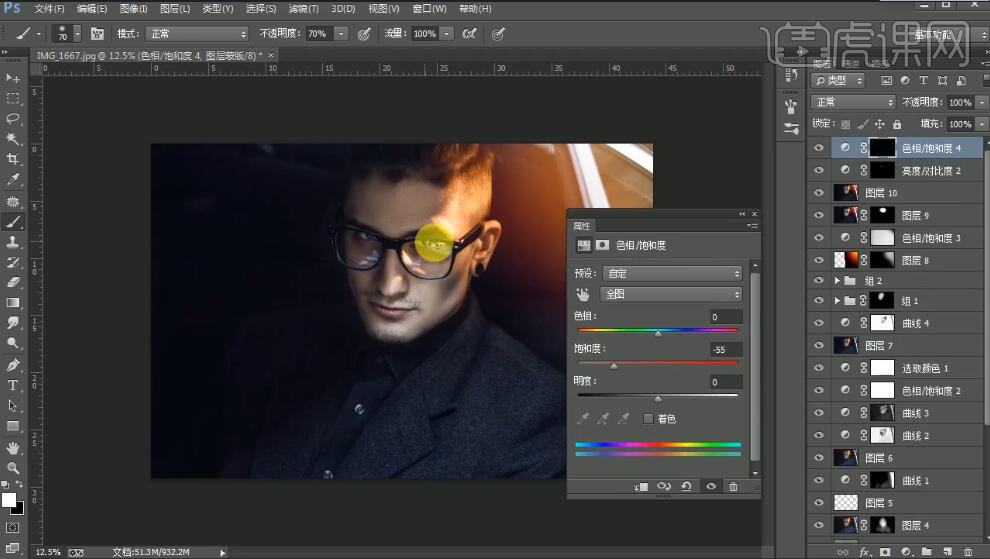
15.【Ctrl+Alt+Shift+E】盖印图层。选择【滤镜】其他【高反差保留】2像素。【图层模式】柔光。新建【可选颜色】红色【洋红】-4%,【黄色】+45%。【Alt+添加蒙版】创建剪切蒙版,选择【画笔工具】,白色画笔,不透明度10%,进行涂抹。
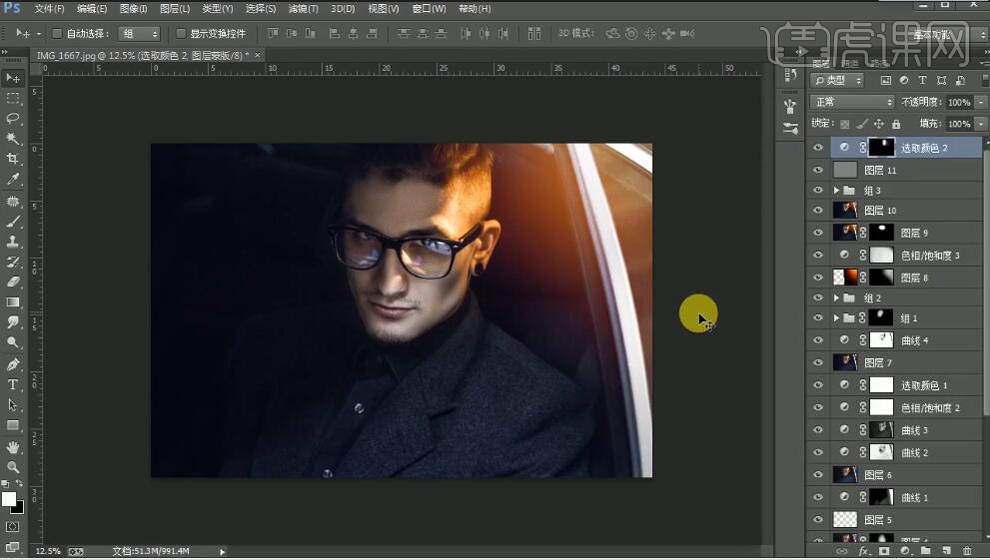
16.最终效果如图所示。