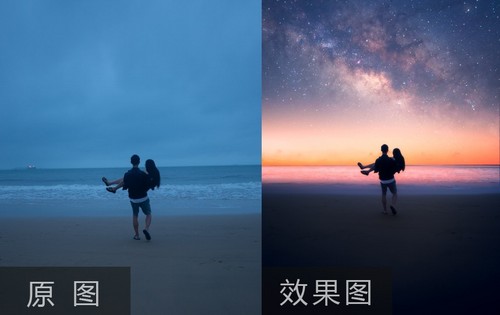用PS进行和服人像摄影后期教程
发布时间:暂无
1、本课主要内容如图示。
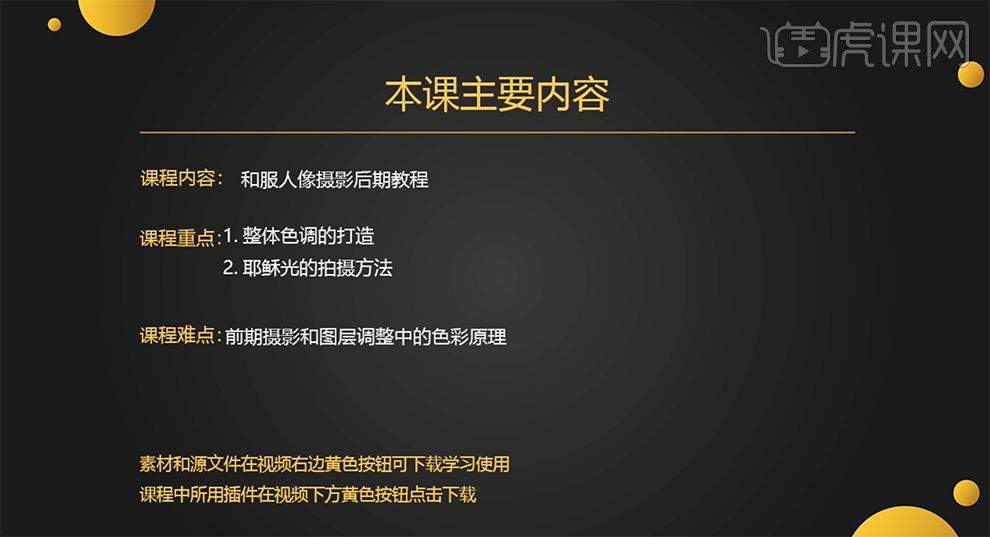
2、[打开]PS软件,[打开]NEF素材文档。具体显示如图示。
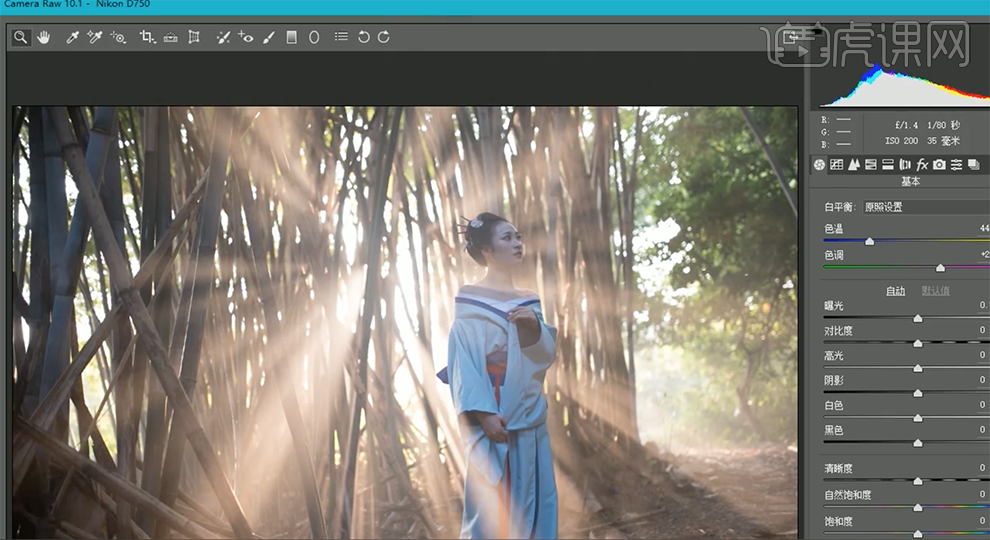
3、单击[基本],具体参数如图示。具体效果如图示。

4、单击[细节],具体参数如图示。具体效果如图示。

5、单击[HSL]-[色相],具体参数如图示。具体效果如图示。
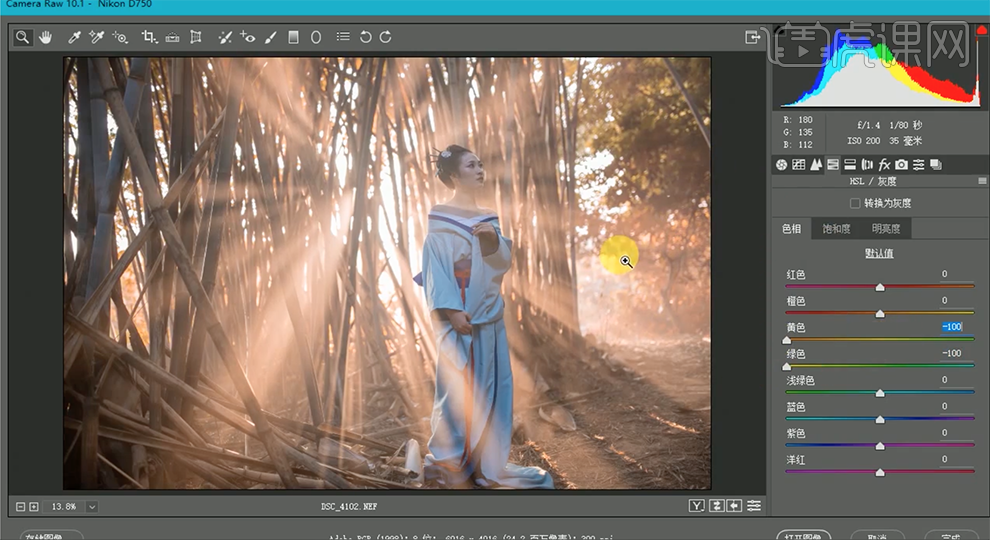
6、单击[饱和度],具体参数如图示。具体效果如图示。

7、单击[明亮度],具体参数如图示。具体效果如图示。

8、单击[分离色调],具体参数如图示。具体效果如图示。
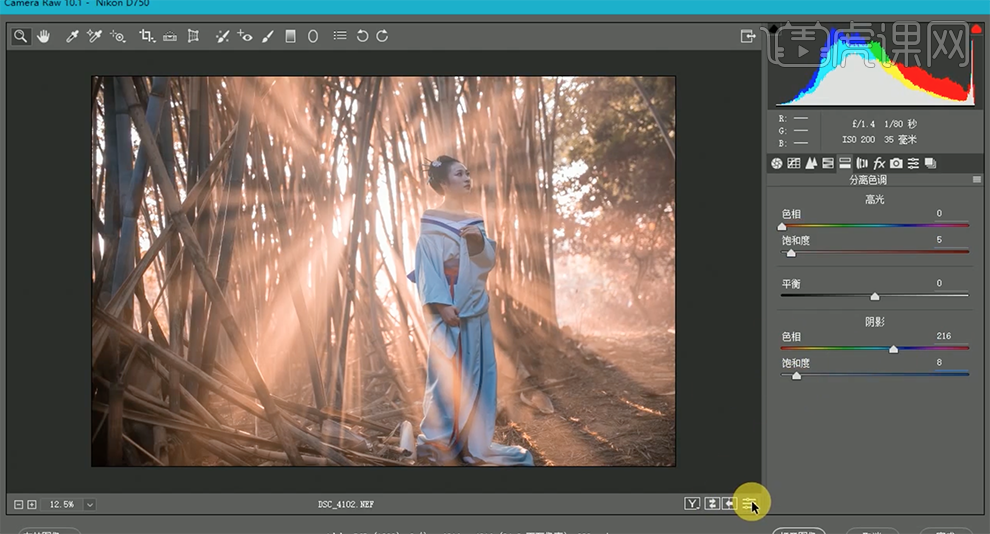
9、单击[镜头校正],具体参数如图示。具体效果如图示。
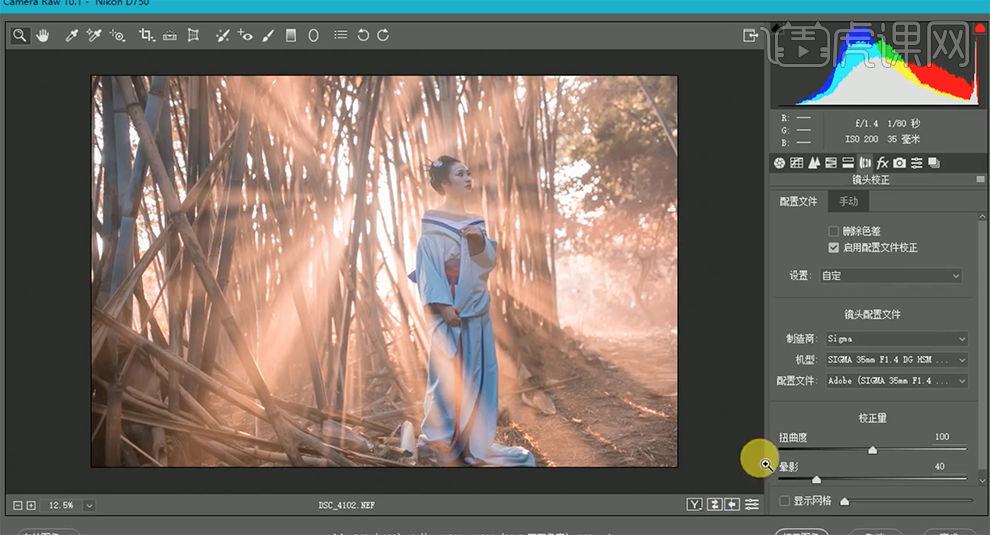
10、单击[相机校准],具体参数如图示。具体效果如图示。
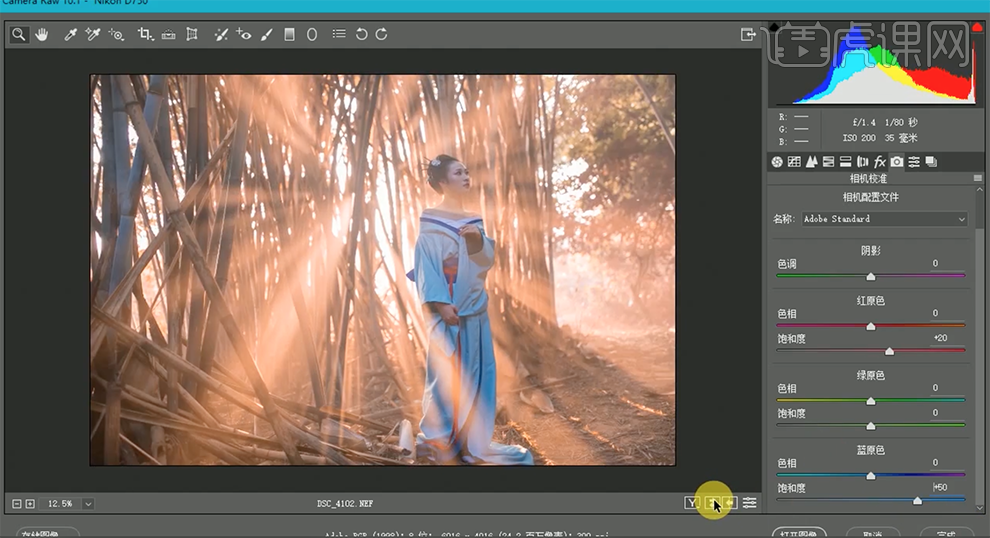
11、[复制]图层,使用[套索工具],套选人物区域,按[Ctrl+F6]羽化选区值50PX,单击[滤镜]-[磨皮插件],具体参数如图示。具体效果如图示。

12、[重命名]图层,[复制]图层,单击[滤镜]-[液化],调整人物形体细节。具体效果如图示。
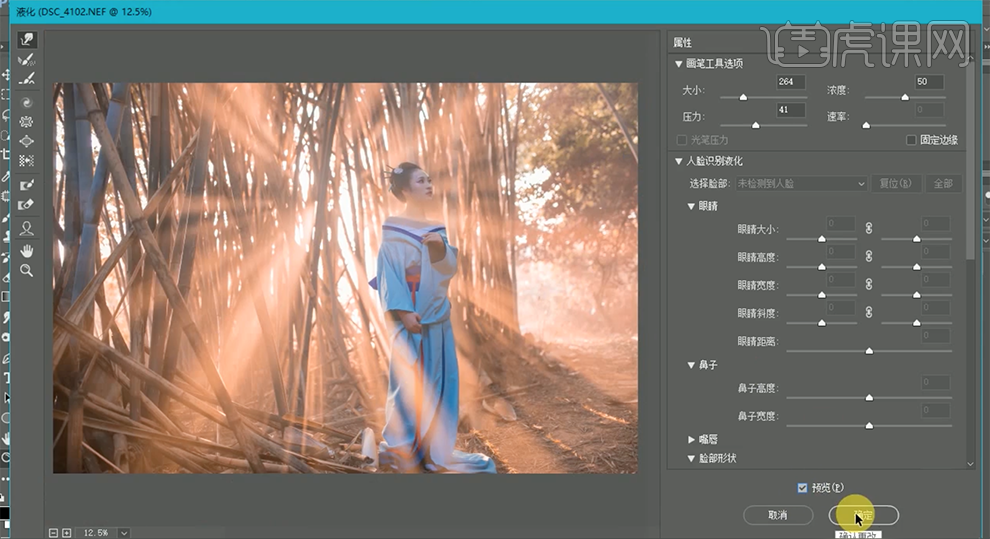
13、[重命名]图层,[复制]图层,使用[涂抹工具]涂抹衣服细节。[重命名]图层,使用[套索工具]套选人物面部区域,[羽化]30PX,[新建]曲线图层,具体参数如图示。具体效果如图示。
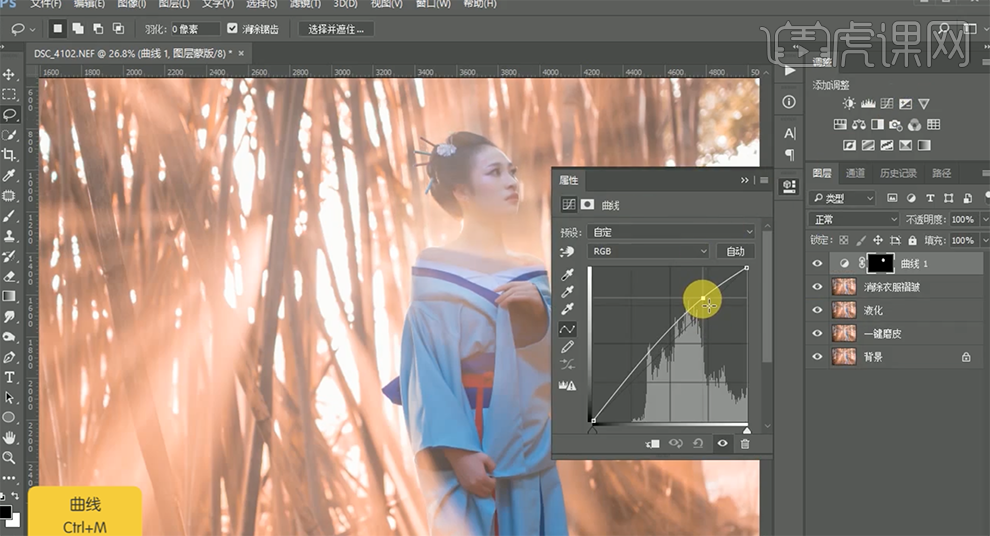
14、[重命名]图层,使用[套索工具]套选人物手区域,[羽化]30PX,[新建]曲线图层,[选择]绿色通道,具体参数如图示。具体效果如图示。
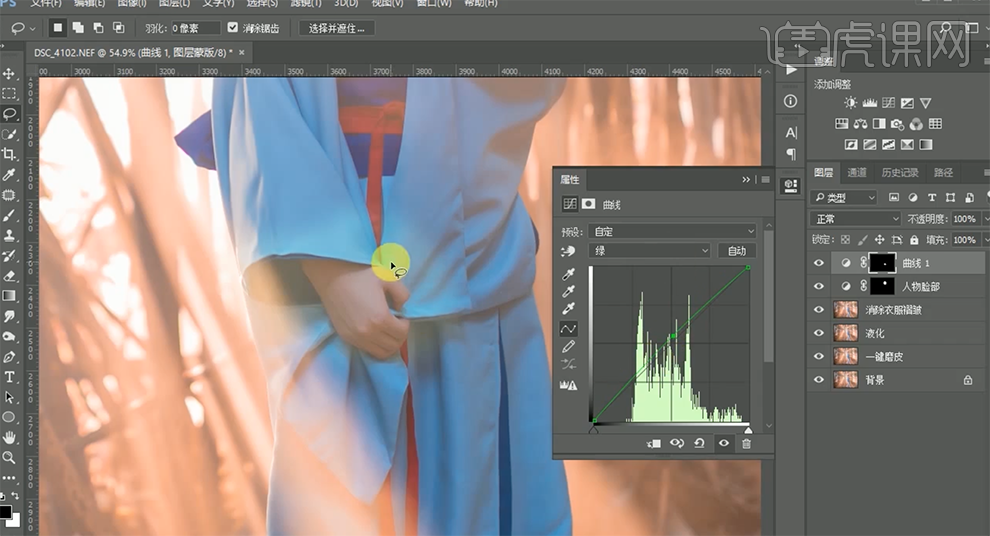
15、单击[图层蒙版],使用[画笔工具]涂抹细节。[打开]曲线属性,[选择]RGB通道,具体参数如图示。具体效果如图示。
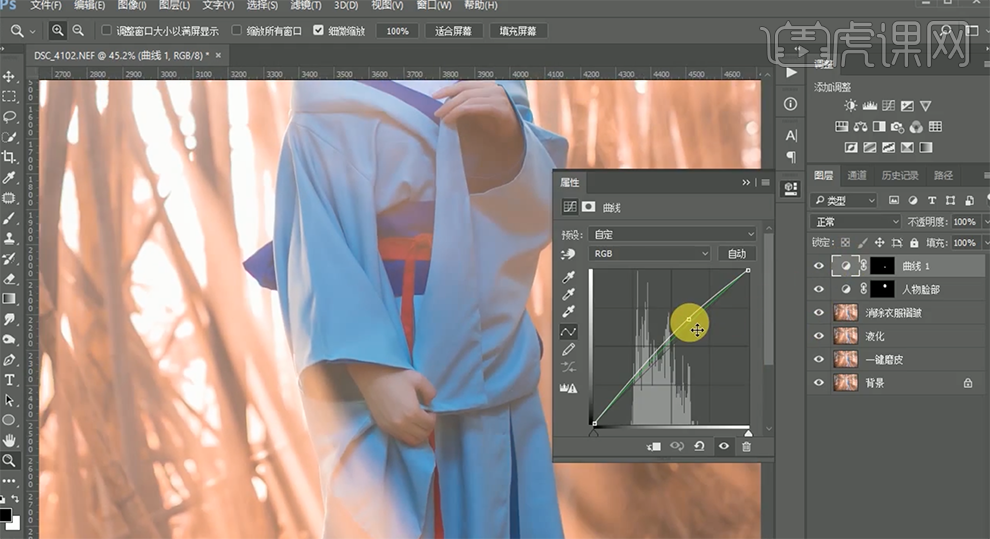
16、按[Ctrl+Alt+Shift+E]盖印图层,[选择]蓝色通道,单击[编辑]-[填充]中性灰,[返回]图层,[选择]盖印图层,[不透明度]20%。具体效果如图示。
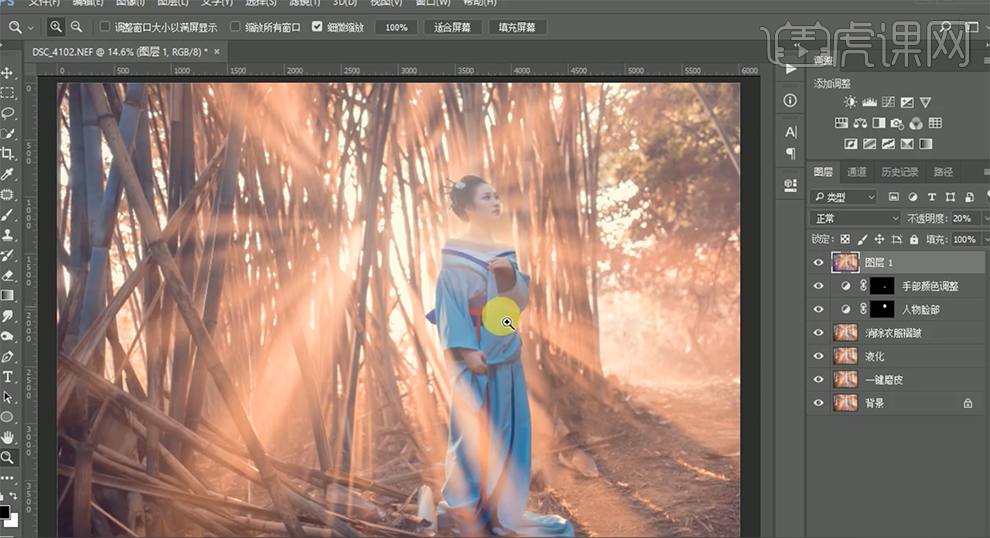
17、[重命名]图层,按[Ctrl+Alt+Shift+E]盖印图层,[重命名]图层,[图层模式]柔光,[不透明度]70%。具体效果如图示。
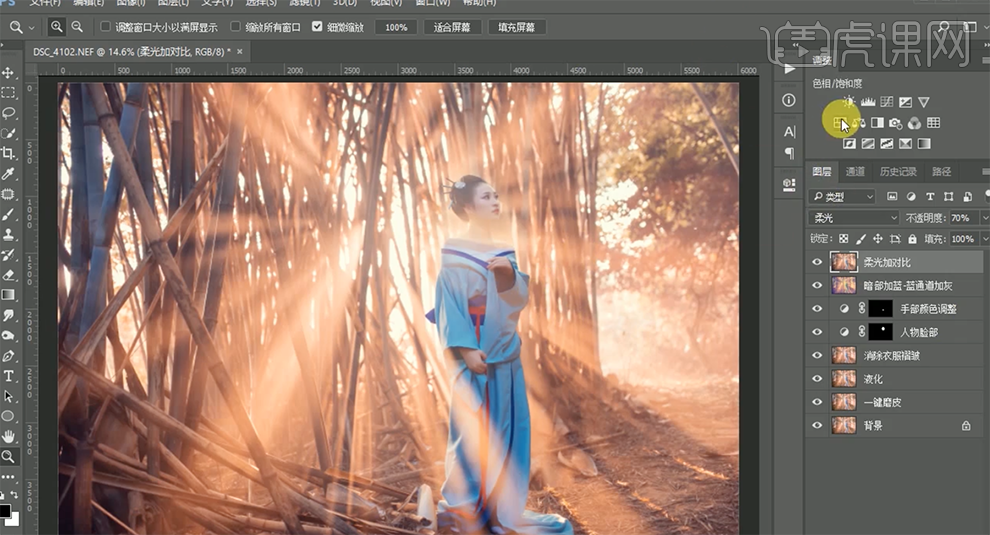
18、[新建]色彩平衡图层,[选择]阴影,具体参数如图示。具体效果如图示。
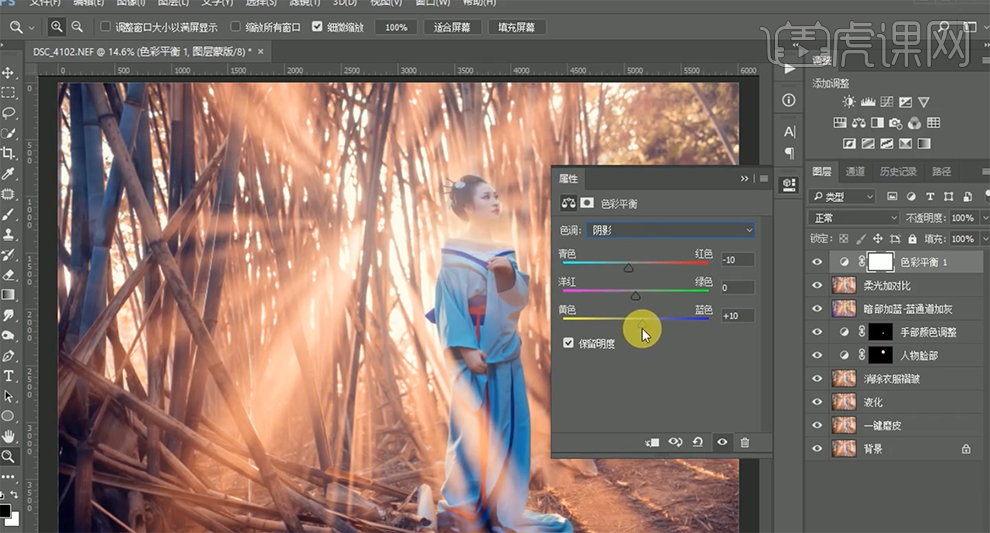
19、[选择]高光,具体参数如图示。具体效果如图示。
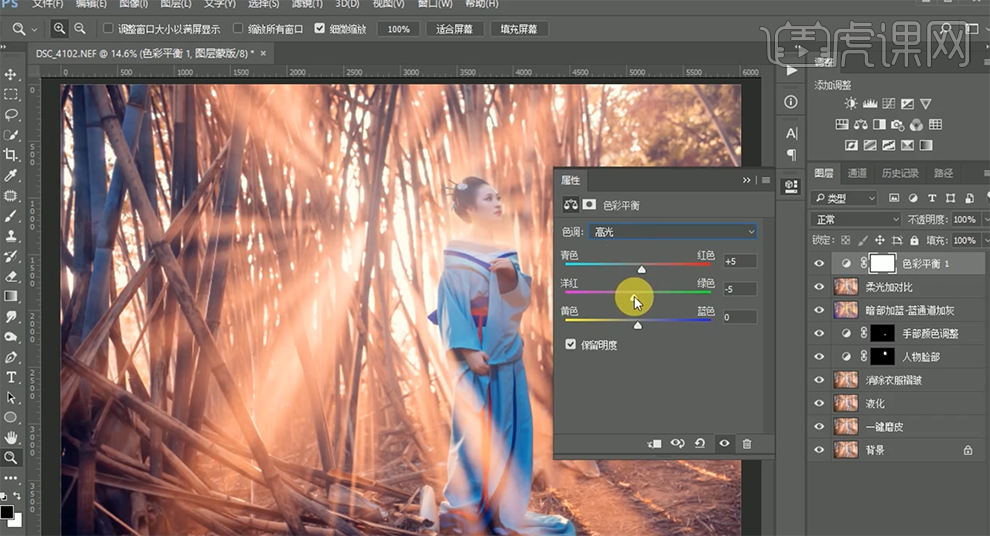
20、[重命名]图层,按[Ctrl+Alt+Shift+E]盖印图层,使用[多边形套索工具]套选光线区域,单击[图层蒙版]。具体效果如图示。
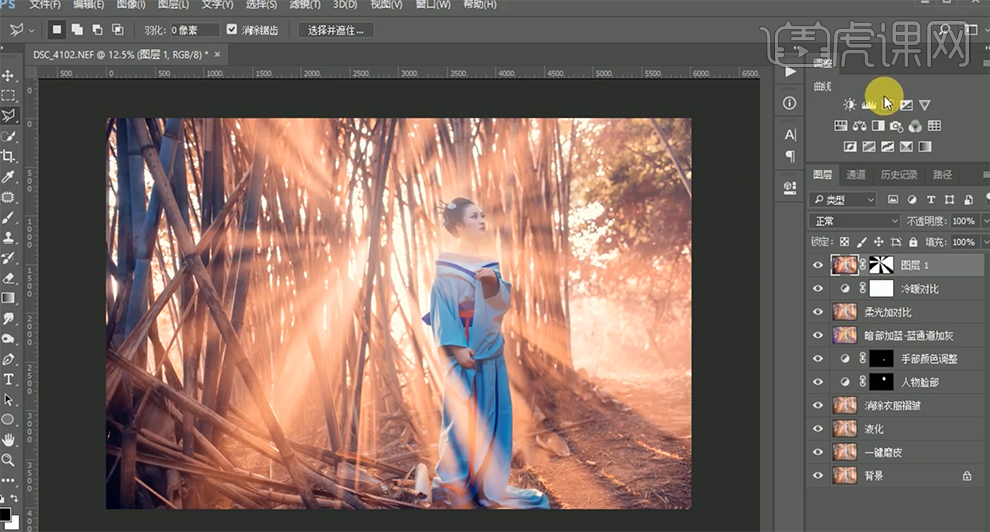
21、[重命名]图层,[新建]曲线图层,单击[剪切蒙版],具体参数如图示。具体效果如图示。
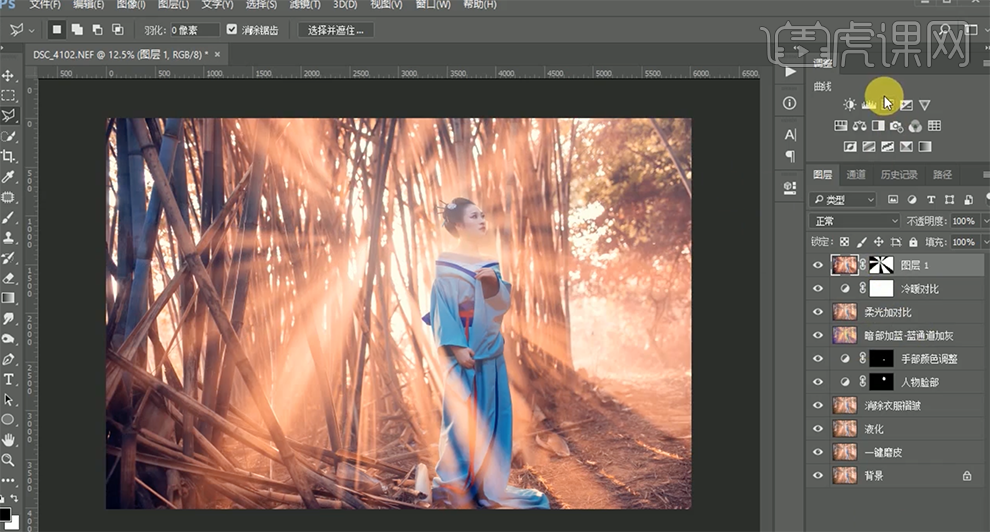
22、[重命名]图层,[新建]色彩平衡图层,具体参数如图示。具体效果如图示。
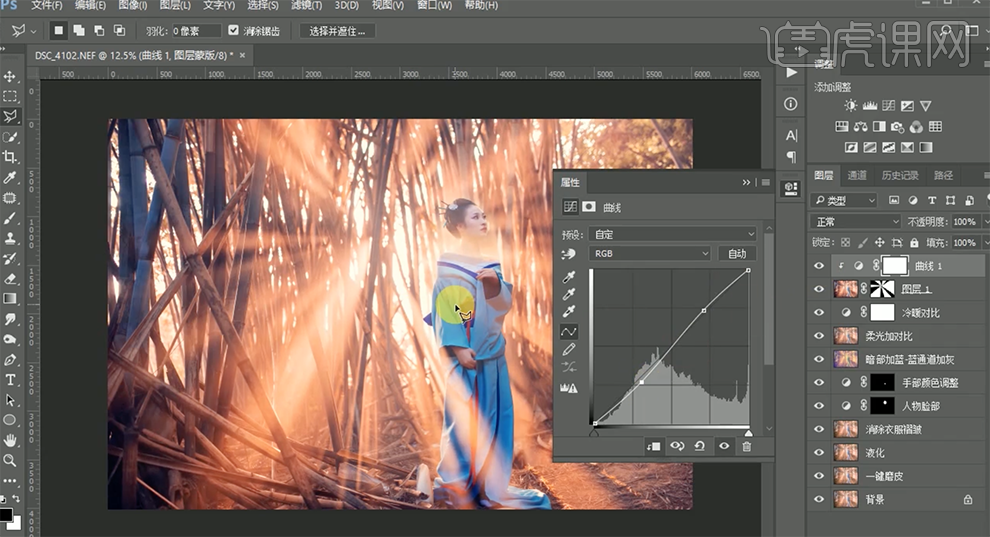
23、[重命名]图层,使用[套索工具]套选人物区域,[新建]曲线图层,具体参数如图示。具体效果如图示。
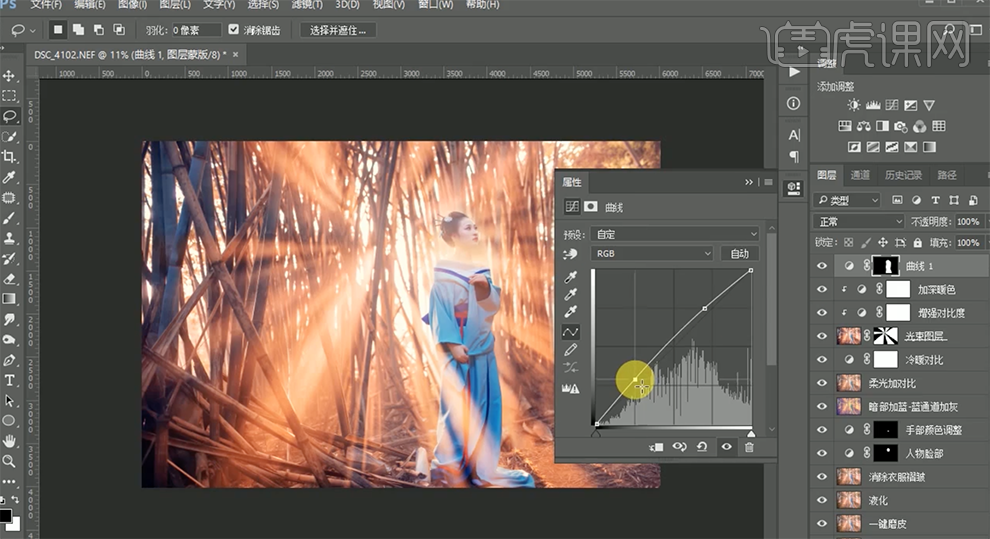
24、[新建]图层,使用[画笔工具],选择[烟雾笔刷],[颜色]白色,在画面合适的位置单击,[不透明度]80%。[复制]图层,按[Ctrl+Alt+Shift+E]盖印图层。具体效果如图示。
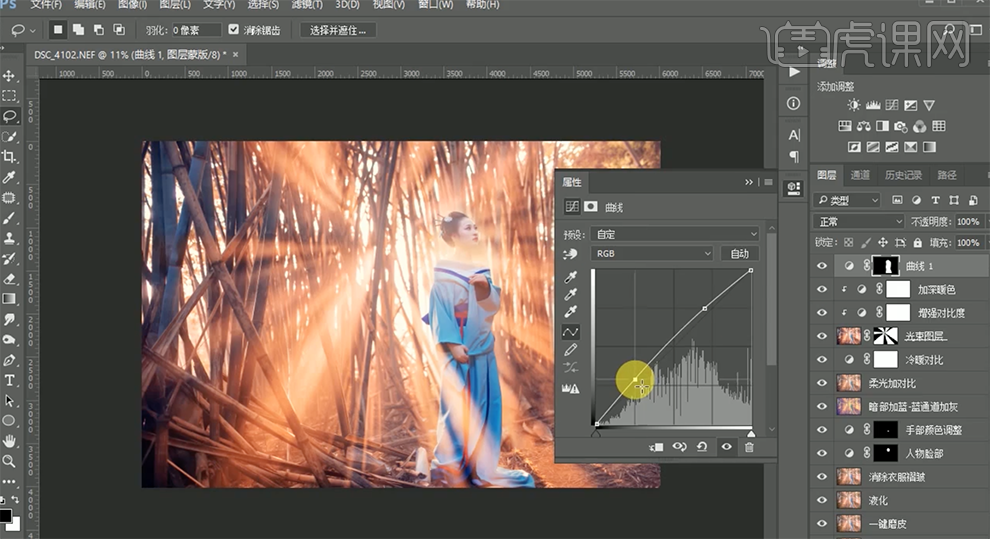
25、单击[滤镜]-[其他]-[高反差保留]值1PX,[图层模式]线性光,按[Ctrl+Alt+Shift+E]盖印图层。具体效果如图示。
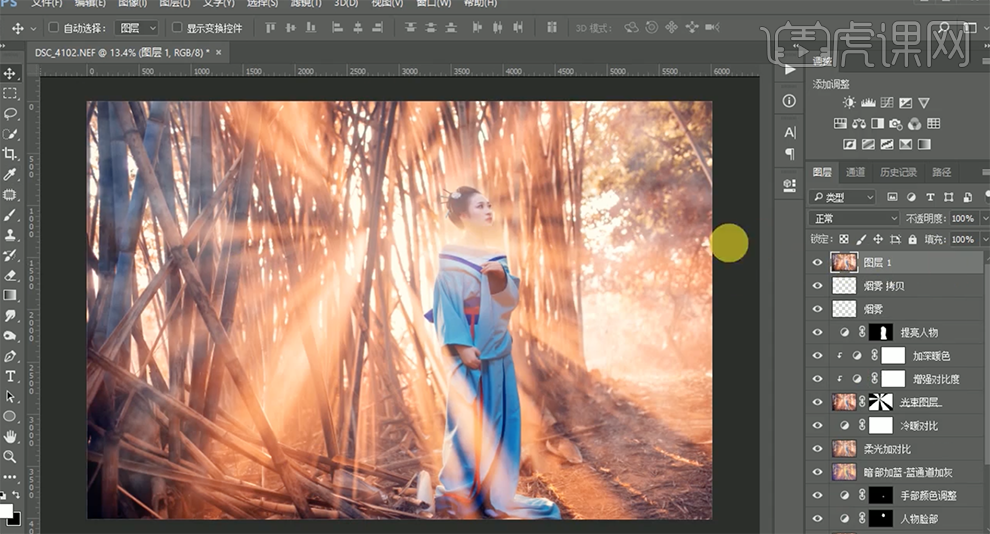
26、[复制]图层,使用[裁剪工具]对画面进行二次构图。使用[选区工具]框选背景区域,调整大小至合适的效果。[重命名]图层,单击[滤镜]-[Camera Raw滤镜]-[效果],具体参数如图示。具体效果如图示。

27、[重命名]图层,使用[文字工具],选择合适的字体,[颜色]白色,输入文字,调整文字大小,排列至画面合适的位置。具体效果如图示。
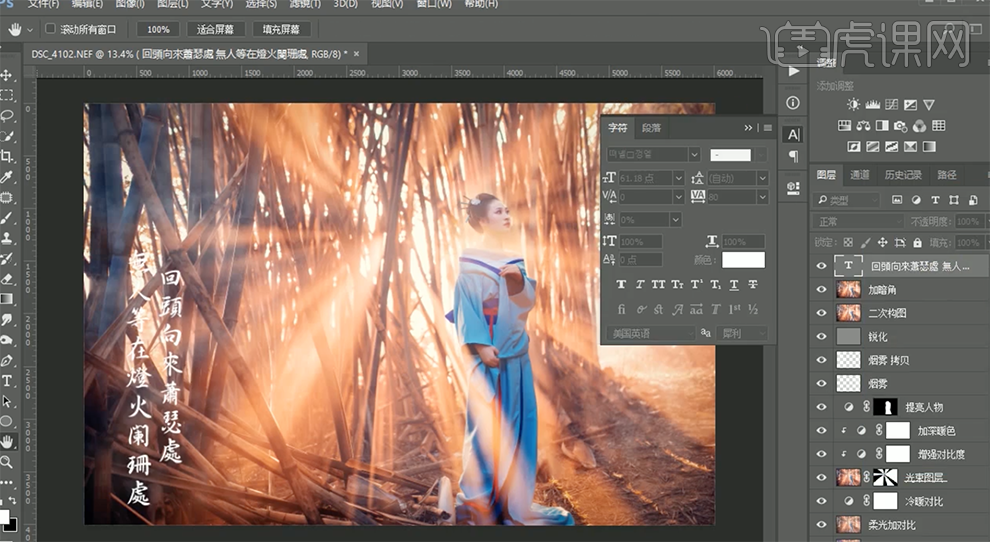
28、在文字下方[新建]图层,使用[画笔工具],[颜色]黑色,[选择]水墨笔刷,在文字下方合适的位置单击,[不透明度]75%。具体效果如图示。
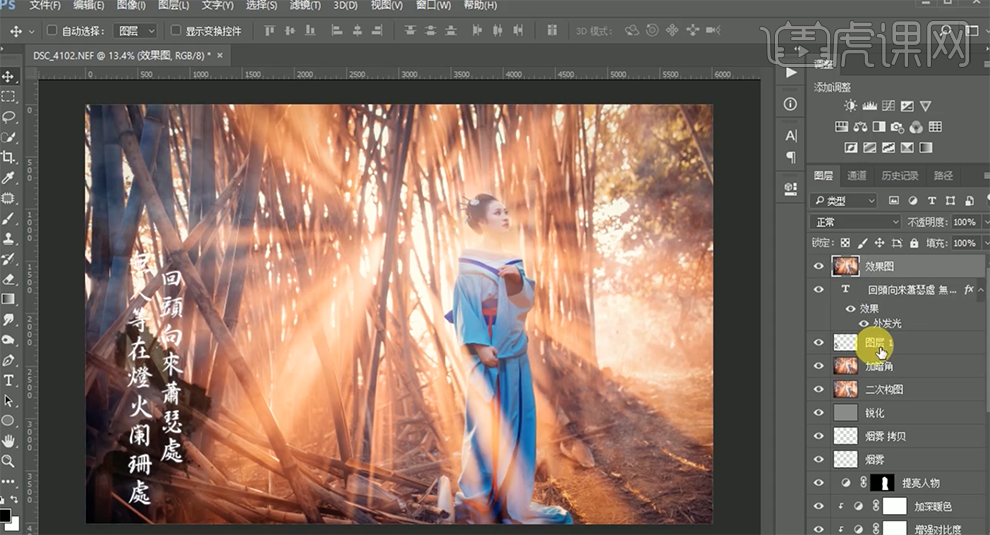
29、按[Ctrl+Alt+Shift+E]盖印图层,[重命名]图层。最终效果如图示。