用PS进行室内人像修图及调色
发布时间:暂无
1、[打开]PS软件,[打开]素材文档。具体效果如图示。
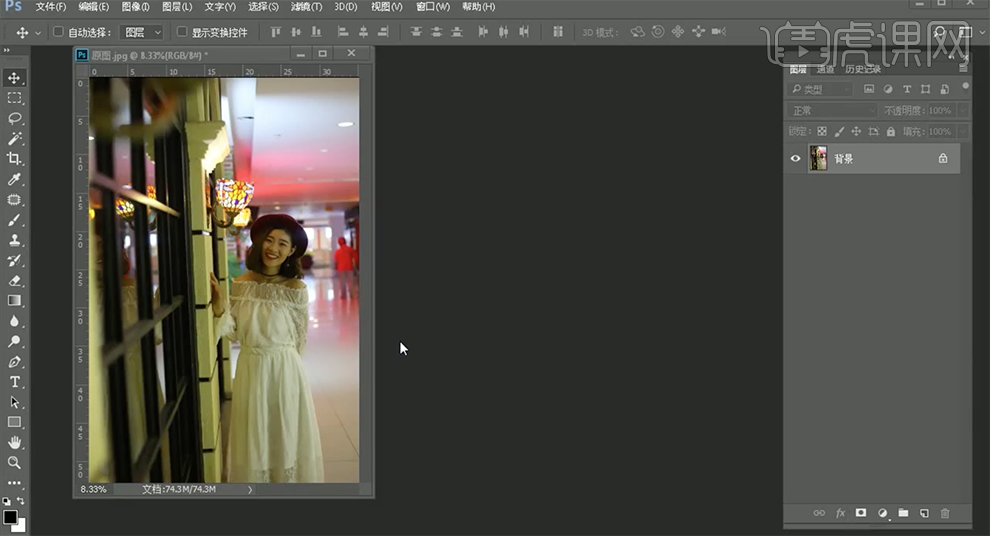
2、单击[滤镜]-[Camera Raw滤镜],单击[基本],具体参数如图示。具体效果如图示。

3、单击[HSL]-[明亮度],具体参数如图示。具体效果如图示。

4、单击[色相],具体参数如图示。具体效果如图示。
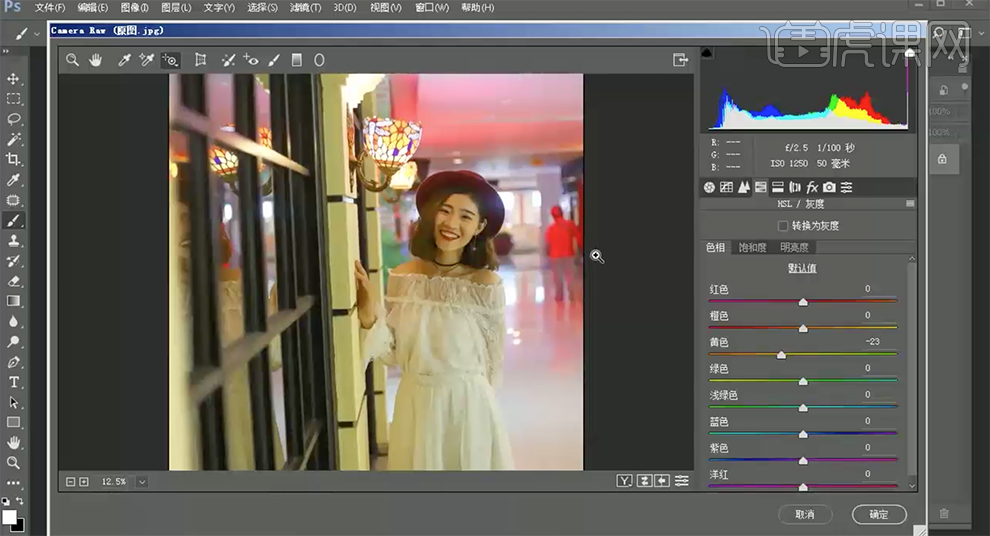
5、单击[相机校准],具体参数如图示。具体效果如图示。
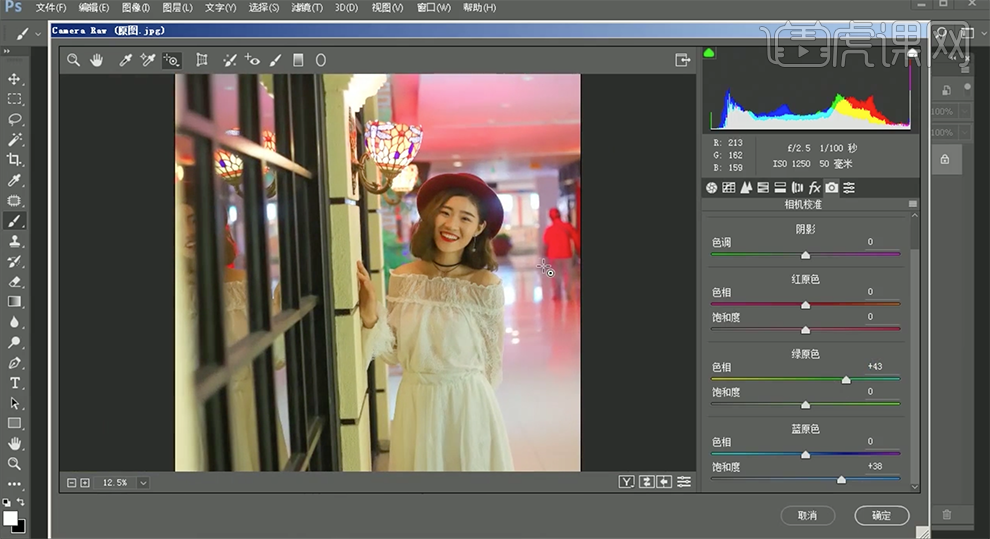
6、单击[细节],具体参数如图示。具体效果如图示。
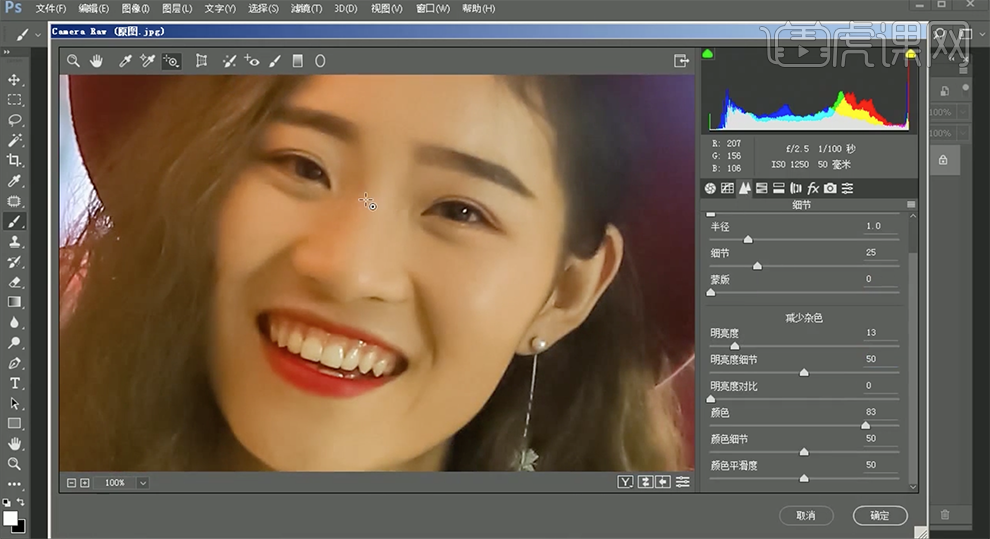
7、[新建]曲线图层,具体参数如图示。具体效果如图示。

8、按[Ctrl+I]蒙版反向,使用[画笔工具]涂抹细节。[新建]色相饱和度图层,[选择]黄色,具体参灵敏如图示。具体效果如图示。
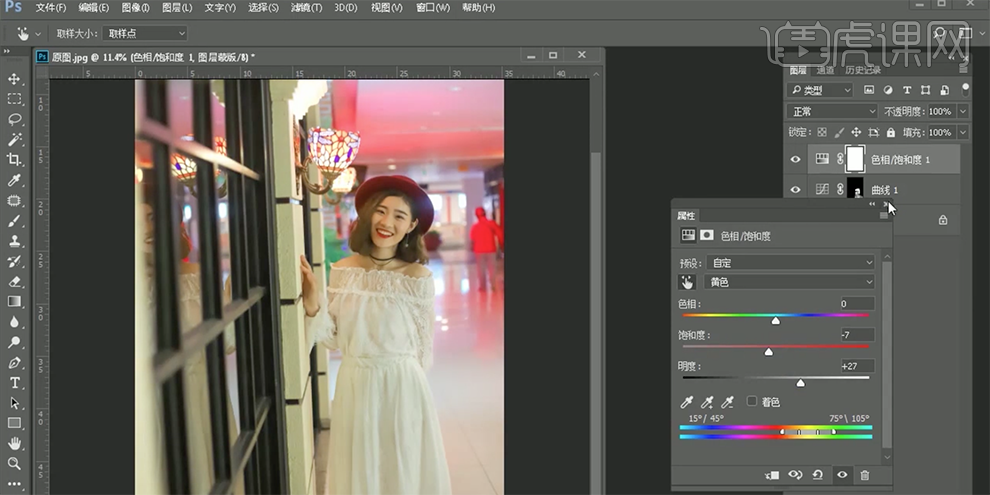
9、按[Ctrl+I]蒙版反向,使用[画笔工具]涂抹细节。使用[快速蒙版工具]选择调色区域,[新建]色相饱和度图层,具体参数如图示。具体效果如图示。
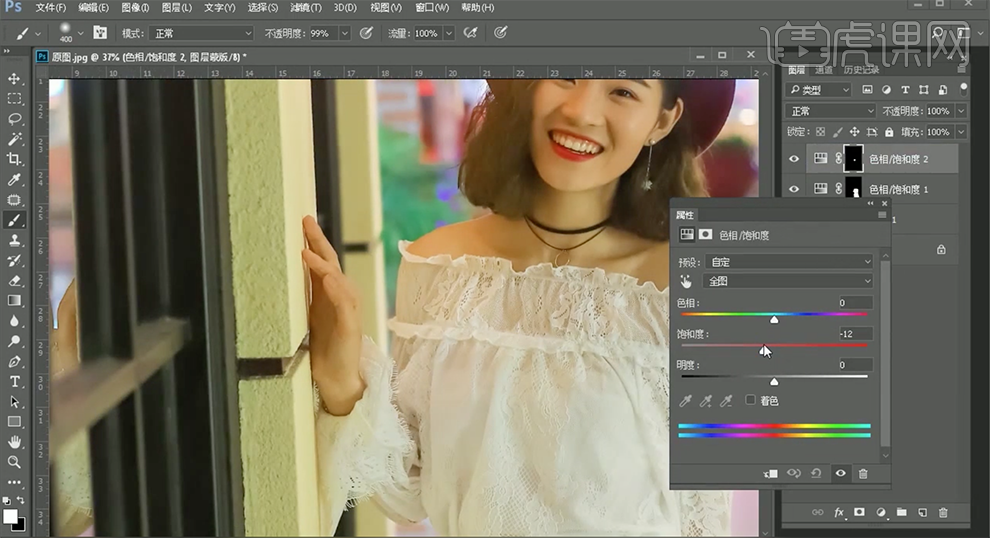
10、[新建]曲线图层,具体参数如图示。具体效果如图示。
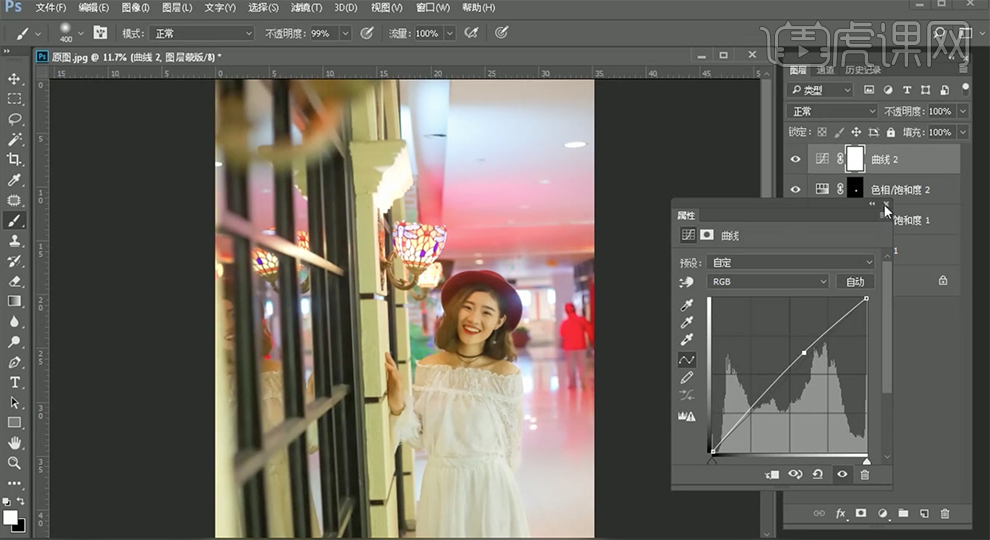
11、单击[图层蒙版],使用[画笔工具]涂抹多余的部分。[新建]可选颜色图层,[选择]黄色,具体参数如图示。具体效果如图示。
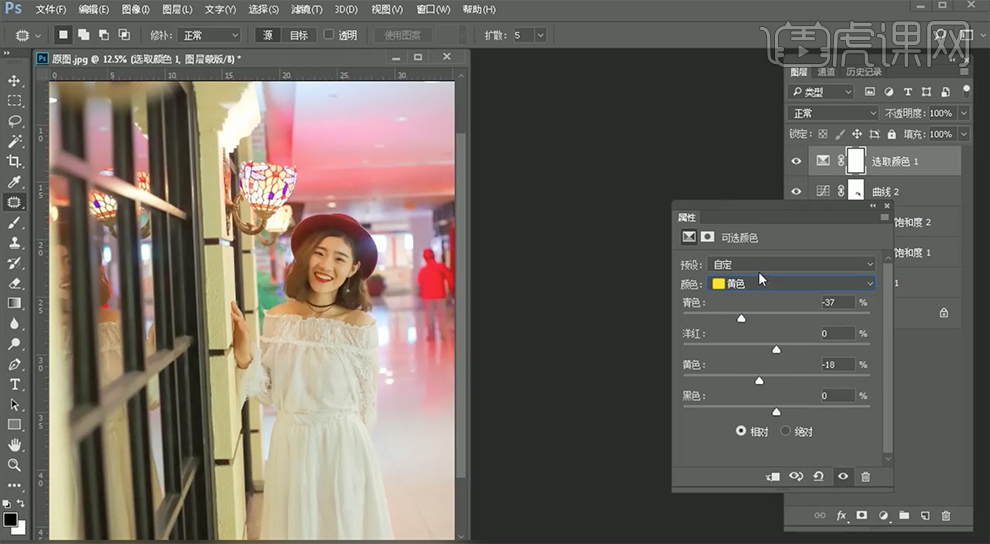
12、[选择]绿色,具体参数如图示。具体效果如图示。
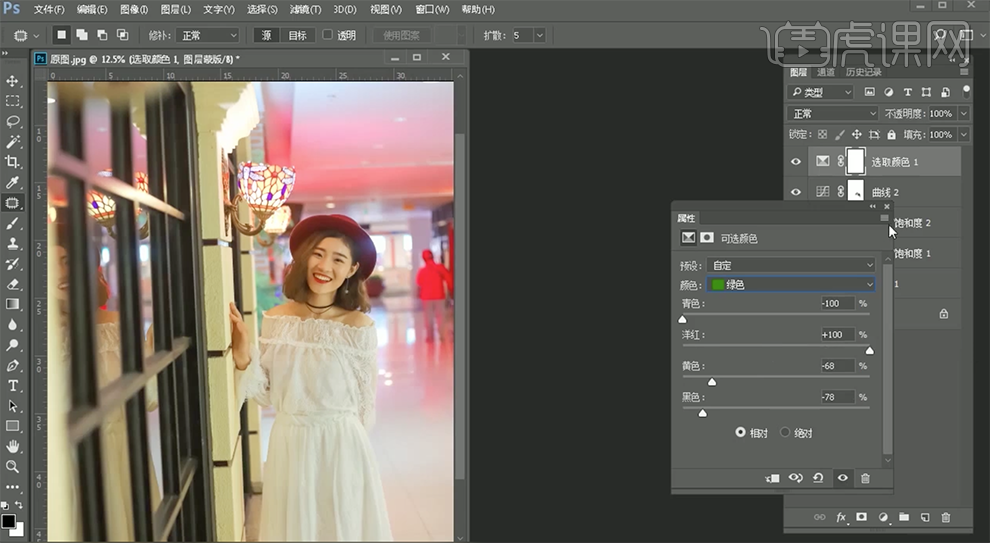
13、[选择]素材图层,使用[仿制图章工具]和[修复画笔工具]修复画面瑕疵细节。[新建]可选颜色图层,[选择]黄色,具体参数如图示。具体效果如图示。
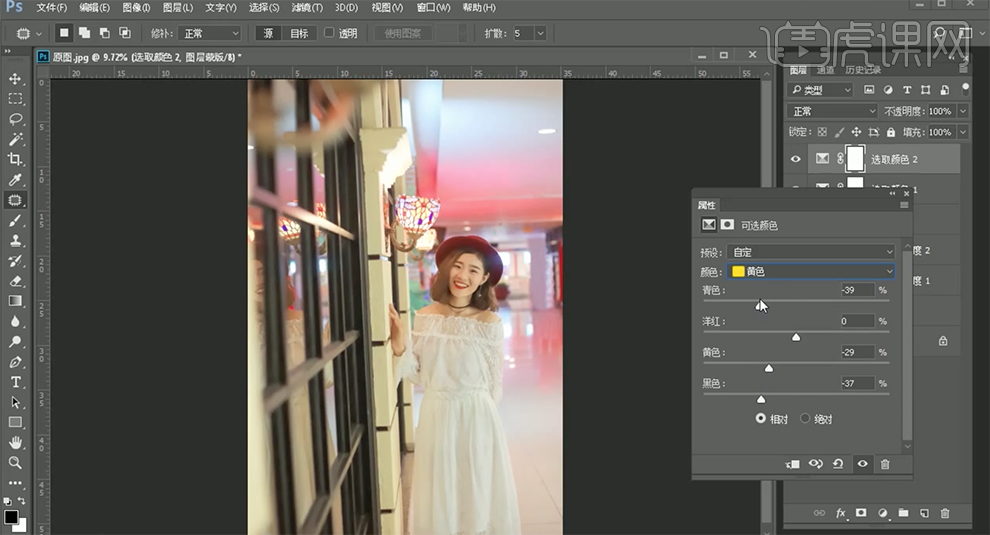
14、按[Ctrl+Alt+Shift+E]盖印图层,单击[滤镜]-[Camera Raw滤镜],使用[调整画笔工具],具体参数如图示,在需要调整的区域单击。具体效果如图示。
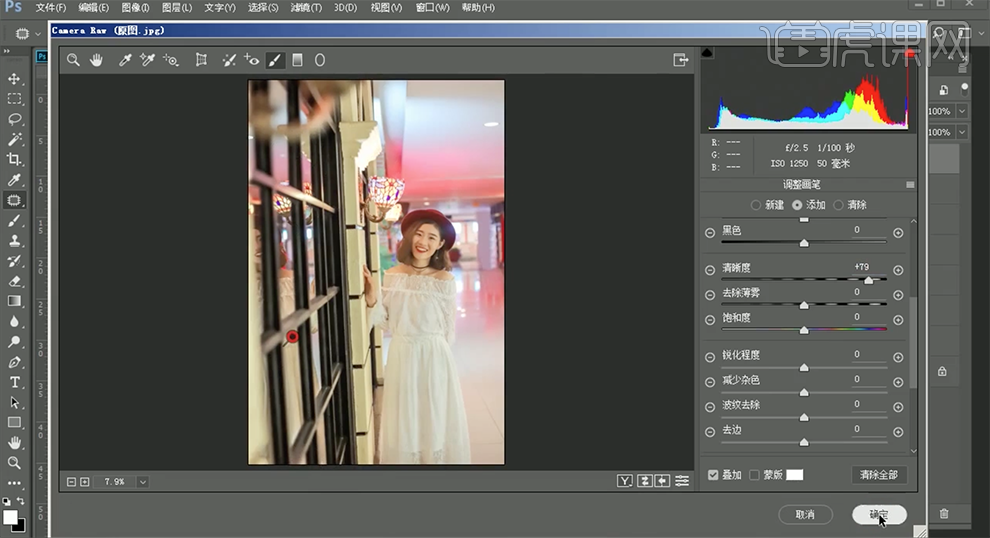
15、[新建]曲线图层,具体参数如图示。具体效果如图示。
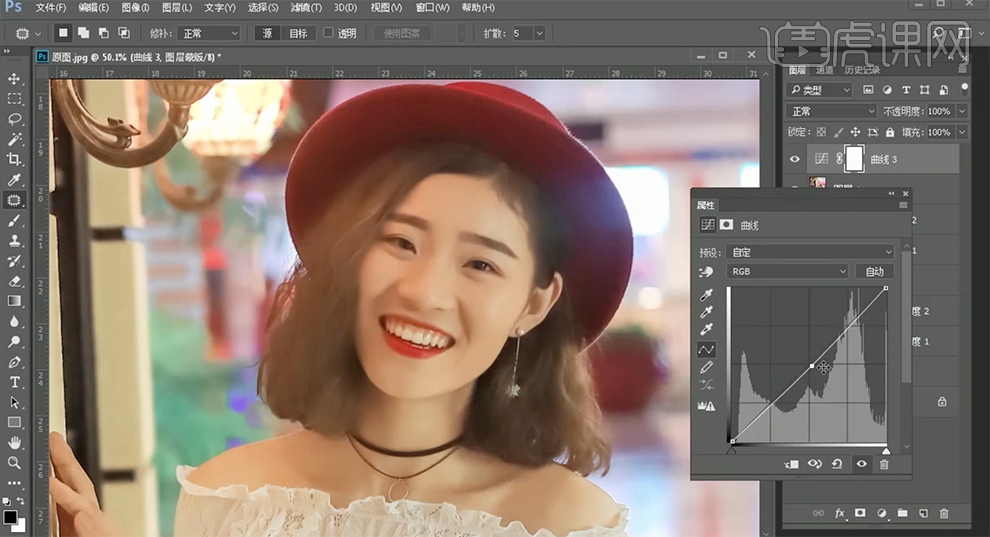
16、按[Ctrl+I]蒙版反向,使用[画笔工具]涂抹细节。按[Ctrl+Alt+Shift+E]盖印图层,单击[滤镜]-[液化],调整人物形体细节。具体效果如图示。

17、使用[快速蒙版工具]选择左眼睛区域,[新建]色相饱和度图层,具体参数如图示。具体效果如图示。
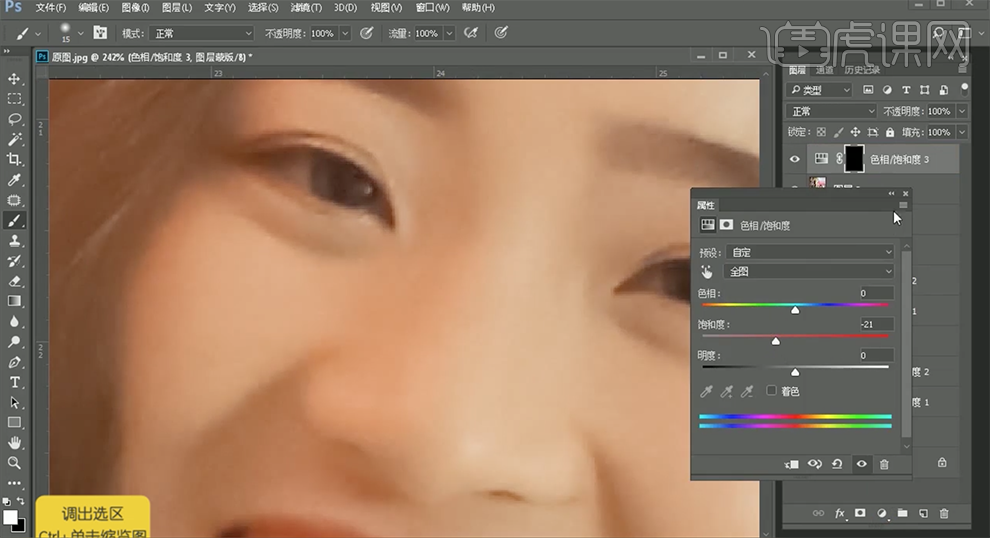
18、[新建]亮度对比度图层,具体参数如图示。具体效果如图示。
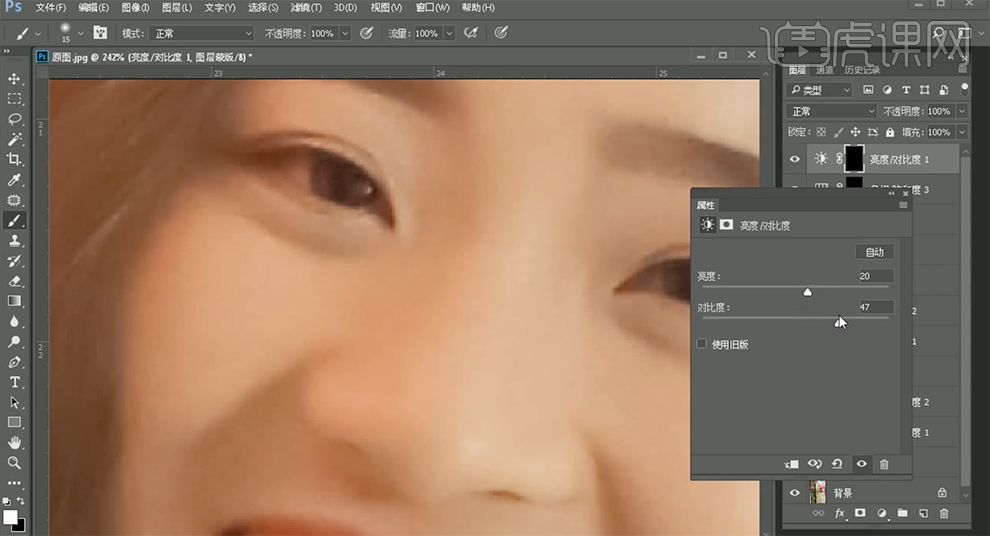
19、使用[快速蒙版工具]选择右眼睛区域,[新建]亮度对比度图层,具体参数如图示。具体效果如图示。
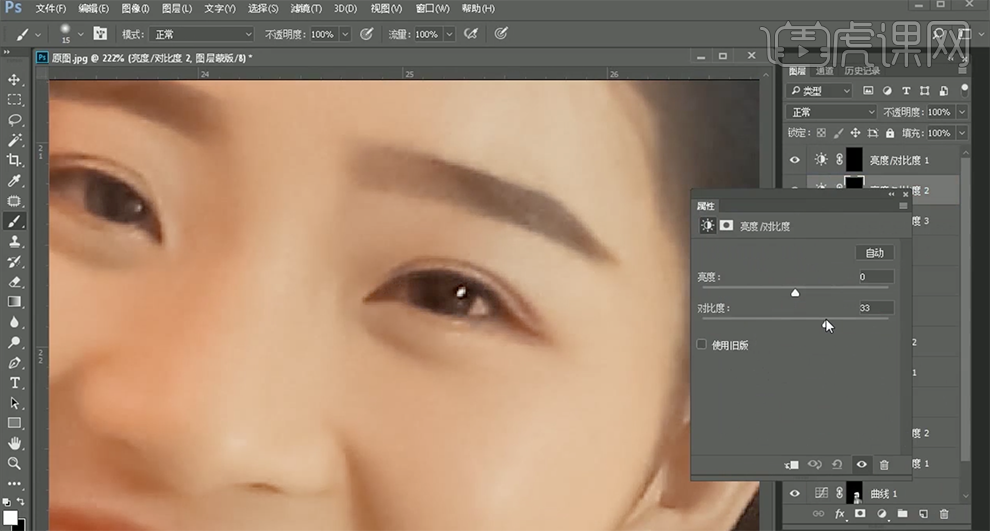
20、[新建]色相饱和度图层,具体参数如图示。具体效果如图示。
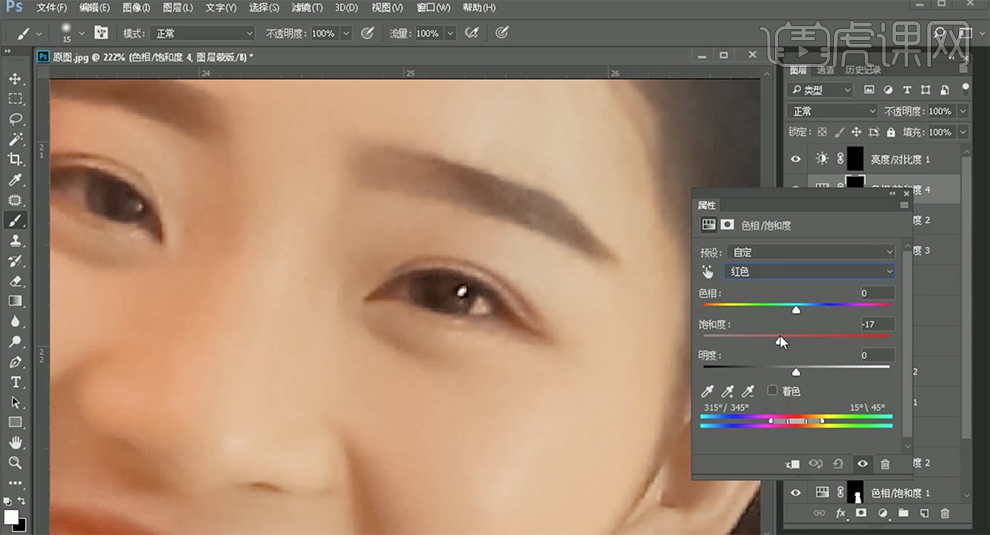
21、[新建]曲线图层,具体参数如图示。具体效果如图示。
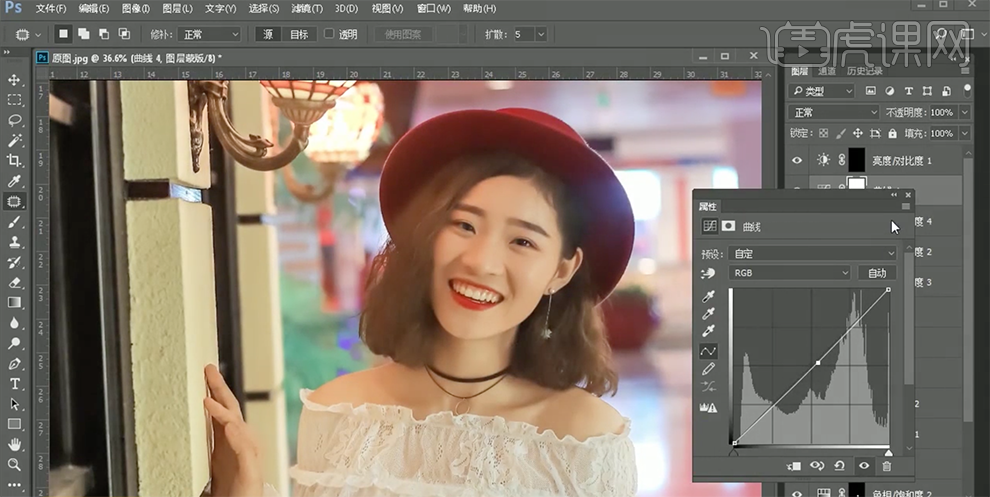
22、按[Ctrl+I]蒙版反向,使用[画笔工具]涂抹细节。按[Ctrl+Alt+Shift+E]盖印图层,单击[滤镜]-[锐化]-[USM锐化],具体参数如图示。具体效果如图示。
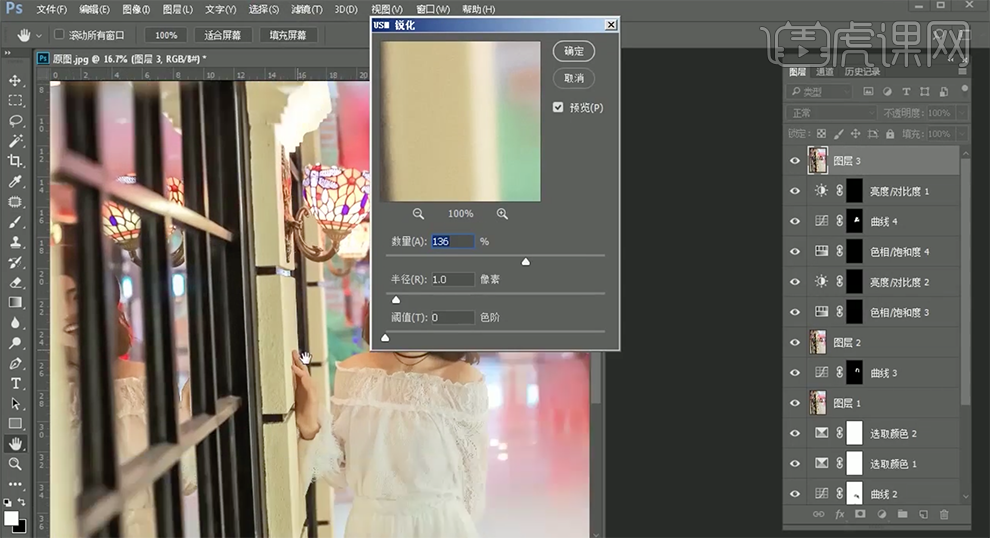
23、[新建]可选颜色图层,[选择]黄色,具体参数如图示。具体效果如图示。
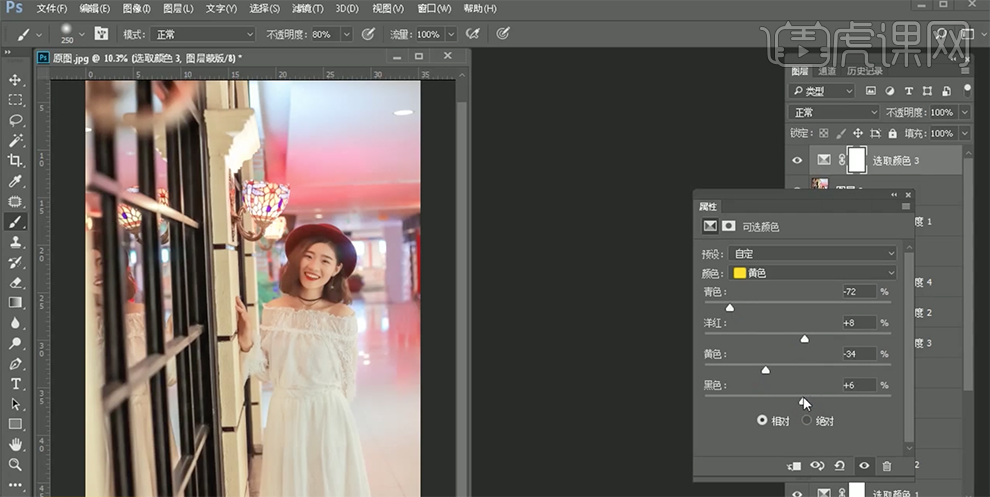
24、按[Ctrl+I]蒙版反向,使用[画笔工具]涂抹细节。[新建]黑白渐变映射图层,[图层模式]明度,[不透明度]13%。具体效果如图示。

25、[拖入]文字素材,调整大小,排列至画面合适的位置。具体效果如图示。
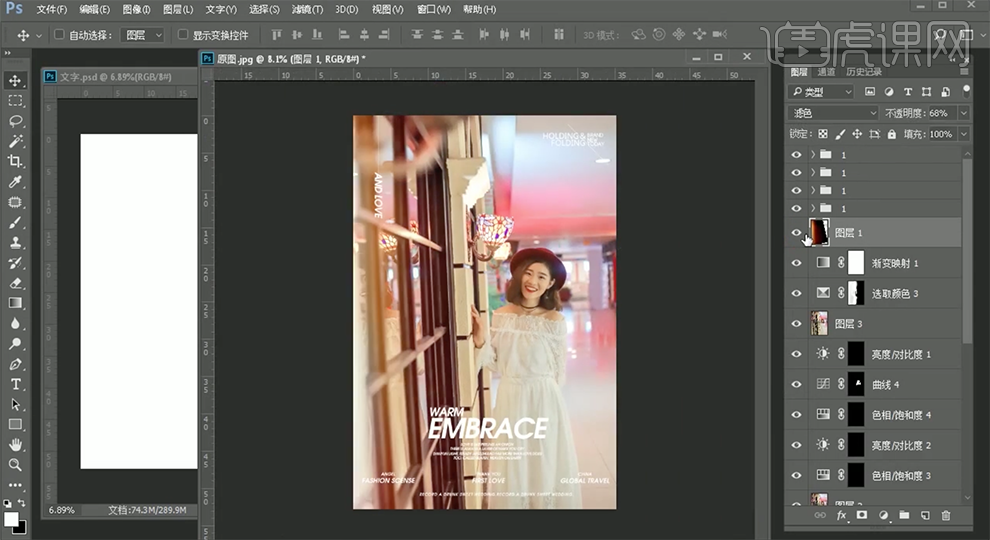
26、最终效果如图示。








