用PS进行李花古风人像摄影教程
发布时间:暂无
1、本课主要内容如图示。
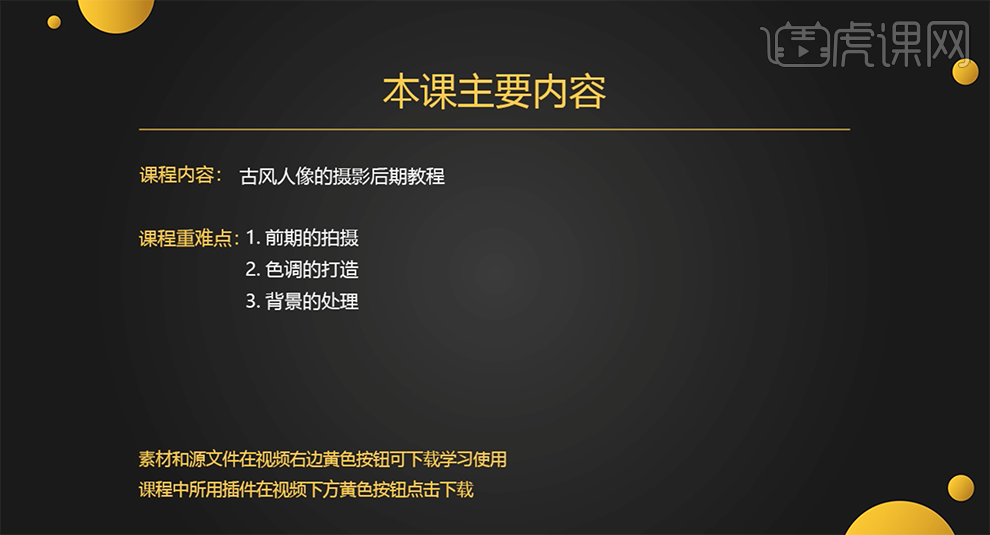
2、[打开]PS软件,[打开]素材文档。具体效果如图示。

3、单击[逆时旋转],使用[调整画笔],涂抹人物区域,具体参数如图示。具体效果如图示。
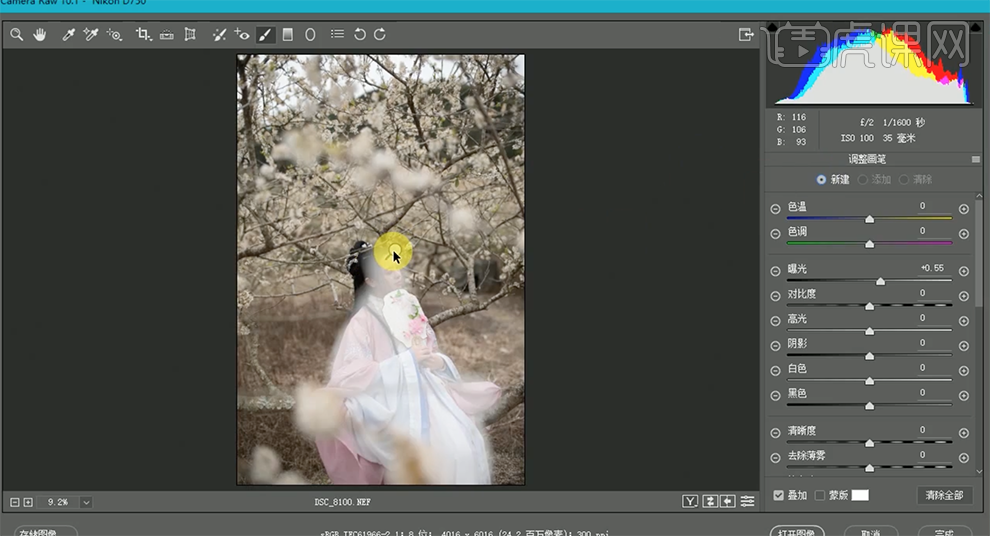
4、单击[基本],具体参数如图示。具体效果如图示。

5、单击[细节],具体参数如图示。具体效果如图示。

6、单击[HSL]-[色相],具体参数如图示。具体效果如图示。

7、单击[饱和度],具体参数如图示。具体效果如图示。
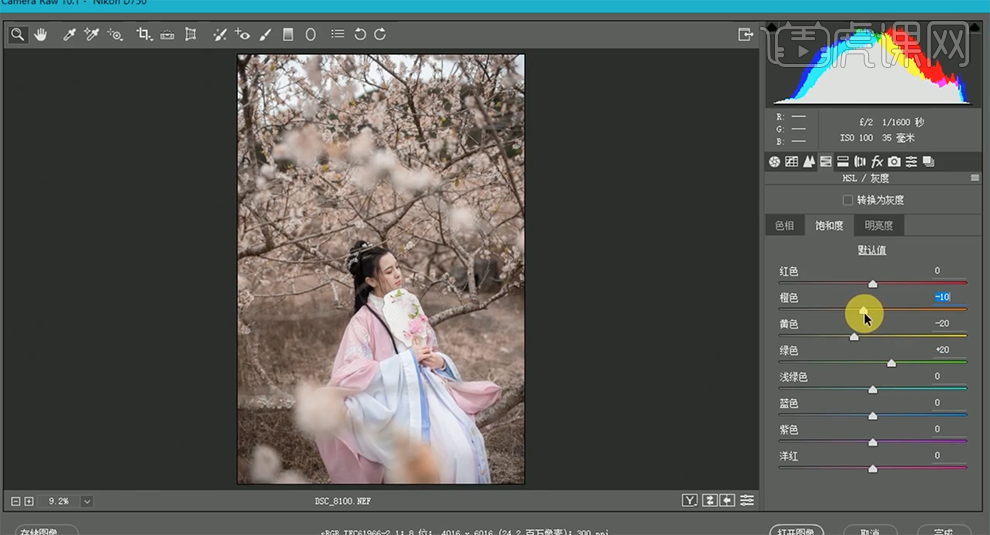
8、单击[明亮度],具体参数如图示。具体效果如图示。

9、单击[镜头校正],具体参数如图示。具体效果如图示。

10、单击[效果],具体参数如图示。具体效果如图示。
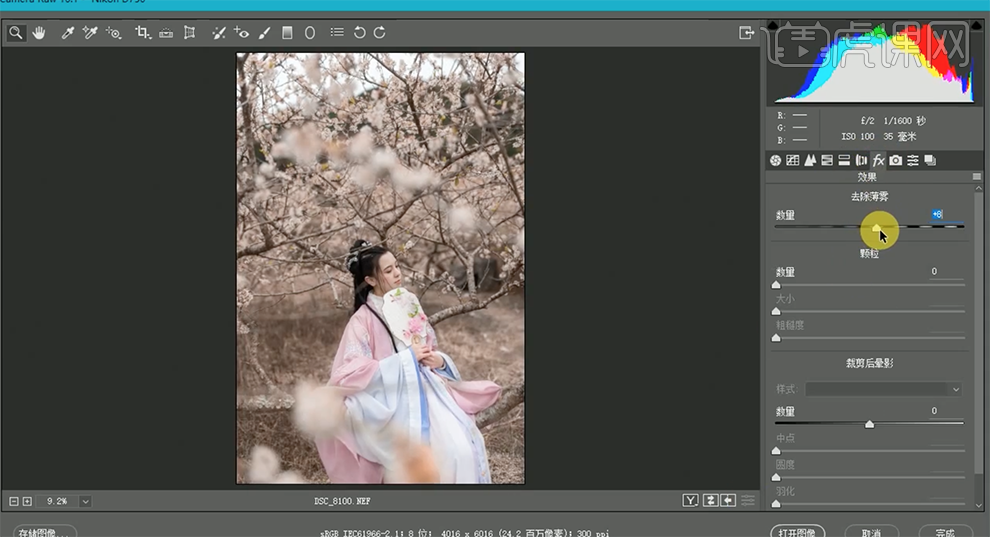
11、单击[相机校准],具体参数如图示。具体效果如图示。
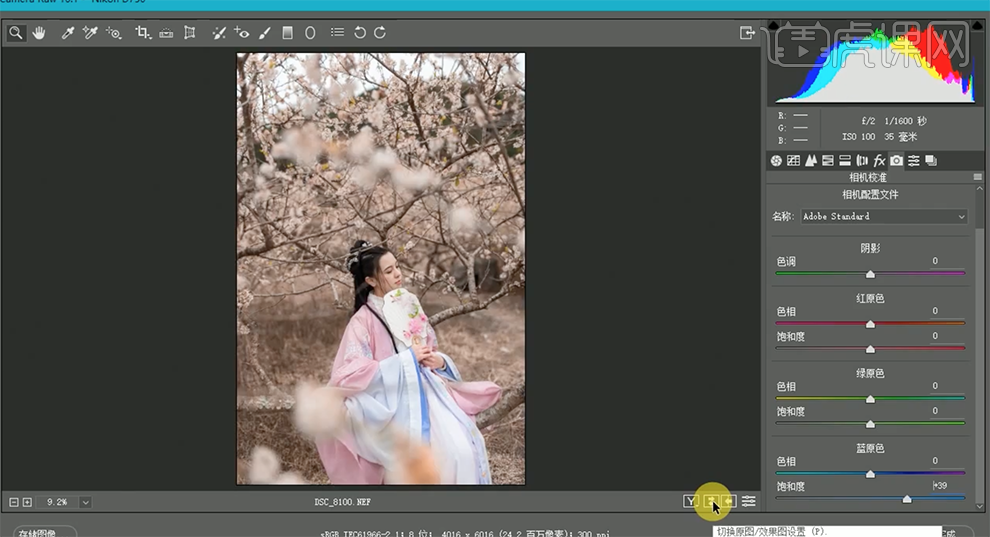
12、[复制]图层,使用[污点修复工具]修复画面污点细节。使用[套索工具]套选人物皮肤区域,[羽化]20PX,单击[滤镜]-[磨皮插件],具体参数如图示。具体效果如图示。
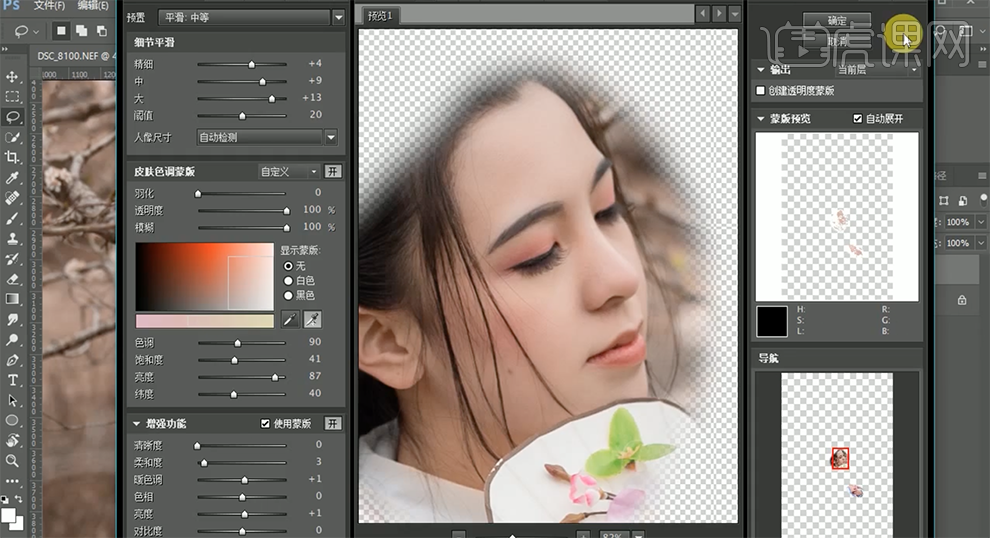
13、[重命名]图层,单击[滤镜]-[液化],调整画面整体细节。具体效果如图示。
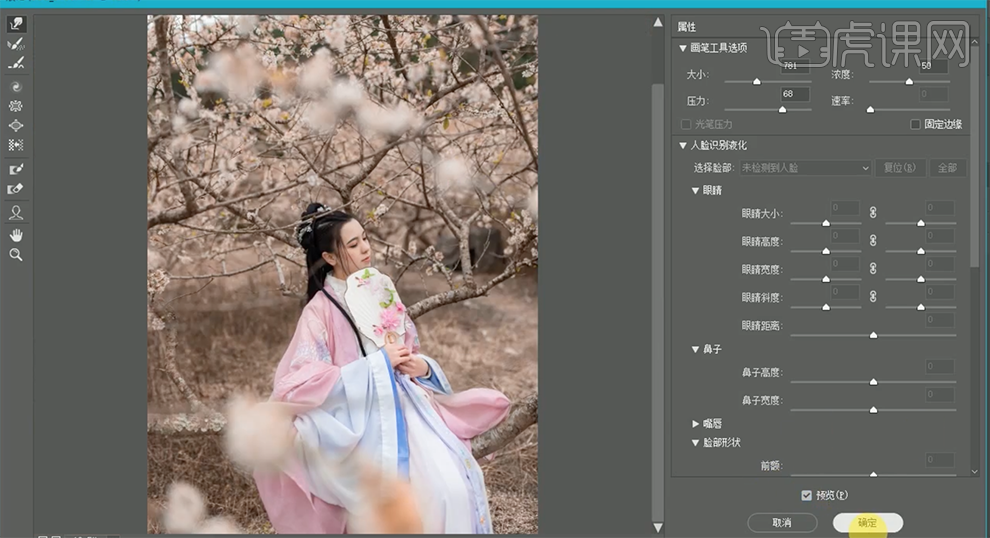
14、[重命名]图层,按Ctrl单击[通道图层]载入选区,[新建]曲线图层,具体参数如图示。具体效果如图示。
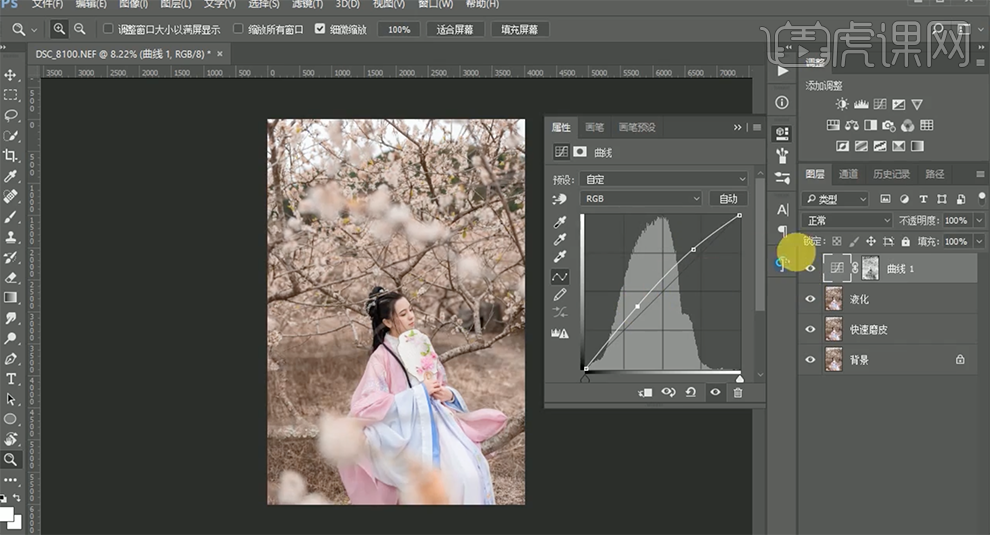
15、[重命名]图层,[新建]色彩平衡图层,[选择]阴影,具体参数如图示。具体效果如图示。
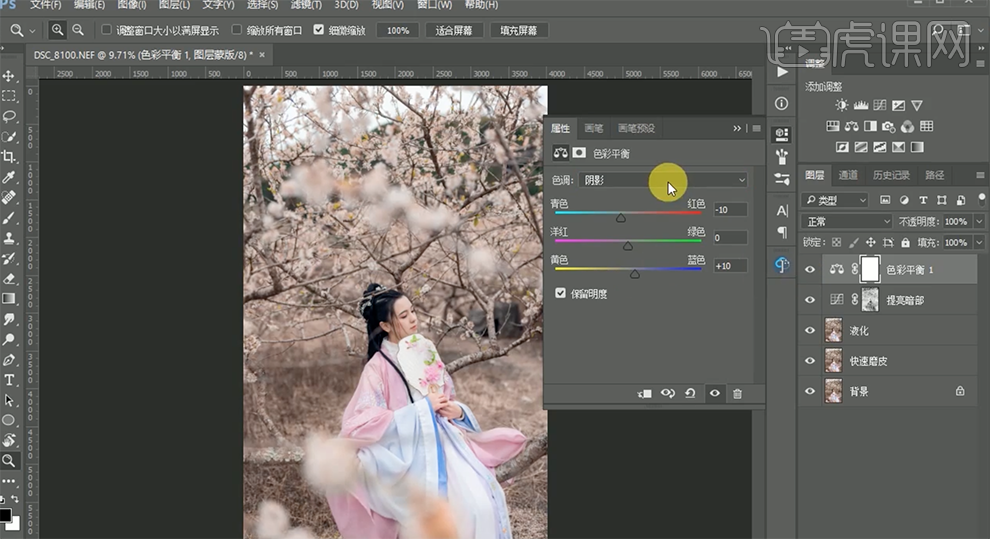
16、[选择]高光,具体参数如图示。具体效果如图示。
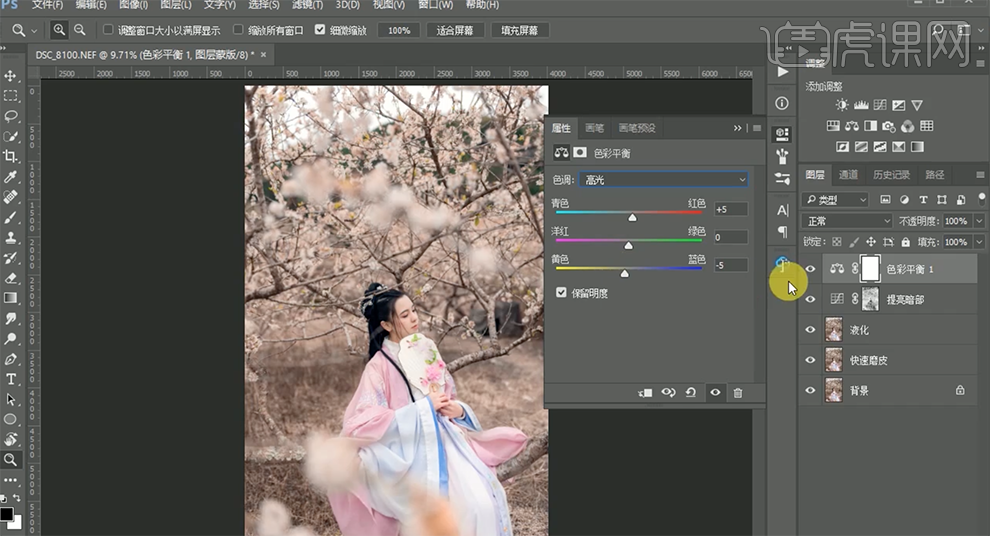
17、[重命名]图层,[新建]照片滤镜图层,具体参数如图示。具体效果如图示。
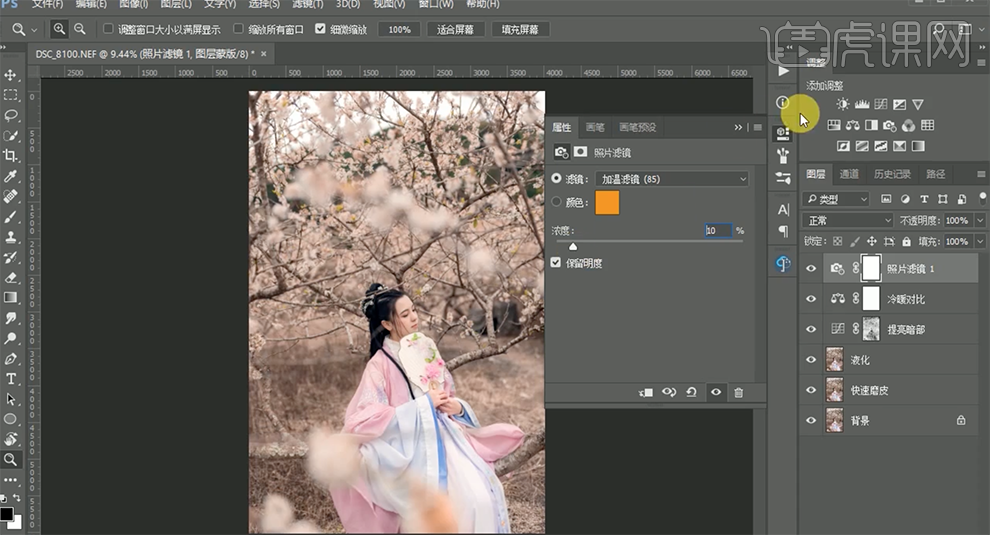
18、[重命名]图层,[新建]色彩平衡图层,[选择]中间调,具体参数如图示。具体效果如图示。
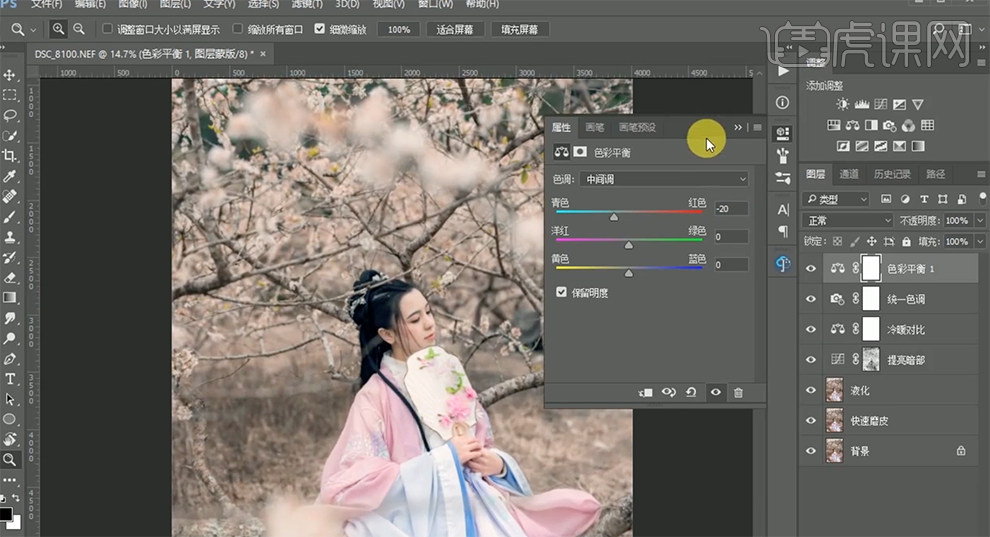
19、[重命名]图层,单击[图层蒙版],使用[画笔工具]涂抹多余的部分。[新建]图层,使用[画笔工具],[选择]烟雾笔刷,[颜色]白色,调整画笔属性和大小,在画面合适的位置涂抹,[不透明度]85%。具体效果如图示。
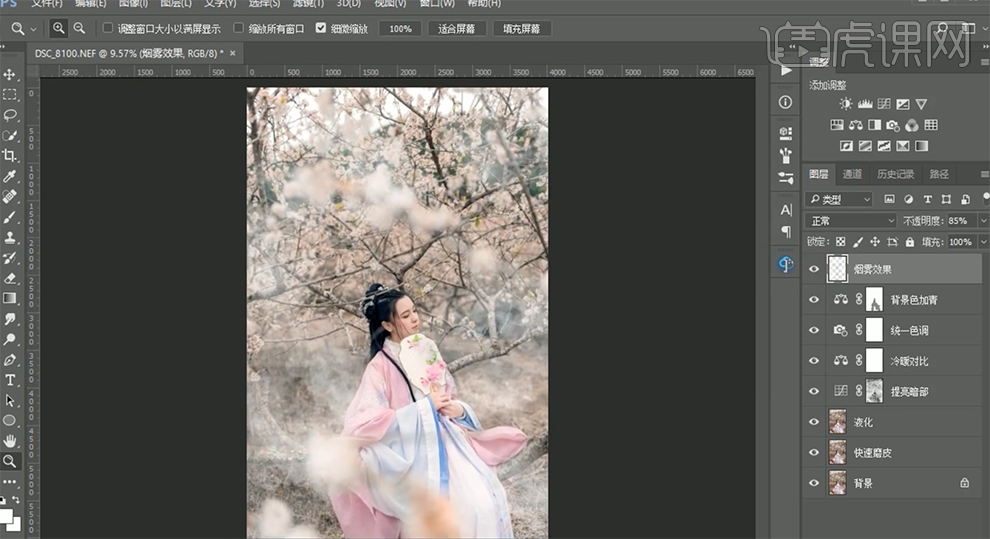
20、按[Ctrl+Alt+Shift+E]盖印图层,单击[滤镜]-[Alien Skin]-[Exposure 7],[选择]彩色胶片],具体参数如图示。具体效果如图示。
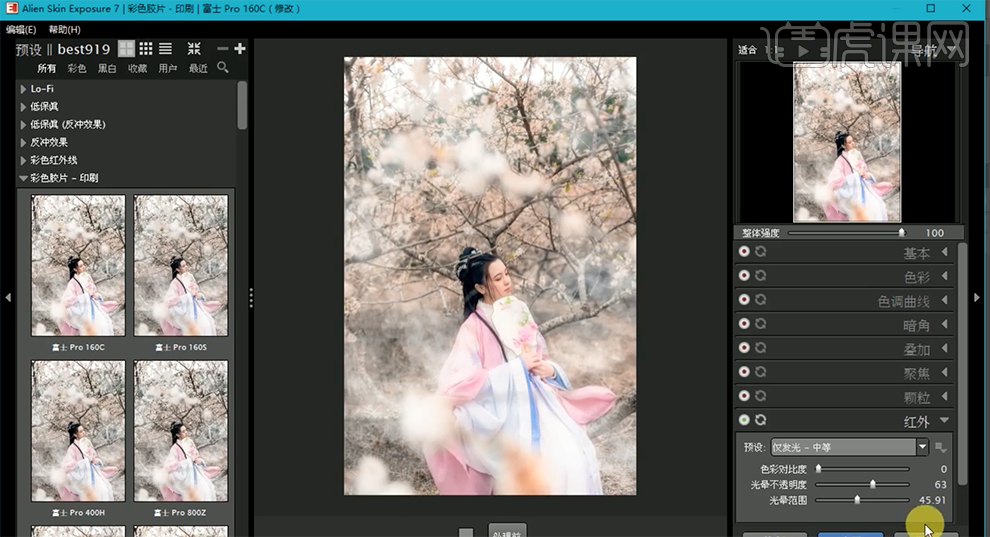
21、[重命名]图层,[新建]曲线图层,具体参数如图示。具体效果如图示。
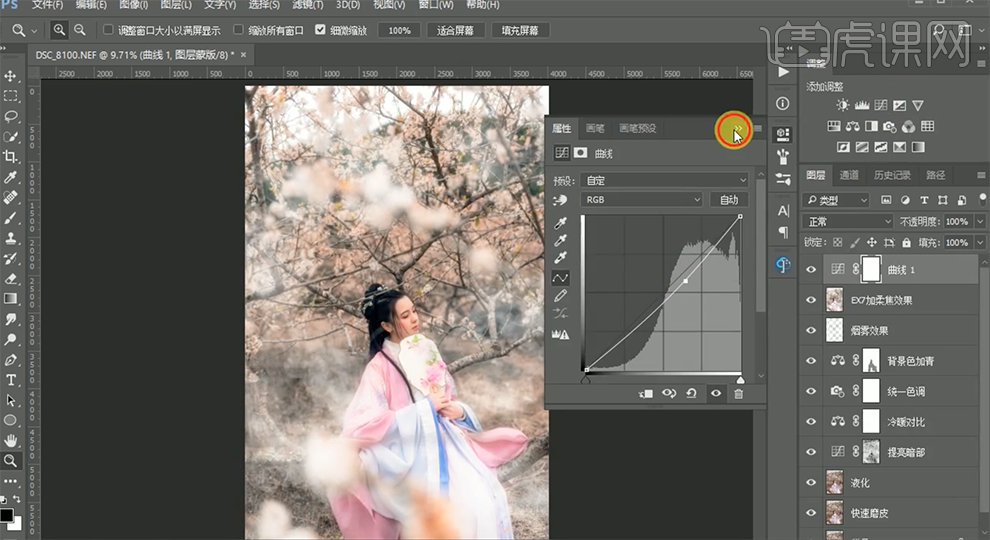
22、单击[图层蒙版],使用[画笔工具]涂抹多余的部分。按[Ctrl+Alt+Shift+E]盖印图层,单击[滤镜]-[Camera Raw滤镜],单击[效果],具体参数如图示。具体效果如图示。
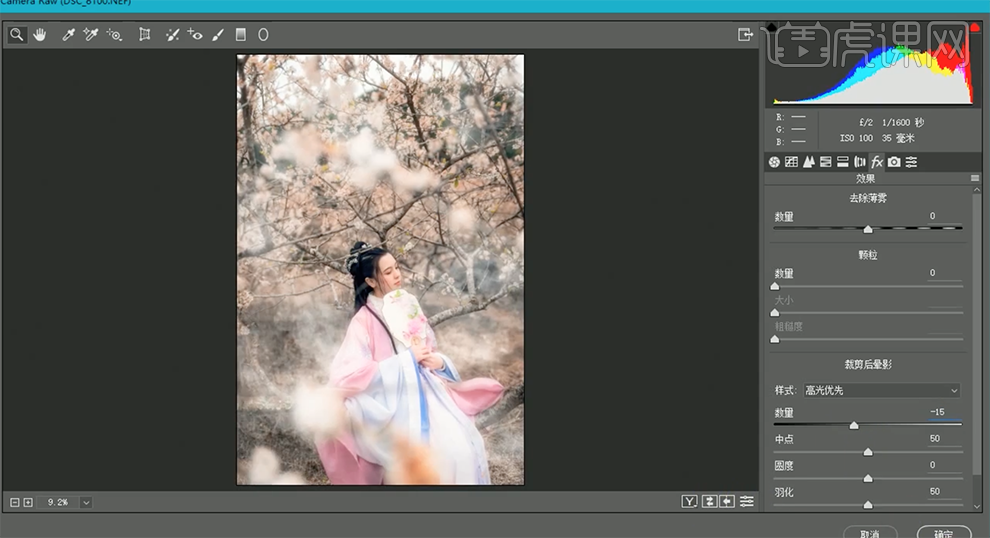
23、[重命名]图层,[复制]图层,单击[滤镜]-[其他]-[高反差保留]值1PX,[图层模式]线性光。具体效果如图示。
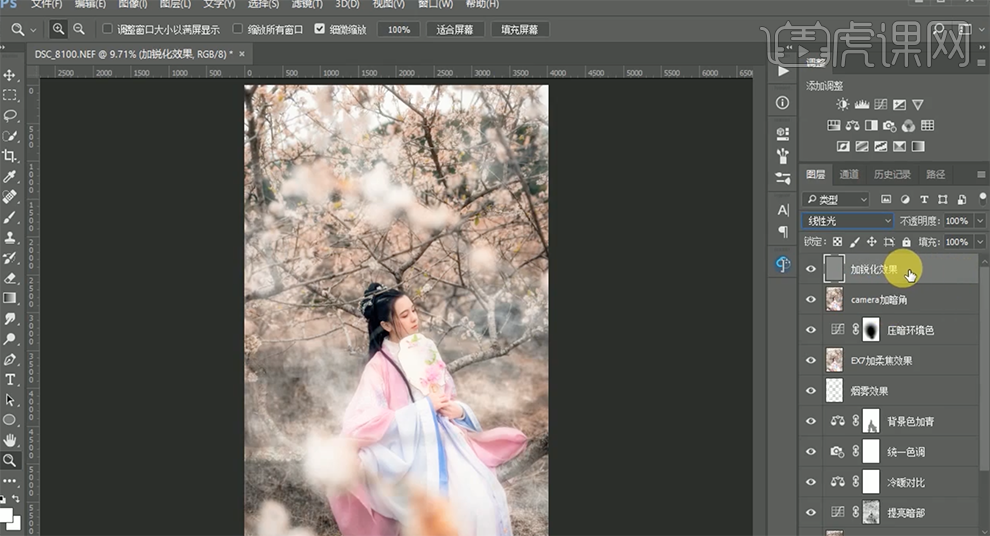
24、按[Ctrl+Alt+Shift+E]盖印图层,[重命名]图层,最终效果如图示。







