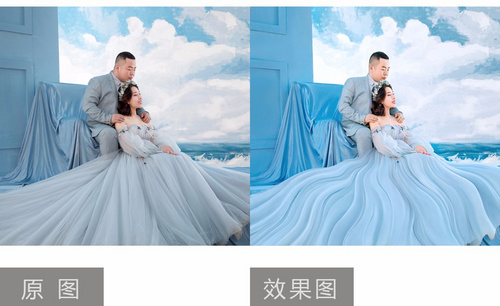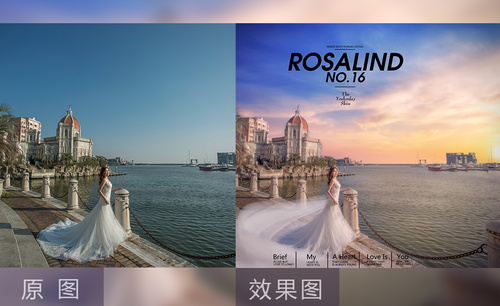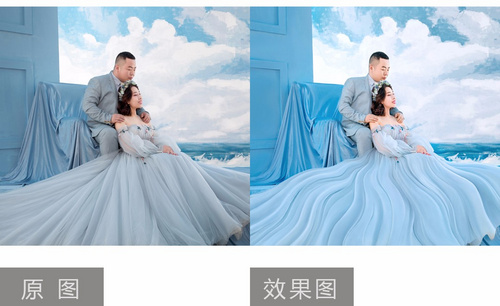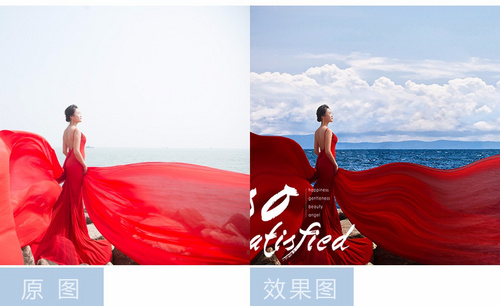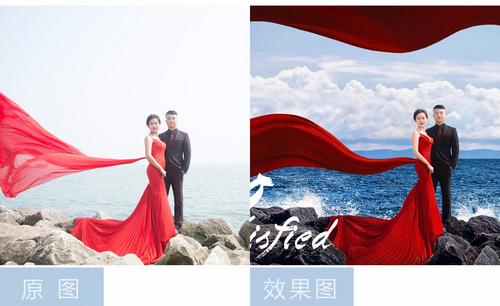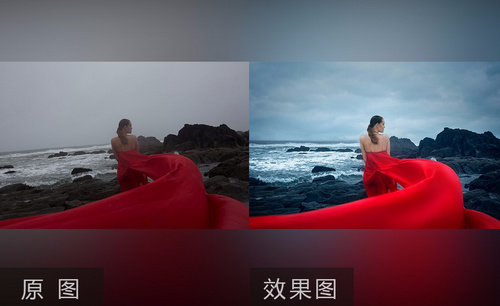用PS进行婚纱柔美飘纱修图
发布时间:暂无
1、[打开]PS软件,[打开]素材文档。具体显示如图示。

2、单击[滤镜]-[Camera Raw滤镜],单击[基本],具体参数如图示。具体效果如图示。

3、单击[相机校准],具体参数如图示。具体效果如图示。
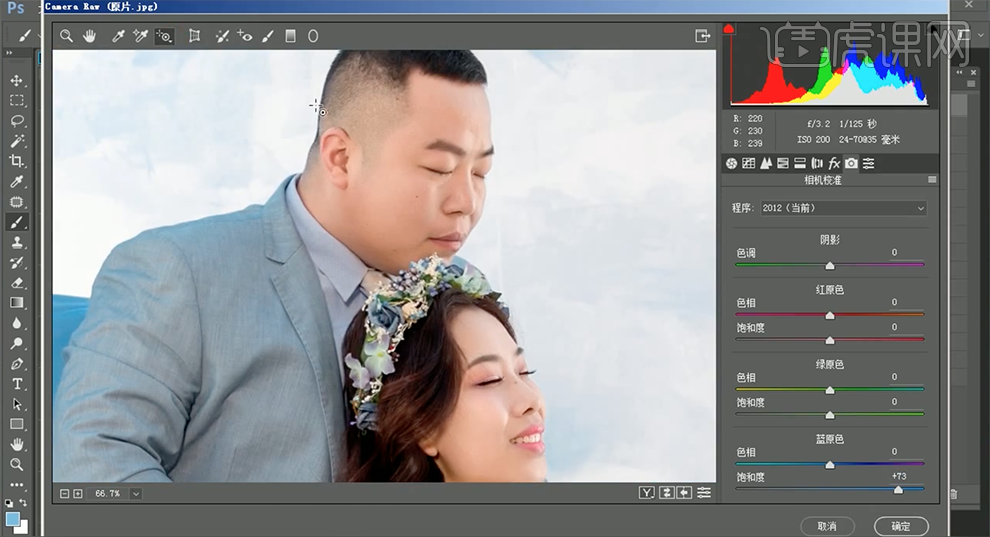
4、单击[HSL]-[明亮度],具体参数如图示。具体效果如图示。
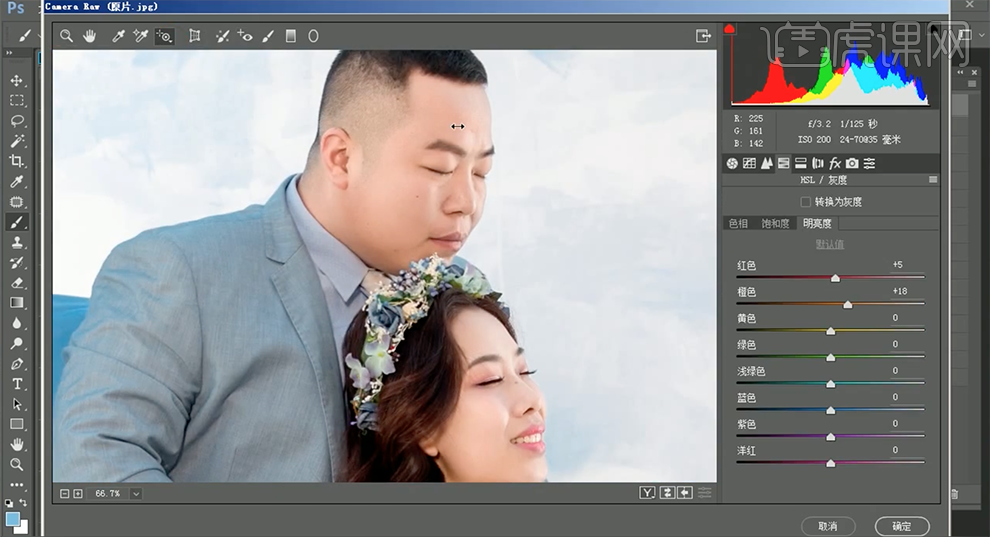
5、单击[色相],具体参数如图示。具体效果如图示。

6、单击[饱和度],具体参数如图示。具体效果如图示。

7、按[Ctrl+Shift+X]液化,调整人物形体细节。具体效果如图示。

8、使用[修补画笔工具],修复画面瑕疵细节。使用[快速蒙版工具]套选男人右手区域,[新建]可选颜色图层,[选择]红色,具体参数如图示。具体效果如图示。
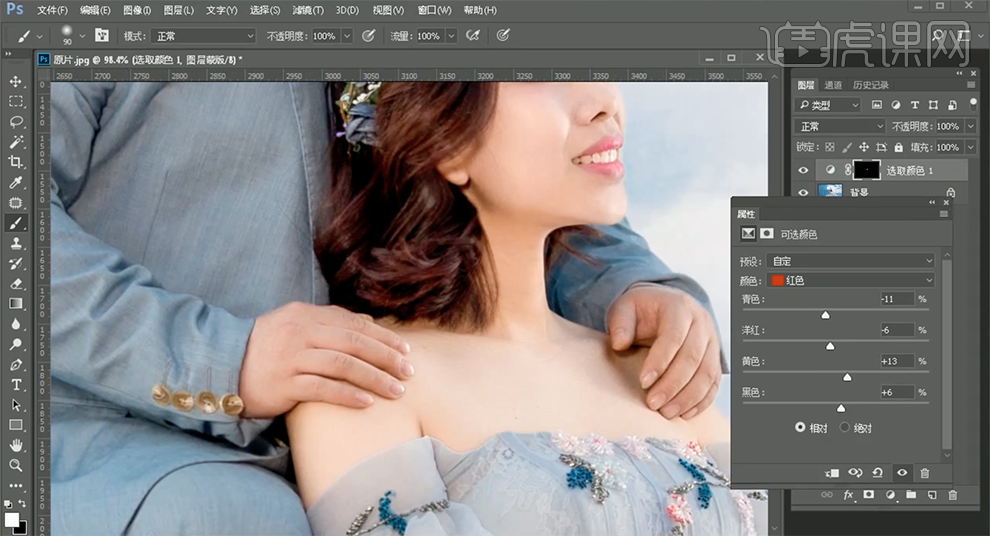
9、按[Ctrl+E]向下合并图层,[复制]图层2次,[选择]中间拷贝图层,单击[滤镜]-[模糊]-[高斯模糊],具体参数如图示。具体效果如图示。
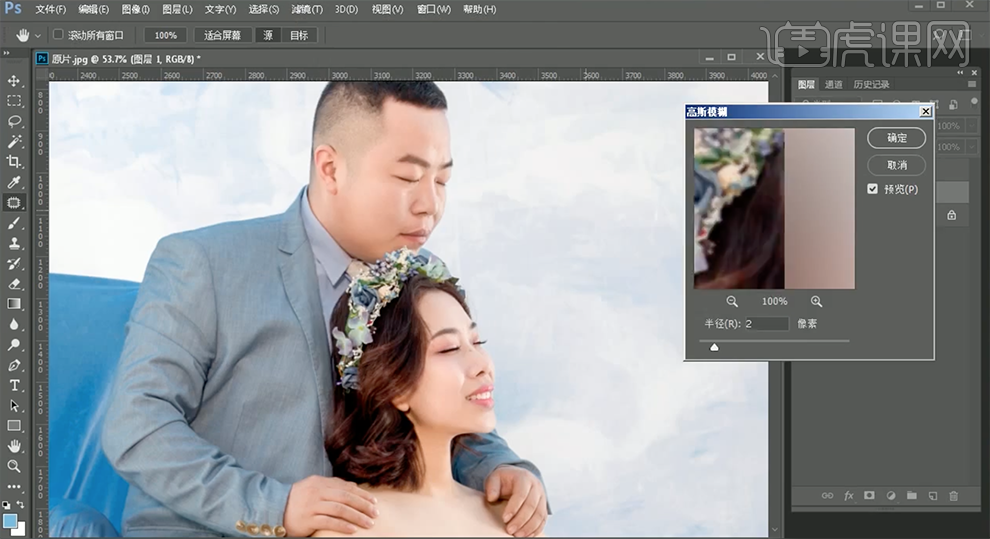
10、[选择]顶层拷贝图层,单击[图像]-[应用图像],具体参数如图示。具体效果如图示。
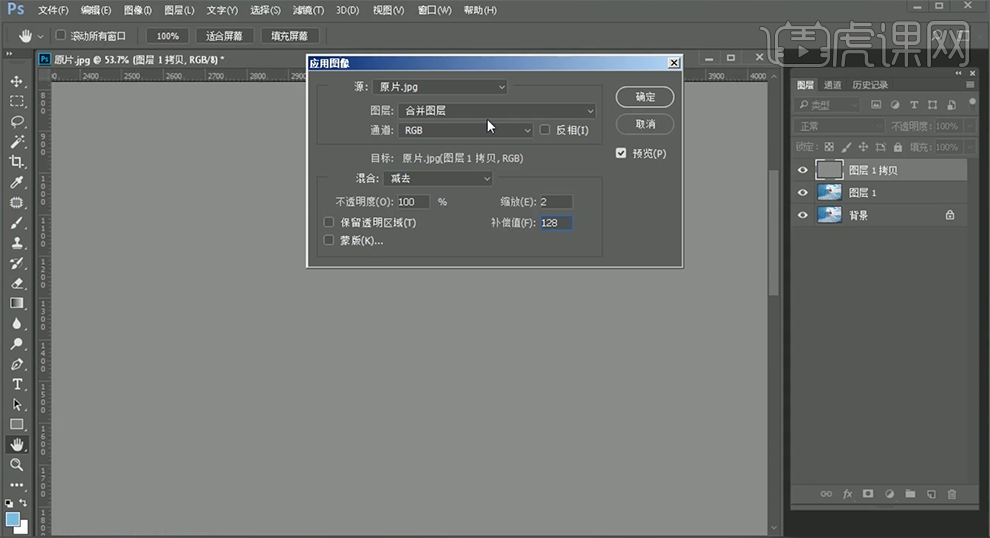
11、[选择]图层1,使用[仿制图章工具]修复画面细节。在顶层按[Ctrl+Alt+Shift+E]盖印图层,使用[混合器画笔工具],[吸取]画面合适的颜色,在画面合适的位置涂抹。具体效果如图示。

12、使用[钢笔工具]勾选纱裙路径[建立选区],按[Ctrl+J]复制图层。使用[钢笔工具]勾选合适的区域[建立选区],按[Ctrl+J]复制图层。添加[图层蒙版],使用[画笔工具]涂抹多余的部分。具体效果如图示。

13、[选择]关联图层,按[Ctrl+G]编组,[复制]图组,按[Ctrl+E]合并组所有图层。单击[滤镜]-[液化],调整裙子形状细节。具体效果如图示。
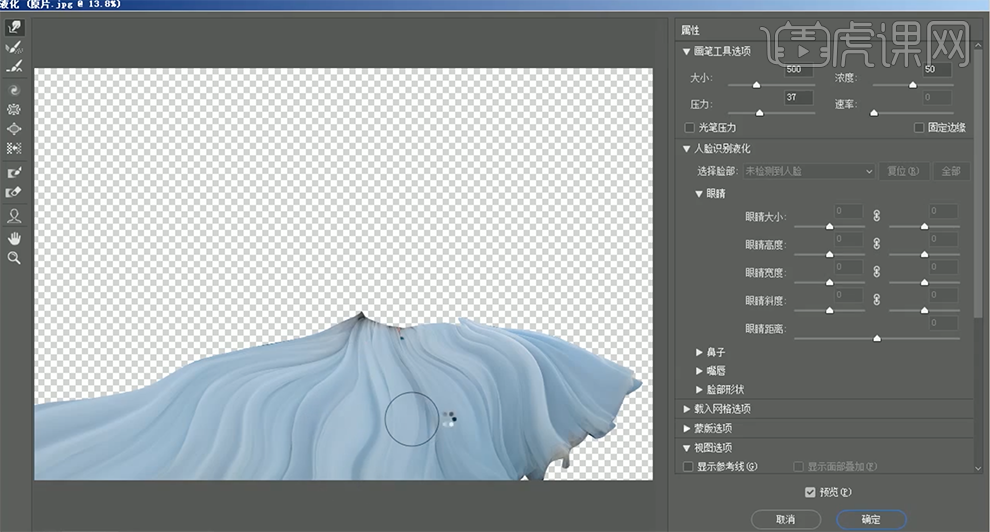
14、[复制]图层,[隐藏]原图层。使用[快速蒙版工具]在合适的位置涂抹[建立选区],按[Ctrl+J]复制图层。单击[滤镜]-[液化],具体参数如图示。具体效果如图示。
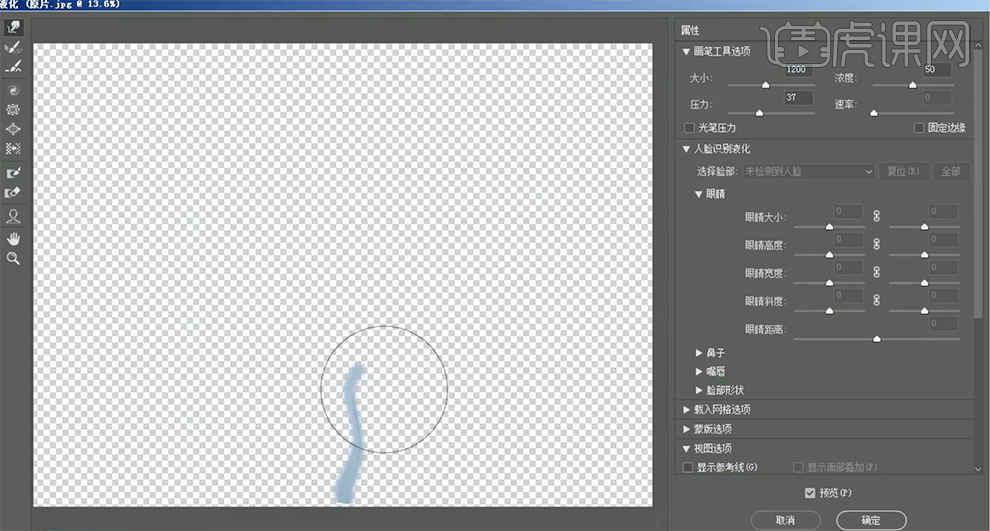
15、使用相同的方法,[选择]关联图层,按[Ctrl+G]编组,[复制]图组,按[Ctrl+E]合并组所有图层。按Ctrl单击图层[载入选区],使用[混合器画笔工具],吸取画面颜色,在选区合适的位置涂抹。按[Ctrl+Alt+Shift+E]盖印图层。具体效果如图示。

16、使用[仿制图章工具]修复画面瑕疵细节,使用[套索工具]套选调色区域,[新建]色相饱和度图层,[选择]青色,具体参数如图示。具体效果如图示。

17、按Ctrl单击纱裙图层[载入选区],[新建]可选颜色图层,[选择]蓝色,具体参数如图示。具体效果如图示。

18、[新建]曲线图层,[选择]红色,具体参数如图示。具体效果如图示。

19、[选择]绿色,具体参数如图示。具体效果如图示。

20、[选择]蓝色,具体参数如图示。具体效果如图示。

21、使用[快速蒙版工具]选取人物脖子区域,[新建]可选颜色图层,[选择]黄色,具体参数如图示。具体效果如图示。
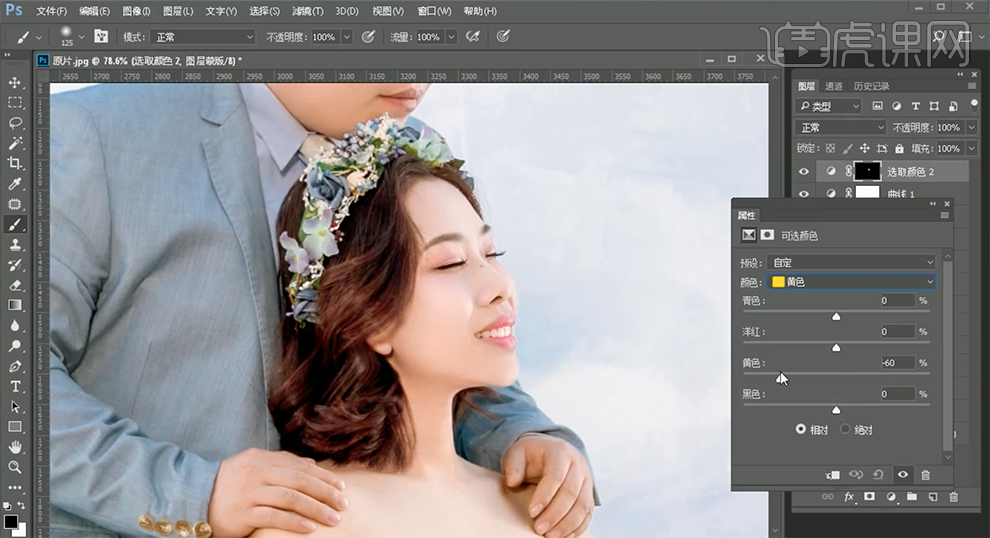
22、[选择]盖印图层,使用[仿制图章工具]和[修复画笔工具]修复画面瑕疵细节。在顶层按[Ctrl+Alt+Shift+E]盖印图层,单击[滤镜]-[液化],调整画面整体细节。具体效果如图示。

23、最终效果如图示。