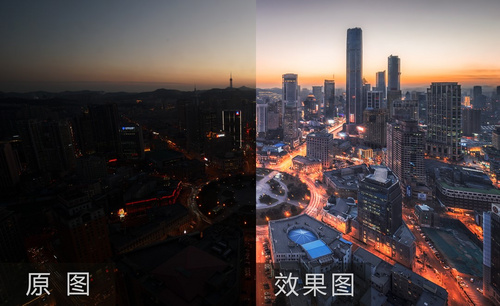用PS进行逆光唯美人像后期教程
发布时间:暂无
1、本课主要内容如图示。
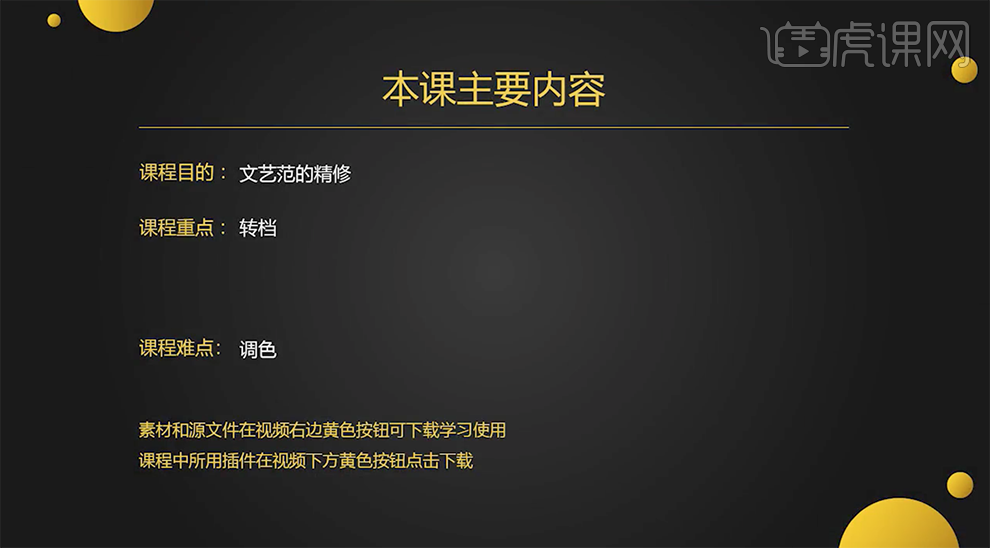
2、[打开]PS软件,[打开]NEF照片文档。具体效果如图示。
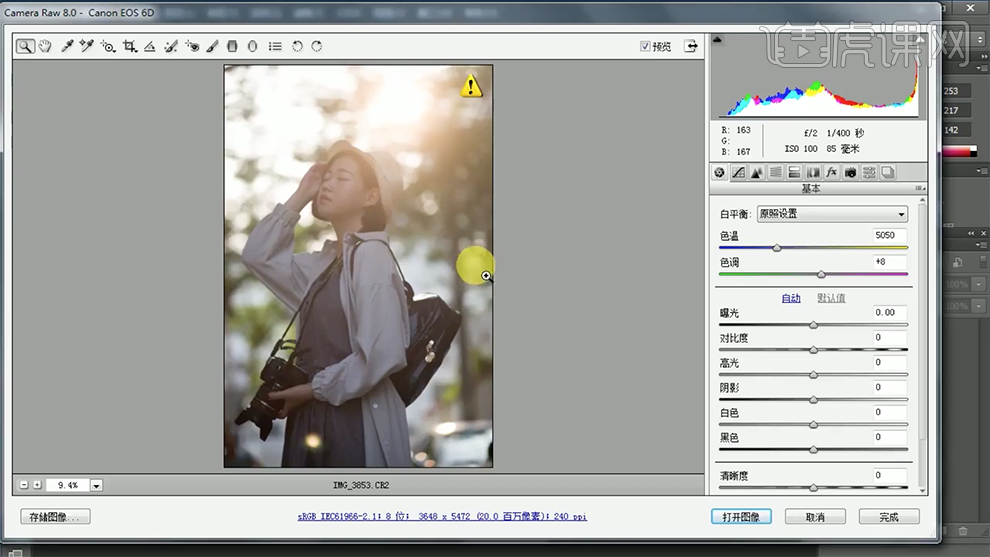
3、单击[基本]具体参数如图示。具体效果如图示。
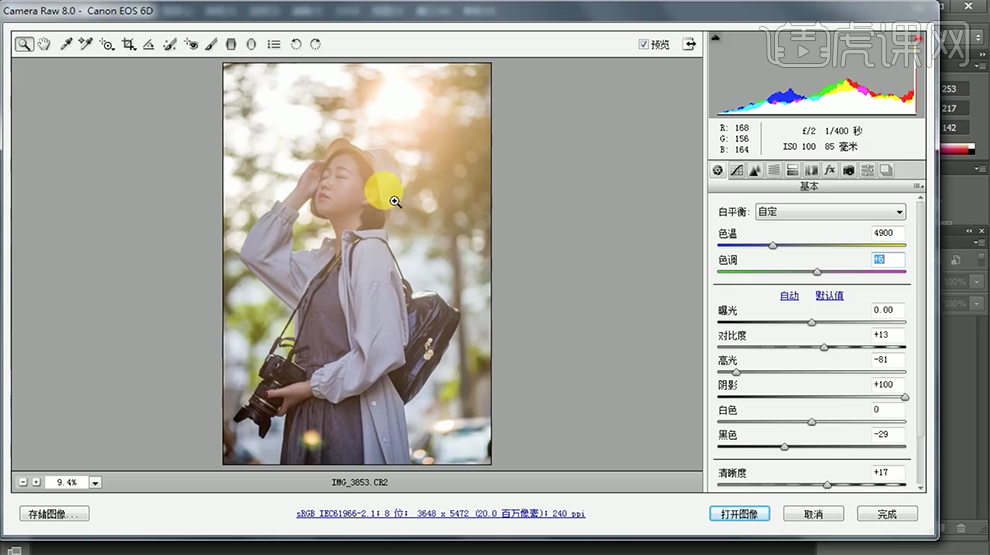
4、单击[细节]-[锐化],具体参数如图示。具体效果如图示。
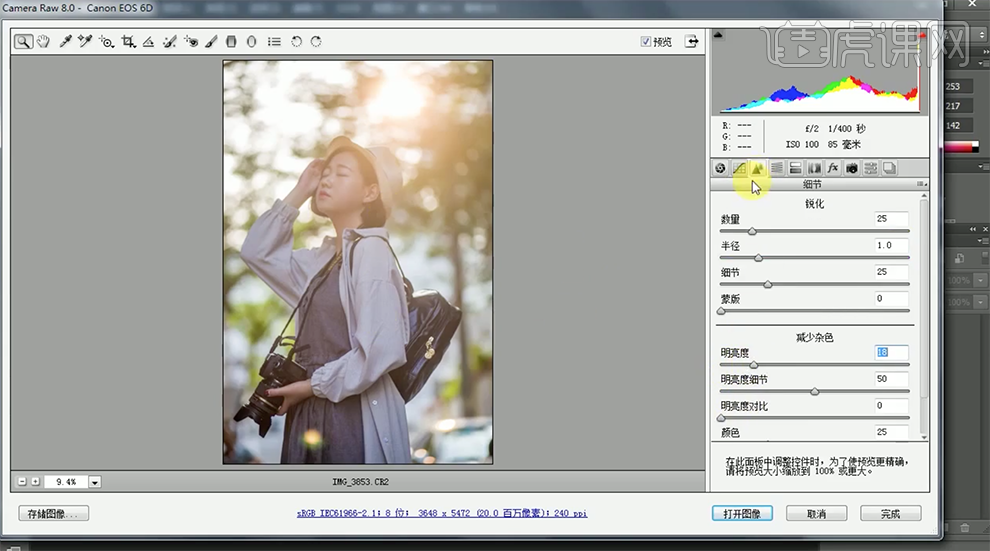
5、单击[HSL/灰度]-[明亮度],具体参数如图示。具体效果如图示。
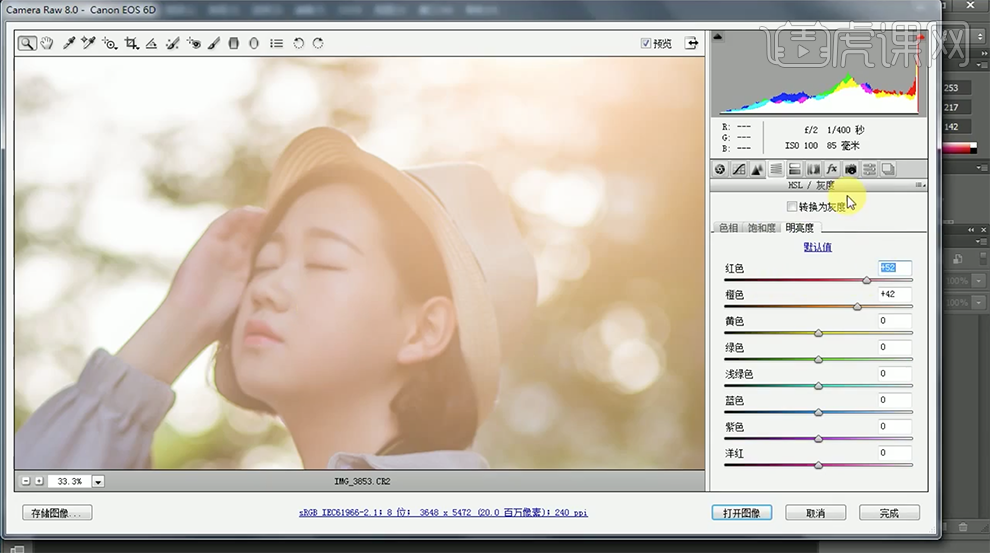
6、 单击[相机校准],具体参数如图示。具体效果如图示。
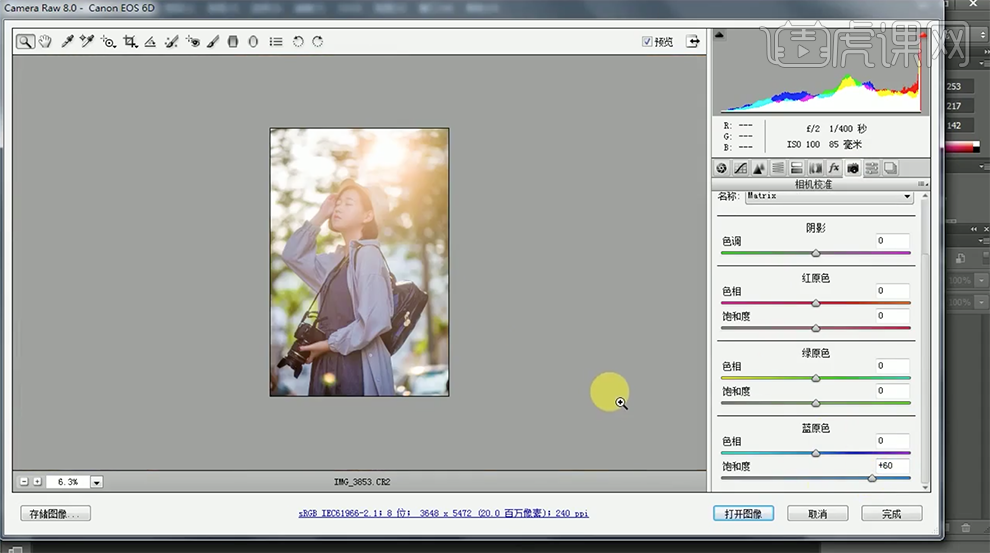
7、单击[打开图像],按[Ctrl+Shift+X]打开液化窗口,微调人物细节。具体效果如图示。
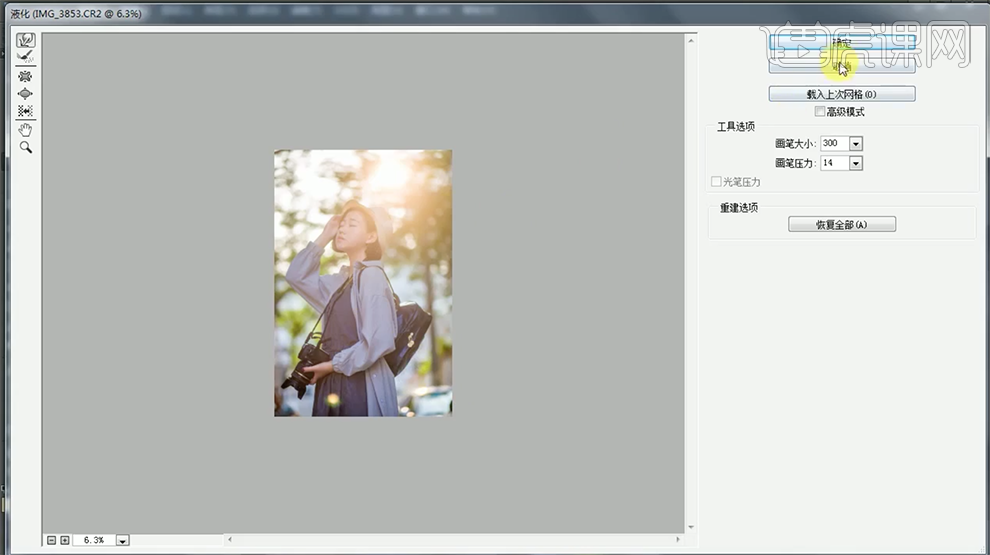
8、使用[修复画笔工具]修复画面瑕疵细节。具体效果如图示。
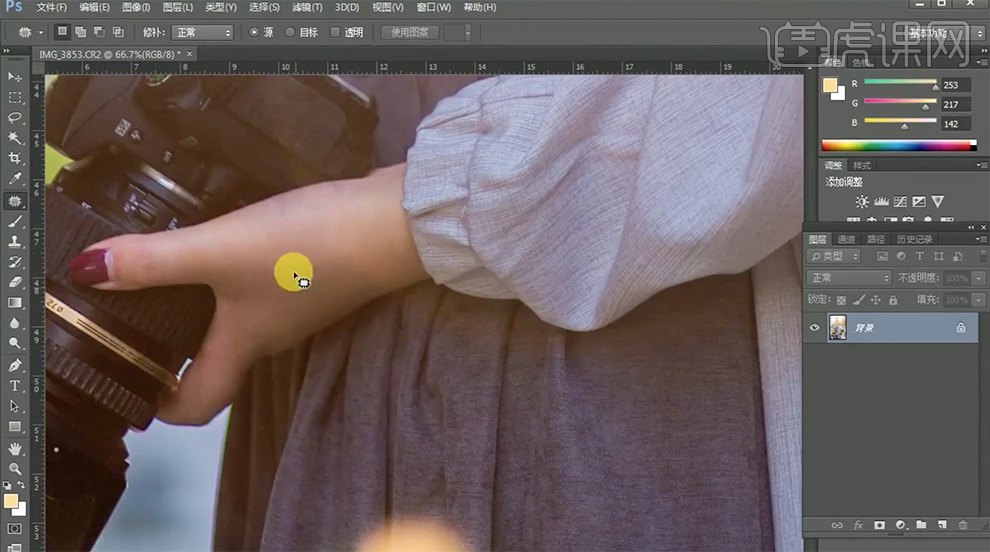
9、使用[魔棒工具]选择人物手部区域,[新建]色阶图层,具体参数如图示。具体效果如图示。
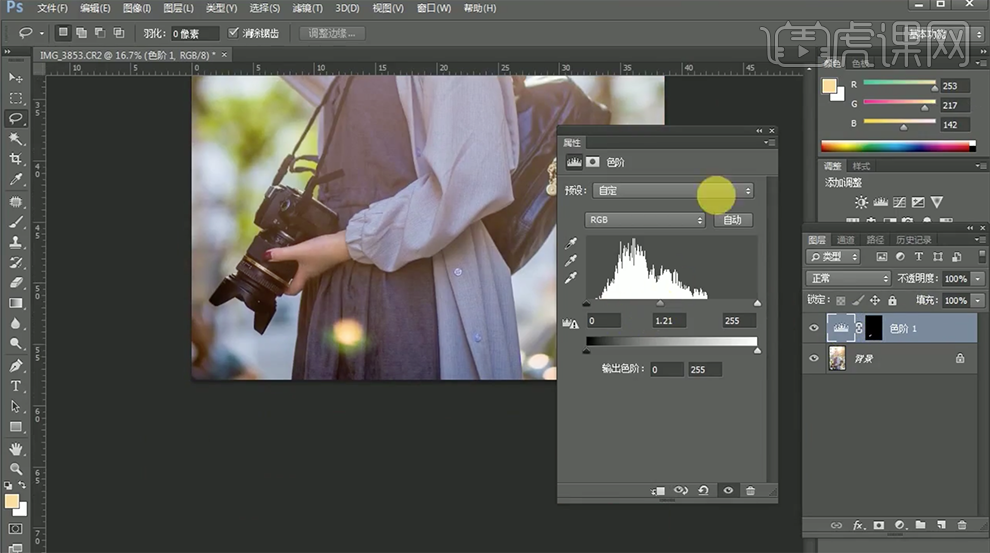
10、[新建]黑白渐变映射图层,[图层模式]柔光,[不透明度]51%。具体效果如图示。
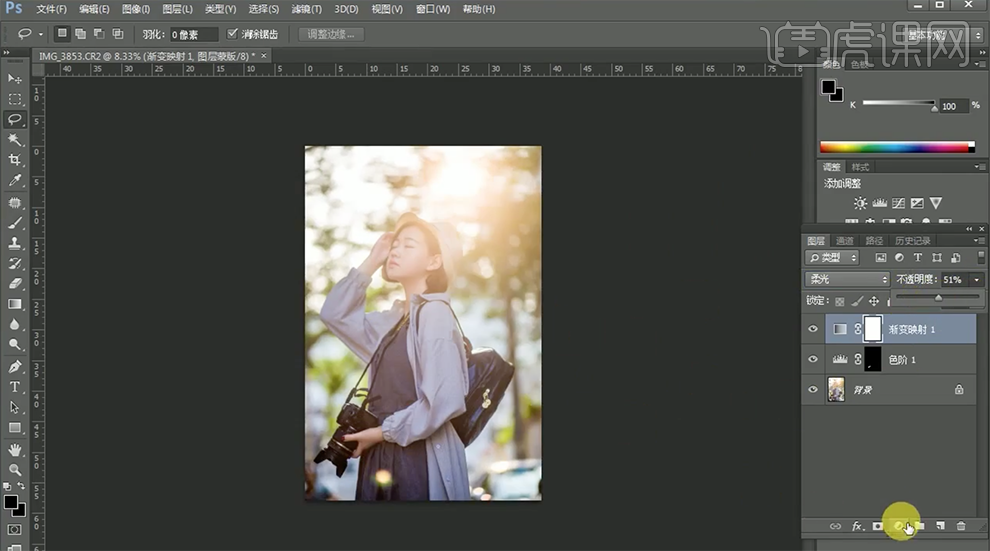
11、[新建]可选颜色图层,[选择]红色,具体参数如图示。具体效果如图示。
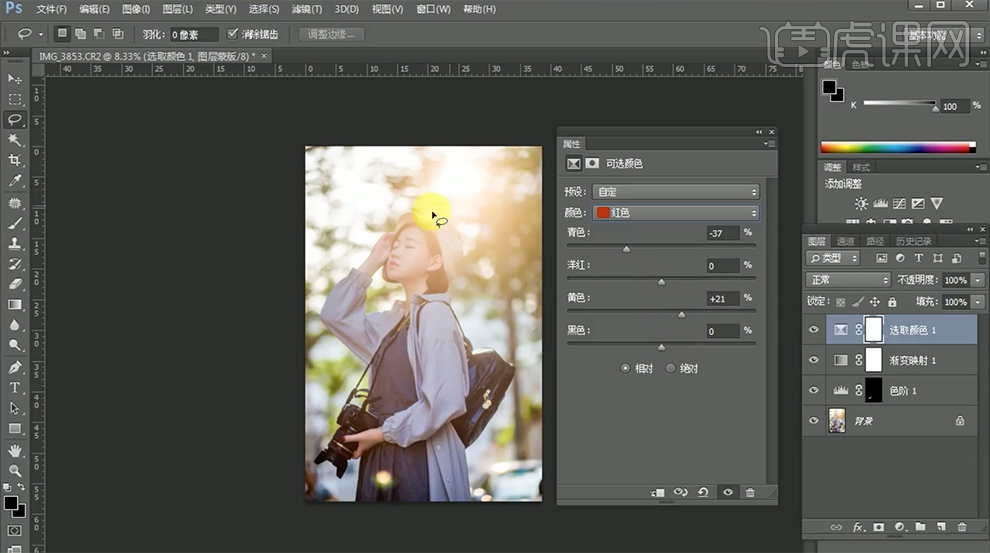
12、[选择]黄色,具体参数如图示。具体效果如图示。
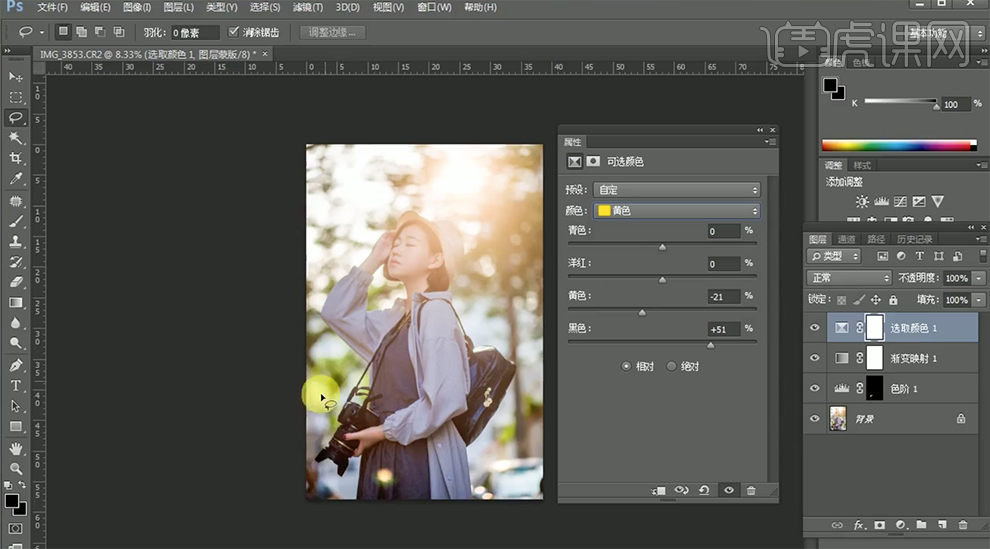
13、按[Ctrl+Alt+Shift+E]盖印图层,[复制]图层,单击[滤镜]-[光线工厂插件]选择合适的光源,具体参数如图示。具体效果如图示。
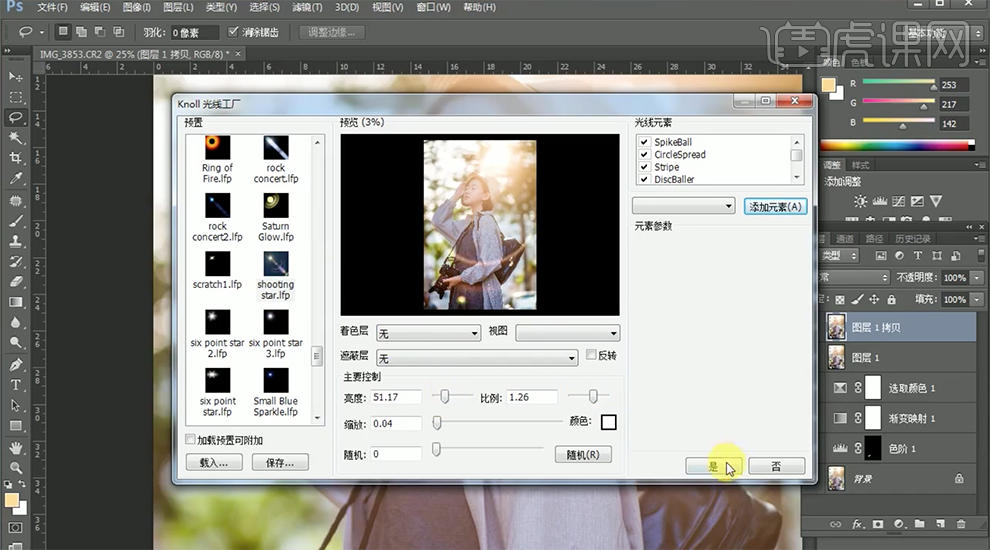
14、添加[图层蒙版]使用[画笔工具]涂抹画面细节,按[Ctrl+Alt+Shift+E]盖印图层。具体效果如图示。
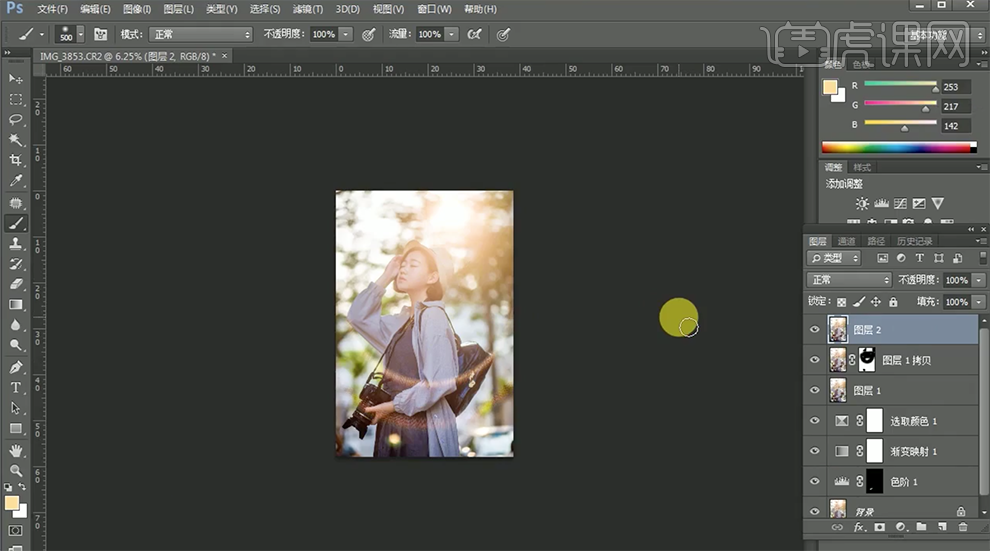
15、按[Ctrl+Alt+Shift+E]盖印图层,[复制]图层,单击[滤镜]-[其他]-[高反差保留]值10PX,[图层模式]柔光。具体效果如图
示。
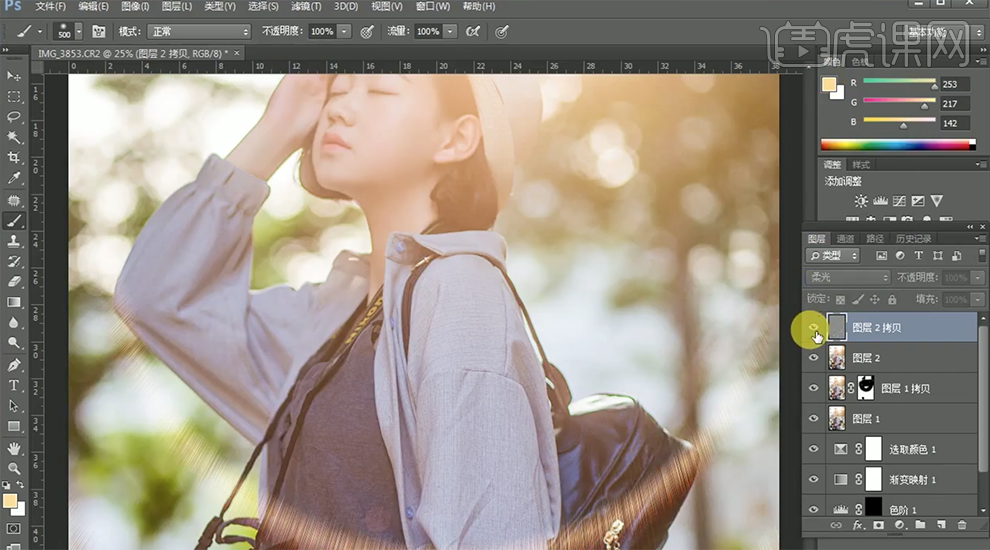
16、按[Ctrl+Alt+Shift+E]盖印图层,使用[裁切工具]拖动画布大小至合适的效果。具体效果如图示。
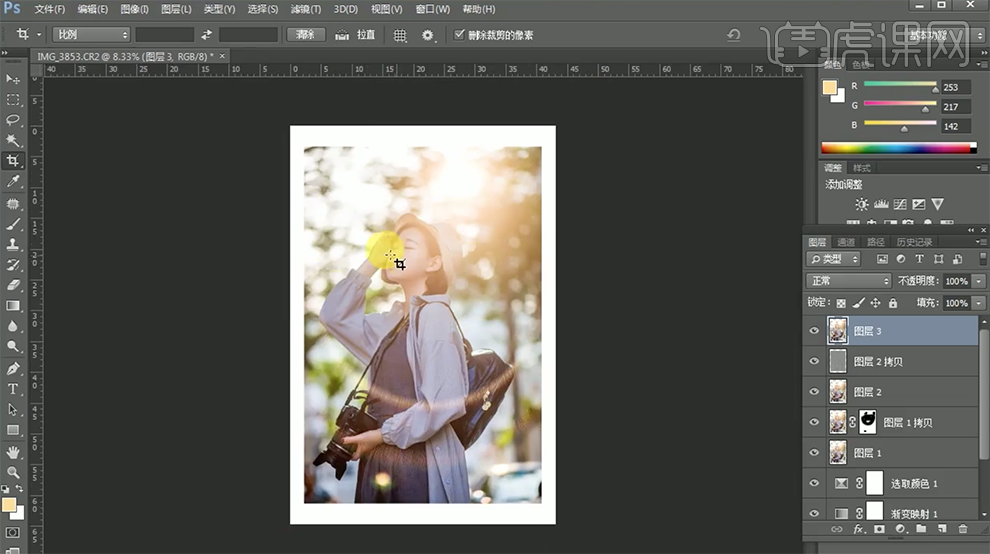
17、最终效果如图示。