PS制作唯美古风人像修图
发布时间:暂无
1、[打开]PS软件,[打开]素材文档。具体效果如图示。
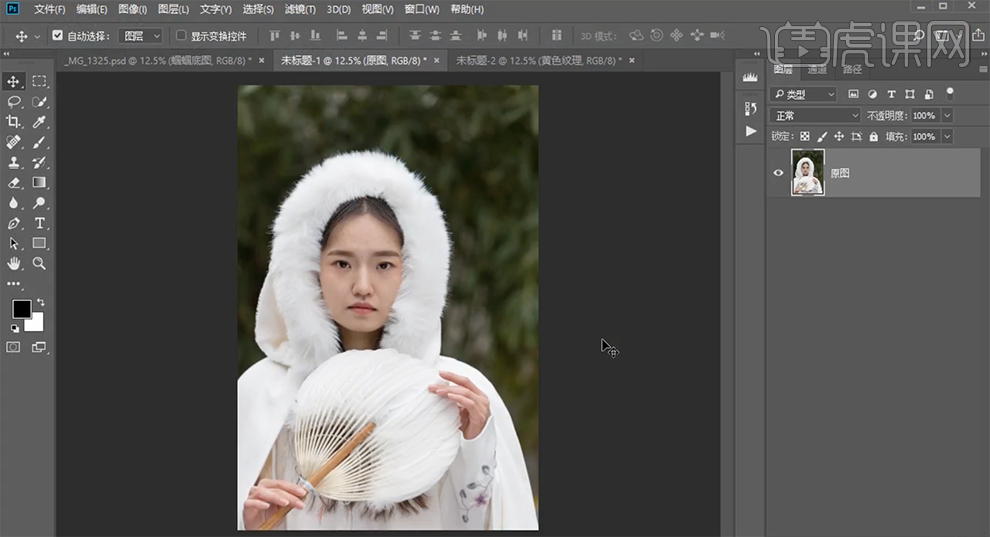
2、[复制]图层,单击[滤镜]-[液化],调整画面细节。具体效果如图示。

3、[重命名]图层,[复制]图层,使用[仿制图章工具]和[污点修复画笔工具]修复画面瑕疵细节。具体效果如图示。
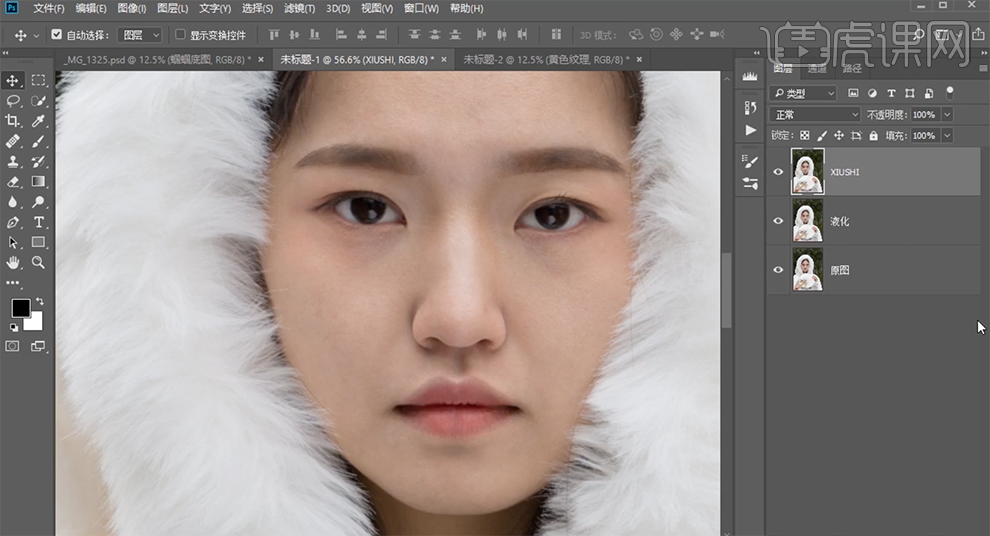
4、[新建]图层,使用[画笔工具],调整画笔属性,吸取皮肤颜色,涂抹人物面部细节。具体效果如图示。
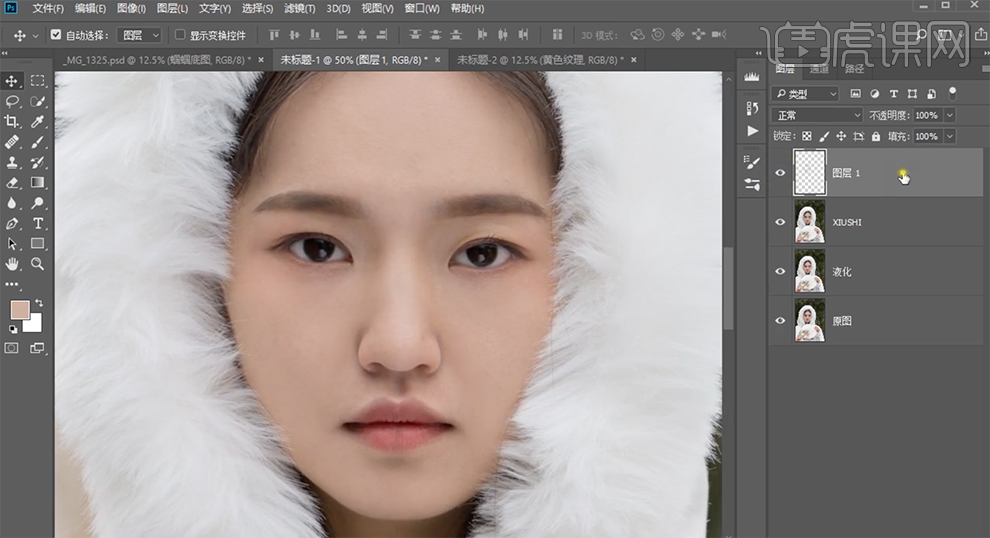
5、[新建]色相饱和度图层,[选择]红色,具体参数如图示。具体效果如图示。
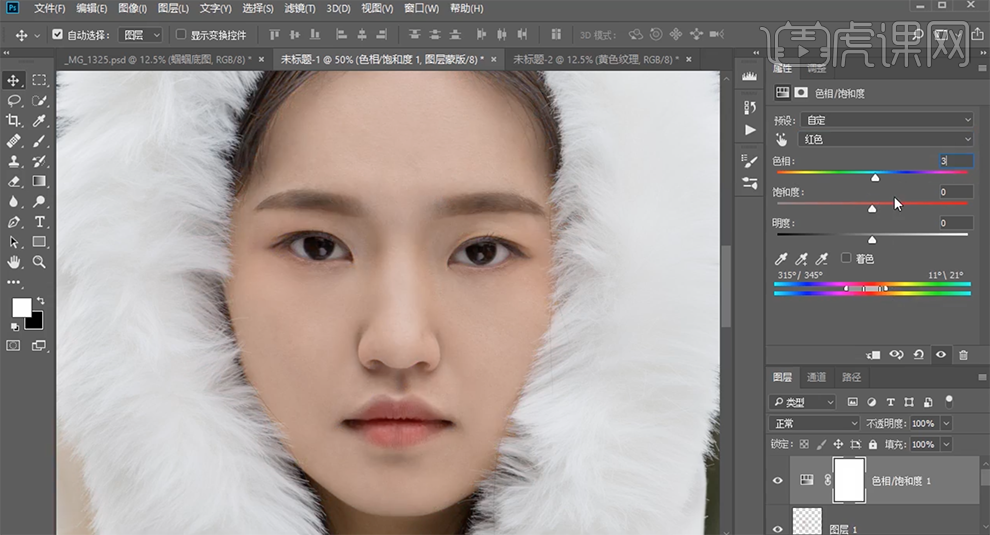
6、[新建]图层,[图层模式]柔光。使用[画笔工具],[选择]暗红色,在人物嘴唇区域涂抹,[不透明度]62%。具体效果如图示。

7、[新建]曲线图层,单击[剪贴图层],具体参数如图示。具体效果如图示。

8、按[Ctrl+I]蒙版反向,使用[橡皮擦工具]擦除画面多余的部分。在修饰图层上方[新建]图层,使用[仿制图章工具]修复人物头发区域。具体效果如图示。
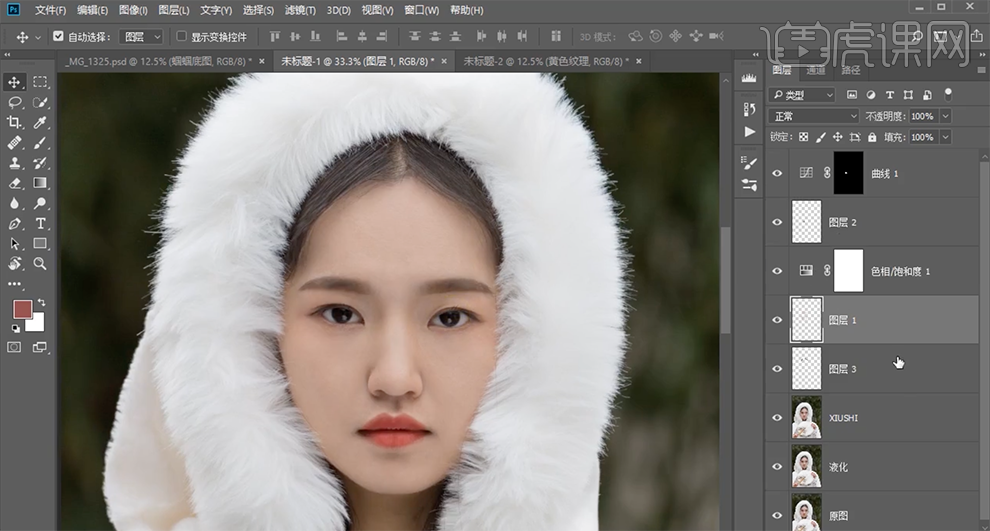
9、在顶层按[Ctrl+Alt+Shift+E]盖印图层,单击[滤镜]-[液化],微调人物细节。具体效果如图示。
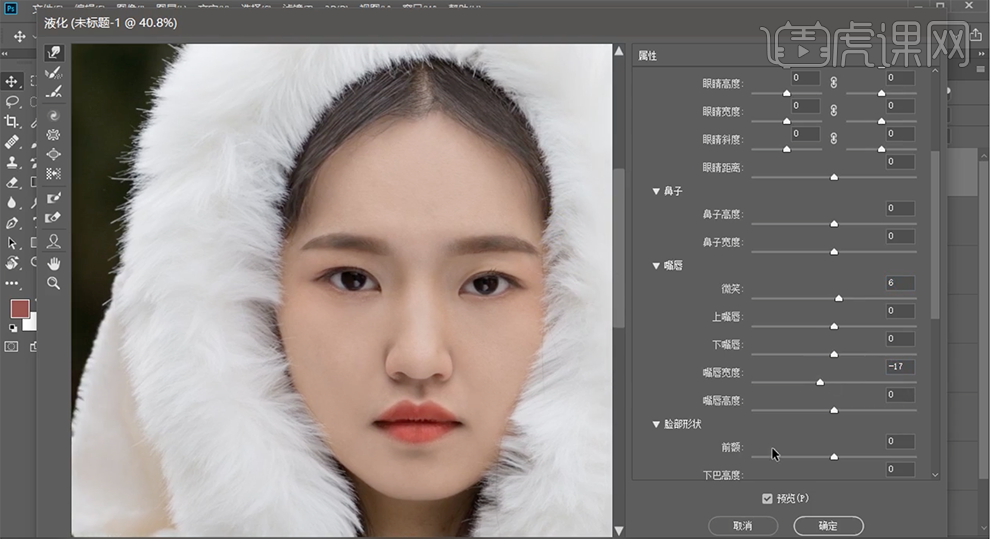
10、[新建]曲线图层,具体参数如图示。具体效果如图示。

11、按[Ctrl+I]蒙版反向,使用[橡皮擦工具]擦除画面多余的部分。[新建]可选颜色图层,[选择]红色,具体参数如图示。具体效果如图示。

12、按[Ctrl+I]蒙版反向,使用[橡皮擦工具]擦除画面多余的部分。[新建]可选颜色图层,[选择]黄色,具体参数如图示。具体效果如图示。

13、按[Ctrl+Alt+Shift+E]盖印图层,单击[滤镜]-[滤镜库]-[颗粒],具体参数如图示。具体效果如图示。
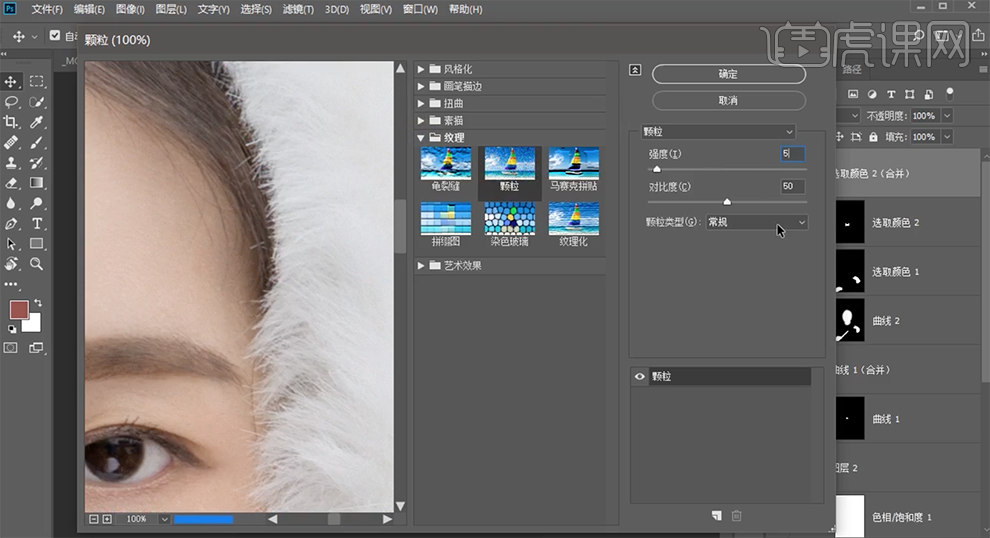
14、[不透明度]20%,[新建]中性灰图层,[图层模式]柔光,使用[画笔工具]根据光影规律,选择合适的黑白色,涂抹人物细节。具体效果如图示。

15、[新建]黄色纹理素材,[图层模式]正片叠底。[新建]色阶图层,具体参数如图示。具体效果如图示。

16、按[Ctrl+Alt+Shift+E]盖印图层,单击[滤镜]-[模糊]-[高斯模糊]值10PX。添加[图层蒙版],使用[画笔工具]涂抹多余的部分。具体效果如图示。

17、[复制]图层,右击[应用图层蒙版]。单击[滤镜]-[模糊]-[高斯模糊],具体参数如图示。具体效果如图示。
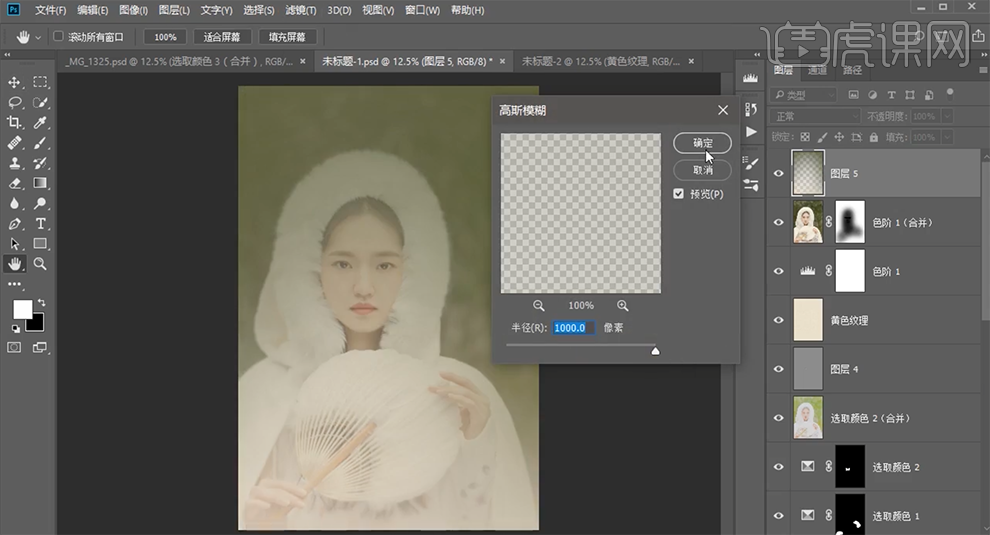
18、添加[图层蒙版],使用[画笔工具]涂抹多余的部分。[新建]图层,使用[画笔工具],[选择]烟雾笔刷,[颜色]白色,调整画笔属性,在画面合适的位置涂抹。添加[图层蒙版],使用[画笔工具]涂抹多余的部分。具体效果如图示。

19、[新建]自然饱和度图层,具体参数如图示。具体效果如图示。

20、按[Ctrl+I]蒙版反向,使用[橡皮擦工具]擦除画面多余的部分。按[Ctrl+Alt+Shift+E]盖印图层,[重命名]图层。单击[滤镜]-[Camera Raw滤镜],单击[基本],具体参数如图示。具体效果如图示。
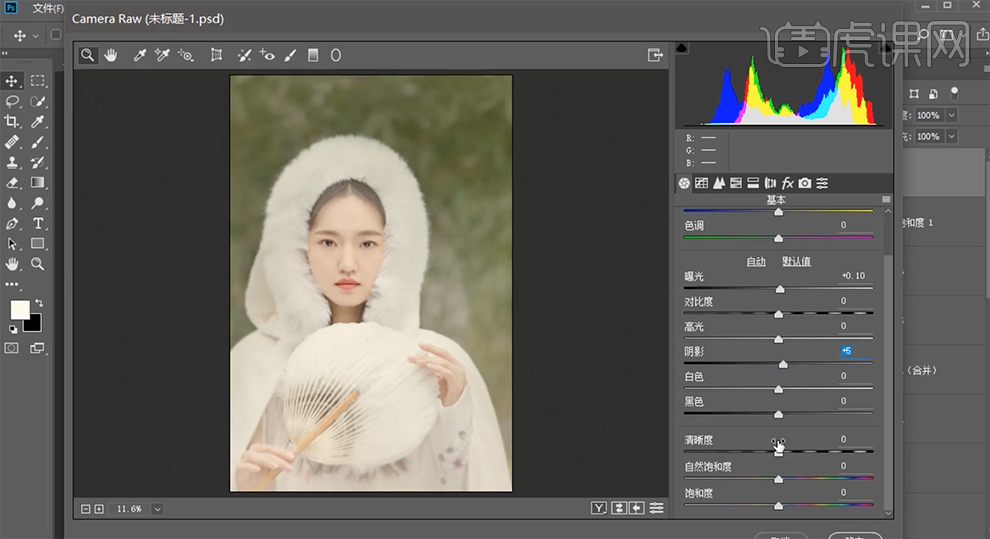
21、单击[效果],具体参数如图示。具体效果如图示。

22、单击[细节],具体参数如图示。具体效果如图示。

23、单击[HSL]-[色相],具体参数如图示。具体效果如图示。
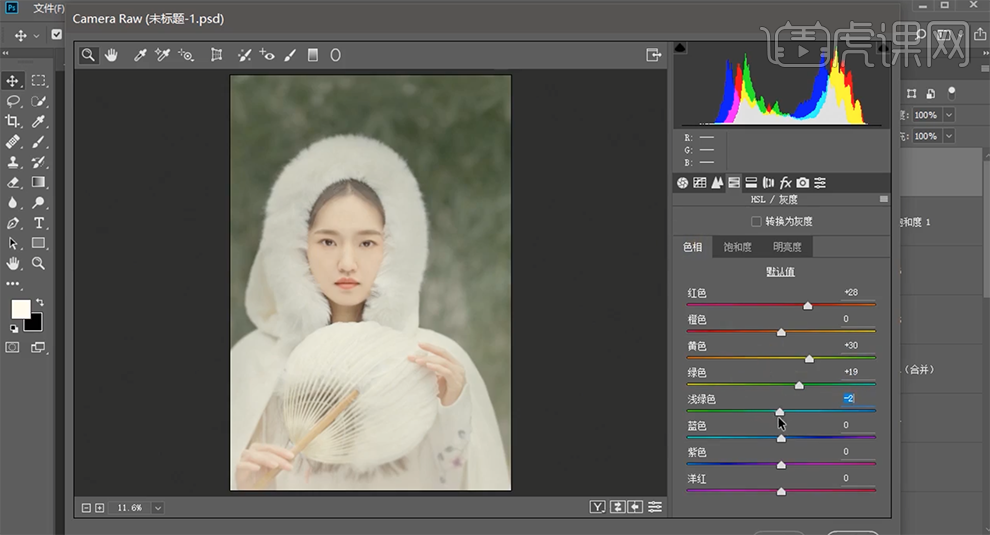
24、单击[分离色调],具体参数如图示。具体效果如图示。

25、[拖入]印章关联素材,调整大小,排列至画面合适的位置。具体效果如图示。

26、最终效果如图示。








