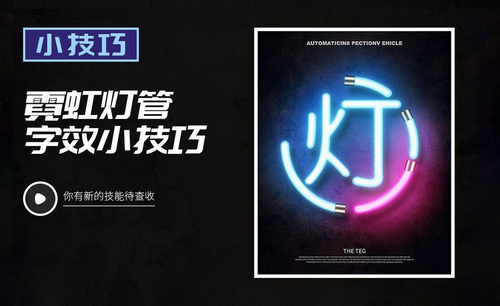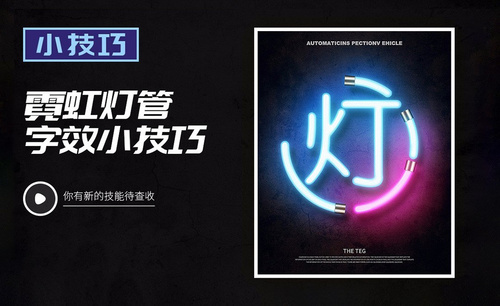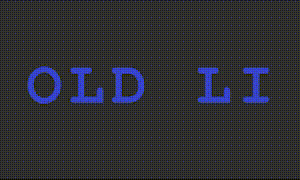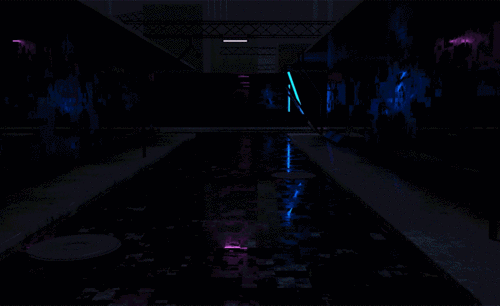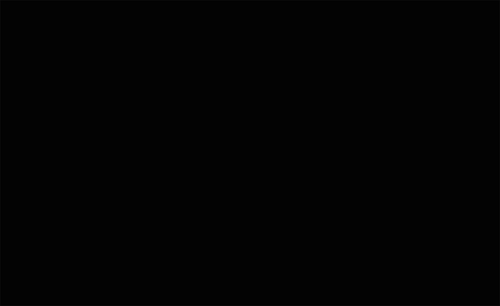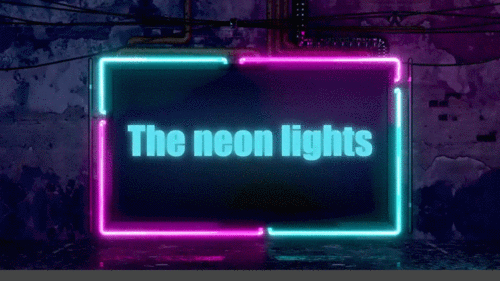PS-霓虹灯管字效图文教程
发布时间:2021年11月29日 08:00
虎课网为您提供字体设计版块下的PS-霓虹灯管字效图文教程,本篇教程使用软件为PS(CC2015),难度等级为中级拔高,下面开始学习这节课的内容吧!
1.本节课程作业内容【如图所示】。

2.本节课程主要讲解内容【如图所示】。

3.打开【PS】,创建画布,具体参数【如图所示】。
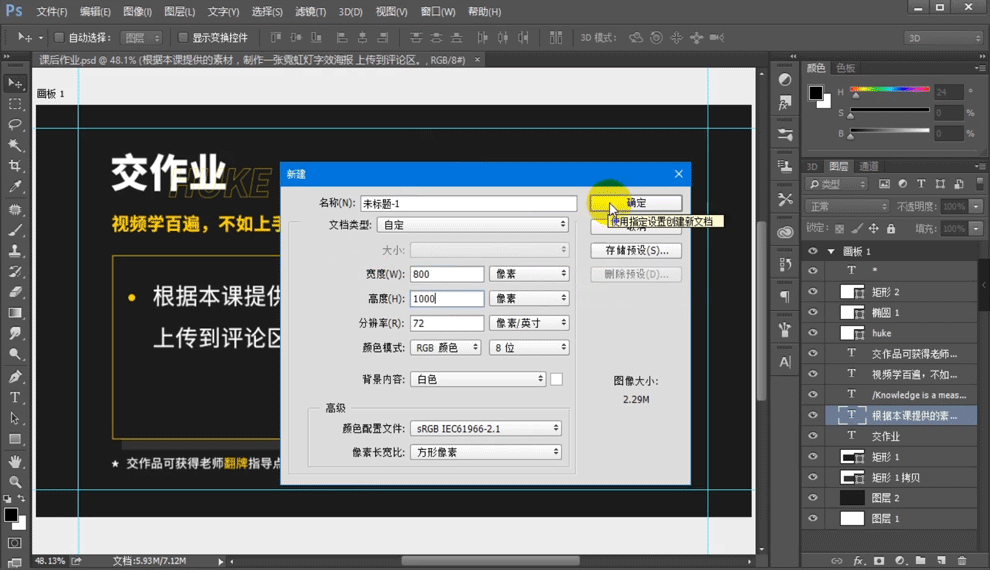
4.拖入背景素材,调整明暗曲线,然后【椭圆工具】画圆,关闭填充选择描边,调整描边参数【如图所示】。

5.【钢笔工具】选中锚点进行删除,调整端点为圆角端点,然后再下方添加两个锚点再进行删除【如图所示】。
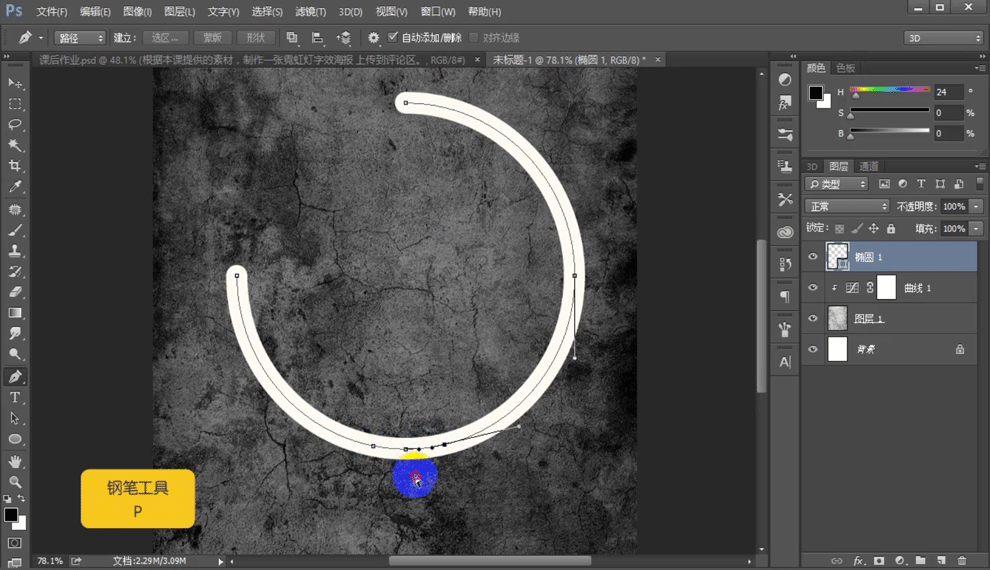
6.调整好锚点之后输入文字,填充颜色,然后按【CTRL】点击文字图层载入选区【如图所示】。
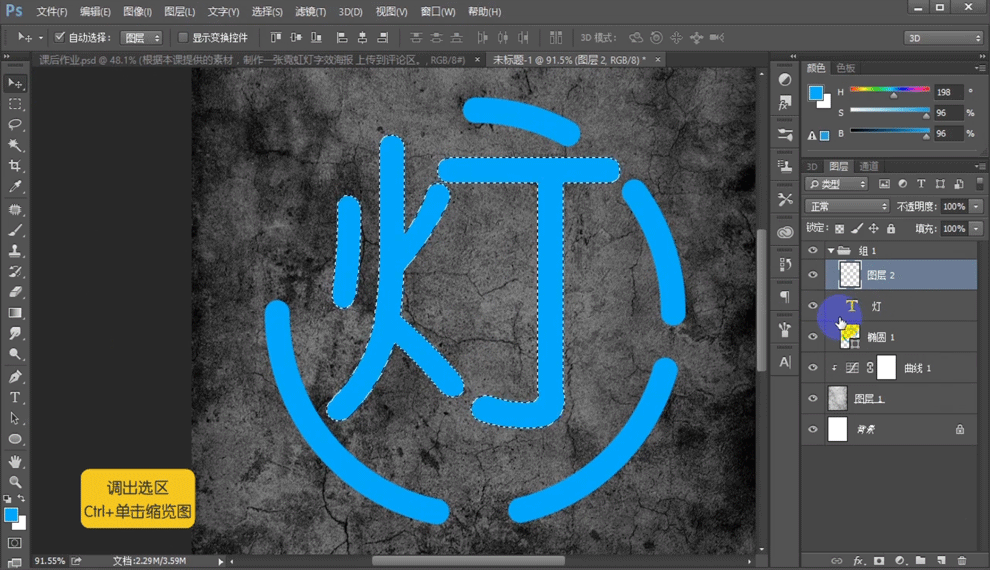
7.点击上方【选择】按钮,选择 【修改】,【收缩】,【如图所示】。
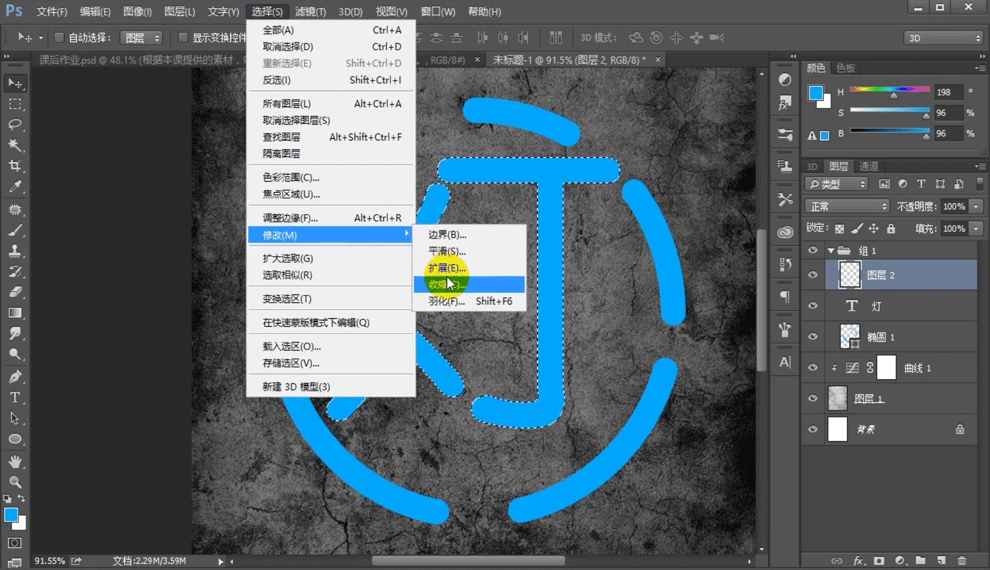
8.收缩之后填充为白色,点击上方【滤镜】按钮,选择【模糊】,【高斯模糊】,【如图所示】。
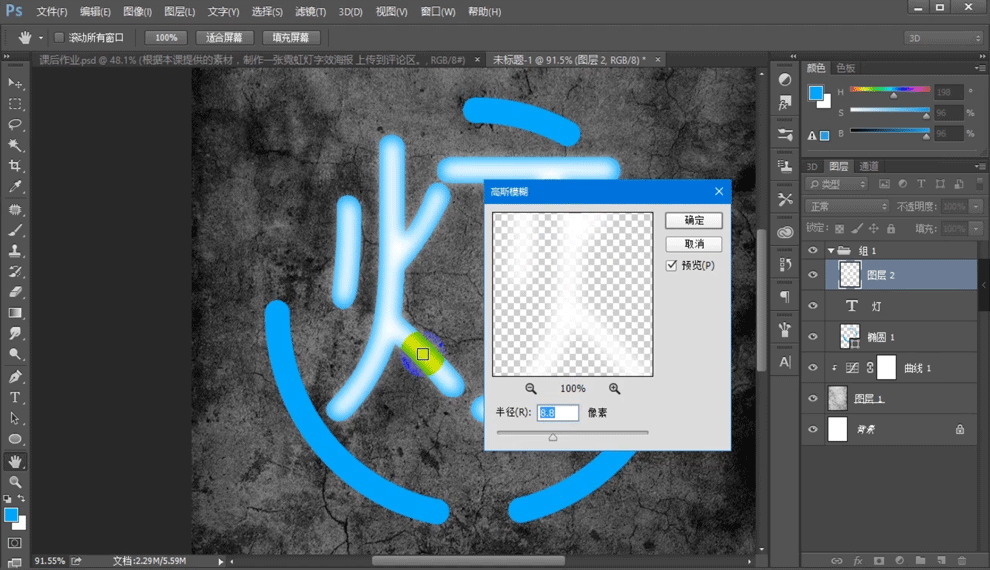
9.再收缩一次,重复之前的操作,然后复制一层文字图层,右击进行【栅格化处理】,再添加【高斯模糊】效果【如图所示】。
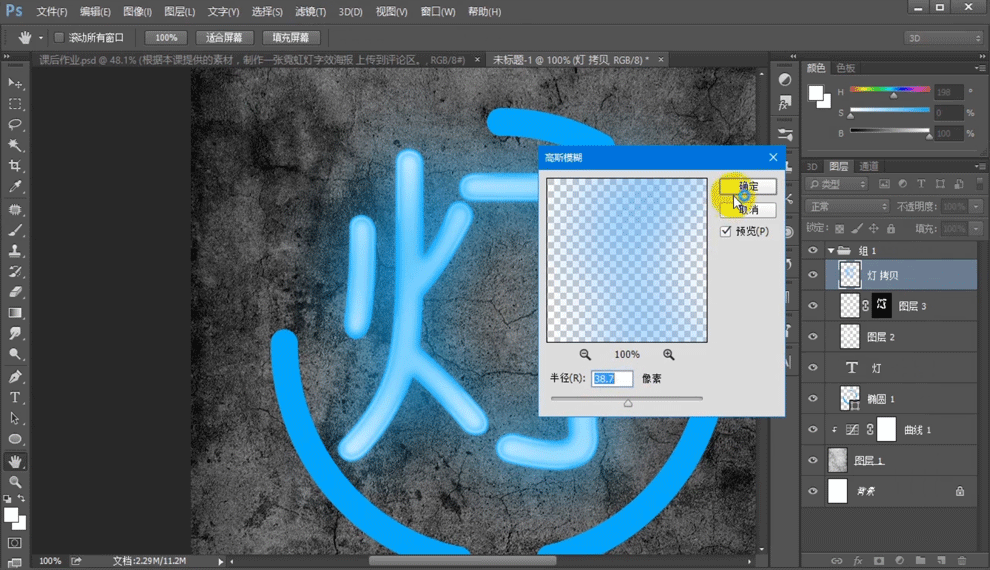
10.用同样的方法对圆环进行操作,可以给圆环填充不同的颜色增加视觉效果【如图所示】。
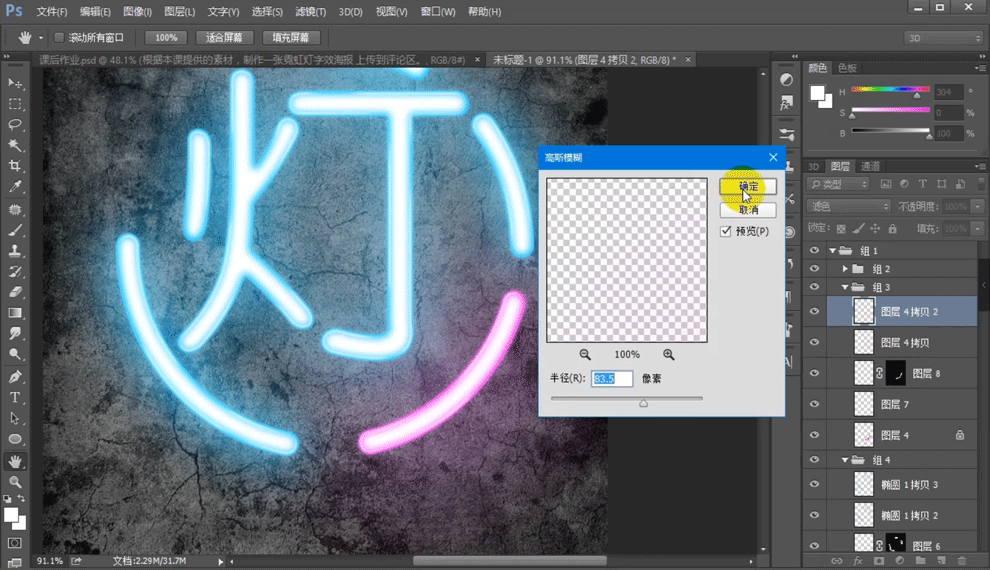
11.对所有图层进行编组,然后给整组添加【投影效果】,【如图所示】。
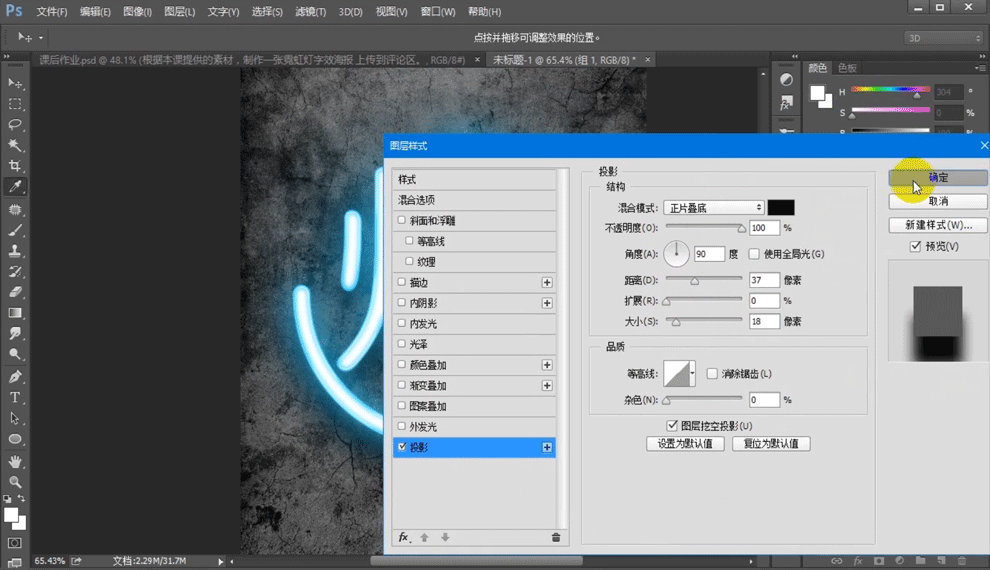
12.画出一个矩形,然后双击添加【渐变叠加】效果,【如图所示】。
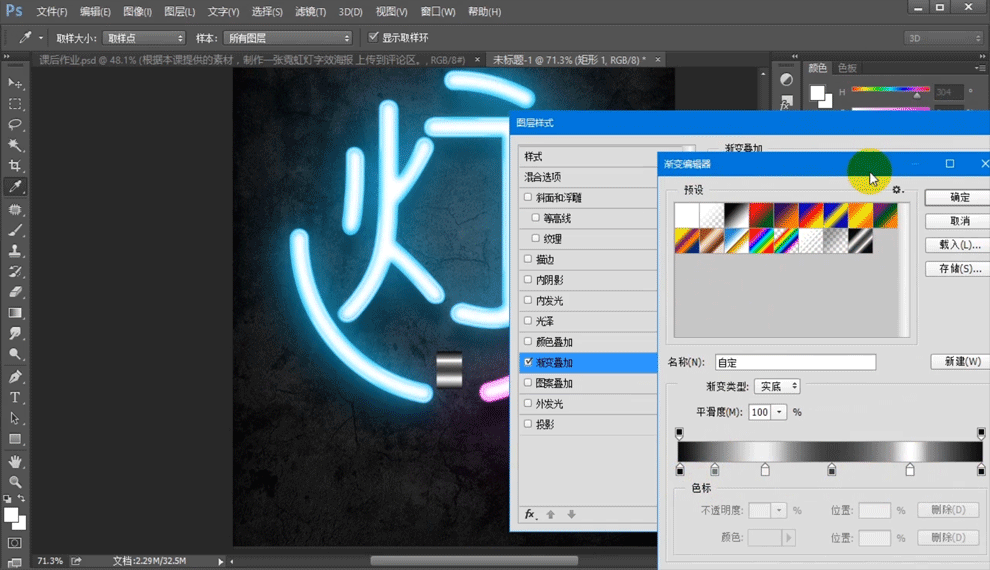
13.然后复制几个放在圆环一端,再用【画笔工具】添加蒙版,对颜色进行涂刷,做出晕染效果【如图所示】。
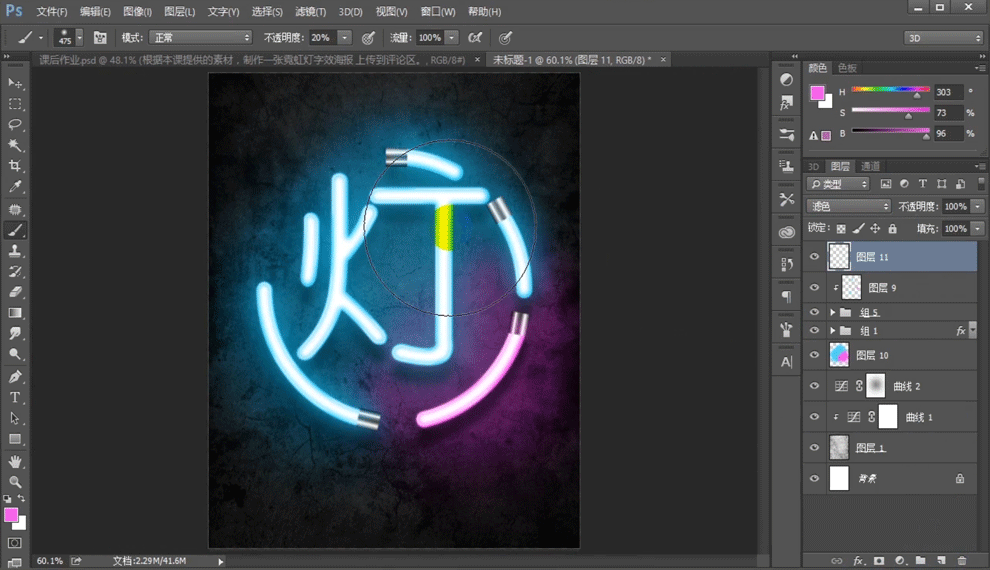
14.调整整体图片的色相饱和度【如图所示】。
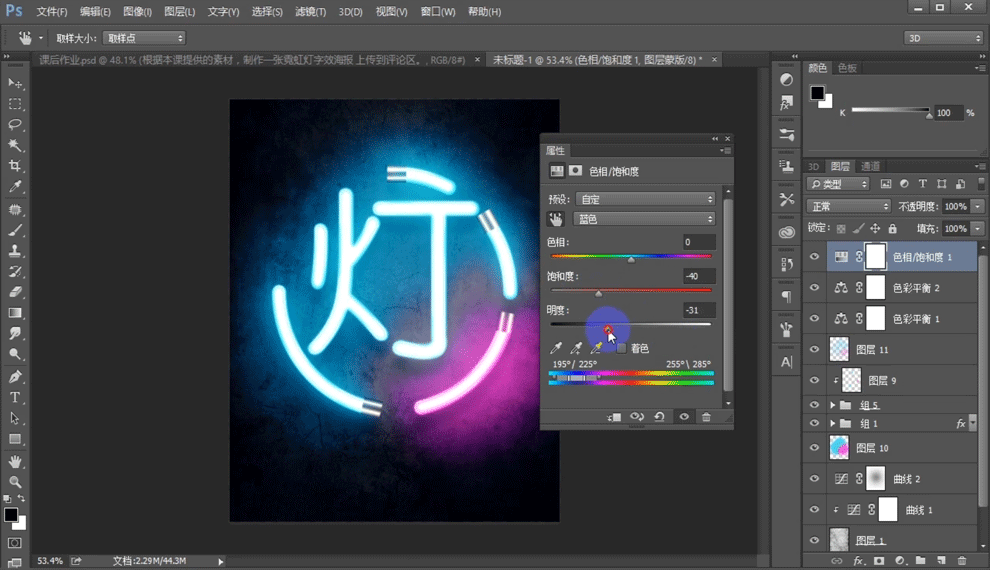
15.拖入文字素材,然后添加1像素的杂色,再【CTRL+SHIFT+ALT+E】盖印图层,进行【高反差保留】,【如图所示】。
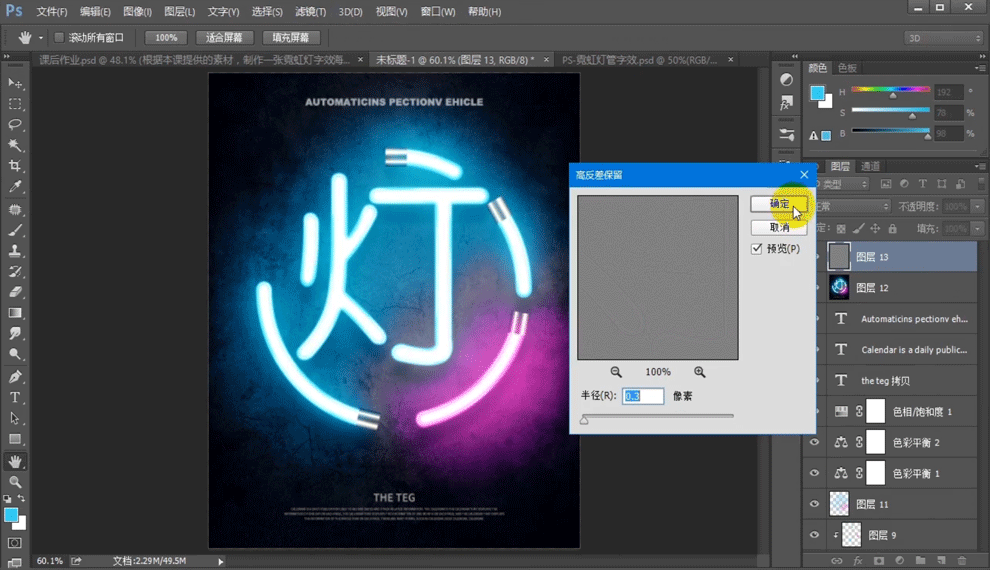
16.修改图层混合模式为【线性光】,这样我们的这张海报就制作完成了【如图所示】。
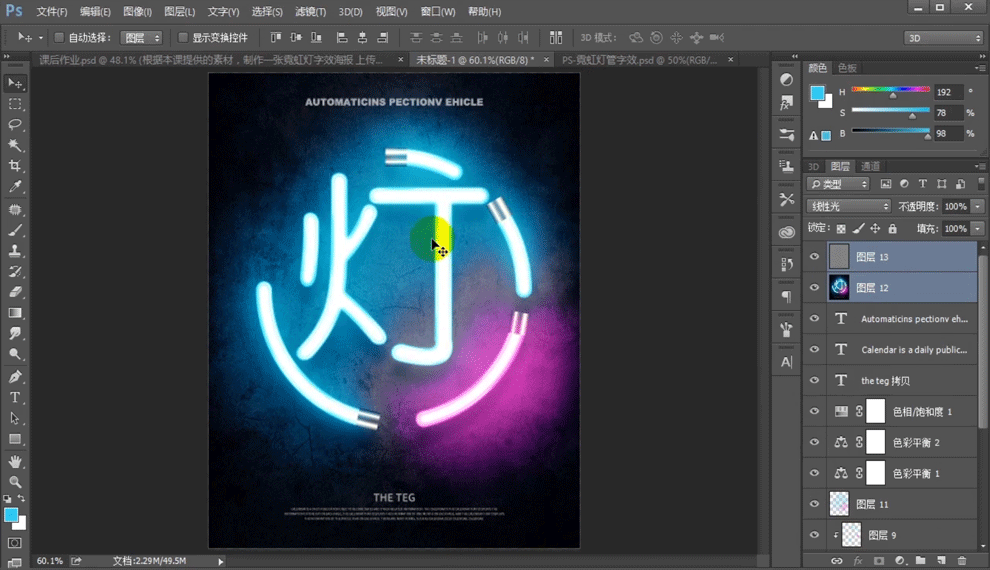
以上就是PS-霓虹灯管字效图文教程的全部内容了,你也可以点击下方的视频教程链接查看本节课的视频教程内容,虎课网每天可以免费学一课,千万不要错过哦!