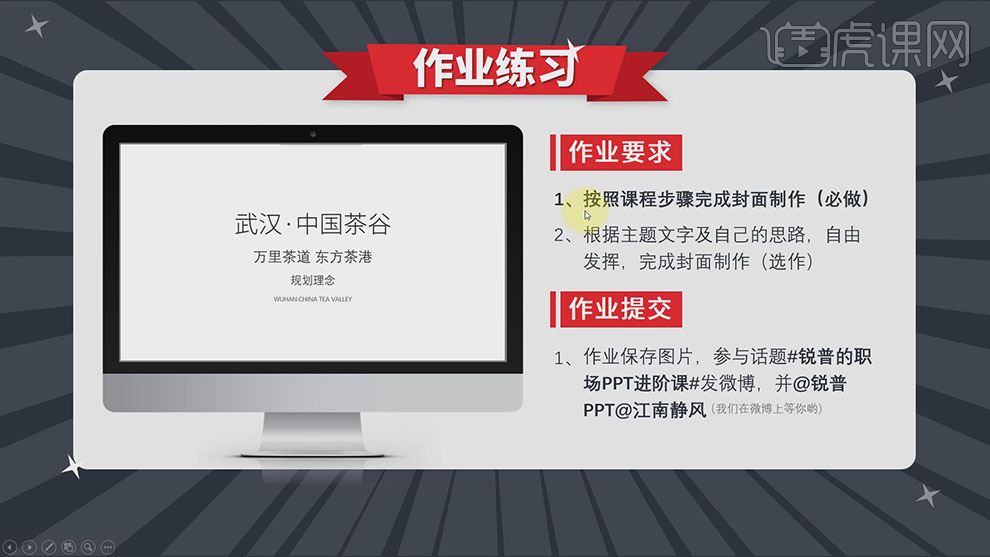设计企业专属的PPT封面实操
发布时间:暂无
1、本课主要是讲PPT的进阶,从理论到实践,如何制作企业专属PPT封面。首先确定版面的风格,根据企业的产品确定页面的配色方案,根据风格定位字体,选择合适的装饰素材。具体分析如图示。
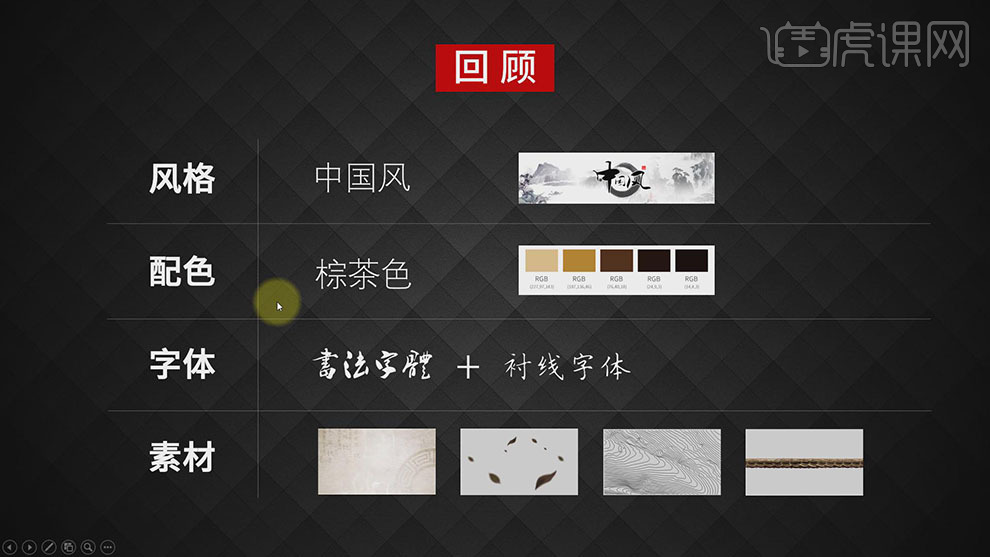
2、【打开】PPT软件,【打开】案例文档,【新建】幻灯片,单击【插入】-【图片】,选择准备的中国风背景素材。单击【图片工具】-【格式】,单击【裁剪】-【纵横比】,根据设计思路,选择【16:9】。具体操作如图示。
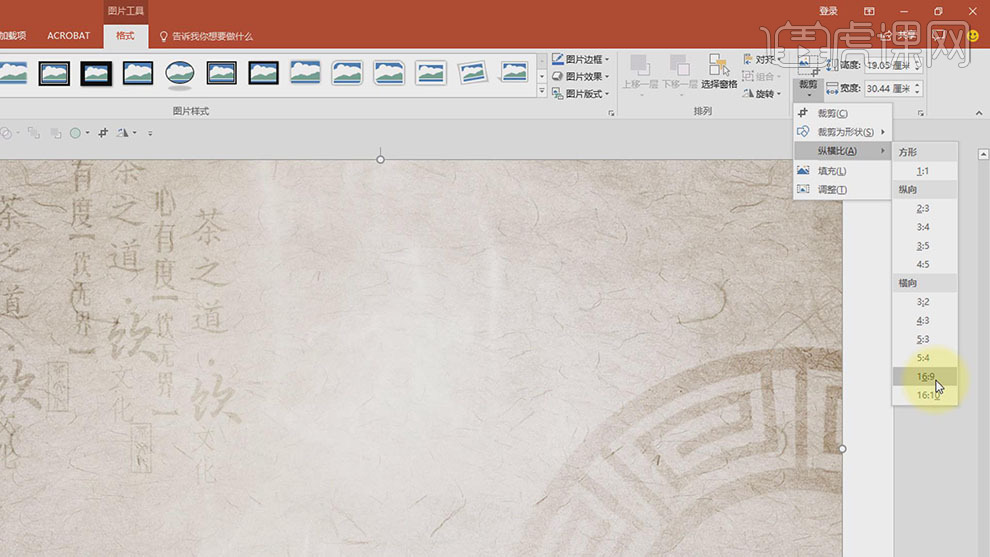
3、在空白处单击,【拖动】图片至右上角,按Shift键调整图片至合适的大小。【选择】图片,右击【设置图片格式】,单击【图片校正】,具体参数如图示。具体效果如图示。
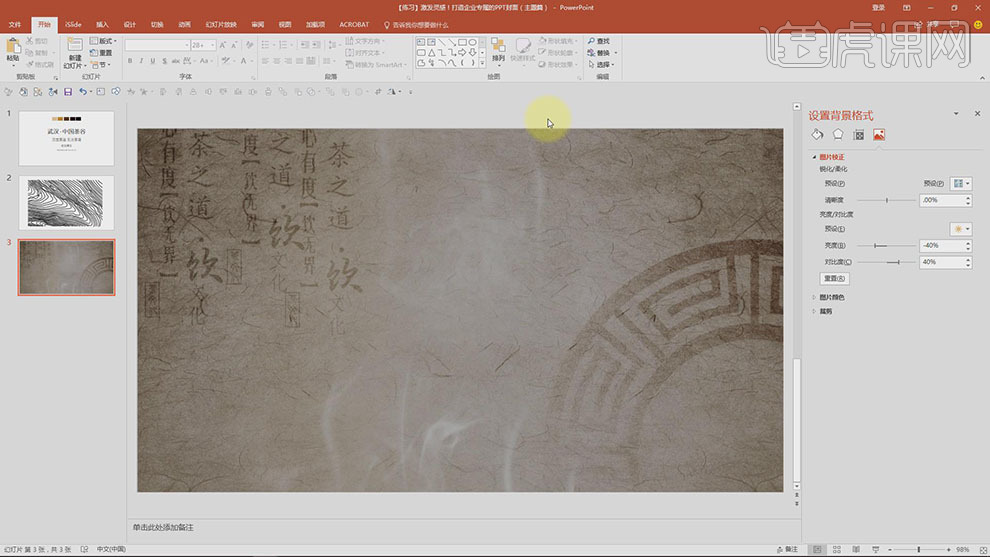
4、根据页面整体配色风格,【选择】图片,单击【图片工具】-【颜色】-【其他变体】,选择【取色器】,在准备好的配色素材上方单击。具体操作如图示。
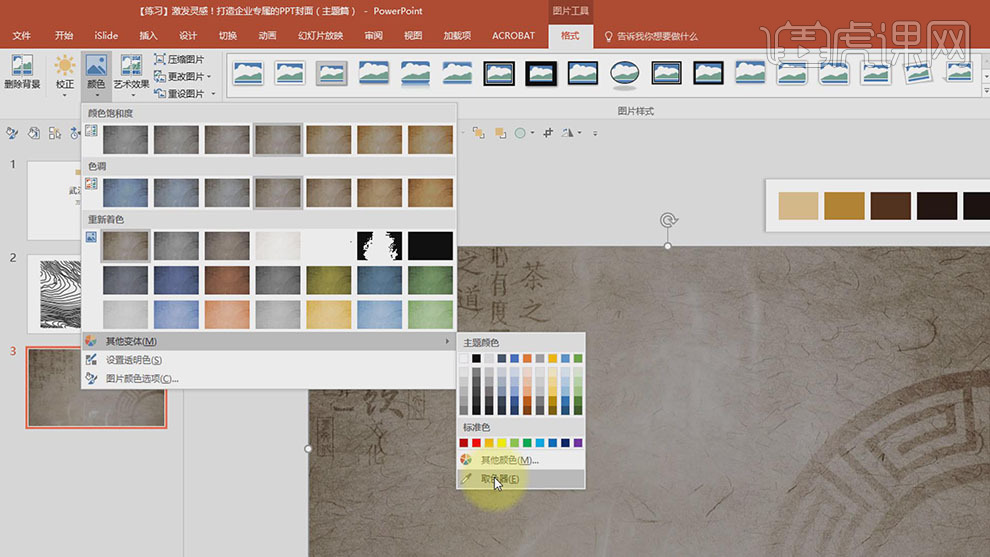
5、【拖入】纹理素材,调整大小铺满画布,右击【设置形状格式】,单击【填充】,具体参数如图示。具体效果如图示。
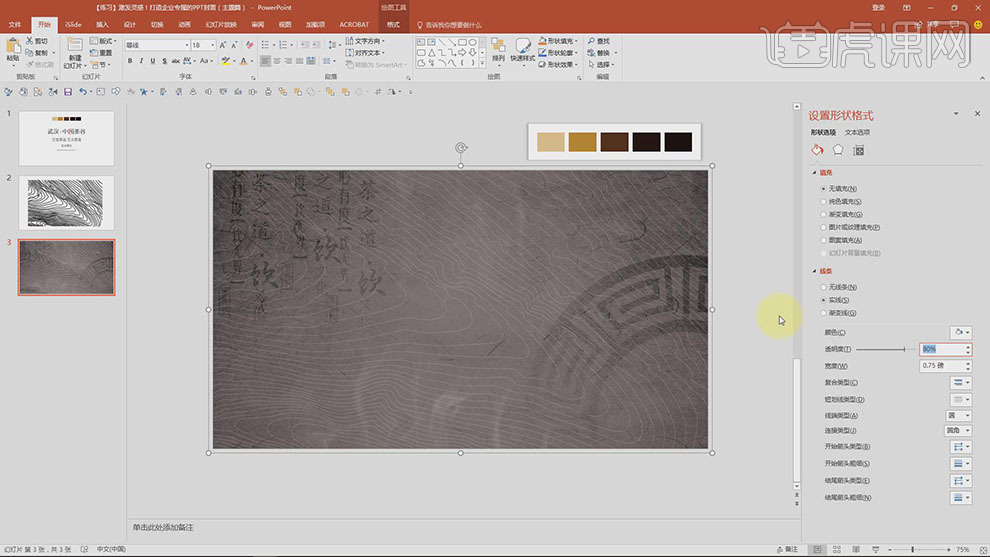
6、使用【矩形工具】绘制画布大小的矩形,右击【设置形状格式】,根据配色方案,单击【填充】,具体参数如图示。具体效果如图示。
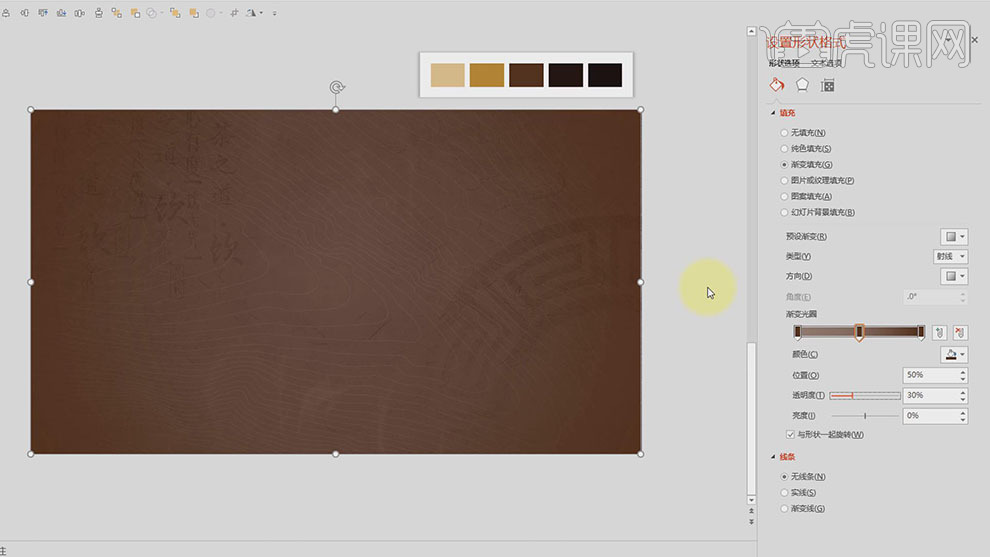
7、使用【矩形工具】绘制画布大小的矩形,使用相同的方法,右击【设置形状格式】,单击【填充】,具体参数如图示。具体效果如图示。
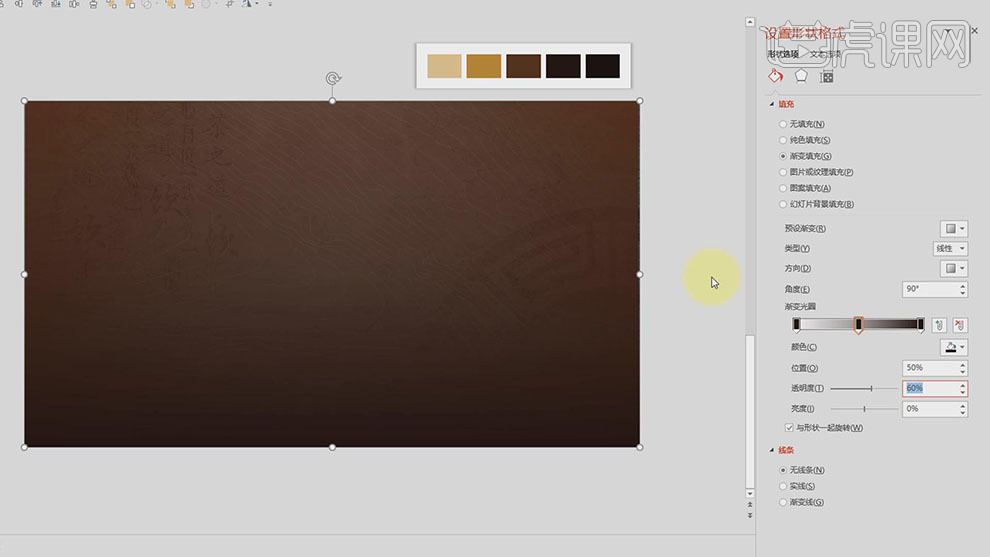
8、【拖入】准备好的文字信息,根据设计思路,选择与风格相符合的字体,调整大小和颜色,排列至版面中心合适的位置。具体效果如图示。
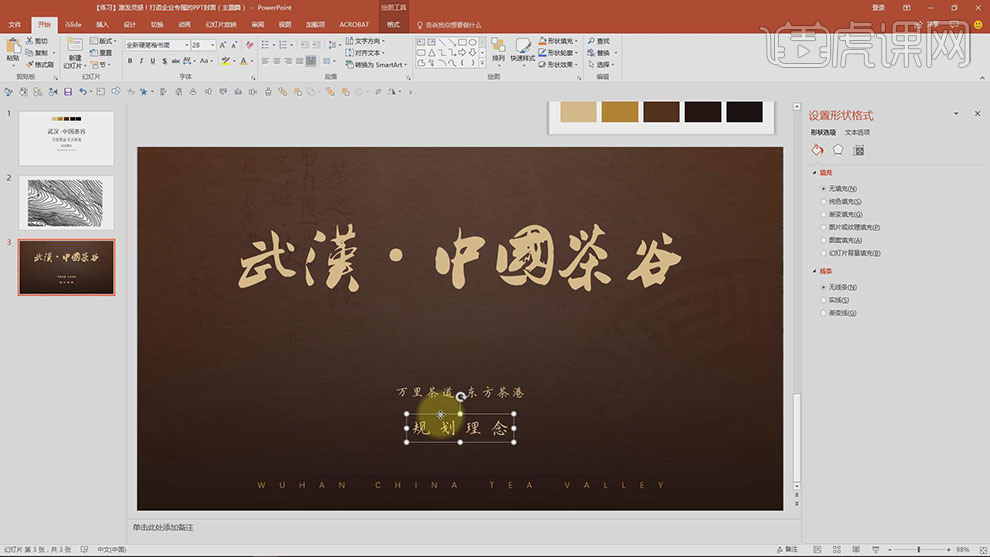
9、根据设计思路,使用【形状工具】绘制文字装饰图形,调整图形属性和大小,排列至对应文字周边合适的位置。具体效果如图示。
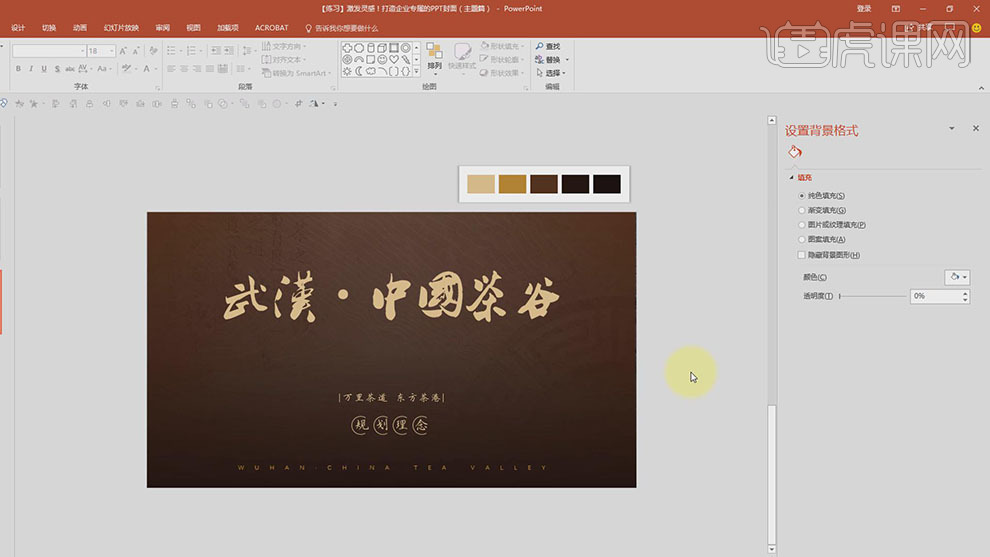
10、【拖入】叶子素材,单击【图形工具】-【裁剪】裁剪多余的区域。右击【设置图片格式】,单击【图片】-【图片校正】,具体参数如图示。具体效果如图示。
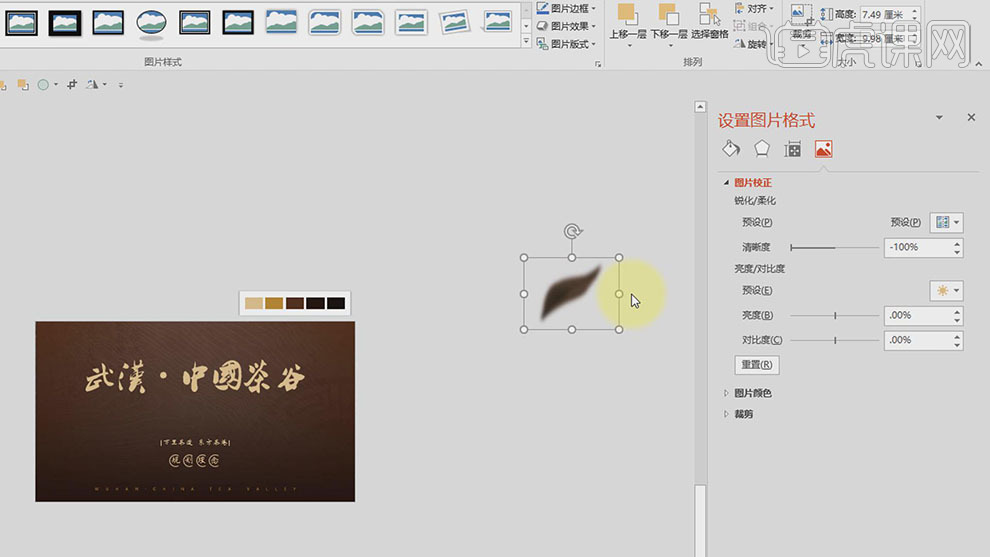
11、单击【预设】,选择右下角预设效果,具体操作如图示。
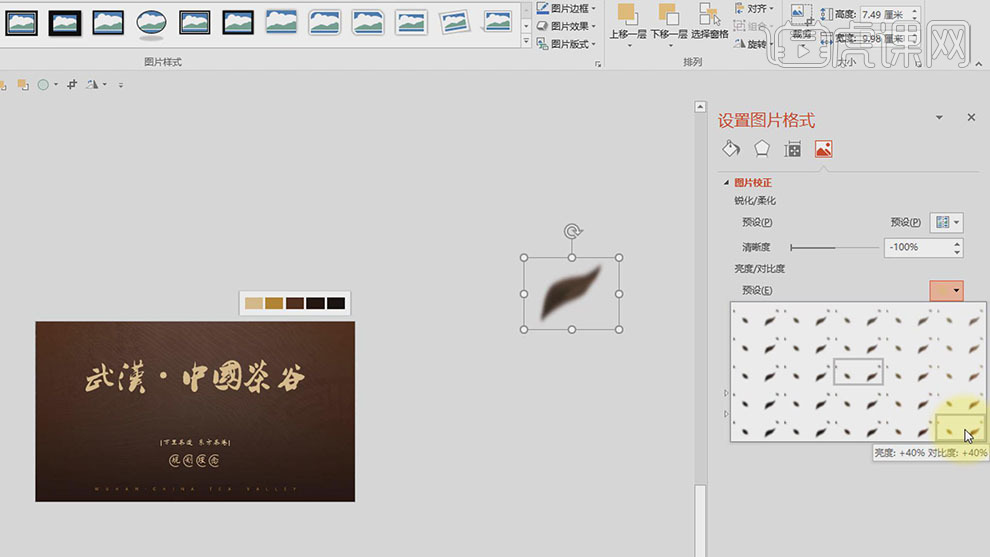
12、【拖动】叶子至画面,调整大小和角度,根据设计思路,排列至合适的位置,按Ctrl键【拖动复制】合适的数量,调整大小和角度排列至对应的位置。具体效果如图示。
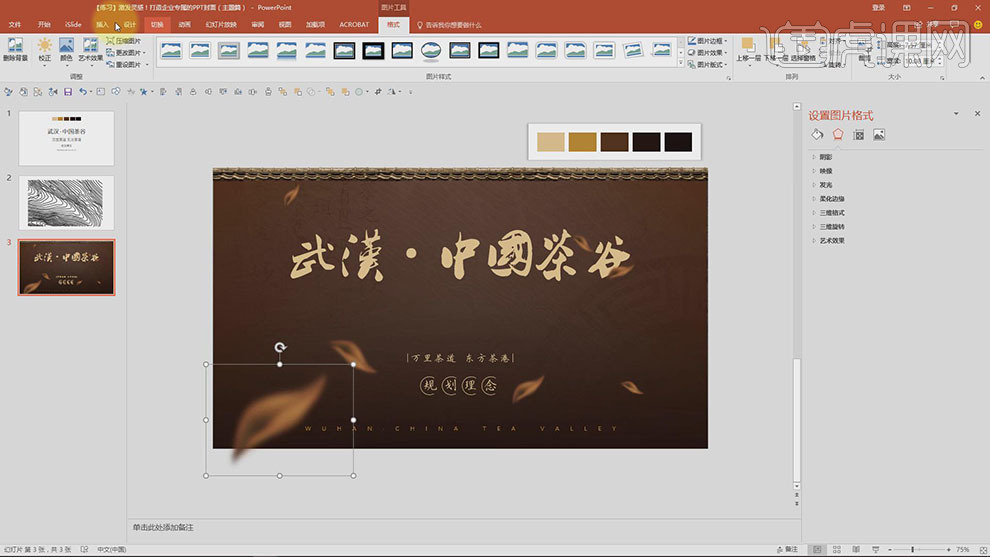
13、单击【开始】-【选择】-【选择窗格】,根据设计思路,调整图形图层顺序,调整画面整体层次细节。具体效果如图示。
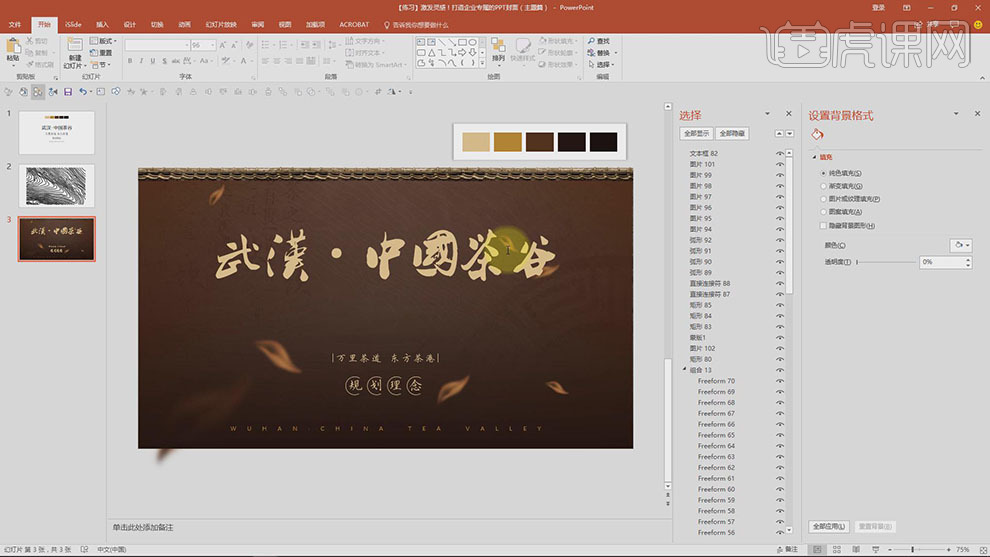
14、中国风的封面制作,在制作设计前先了解产品以及产品的品牌文化,根据品牌定位封面的颜色,选择与风格相符合的字体,调整产品的颜色,根据整体风格思路调整产品大小和细节,突出品牌与产品的关联。根据画面的内容,给封面添加合适的动态效果。

15、本课的作业内容如图示。