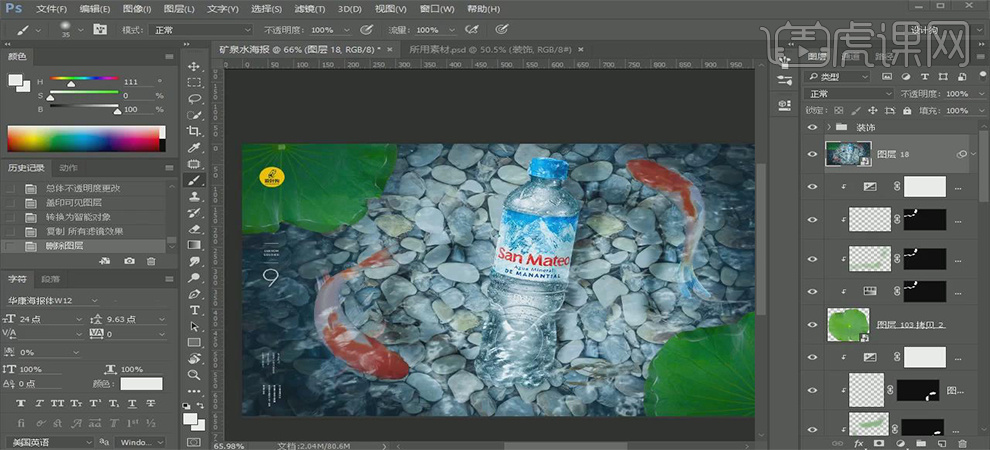用PS进行水中的矿泉水场景合成
发布时间:暂无
1、将使用的素材进行合理的【摆放】
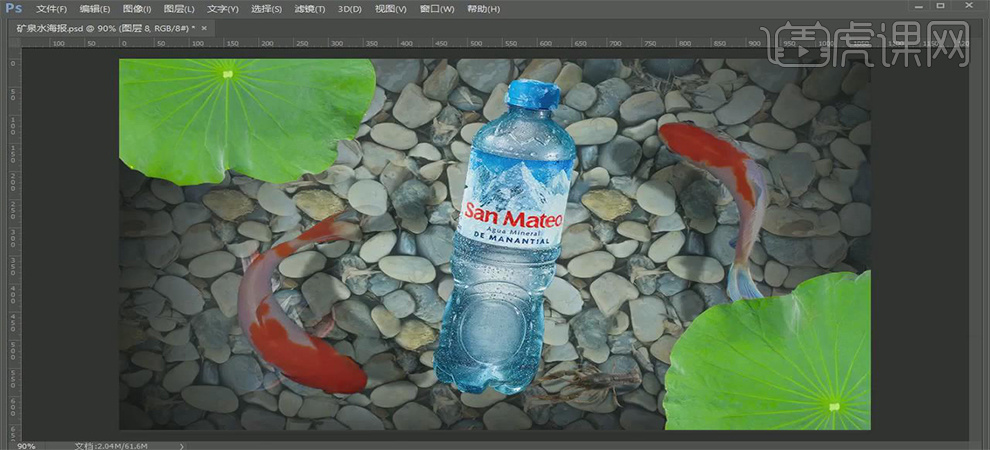
2、新建一个文件,尺寸为【1080*660】
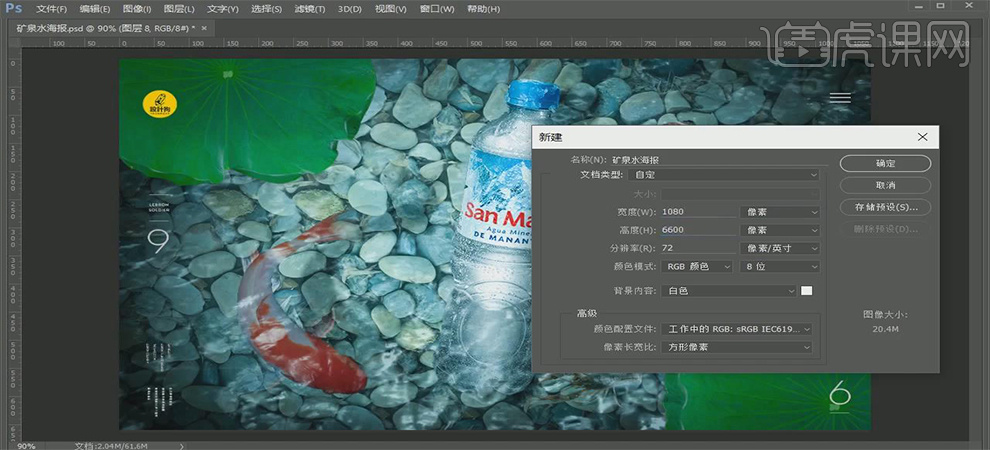
3、将用到的石头素材进行【添加蒙版】处理,,使用【黑色】的画笔进行处理
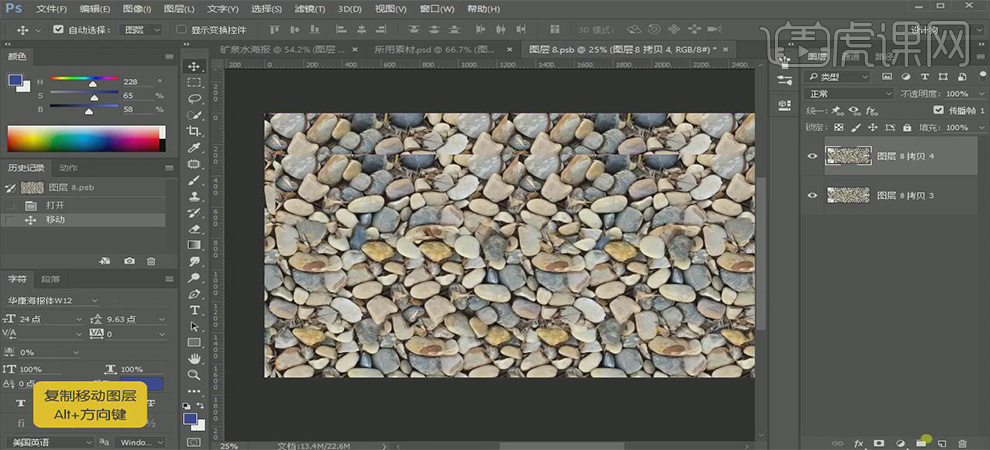
4、处理【背景】选择用一个比较【深蓝色】并使用【柔光】模式
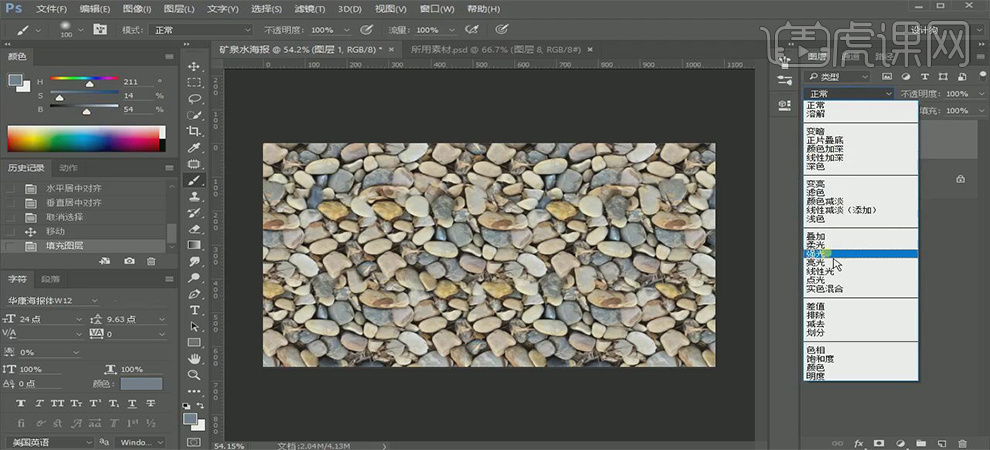
5、将用到的素材【移动】并【摆放】其合适的位置
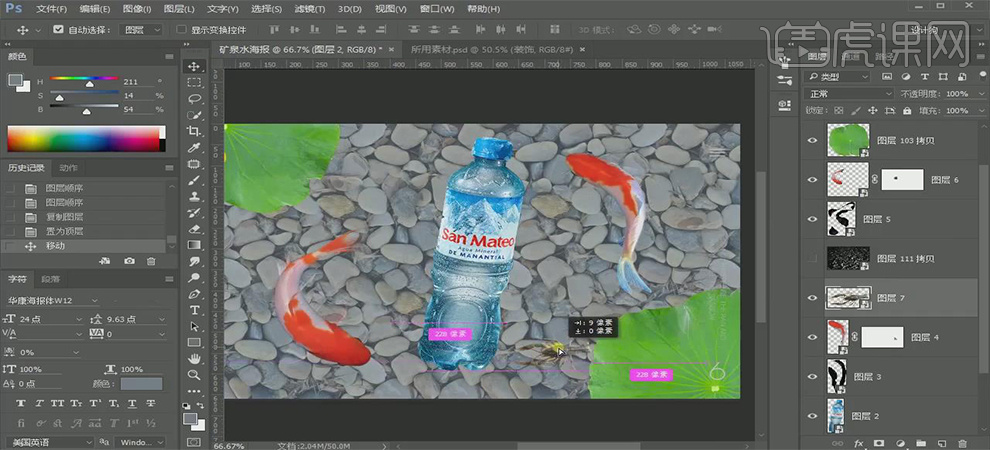
6、首先使用【曲线】工具处理背景【石块】的明暗关系,加强明暗对比
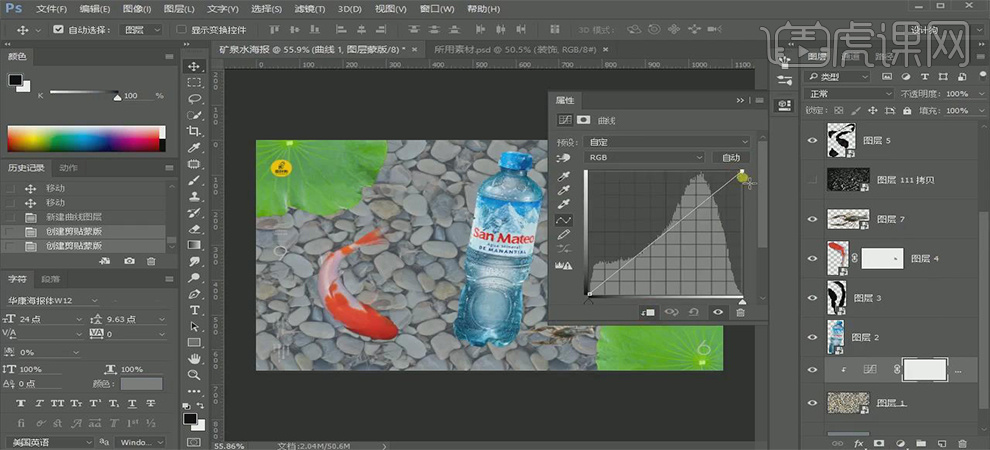
7、使用【曝光度】并调整它的【曝光度】和【灰度系数】
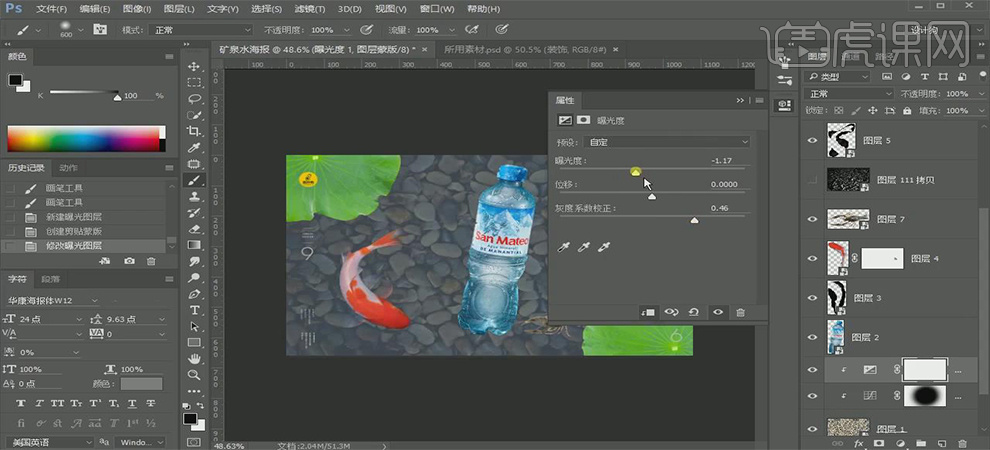
8、使用【色相饱和度】来【降低】【矿泉水】素材中的【蓝色部分】和【青色部分】
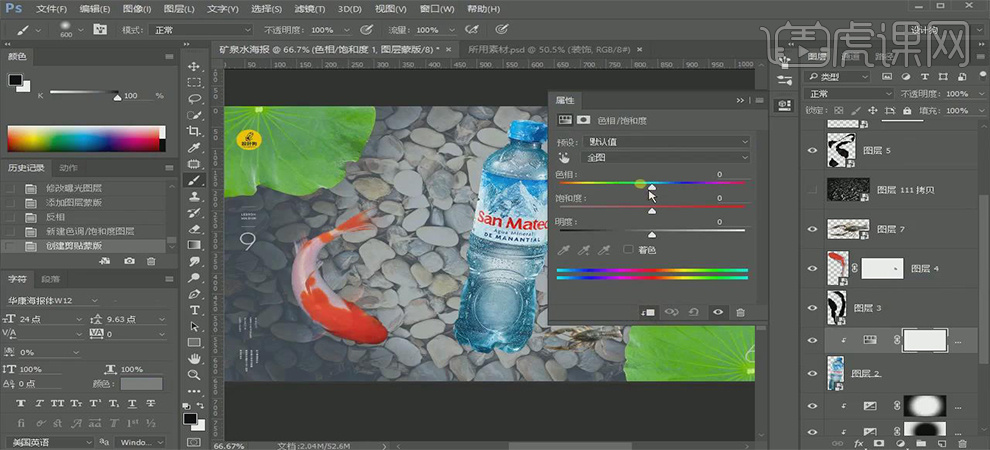
9、使用【套索工具】画出一个【不规则形状】
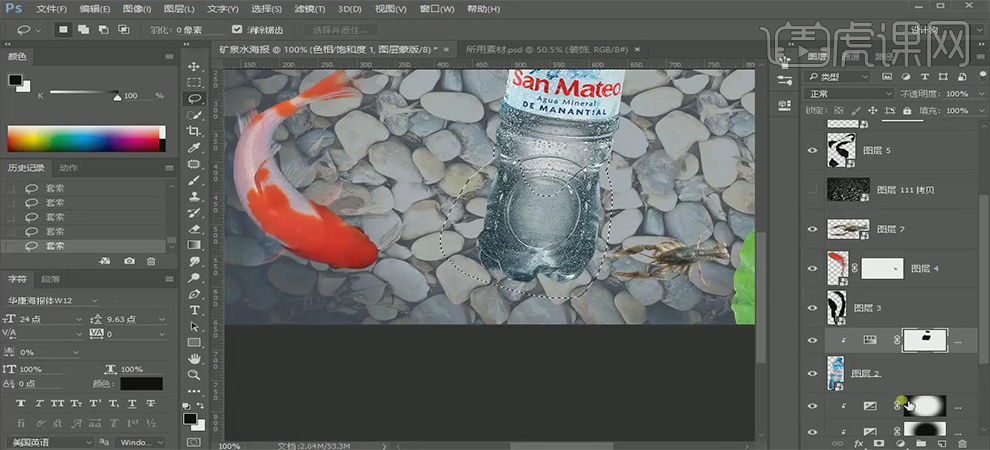
10、给这个选区添加一个【色相/饱和度】的蒙版,降低【明度】
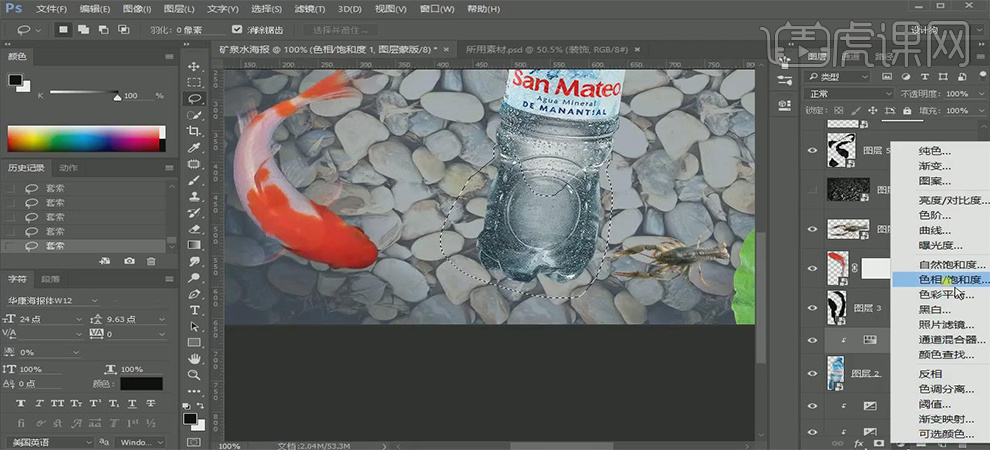
11、使用【曲线】工具将整体色调调整【变暗】
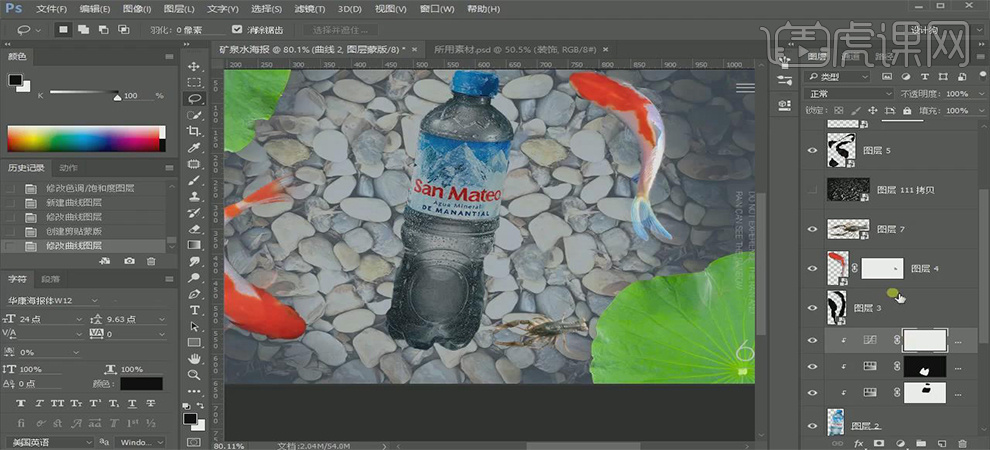
12、使用【画笔】工具调整矿泉水瓶子的【暗部】
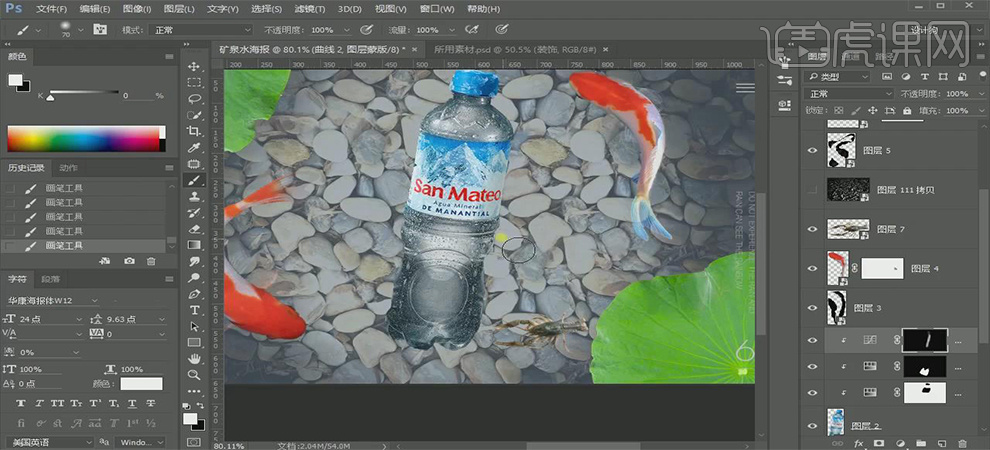
13、再次使用【曲线】工具,将矿泉水瓶子的【中间】部分进行【提亮】
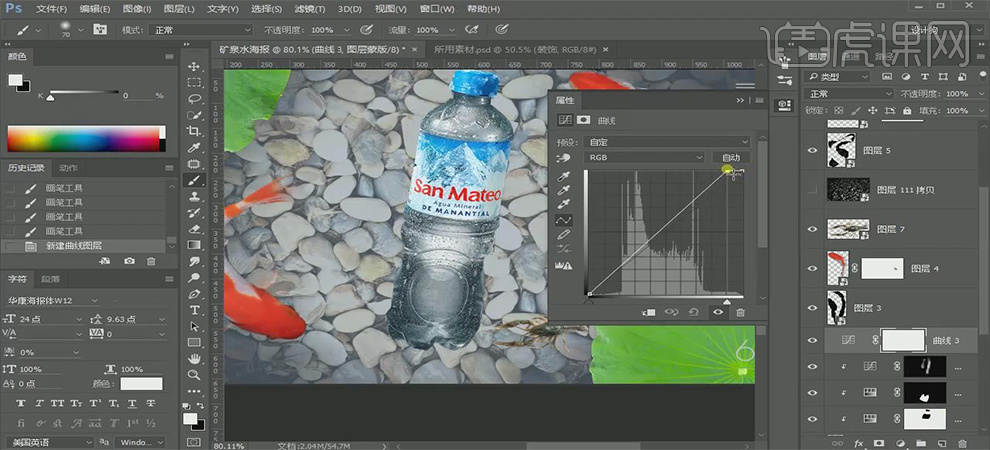
14、使用【Ctrl+I】反向蒙版,再使用【画笔工具】刷一下矿泉水瓶子的【中间部分】
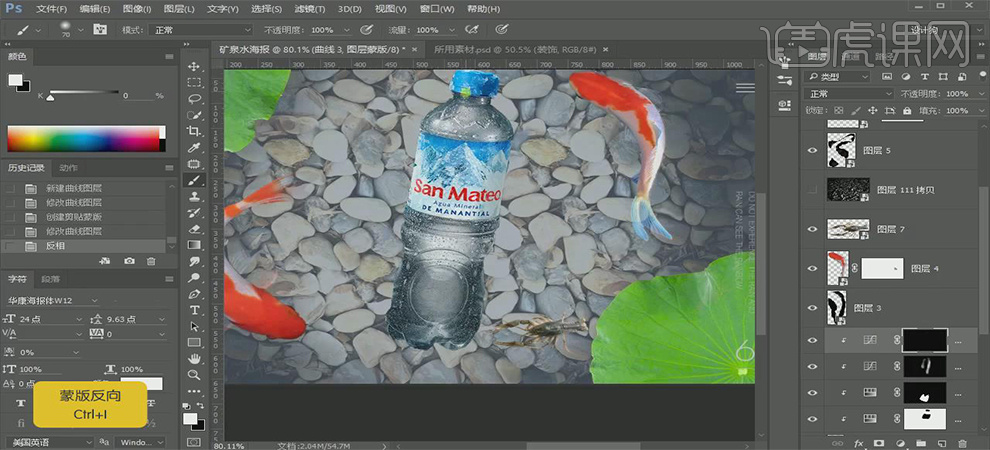
15、在新建的【水】的图层上【新建】一个【图层】,并使用【Alt】键进行鼠标拖动
给它创建一个【图层蒙版】,再使用【画笔】工具吸取一个【相近的颜色】对其边缘处理
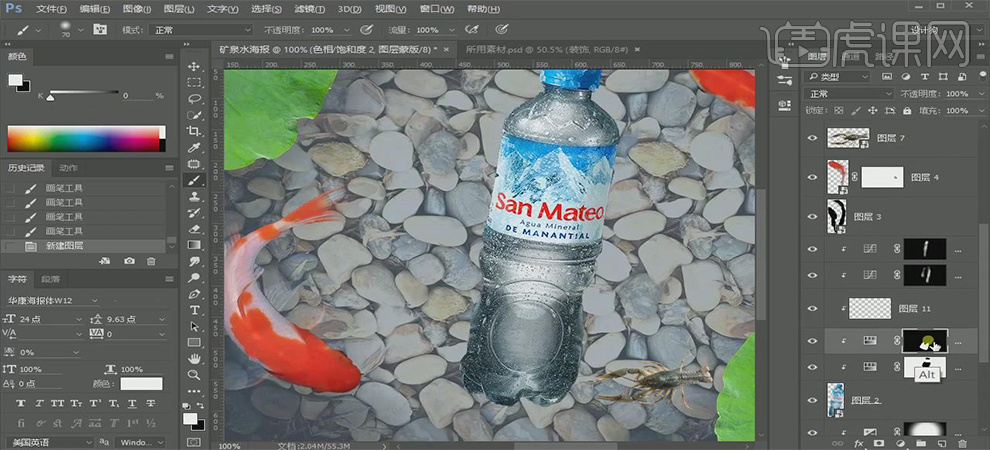
16、再新建一个【图层】使用,并使用【Alt】键进行鼠标拖动给它创建一个【图层蒙版】
再使用一个【画笔】工具,选择一个【白色】顺着刚才的印记刷上【白色】
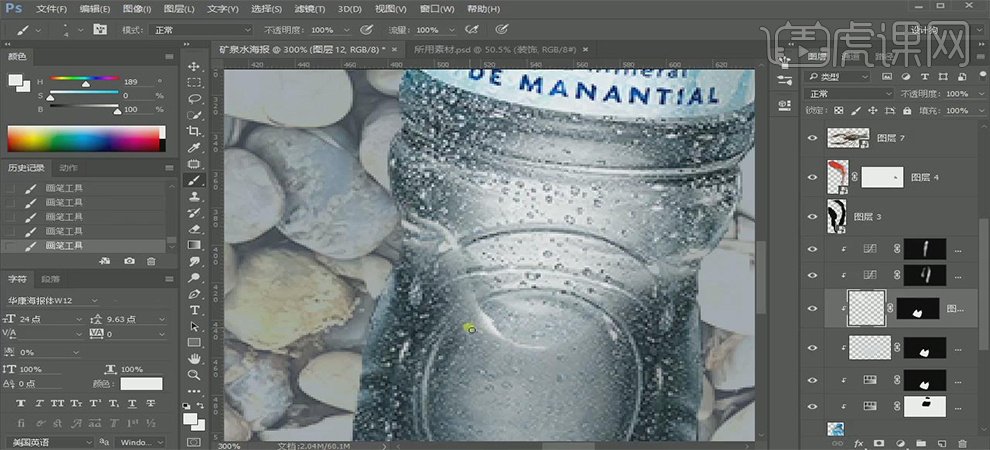
17、新建一个图层,将刚才准备好的【素材】拖入到,并给它一个【剪切蒙版】,再图层选
项中,选择使用【滤色】模式
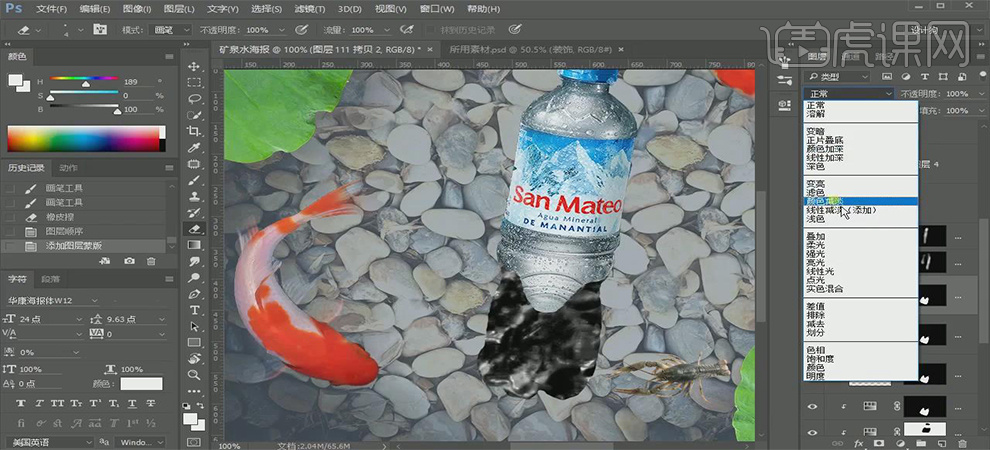
18、使用【套索】工具选择出,入水的部分
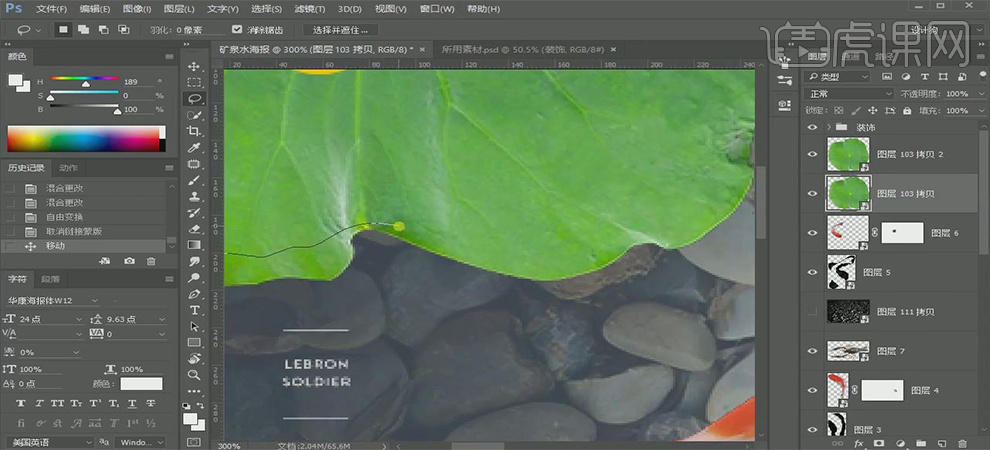
19、使用【色相饱和度】来降低它的【明度】
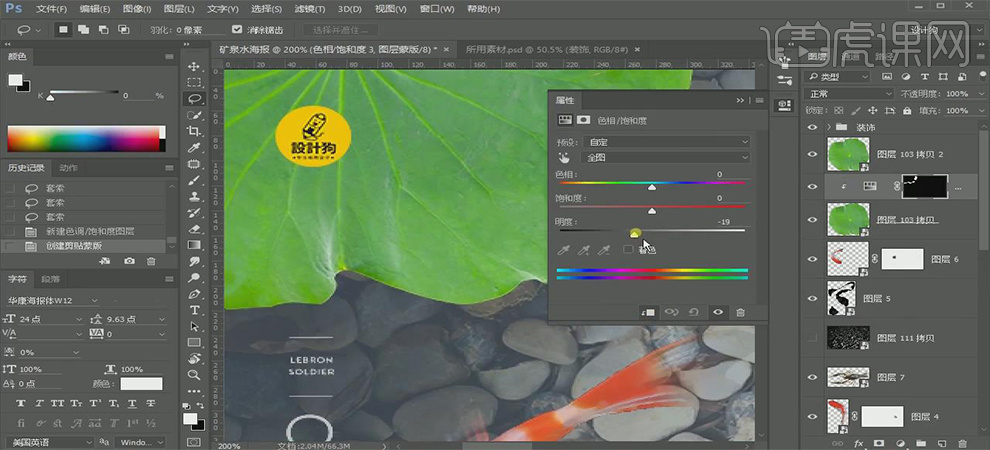
20、新建一个【图层】将【蒙版】复制给它,用【吸取工具】吸一下颜色深的地方,在调色盘中
给它适当的【提亮】,并【降低】饱和度
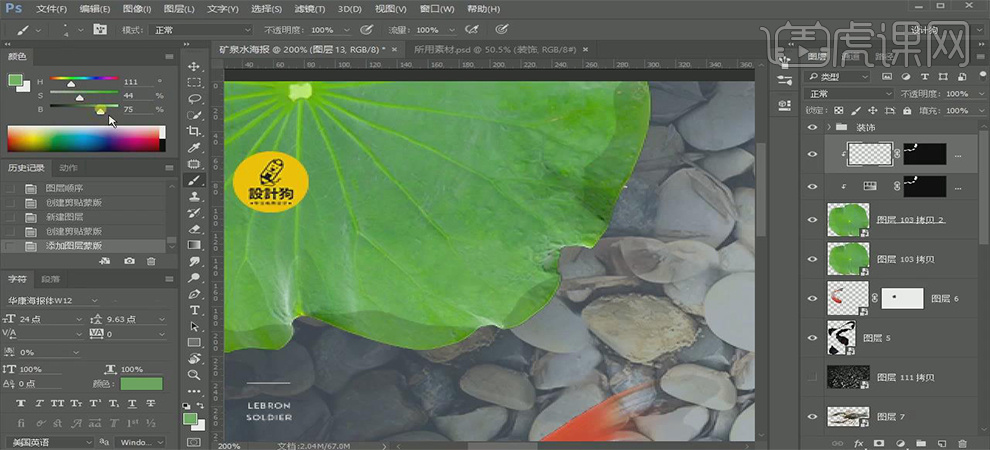
21、使用【画笔】工具给它柔和一下【边缘】
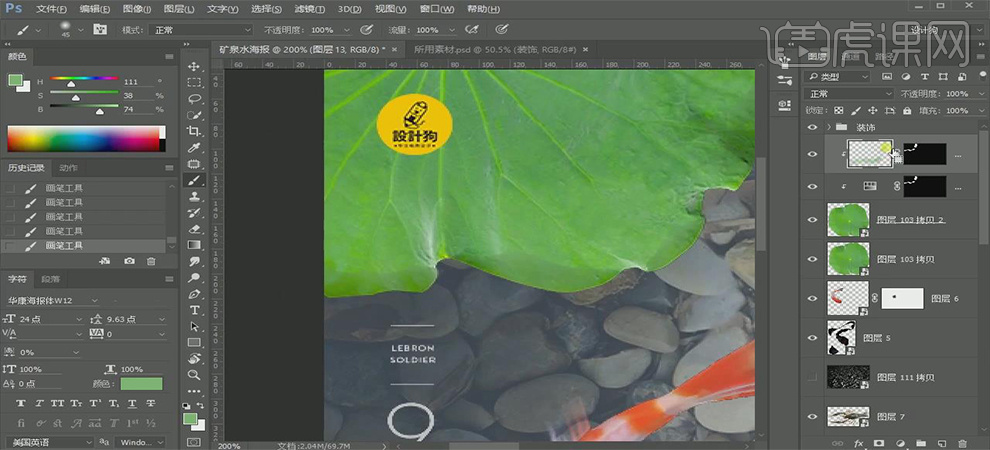
22、再【新建】一个【图层】,给它复制【剪切蒙版】,使用【画笔】工具给它画【白边】
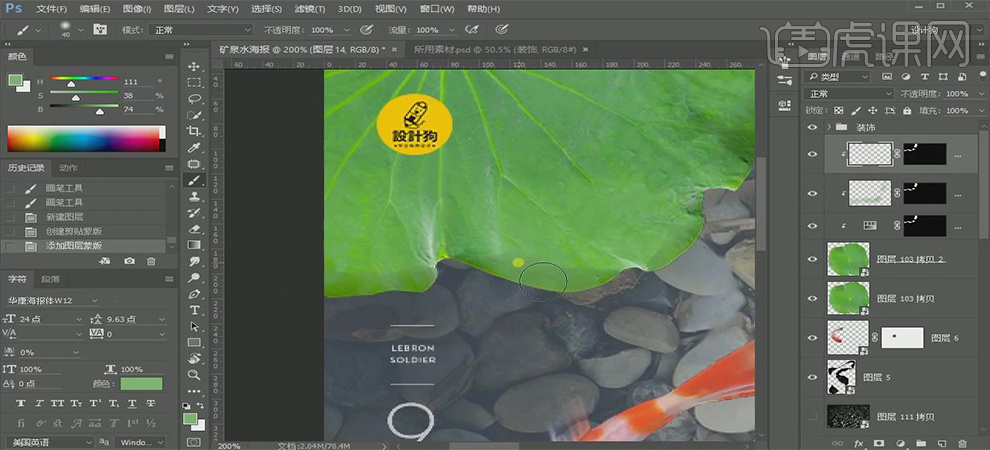
23、调整荷叶部分的【曝光度】,进行【降低】
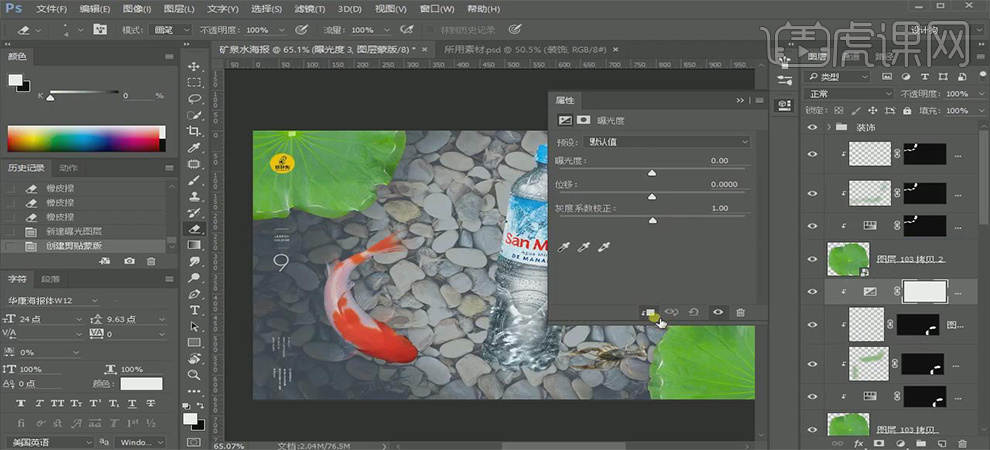
24、使用【可选颜色】增加【青色】减少【黄色】,把虾的【明度】进行【降低】
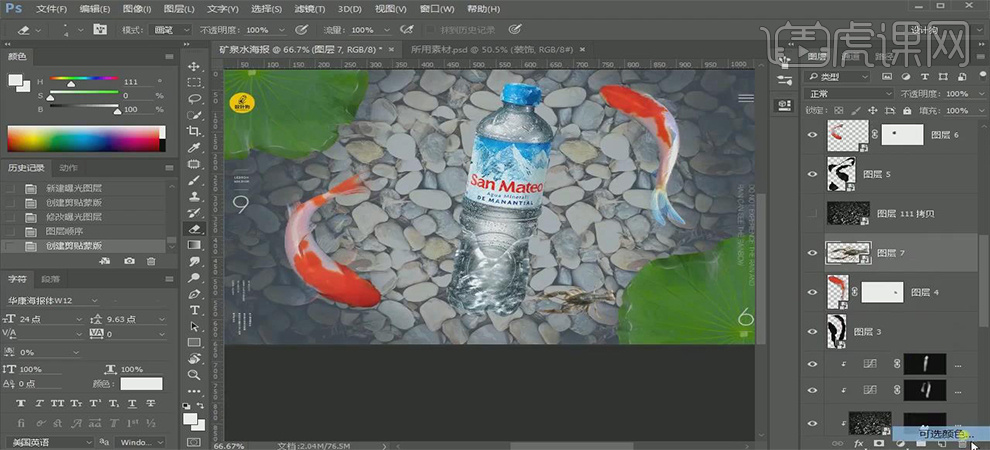
25、调整【曝光度】是它【暗】一些和【灰】一些
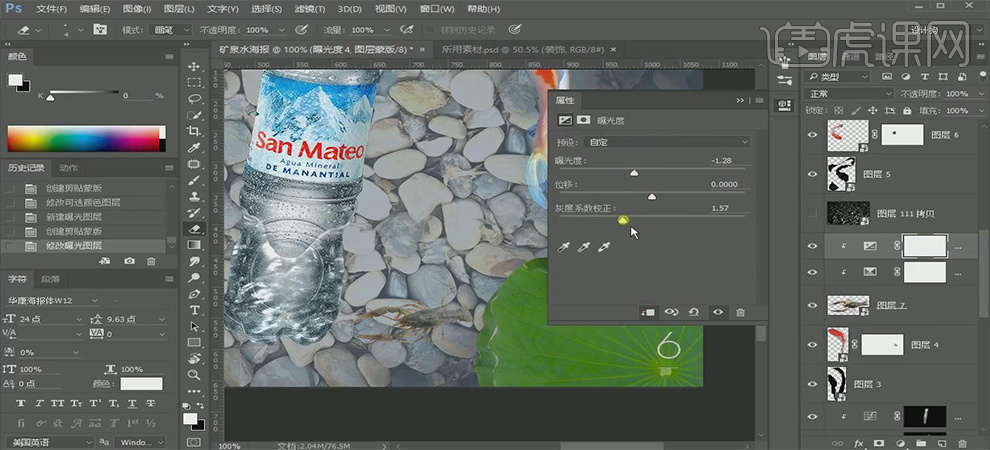
26、调整【鱼】的【曝光度】进行【适当的降低】
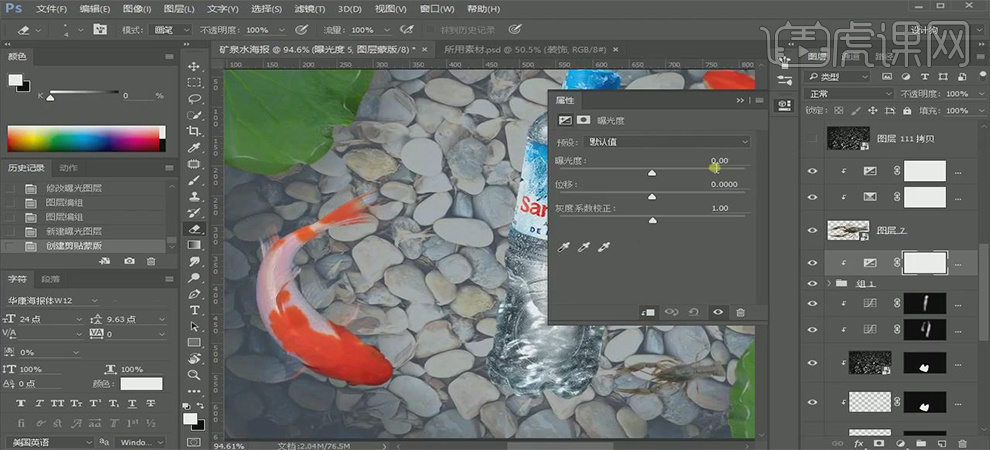
27、在背景层使用【色阶】进行适当的调整
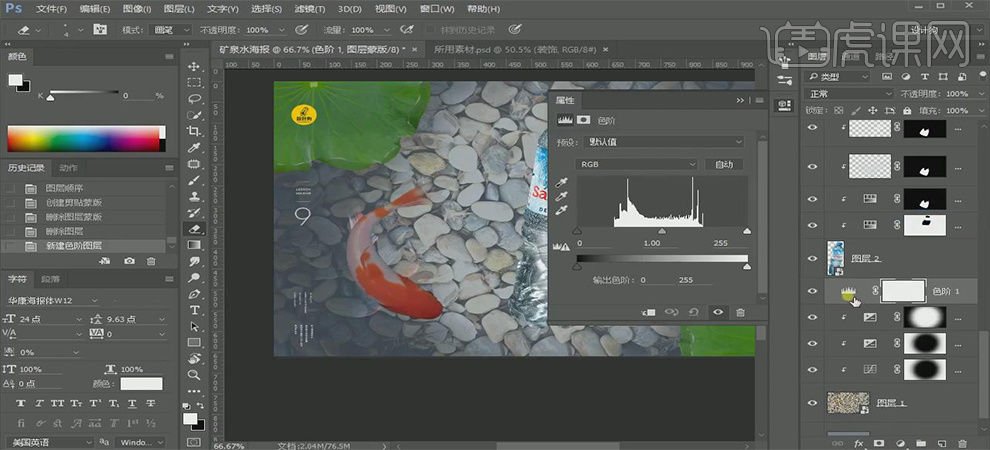
28、使用预先载入的素材使用【滤色】
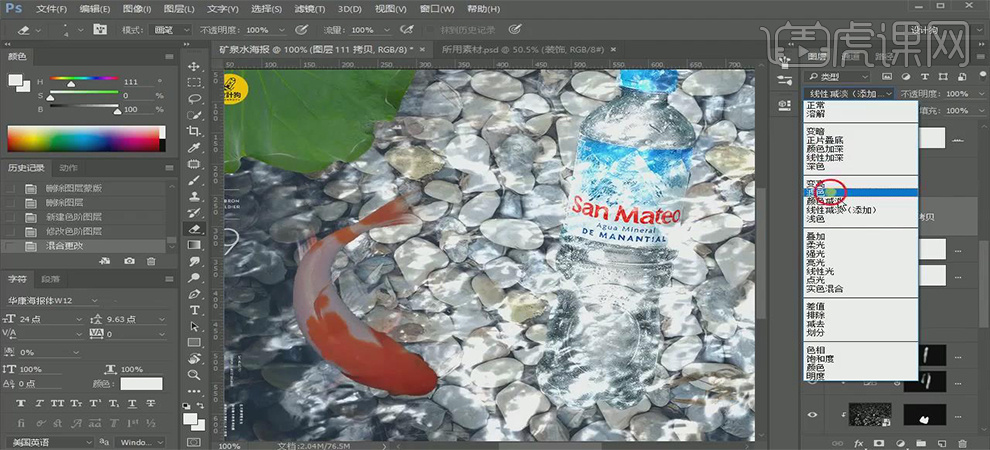
29、选择【石块】的图层,使用【曲线】将其【变暗】
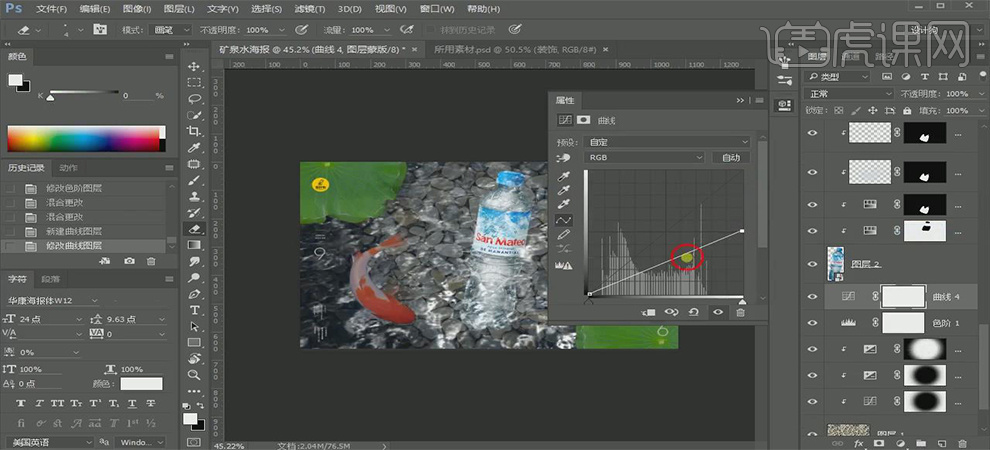
30、使用【Ctrl+I】反向蒙版,再使用【Ctrl+Shift+鼠标单击】载入这个【选区】,并填充
【白色】
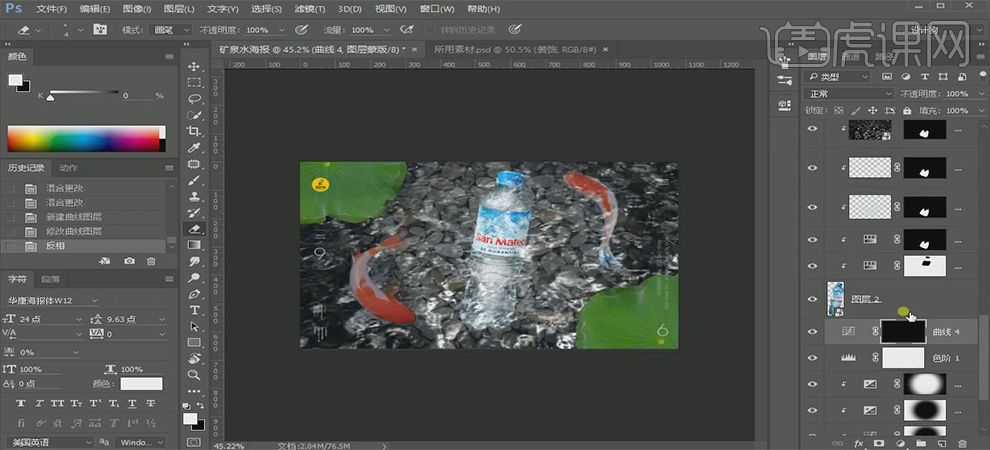
31、使用【套索工具】选中图层再使用【Ctrl+T】将选中目标【拖动】出来
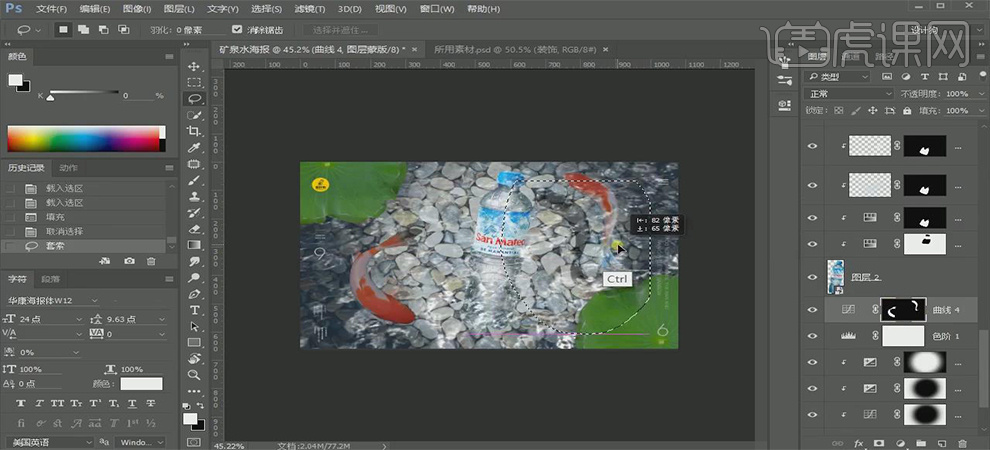
32、双击【蒙版】调整【羽化】
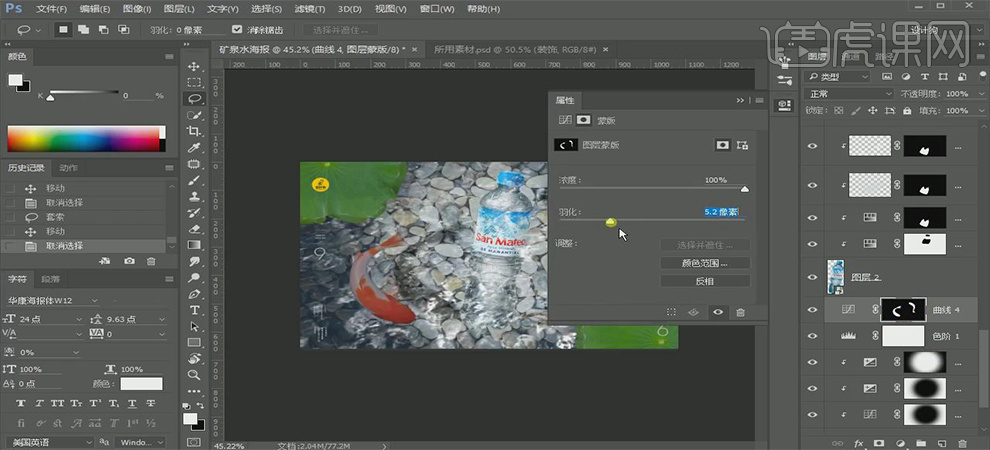
33、复制【曲线】将蒙版填充为【黑色】
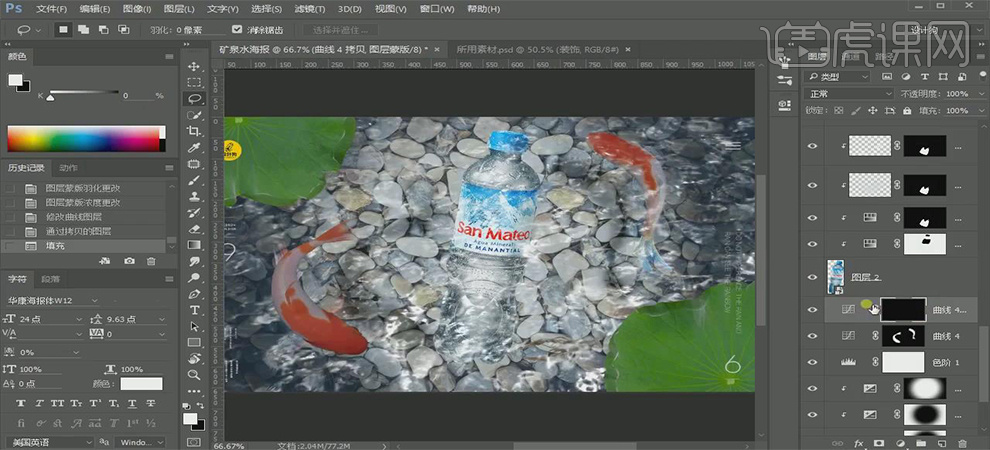
34、载入瓶子的选区将蒙版填充为【白色】
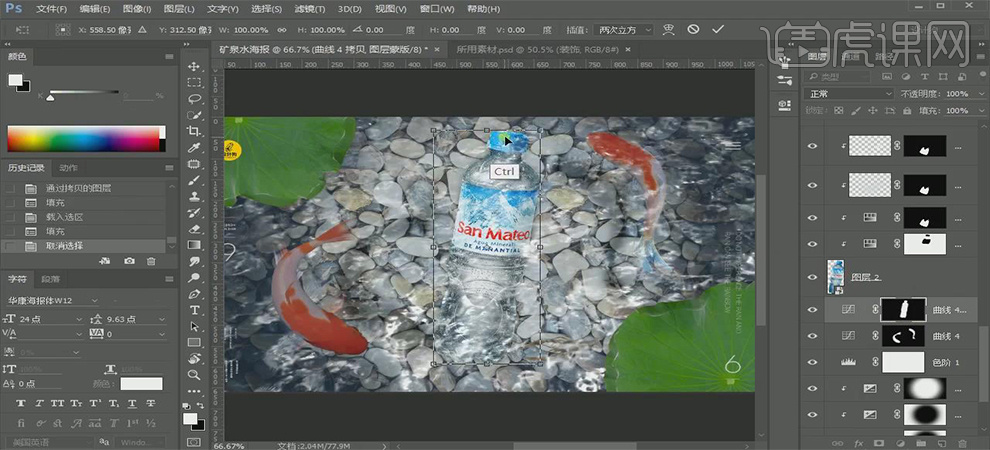
35、使用【Ctrl+T】将复制出来的图层【倾斜过来】,进行羽化
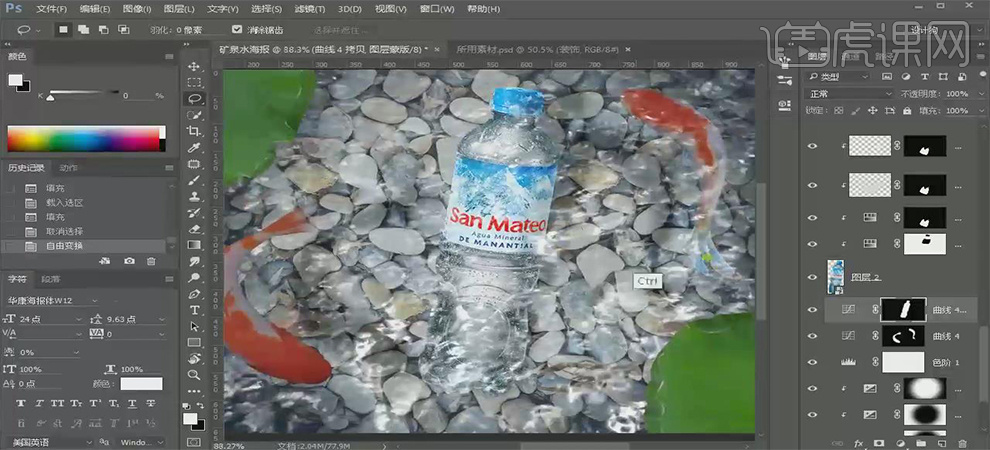
36、使用【Ctrl+E】合并图层,将图层【合并】
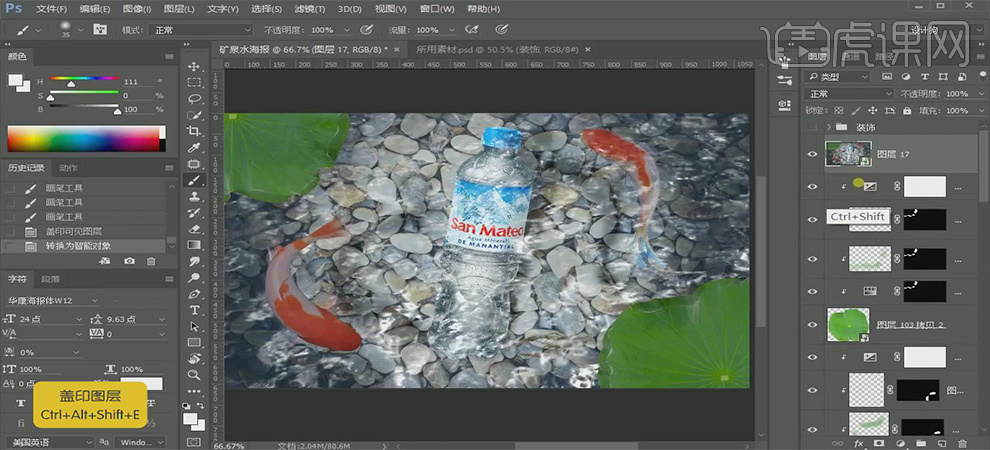
37、使用【Ctrl+Shrft+A】打开【Camera+Raw】增加【清晰度】和【自然饱和度】,最后增加
【绿色】和【蓝色】
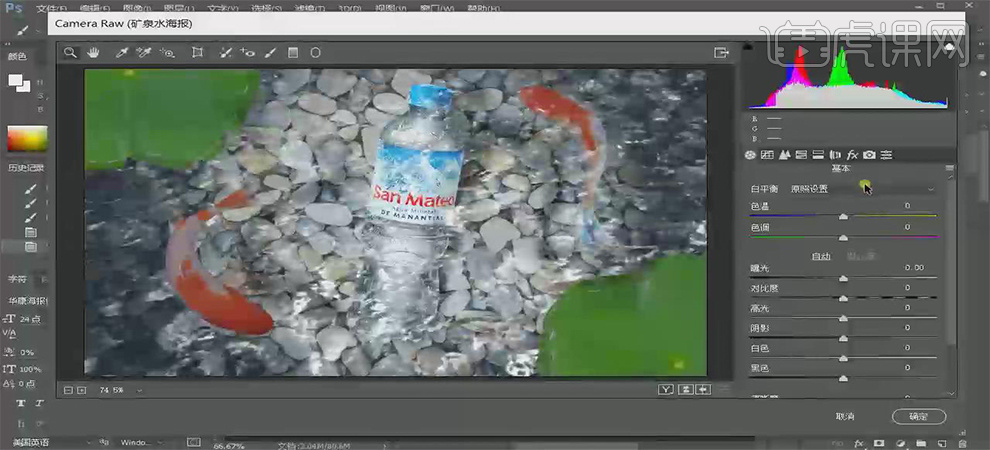
38、最终效果如图所示