使用PS制作古典小镇调色修图
发布时间:暂无
1、本课主要内容如图示。
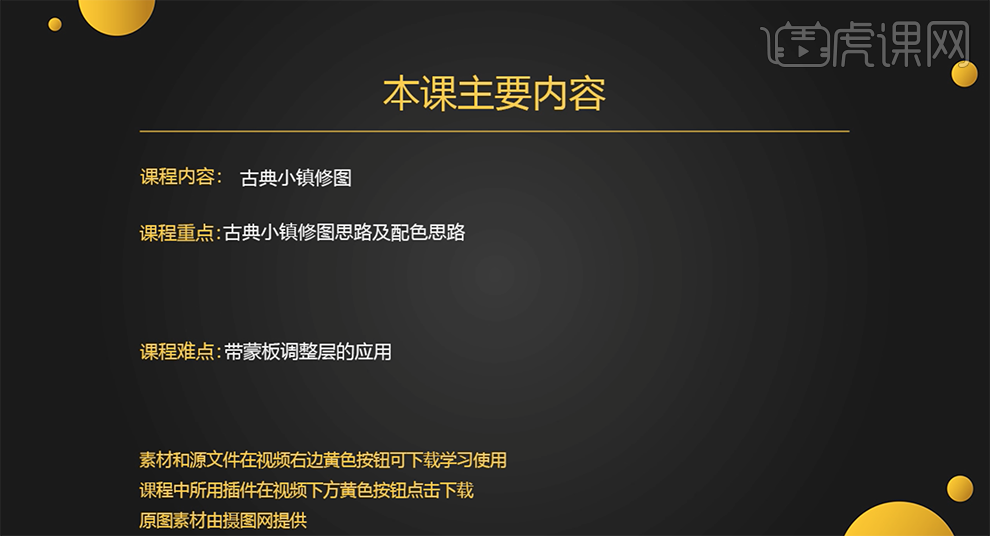
2、[打开]PS软件,[打开]NEF素材文档。具体效果如图示。

3、单击[基本],具体参数如图示。具体效果如图示。

4、单击[色调曲线],具体参数如图示。具体效果如图示。

5、单击[HSL/灰度]-[色相],具体参数如图示。具体效果如图示。

6、单击[饱和度],具体参数如图示。具体效果如图示。

7、单击[明亮度],具体参数如图示。具体效果如图示。

8、单击[分离色调],具体参数如图示。具体效果如图示。

9、[新建]色相饱和度图层,[选择]蓝色,具体参数如图示。具体效果如图示。
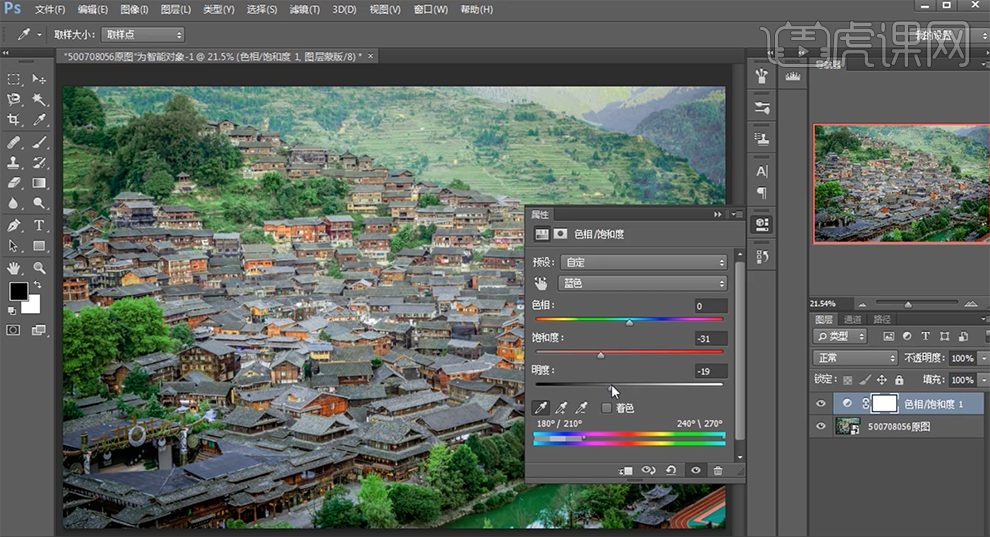
10、按[Ctrl+I]蒙版反向,使用[画笔工具]涂抹多余的部分。[复制]色相饱和度图层,[打开]属性 ,[选择]蓝色,具体参数如图示。具体效果如图示。
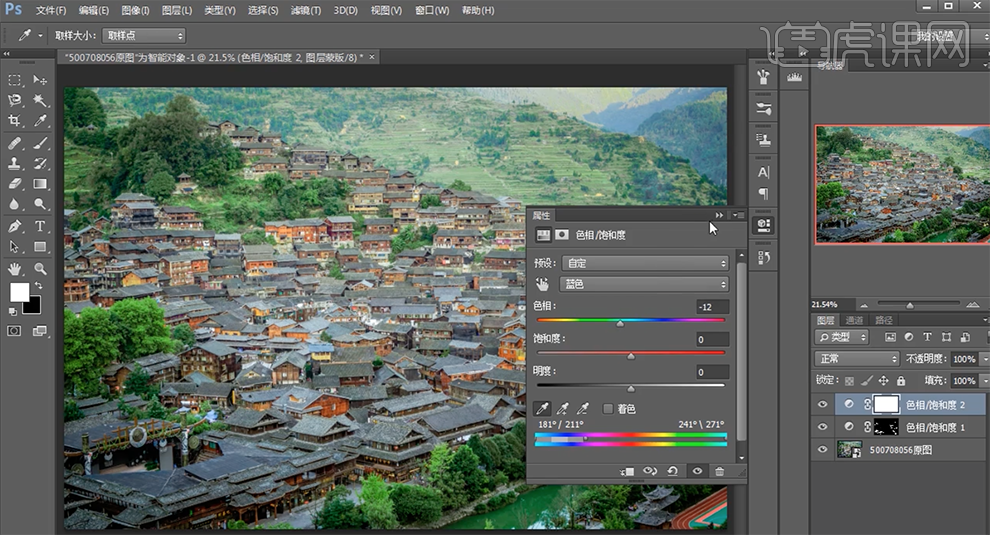
11、[新建]曲线图层,具体参数如图示。具体效果如图示。
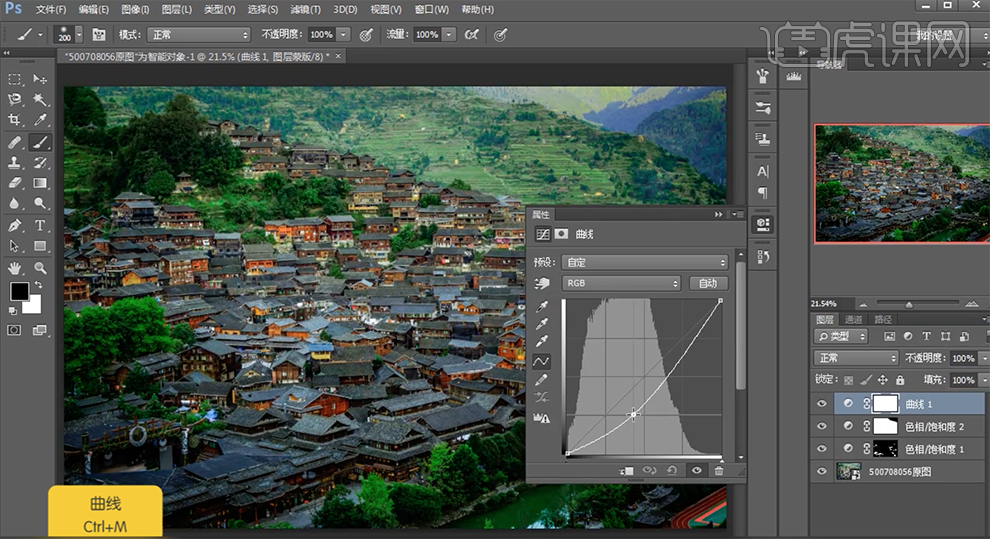
12、按[Alt+Delete]填充蒙版黑色,使用[画笔工具]涂抹细节。[新建]色彩平衡图层,[选择]中间调,具体参数如图示。具体效果如图示。
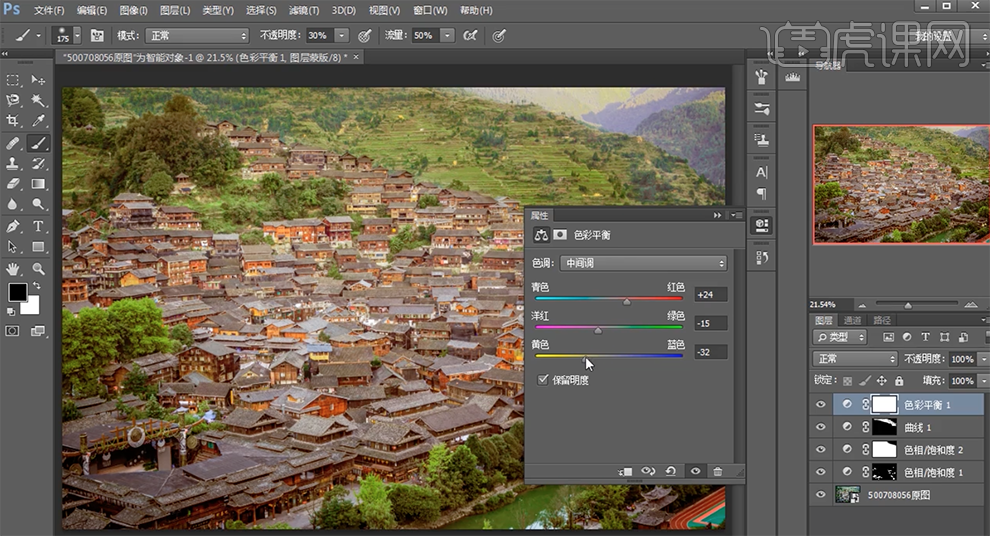
13、按[Alt+Delete]填充蒙版黑色,使用[画笔工具]涂抹细节。[新建]曲线图层,具体参数如图示。具体效果如图示。
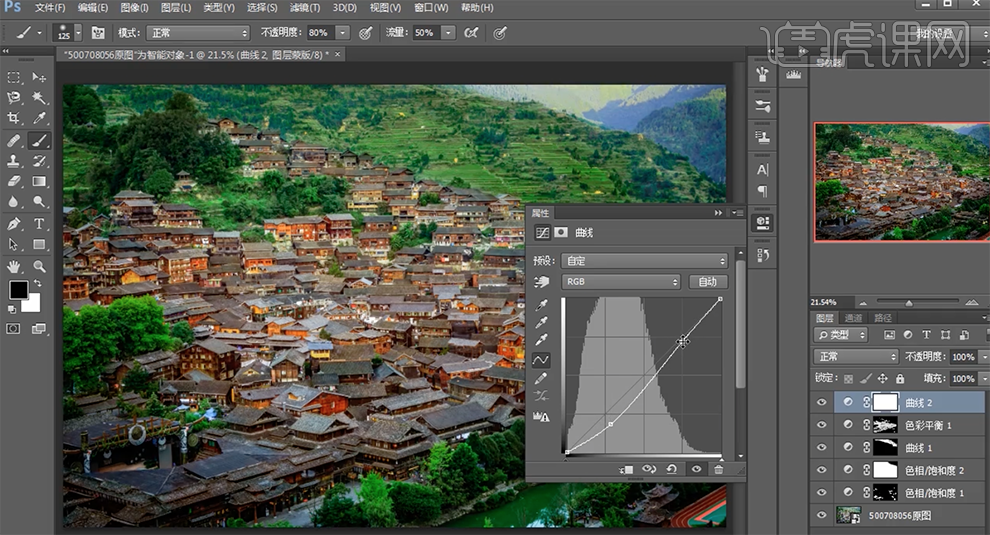
14、按[Alt+Delete]填充蒙版黑色,使用[画笔工具]涂抹细节。[新建]色相饱和度图层,[选择]绿色,具体参数如图示。具体效果如图示。
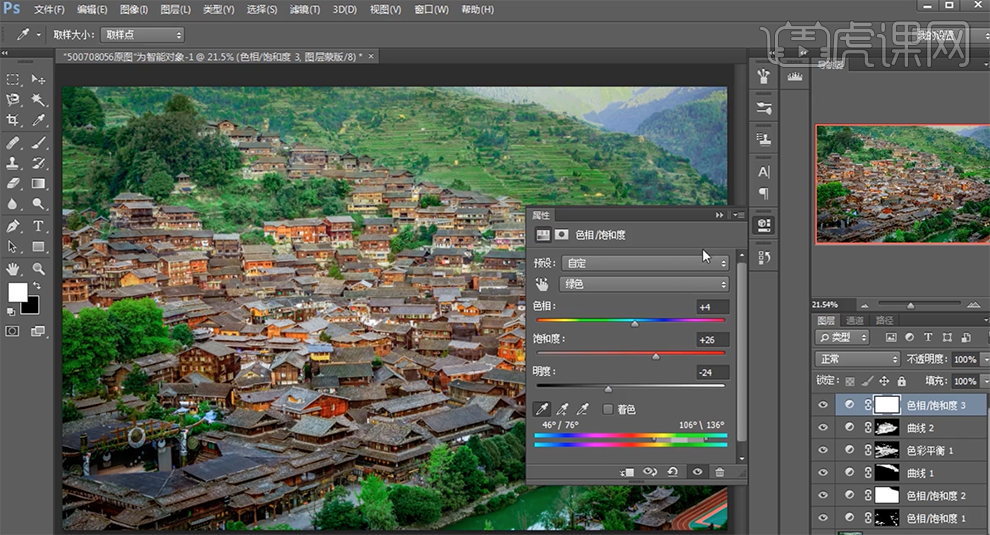
15、[新建]色相饱和度图层,[选择]绿色,具体参数如图示。具体效果如图示。
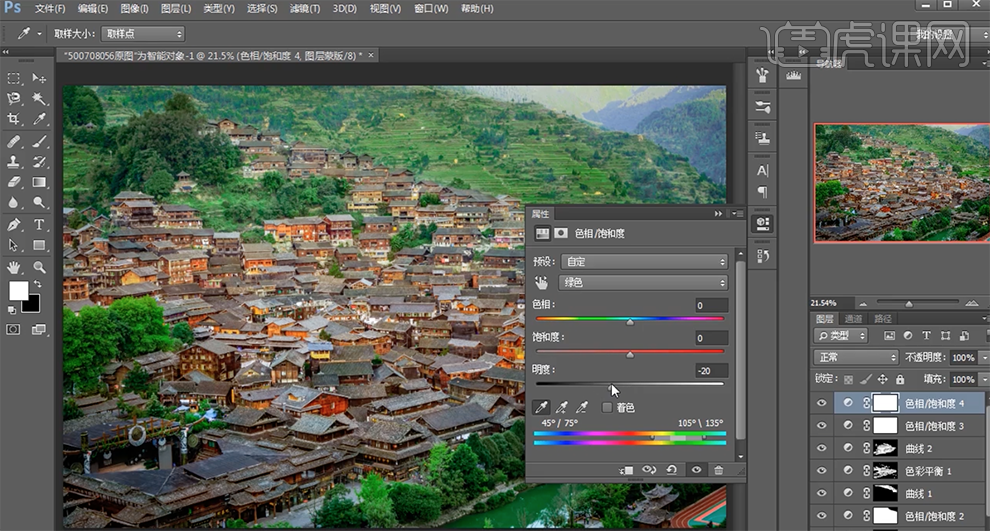
16、按[Alt+Delete]填充蒙版黑色,使用[画笔工具]涂抹细节。[新建]色阶图层,具体参数如图示。具体效果如图示。
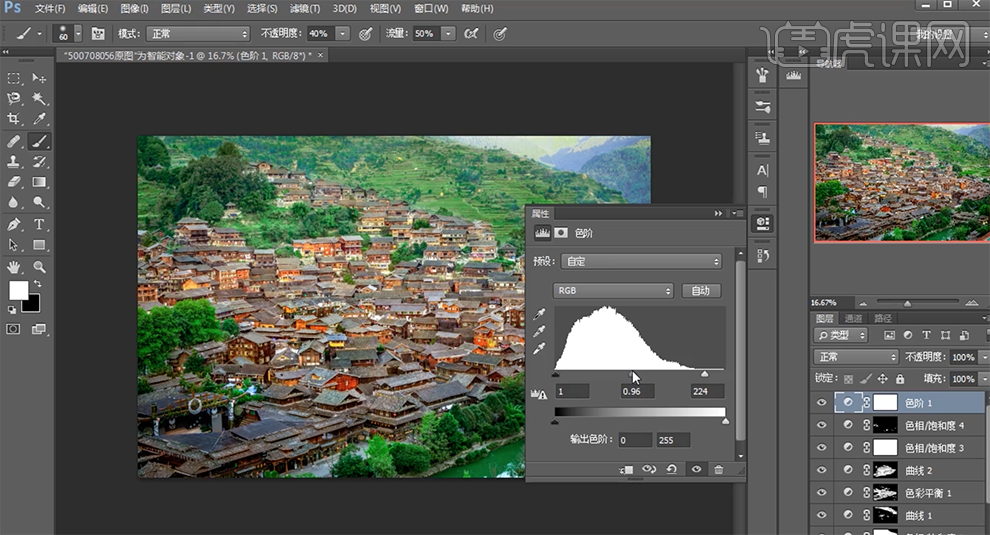
17、[新建]曲线图层,具体参数如图示。具体效果如图示。
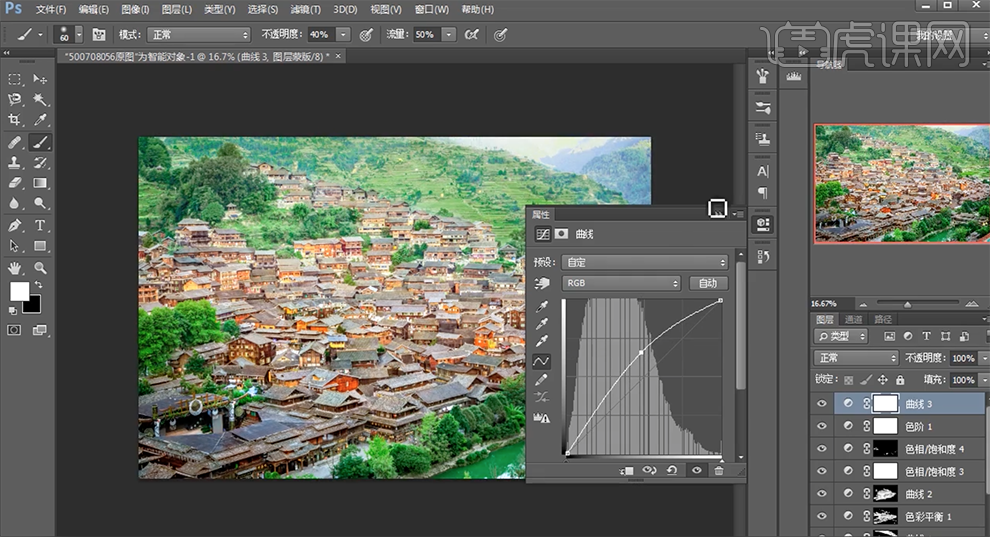
18、按[Ctrl+I]蒙版反向,使用[渐变工具],[渐变颜色]白色至透明渐变,遮挡多余的部分,[不透明度]77%。具体效果如图示。
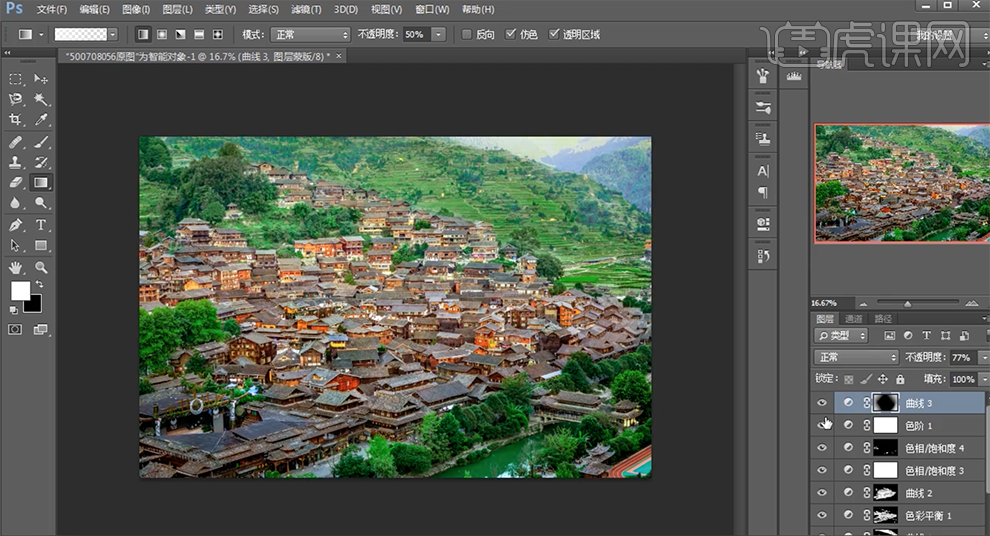
19、[新建]色彩平衡图层,[选择]中间调,具体参数如图示。具体效果如图示。
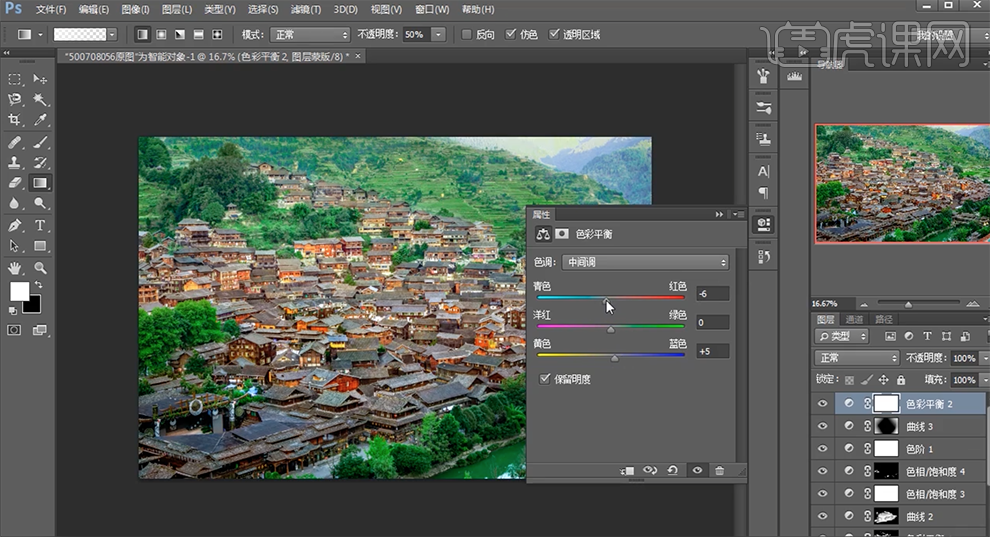
20、最终效果如图示。







