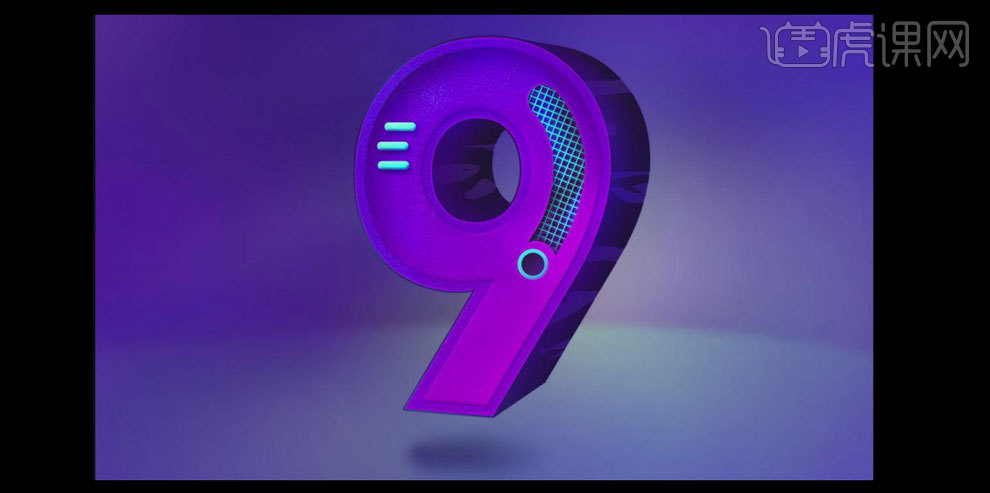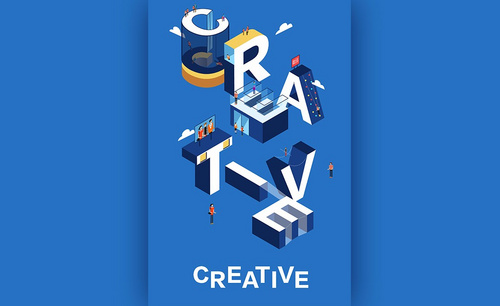PS如何设计立体音响字体9
发布时间:2019年09月05日 17:42
1.【打开】PS软件,【新建】任意大小的画布。具体效果如图示。
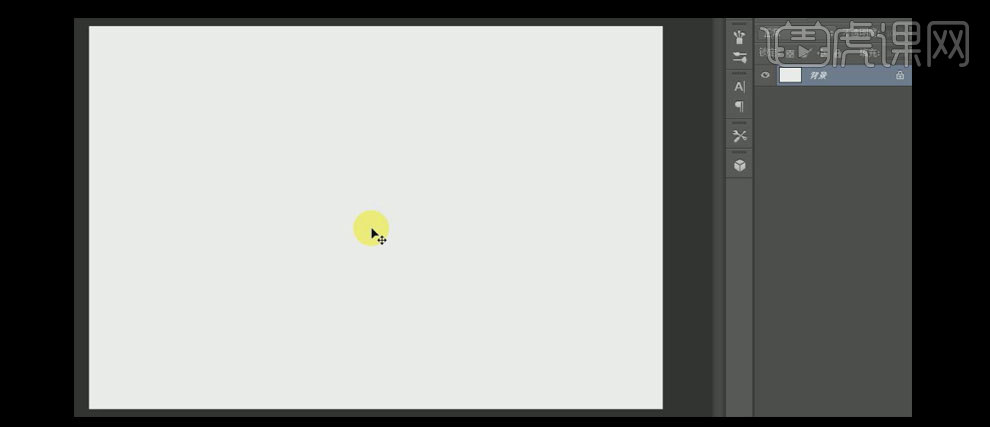
2.选择【文字工具】,【字体】合适的英文字体,输入数字9,按【Ctrl+T】自由变换大小,并放置画面合适的位置。具体效果如图示。
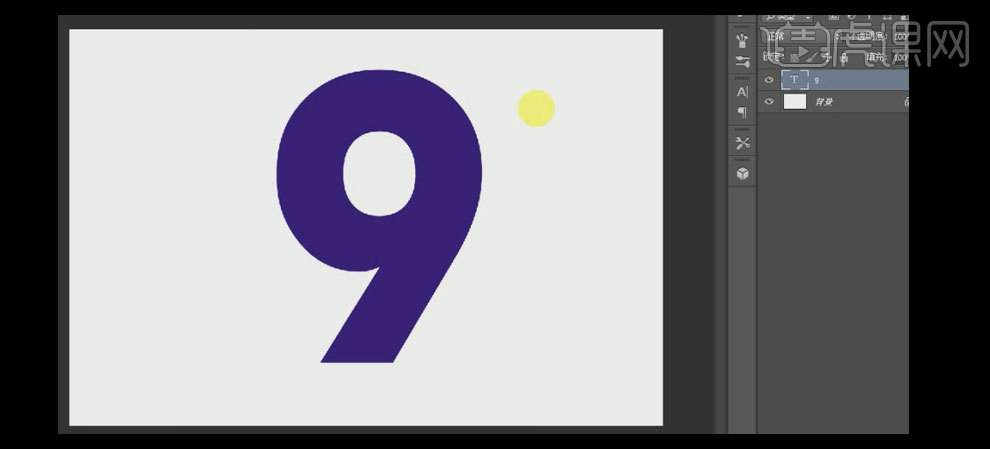
3.【选择】文字图层,【右击】-【转换为形状】,选择【钢笔工具】,调整文字的细节,并【删除】多余的锚点。,【右击】-【栅格化图层】,按【Ctrl+T】自由变换-【透视】。具体效果如图示。
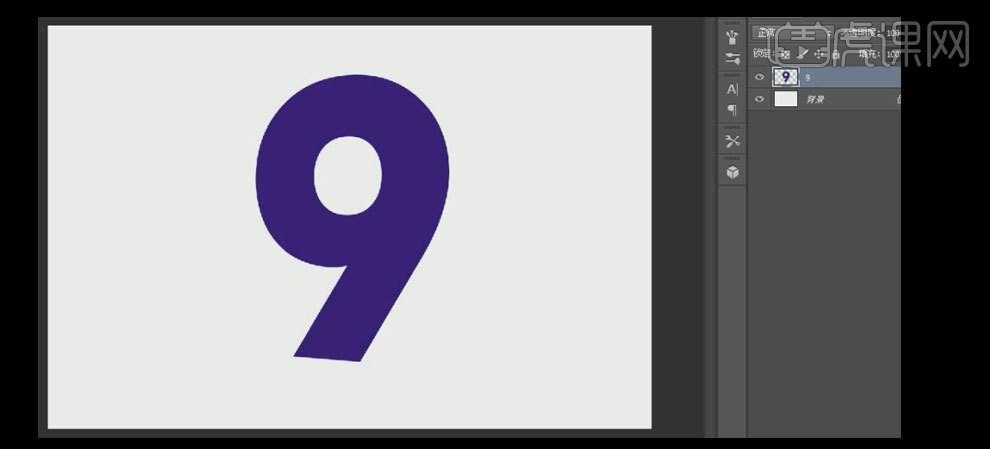
4.【新建】图层,按Ctrl键单击9字图层【建立选区】,单击【选择】-【修改】-【收缩】,【半径大小】15,【填充】浅色,按【Ctrl+D】取消选区。具体效果如图示。
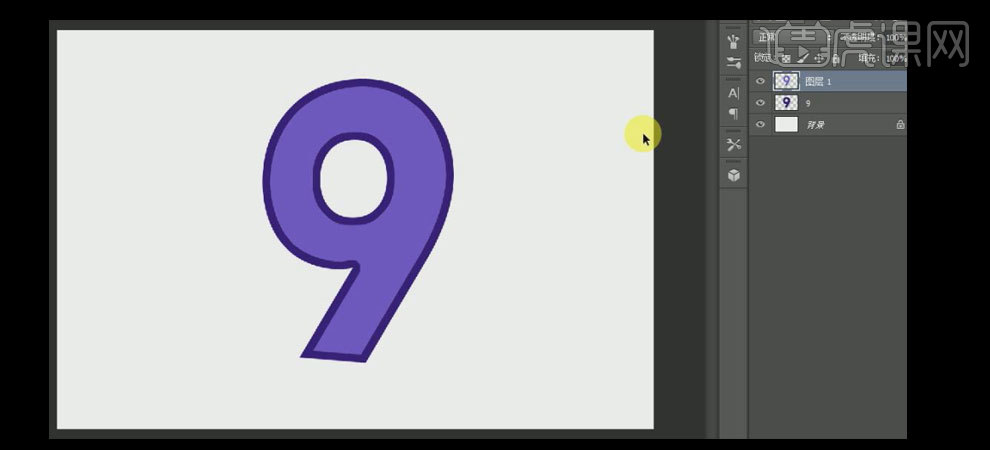
5.在背景层上方【新建】图层,按Ctrl键单击9字图层【创建选区】,单击【选择】-【修改】-【扩展】,【扩展半径】2PX,【填充】深色,按【Ctrl+D】取消选区。具体效果如图示。
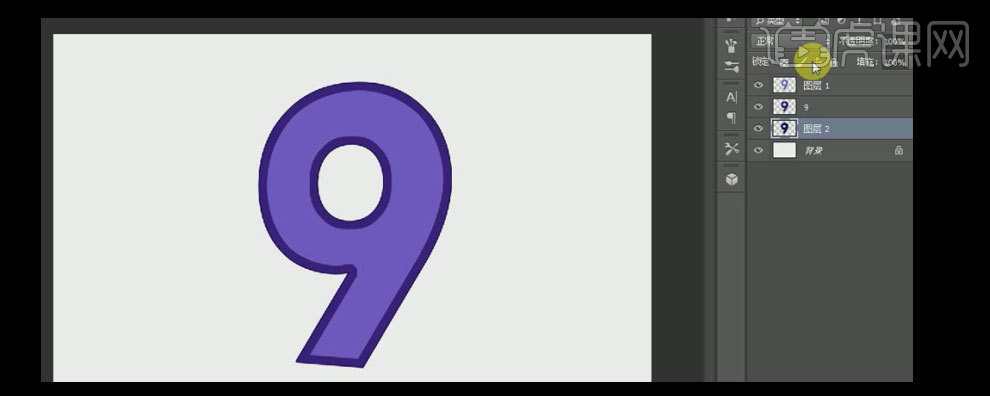
6.【选择】最下一层9,按【Ctrl+J】复制图层,按【Ctrl+T】等比缩放,并移动至合适的位置。具体效果如图示。
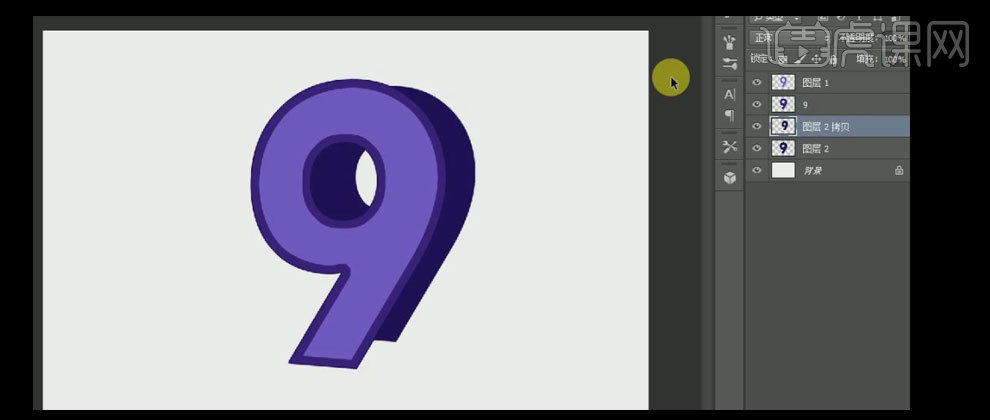
7.选择【套索工具】,将文字空缺的角落套出来,并【填充】相应的颜色。具体效果如图示。
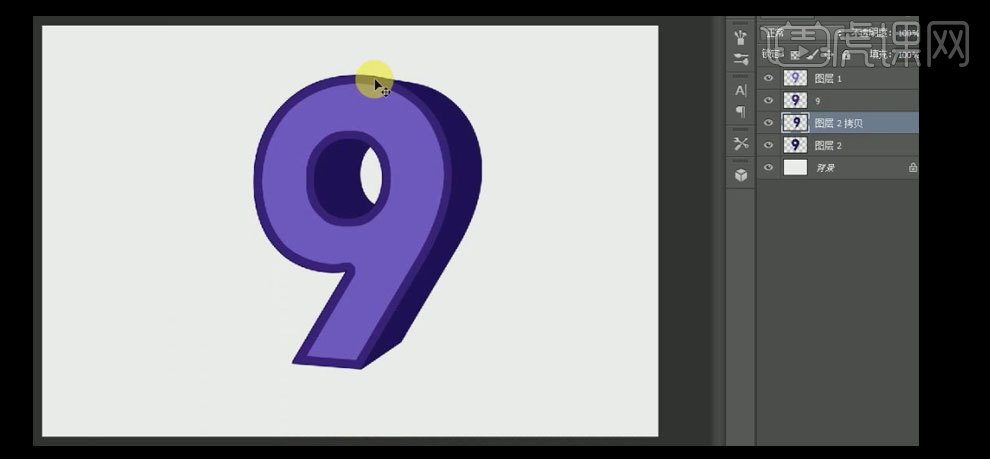
8.【选择】最深两个颜色的图层,按【Ctrl+E】合并图层。【选择】最上面的9字图层,选择【椭圆选区工具】,绘制合适大小的正圆,选择【画笔工具】,【颜色】相近的颜色,修改细节处。按【Ctrl+D】取消选择,切换【画笔工具】,对细节部分再进行调整。具体效果如图示。
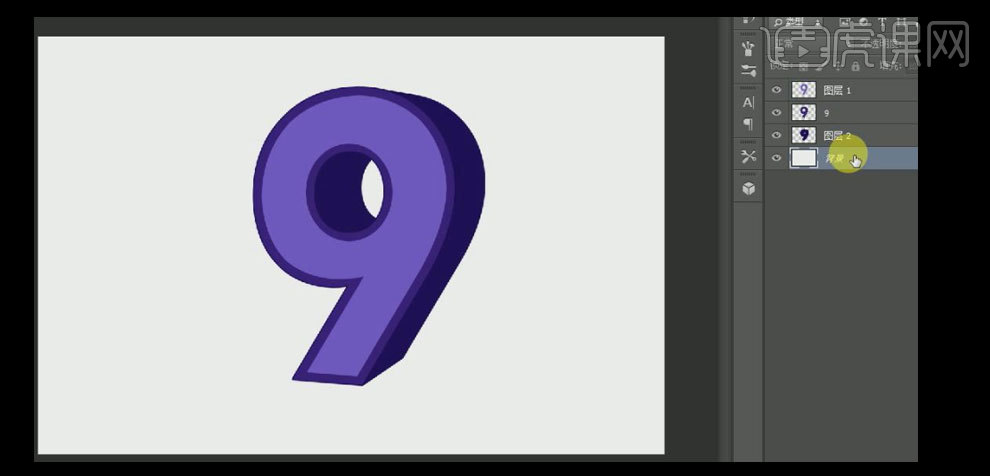
9.【选择】背景图层,【填充】淡紫色,【选择】中间的9字图层,打开【图层样式】-【渐变叠加】,【渐变颜色】从玫红到紫色渐变,其他参数如图示。具体效果如图示。
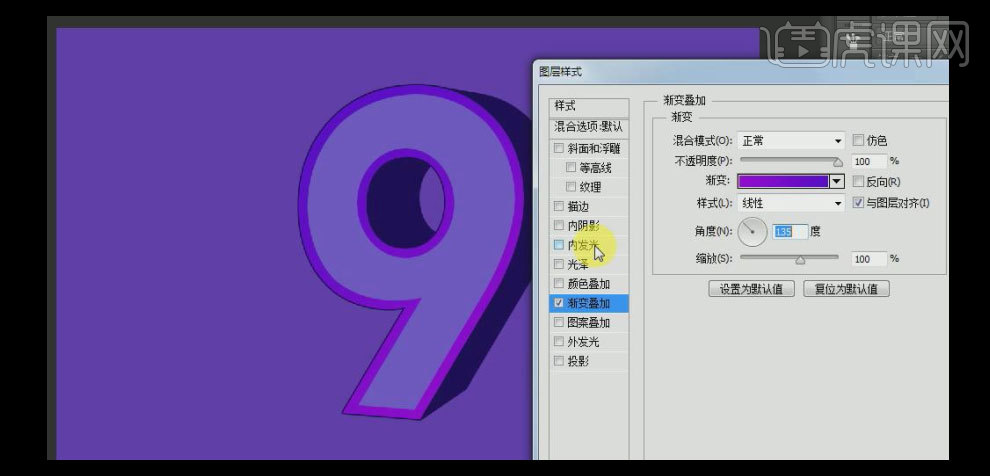
10.添加【内发光】,【发光颜色】浅紫色,其他参数如图示。具体效果如图示。
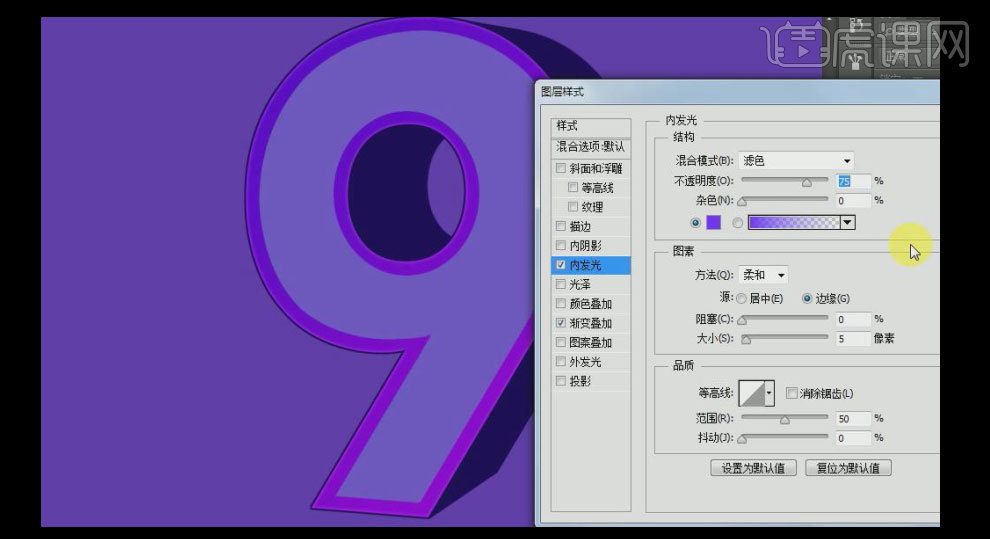
11.长按Alt键【复制图层样式】至第一层,打开【图层样式】-【渐变叠加】,【渐变颜色】浅玫红至紫渐变,其他参数如图示。具体效果如图示。
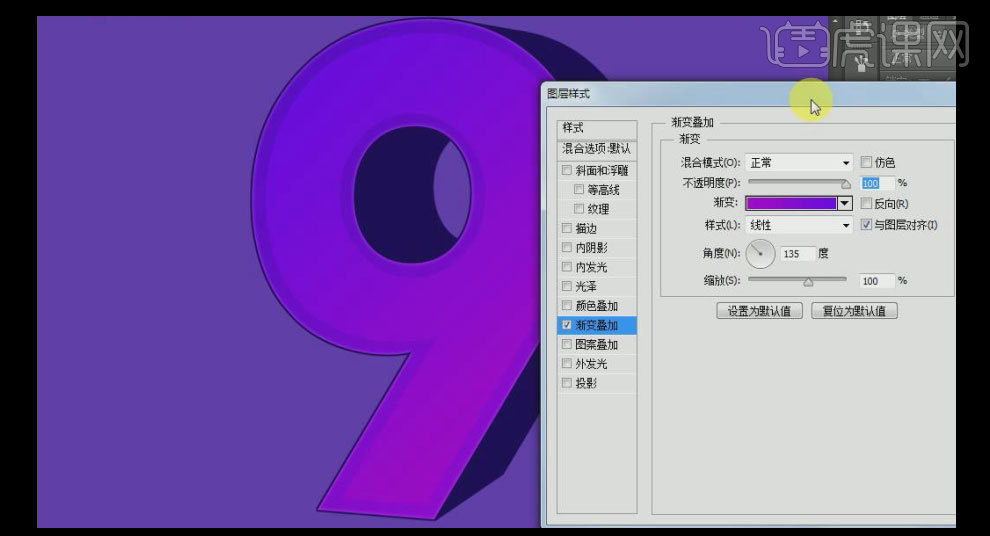
12.添加【斜面和浮雕】,【高光颜色】浅紫色,【阴影颜色】深紫色,其他参数如图示。具体效果如图示。
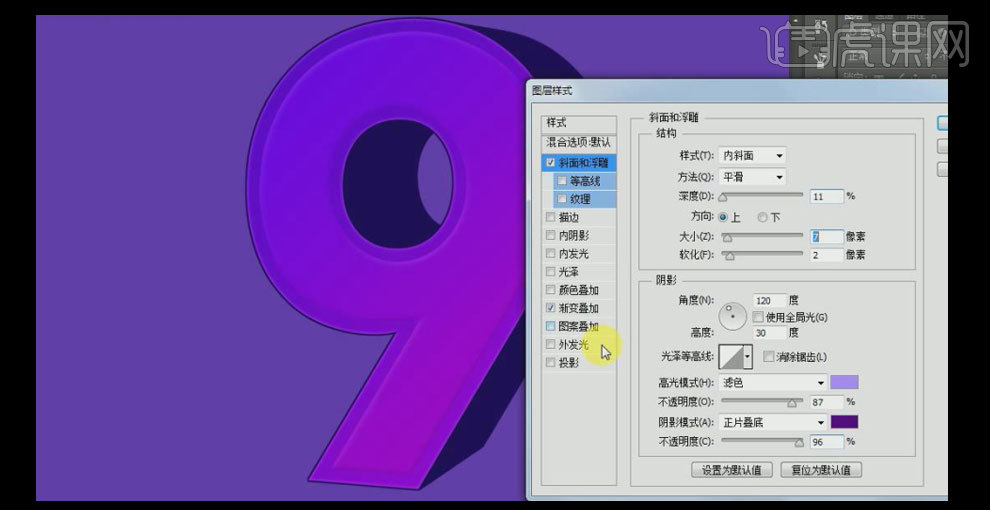
13.添加【投影颜色】,【阴影颜色】深紫色,其他参数如图示。具体效果如图示。
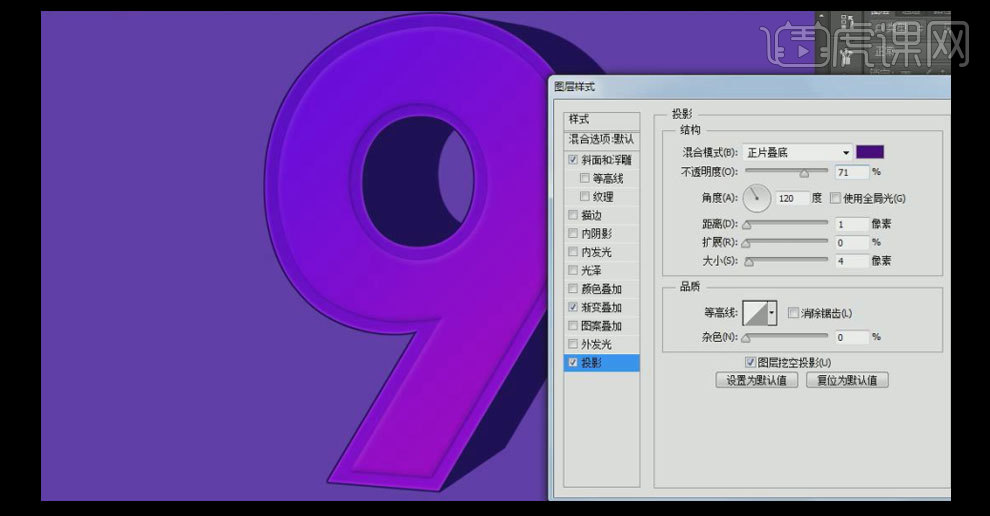
14.长按Alt键【复制图层样式】至第三层,打开【图层样式】-【渐变叠加】,【渐变颜色】从深紫到深蓝渐变,其他参数如图示。具体效果如图示。
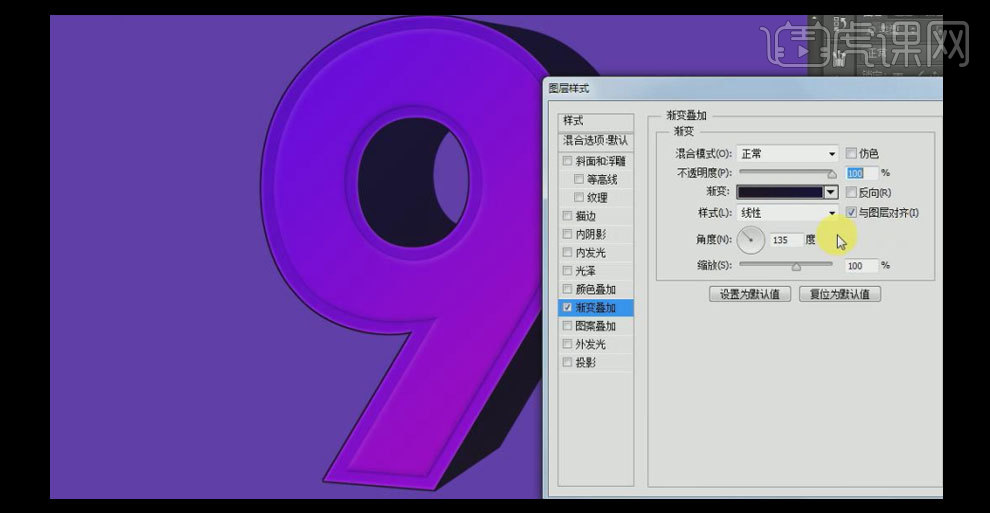
15.在图层最上方【新建】图层,按Ctrl键单击最上层9图层【建立选区】,选择【画笔工具】,【画笔模式】柔边缘画笔,分别选择深一点紫,和深一点玫红,在选区合适的位置进行相应的色彩涂抹,按【Ctrl+D】取消选区。具体效果如图示。
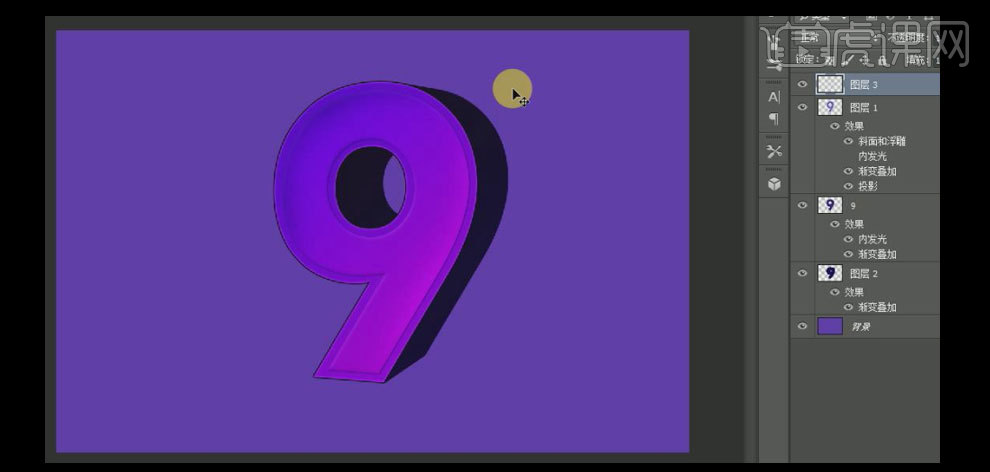
16.使用相同的方法,在第三层上方【新建】图层,并创建选区,选择【画笔工具】,【颜色】蓝色,在选区合适的位置涂抹。具体效果如图示。
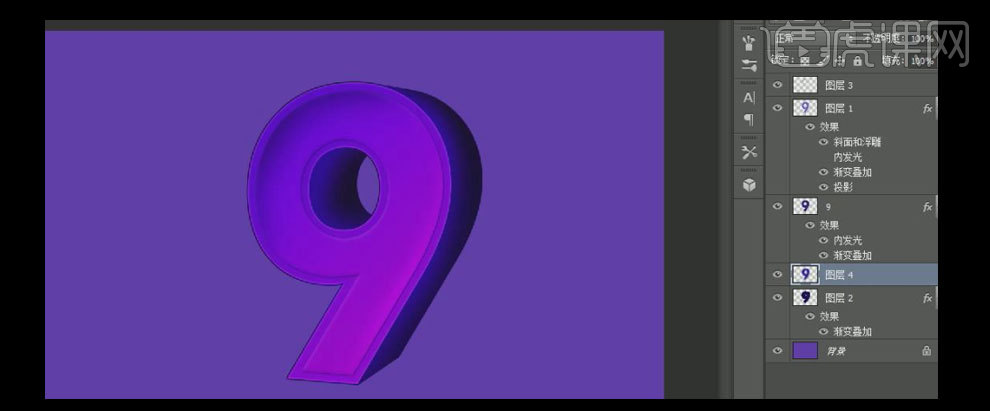
17.按【Ctrl+U】打开色相/饱和度对话框,具体参数如图示。【图层 不透明度】68%。具体效果如图示。
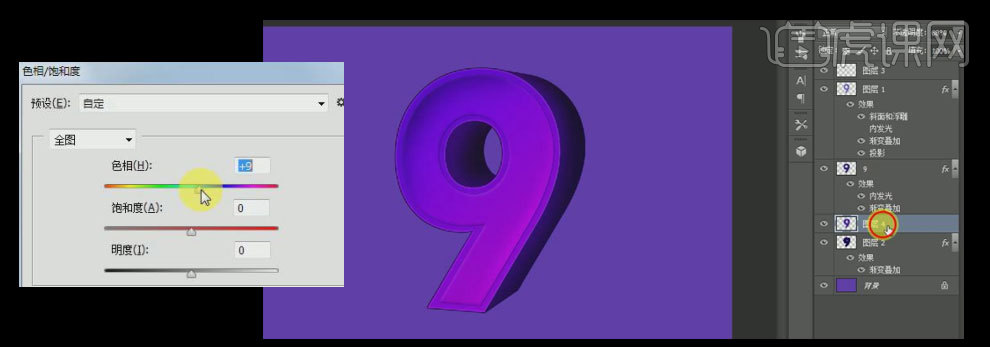
18.在图层最顶层【新建】图层,按Ctrl单击第二个9图层【建立选区】,【填充】黑色,按【Ctrl+D】取消选区。单击【滤镜】-【杂色】-【添加杂色】,具体参数如图示。具体效果如图示。
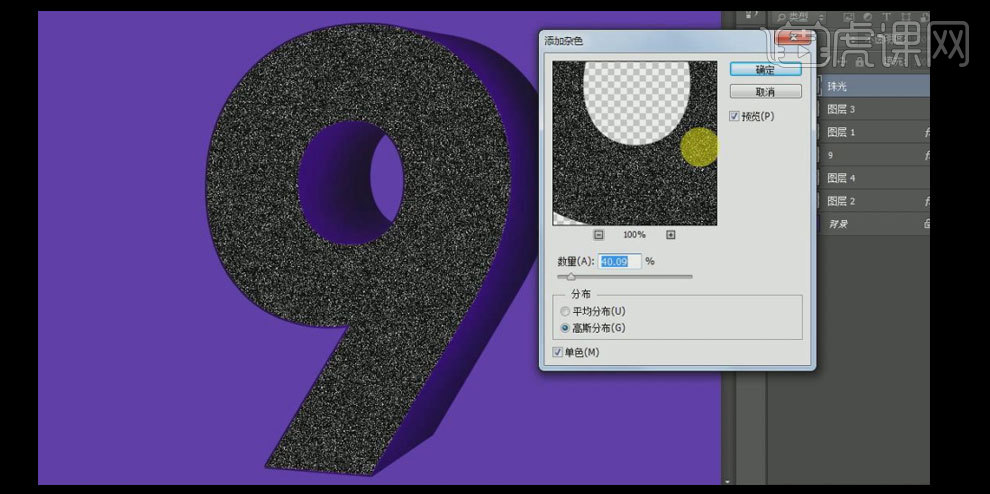
19.单击【选择】-【色彩范围】,具体参数如图示。【创建选区】,单击【创建蒙版区域】,具体效果如图示。
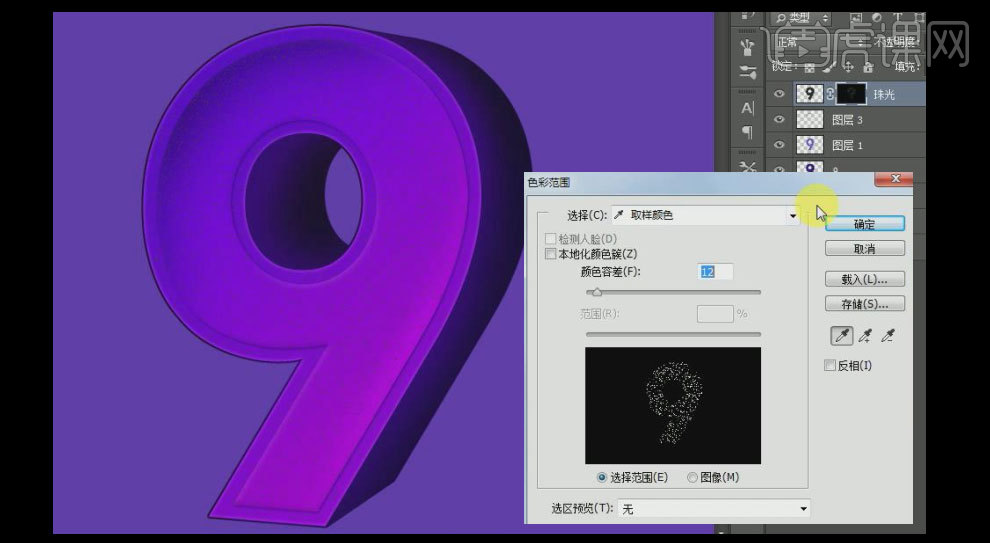
20.选择【画笔工具】,【吸取】元素的合适颜色,在【蒙版区域】涂抹出相应的珠光效果。具体效果如图示。
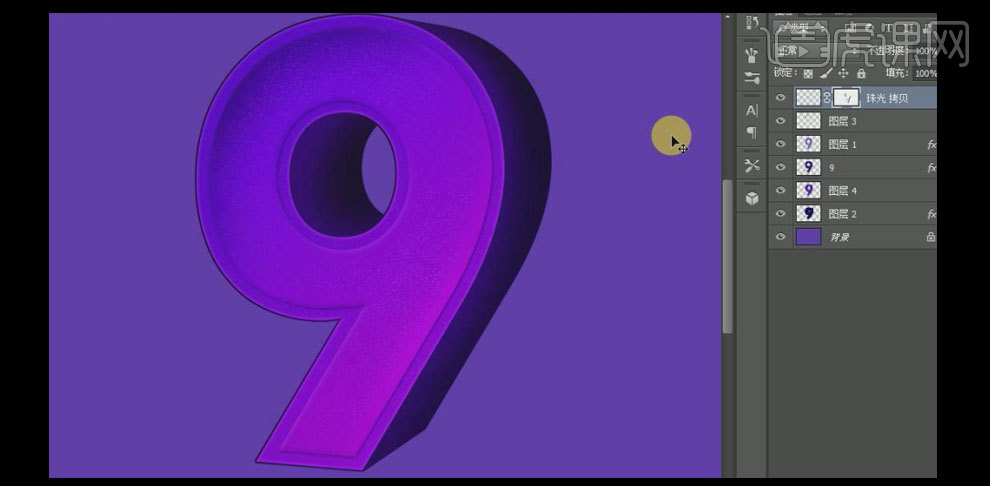
21.选择【圆角矩形工具】,绘制合适大小的矩形框,【描边】无,选择【直接选择工具】,选中圆角矩形,按Alt键复制三个,并排列至合适的位置。【选中】所有的圆角矩形,单击【形状属性】-【合并形状路径】。打开【图层样式】-【渐变叠加】,【渐变颜色】从亮蓝到亮绿渐变,其他参数如图示。具体效果如图示。
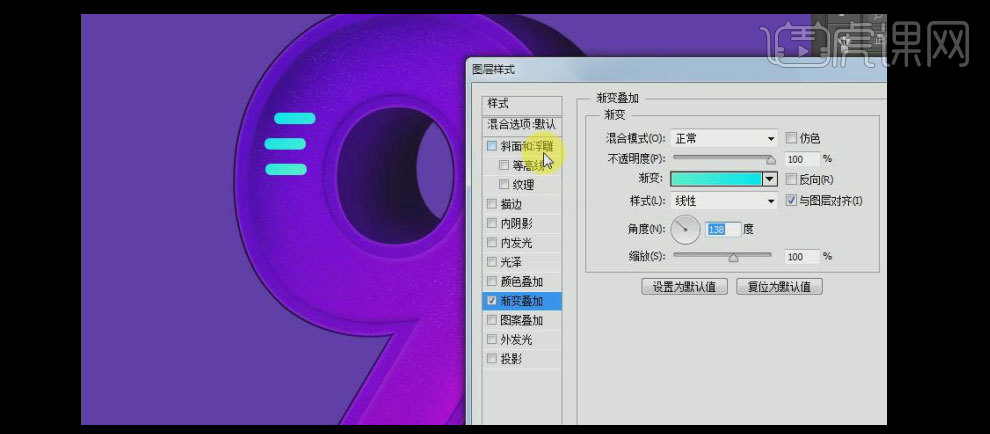
22.添加【斜面和浮雕】,【高光颜色】亮蓝色,【阴影颜色】环境紫色,其他参数如图示。具体效果如图示。
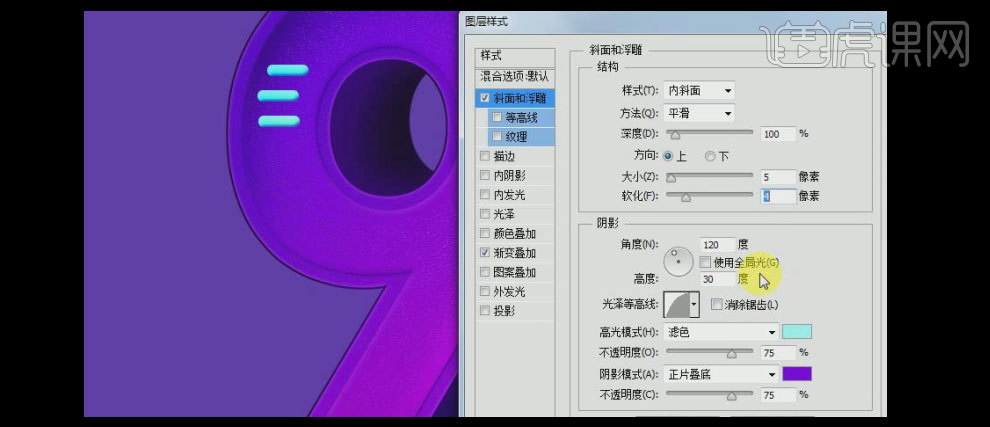
23.添加【投影】,【投影颜色】深紫色,其他参数如图示。具体效果如图示。
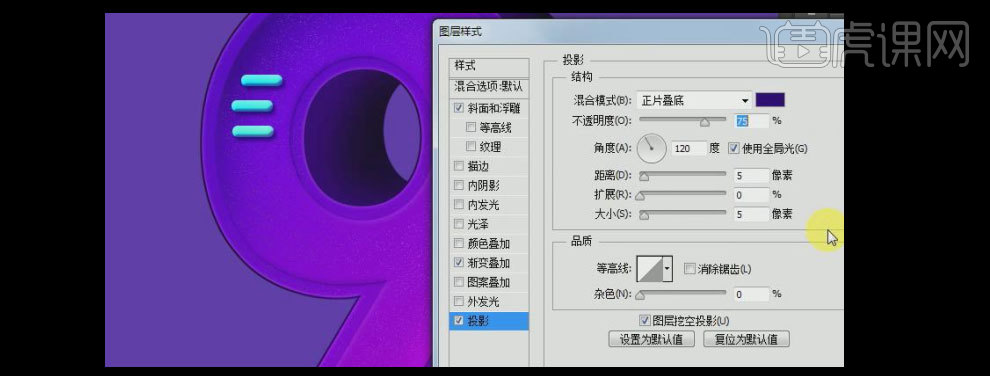
24.使用相同的方法,在画面合适的位置,选择【椭圆形状工具】绘制圆弧装饰形状。具体效果如图示。
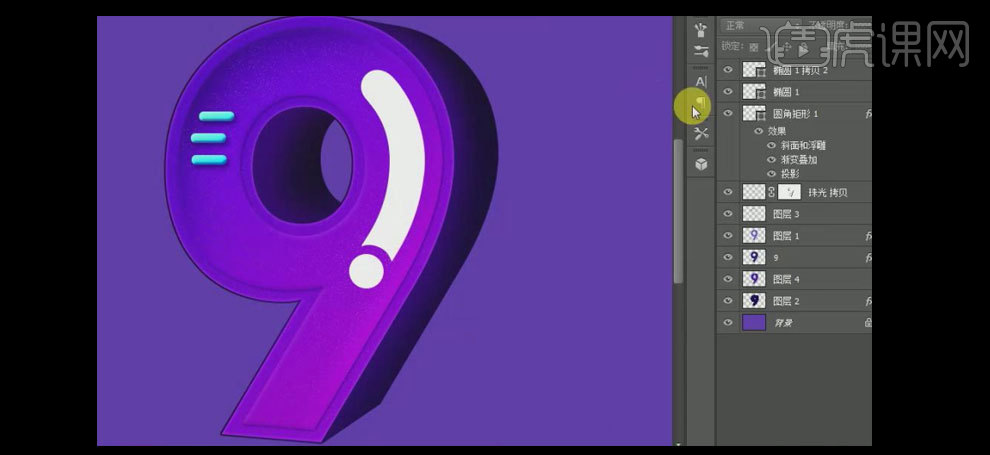
25.【选择】圆弧图层,打开【图层样式】-【渐变叠加】,【渐变颜色】深紫至灰紫渐变,其他参数如图示。具体效果如图示。
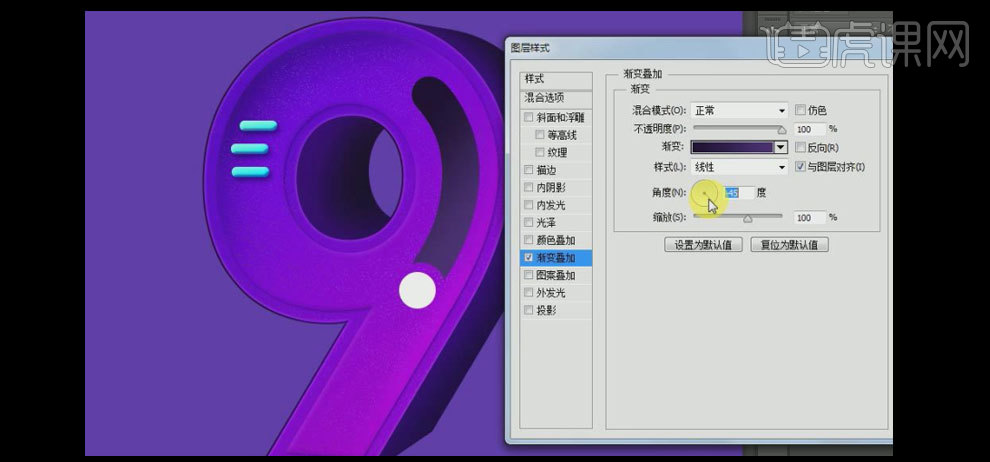
26.添加【内阴影】,【阴影颜色】深紫,其他参数如图示。具体效果如图示。
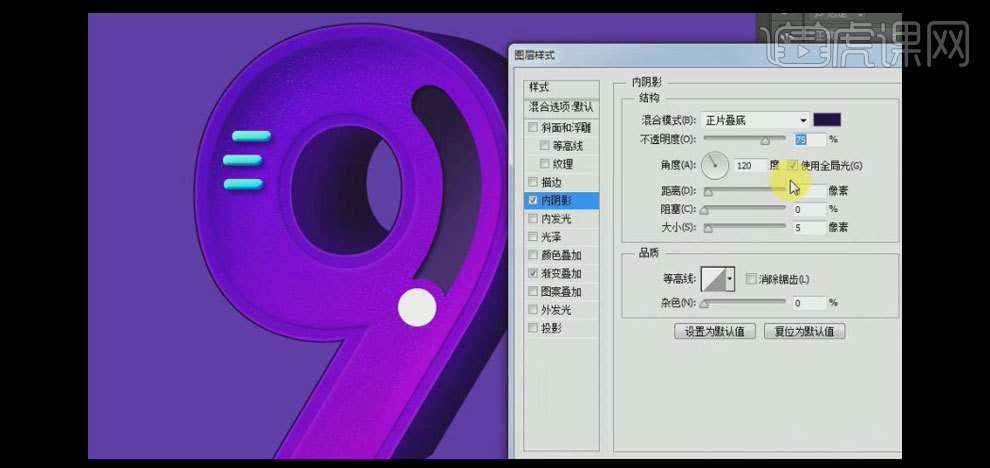
27.添加【内发光】,【发光颜色】浅紫,其他参数如图示。具体效果如图示。
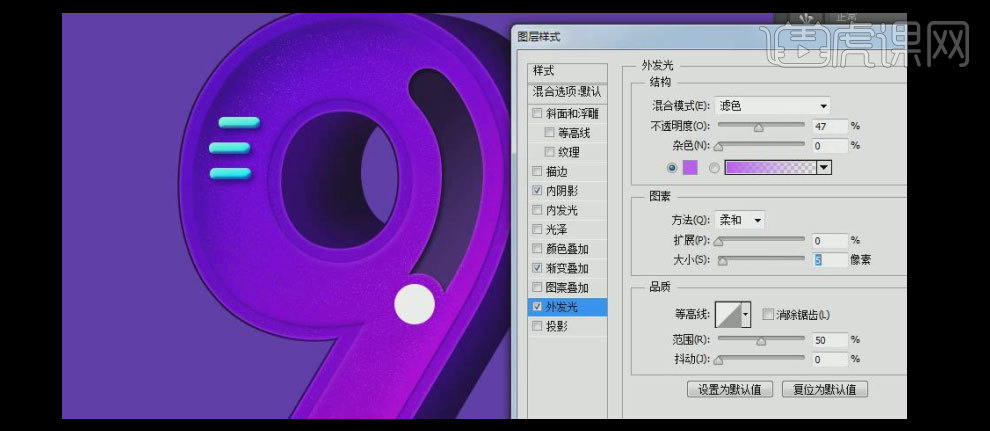
28.长按Alt键【复制图层样式】至圆图层,打开圆【图层样式】,【添加】描边,【填充类型】渐变,【渐变颜色】深蓝至浅蓝渐变,其他参数如图示。具体效果如图示。
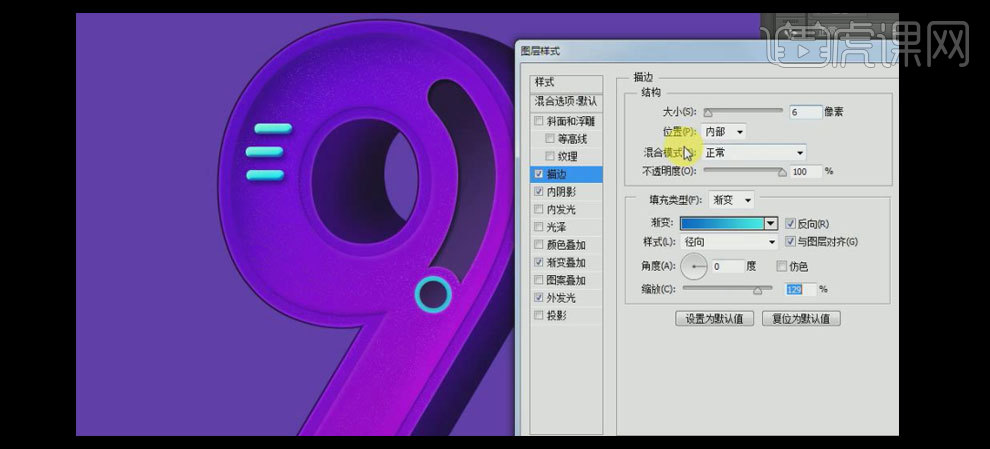
29.添加【斜面和浮雕】,【高光颜色】白色,【阴影颜色】蓝色,其他参数如图示。具体效果如图示。

30.选择【单线选区工具】,【新建】图层,在画面单击,【填充】亮蓝色。按【Ctrl+J+方向键】复制合适数量单线,【选择】所有的单线图层,按【Ctrl+E】合并图层。按【Ctrl+J】复制图层,按【Ctrl=T】自由变换-【旋转】90度,【选择】两个单线图层,按【Ctrl+E】合并图层。具体效果如图示。
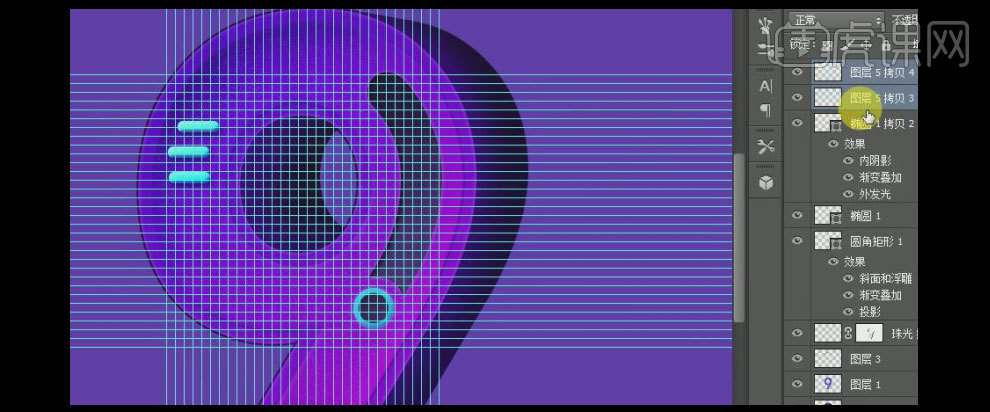
31.【选择】单线图层,按【Ctrl+T】自由变换角度,按Ctrl单击圆弧图层【创建选区】,单击【蒙版】-【创建蒙版区域】。具体效果如图示。
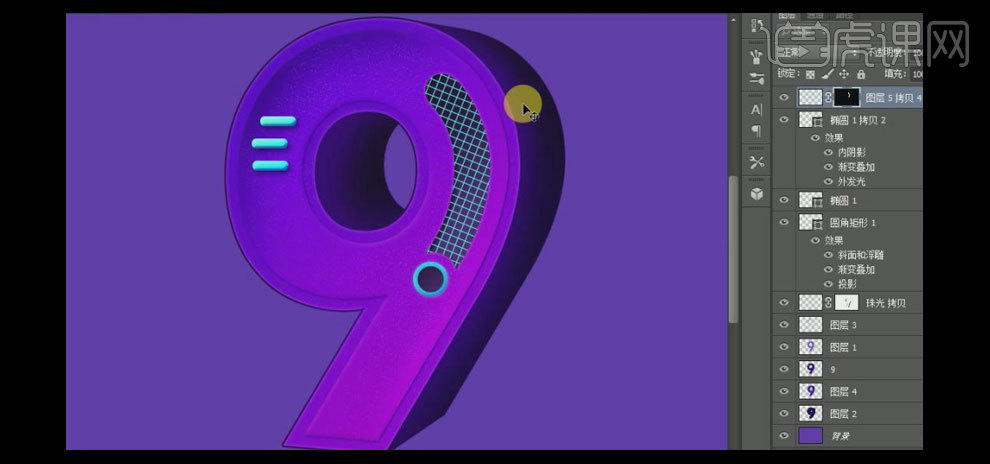
32.【锁定】线条图层,按【Ctrl+J】复制图层,取消链接蒙版区域,并调整图层顺序,【填充】深紫色。选择最上一层线条图层,选择【画笔工具】,在图层合适的位置进行涂抹。具体效果如图示。
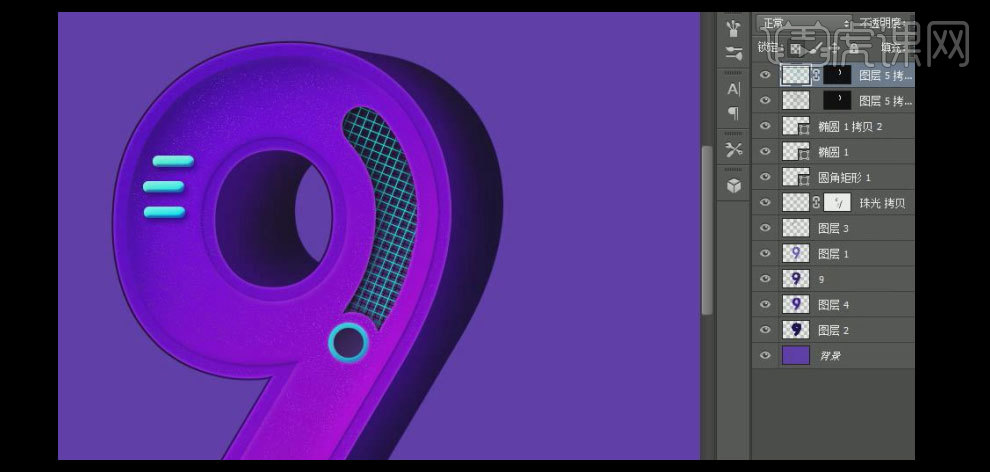
33.【新建】图层在最上一层,选择【椭圆选区工具】,绘制合适大小的圆,【填充】渐变色,【渐变模式】径向渐变,【渐变颜色】浅到深渐变,拉出渐变效果,【图层模式】颜色减淡,并移动至画面合适的位置。具体效果如图示。
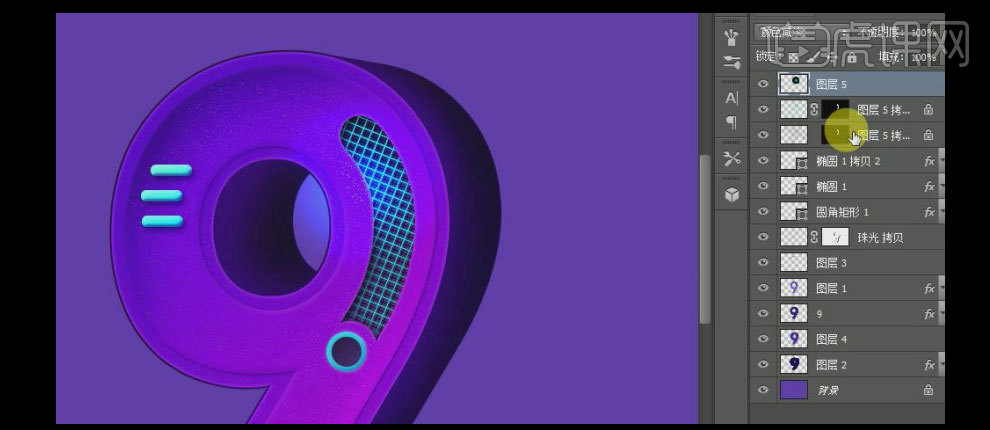
34.【移动复制】圆弧的蒙版区域至最上一层,并调细节部分。具体效果如图示。
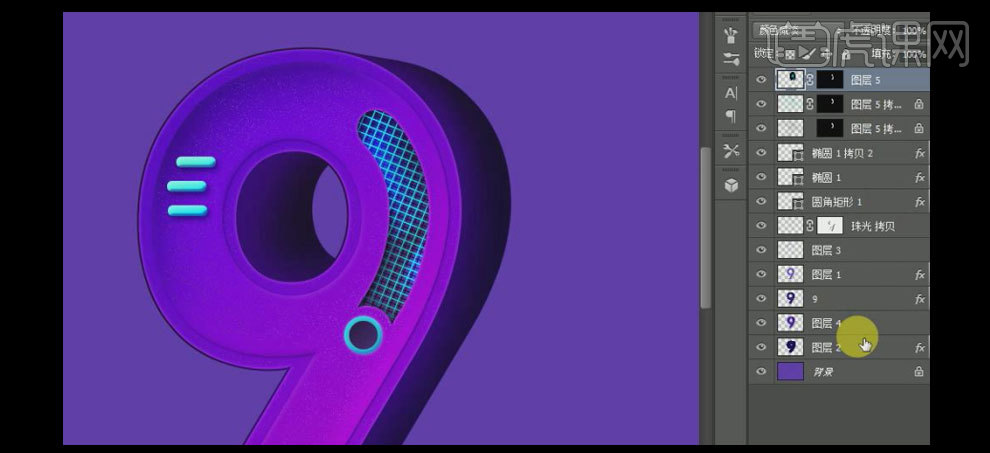
35.【选择】相应的图层,按【Ctrl+G】编组,并【命名】装饰,【选择】所有的图层和图层组,按【Ctrl+G】编组,并【命名】字。在背景层上方【新建】图层,选择【矩形选区工具】,绘制合适大小的矩形框,【填充】深紫色,按【Ctrl+T】自由变换-【变形】,选择【画笔工具】,【颜色】淡紫,在画面合适的位置涂抹,【颜色】深紫,在边缘涂抹。【添加】蒙版效果,使用【画笔工具】涂抹边缘。具体效果如图示。
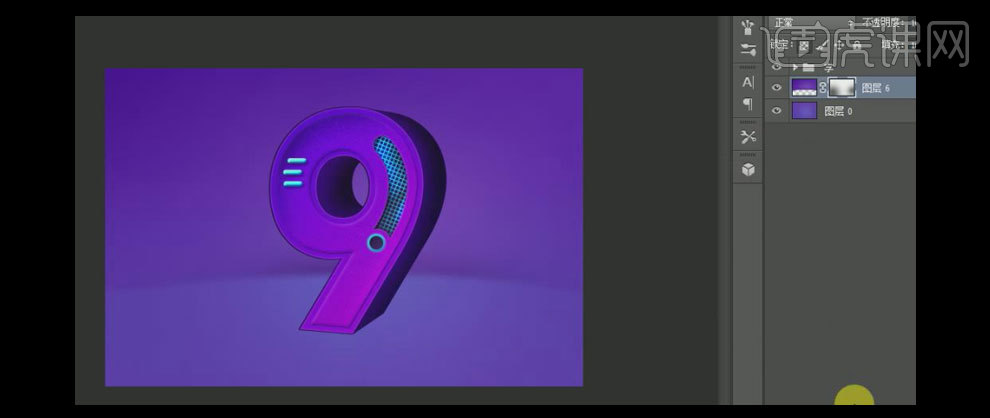
36.【新建】图层,选择【画笔工具】,【颜色】深紫色,在画面合适的位置涂抹,【图层模式】正片叠底,【图层不透明度】56%。具体效果如图示。
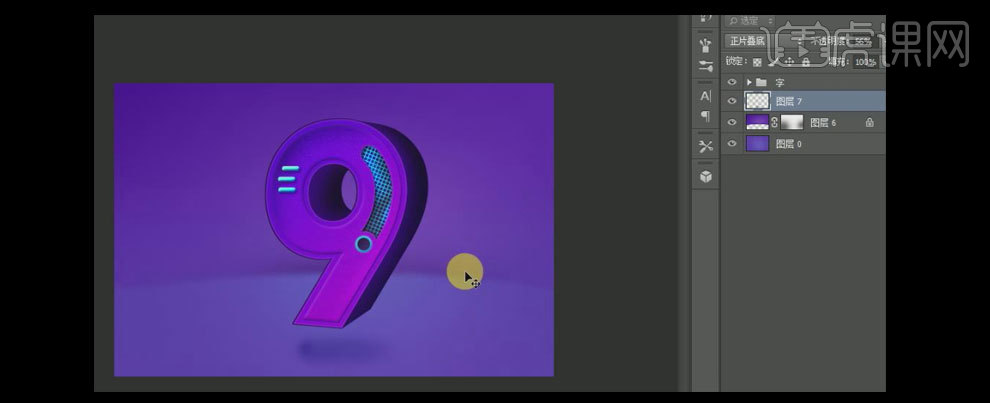
37.调整整体颜色细节部分,最终效果如图示。