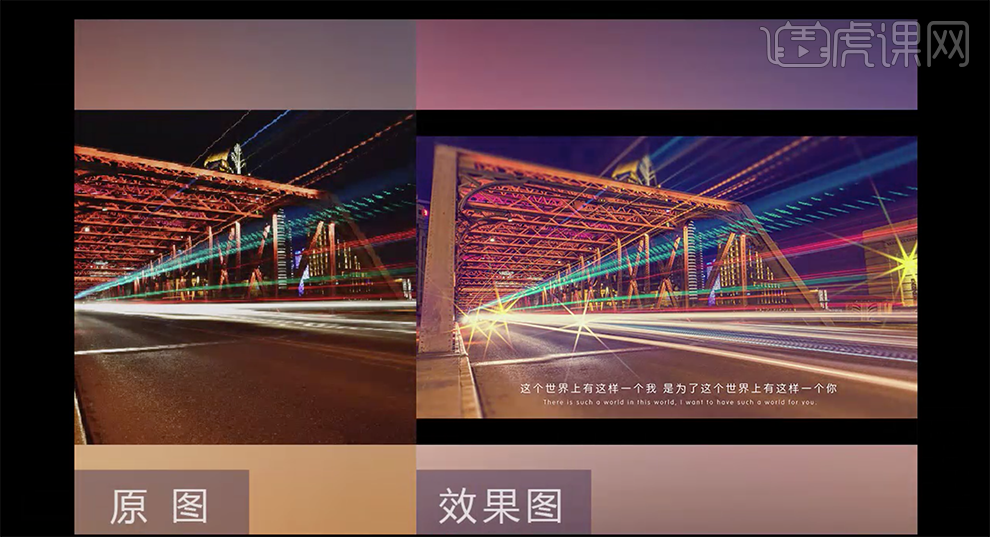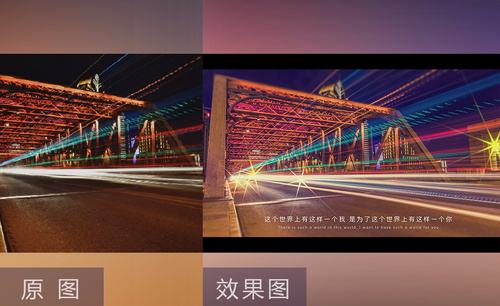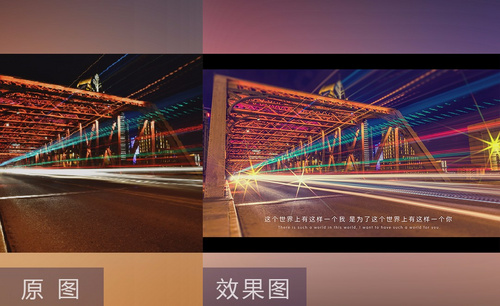外白渡桥摄影后期教程
发布时间:暂无
1、本课主要内容如图示。
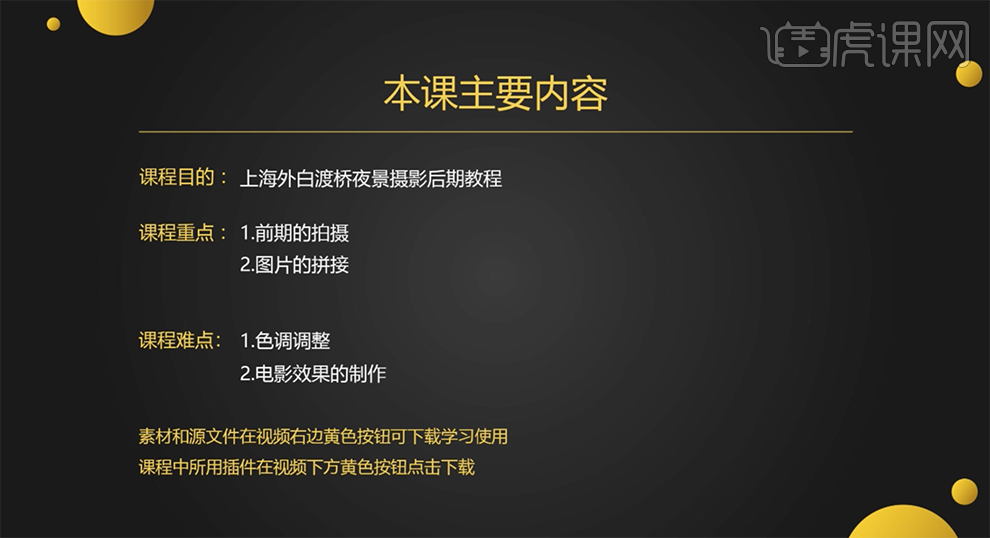
2、[打开]PS软件,[打开]素材文档。具体效果如图示。
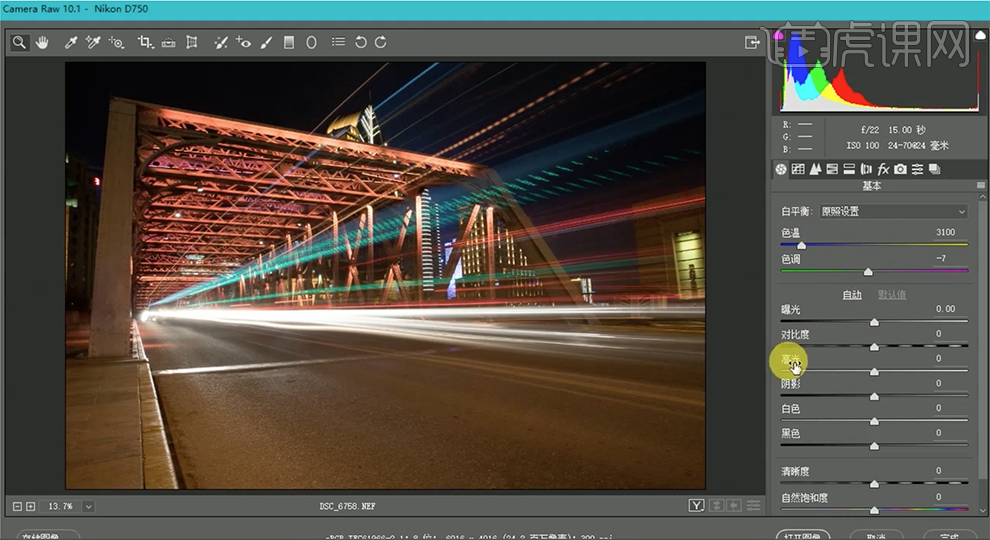
3、单击[基本],具体参数如图示。具体效果如图示。
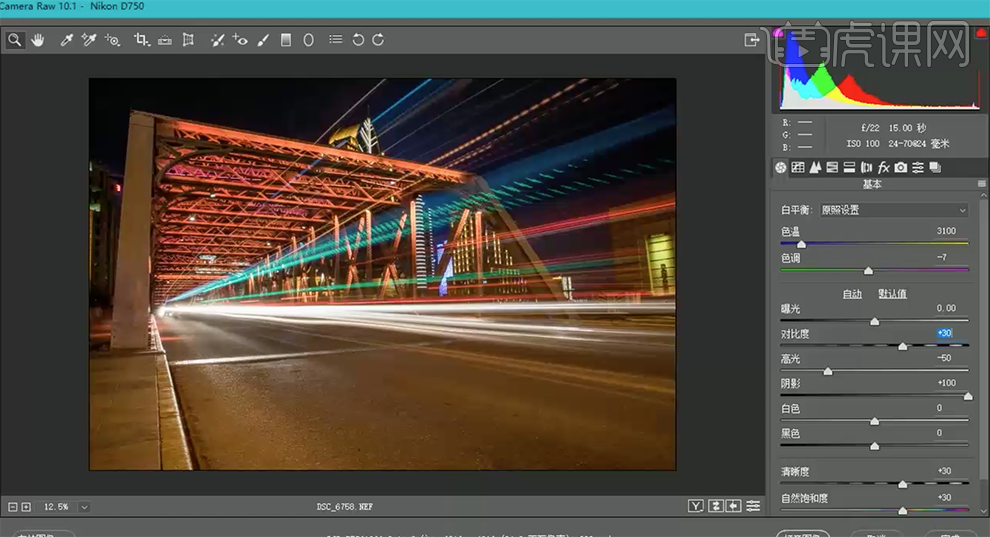
4、单击[细节],具体参数如图示。具体效果如图示。
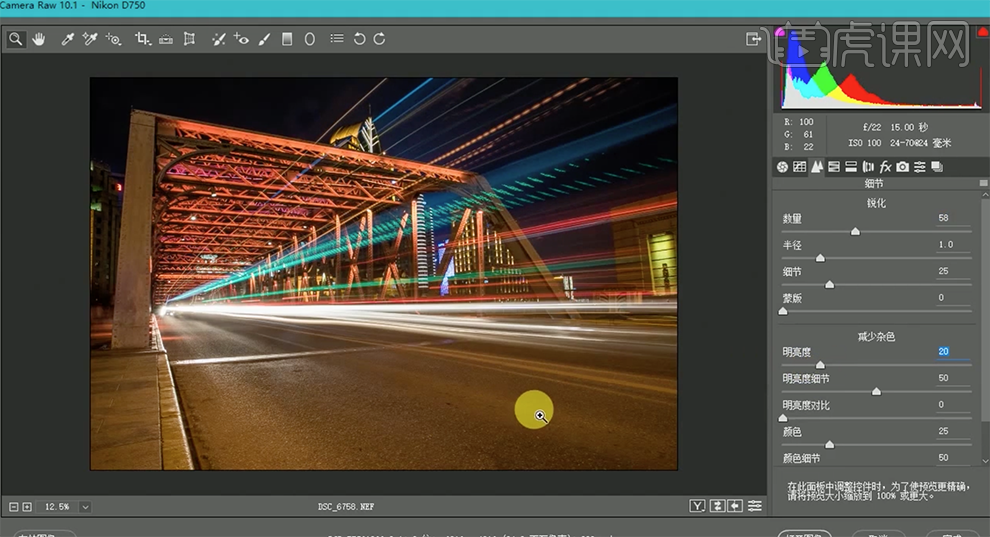
5、单击[HSL]-[色相],具体参数如图示。具体效果如图示。
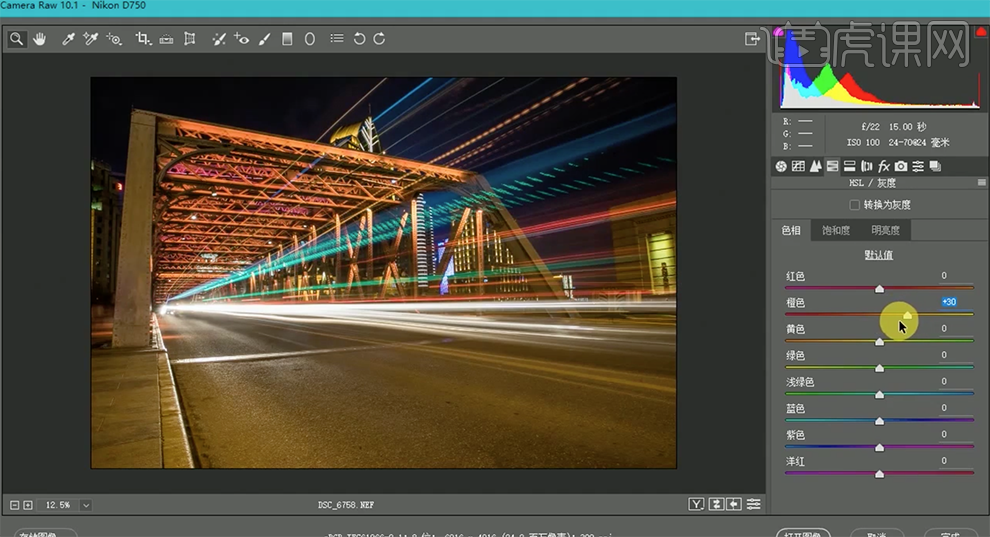
6、单击[饱和度],具体参数如图示。具体效果如图示。
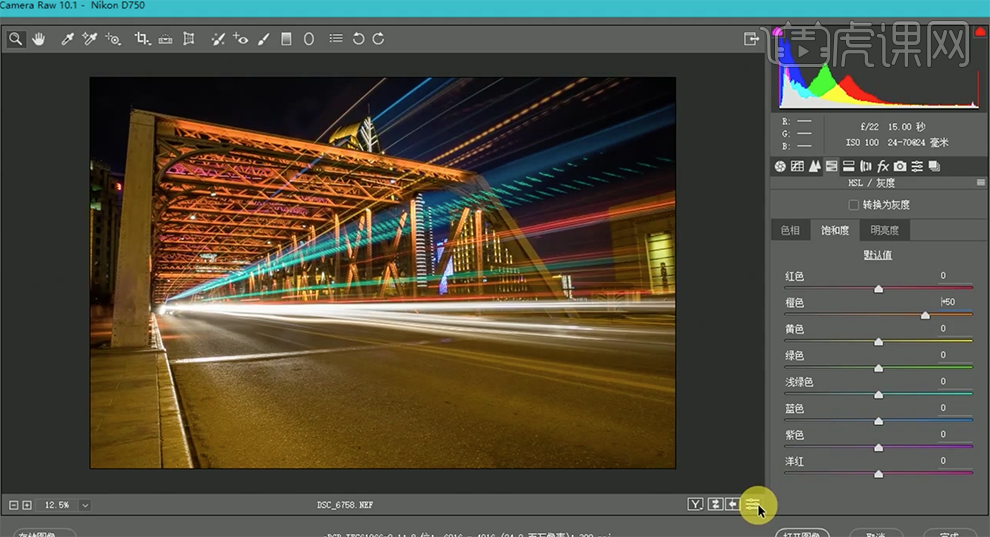
7、单击[分离色调],具体参数如图示。具体效果如图示。
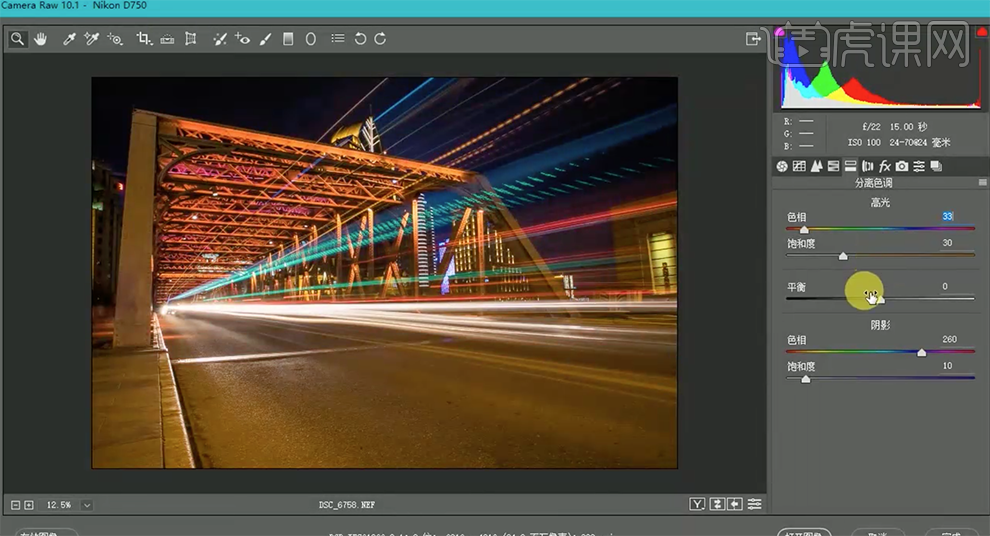
8、单击[镜头校正],具体参数如图示。具体效果如图示。
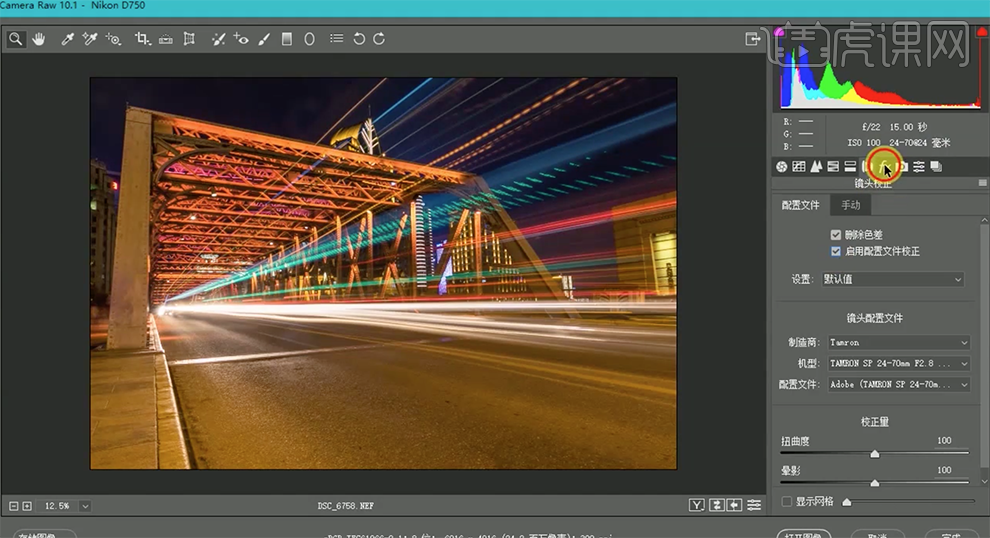
9、单击[效果],具体参数如图示。具体效果如图示。
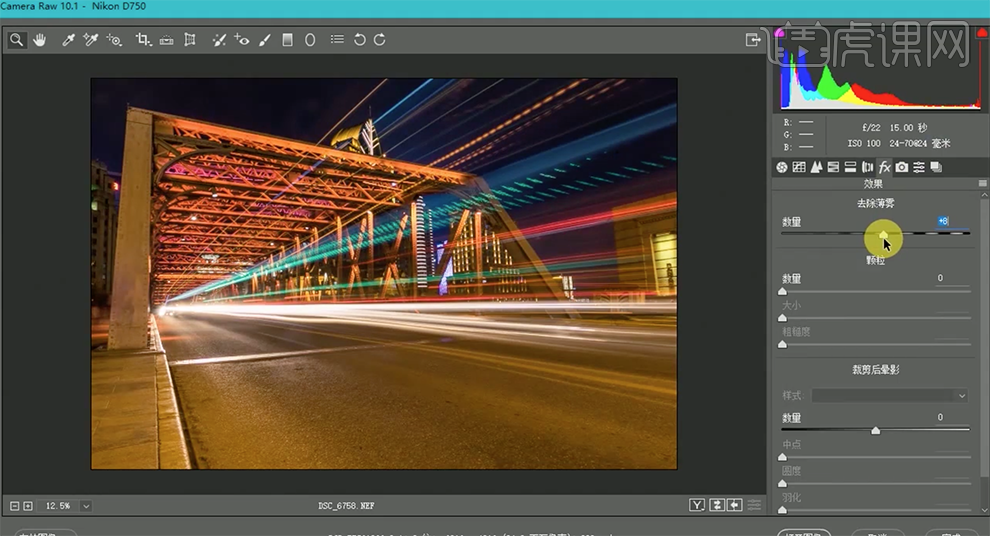
10、单击[相机校准],具体参数如图示。具体效果如图示。
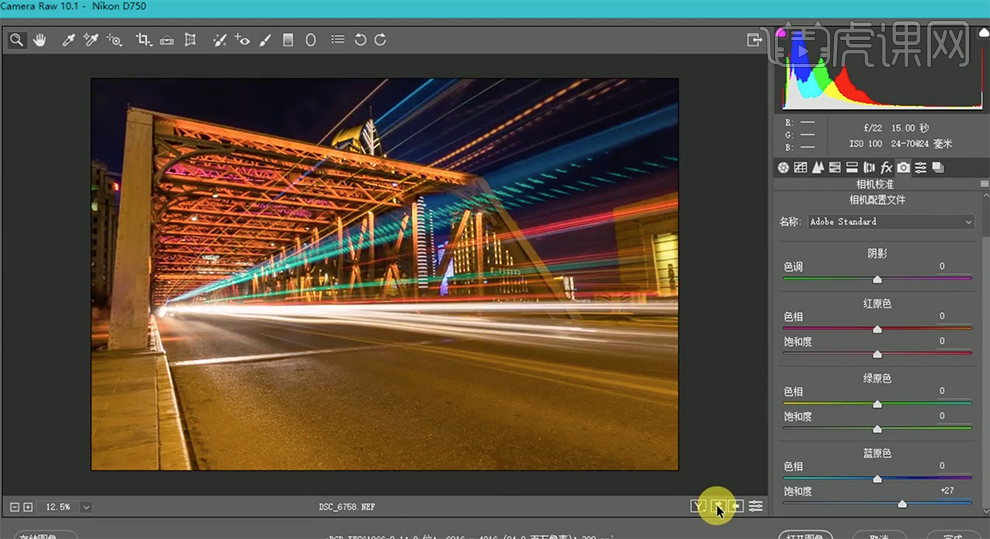
11、[拖入]另一张素材,单击[基本]边上的菜单,[选择]载入设置,[载入]导出的设置文档。具体效果如图示。
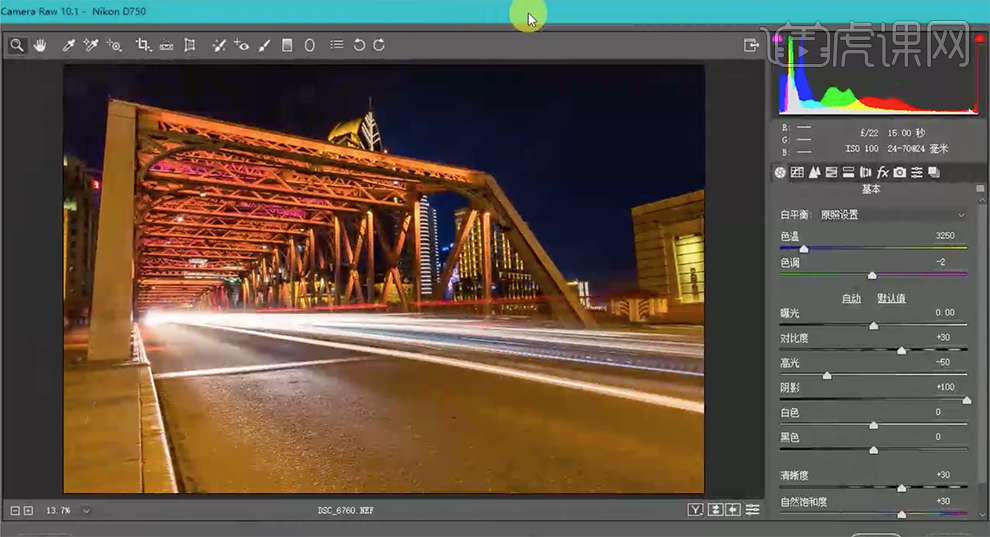
12、添加[图层蒙版],按[Ctrl+I]蒙版反向,使用[橡皮擦工具]擦除细节。[重命名]图层,按[Ctrl+Alt+Shift+E]盖印图层。具体效果如图示。
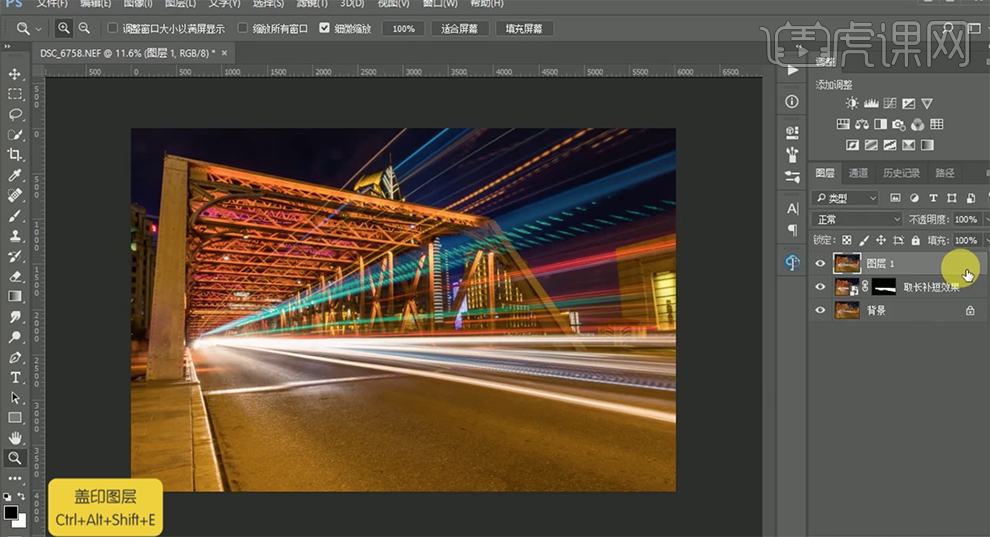
13、单击[滤镜]-[ProDigital software]-[StarFilter Pro],具体参数如图示。具体效果如图示。
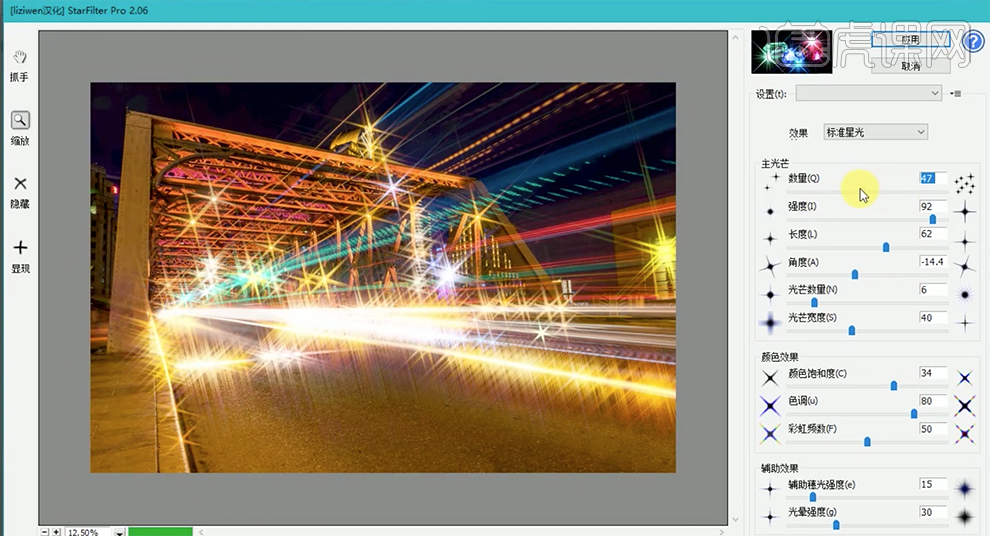
14、使用[套索工具]套选内部光源区域,单击[滤镜]-[ProDigital software]-[StarFilter Pro],具体参数如图示。具体效果如图示。
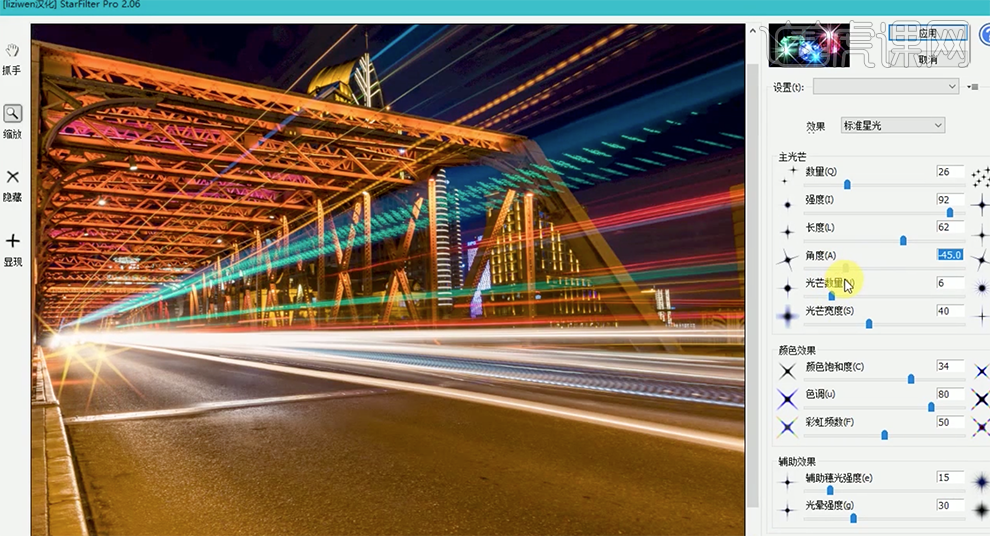
15、使用相同的方法,套选合适的区域,单击[滤镜]-[ProDigital software]-[StarFilter Pro],设置合适的参数。[复制]图层,单击[滤镜]-[Camera Raw滤镜],单击[基本],具体参数如图示。具体效果如图示。
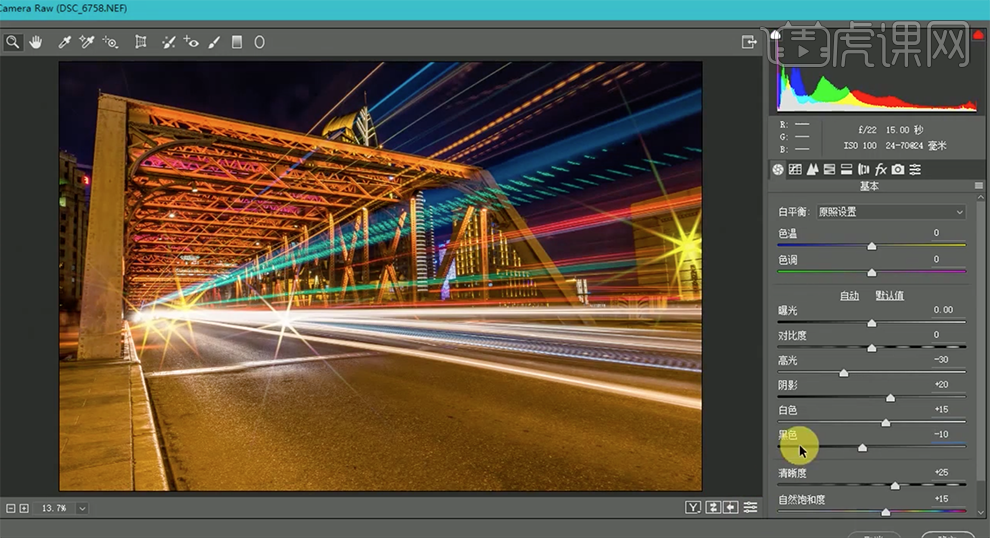
16、单击[分离色调],具体参数如图示。具体效果如图示。
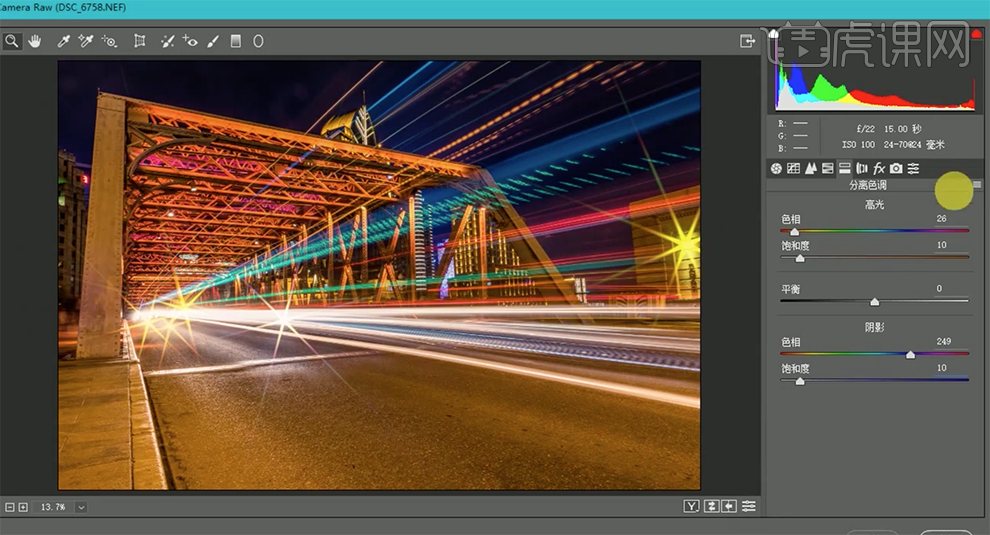
17、单击[相机校准],具体参数如图示。具体效果如图示。
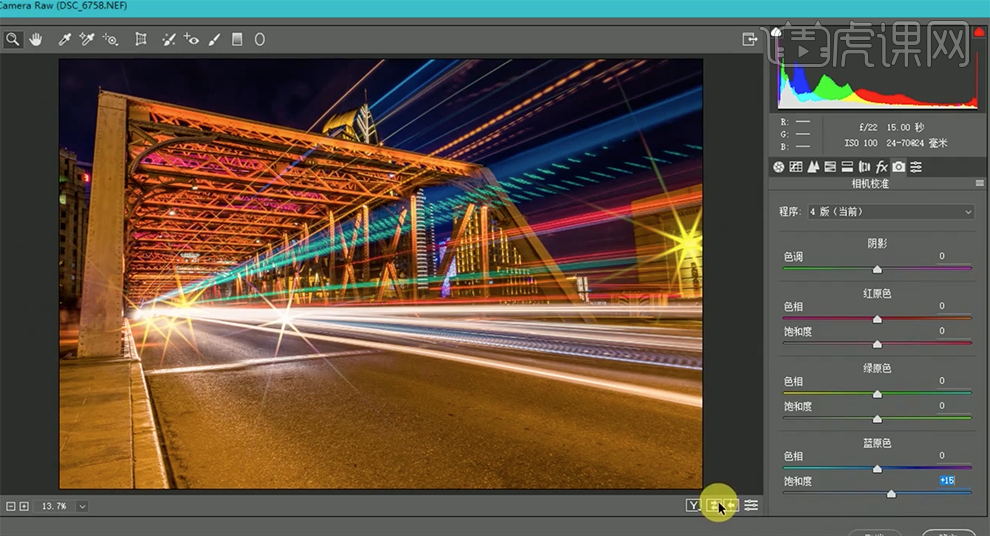
18、[重命名]图层,[新建]颜色填充图层,[颜色]#492cc8,[图层模式]排除,[不透明度]25%。具体效果如图示。
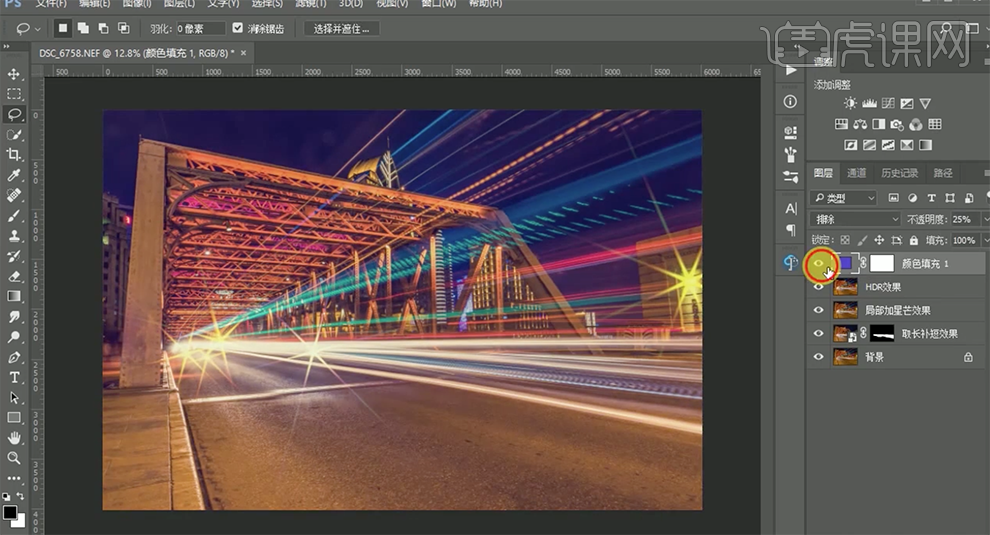
19、按[Ctrl+Alt+Shift+E]盖印图层,单击[滤镜]-[模糊画廊]-[移轴模糊],具体参数如图示。具体效果如图示。
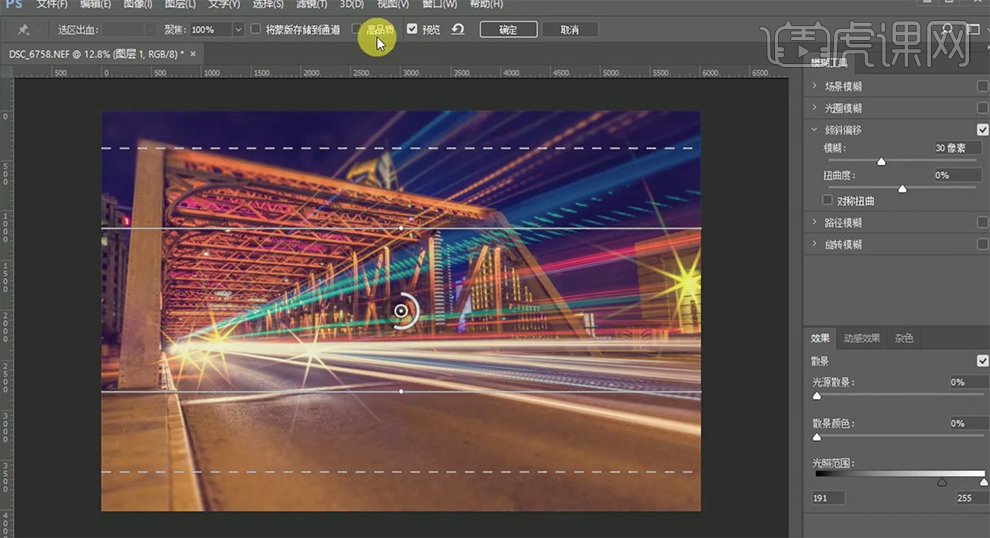
20、[重命名]图层,根据设计思路,[拖出]参考线至画面合适的位置。使用[矩形工具]绘制合适大小的矩形,[填充]合适的颜色。调整图层顺序,[选择]盖印图层,按Alt键单击[创建剪切蒙版]。具体效果如图示。

21、使用[文字工具],选择合适的字体输入文字,调整大小,排列至画面合适的位置。具体效果如图示。

22、按[Ctrl+Alt+Shift+E]盖印图层,单击[滤镜]-[其他]-[高反差保留]值1PX。[图层模式]线性光,按[Ctrl+Alt+Shift+E]盖印图层。具体效果如图示。
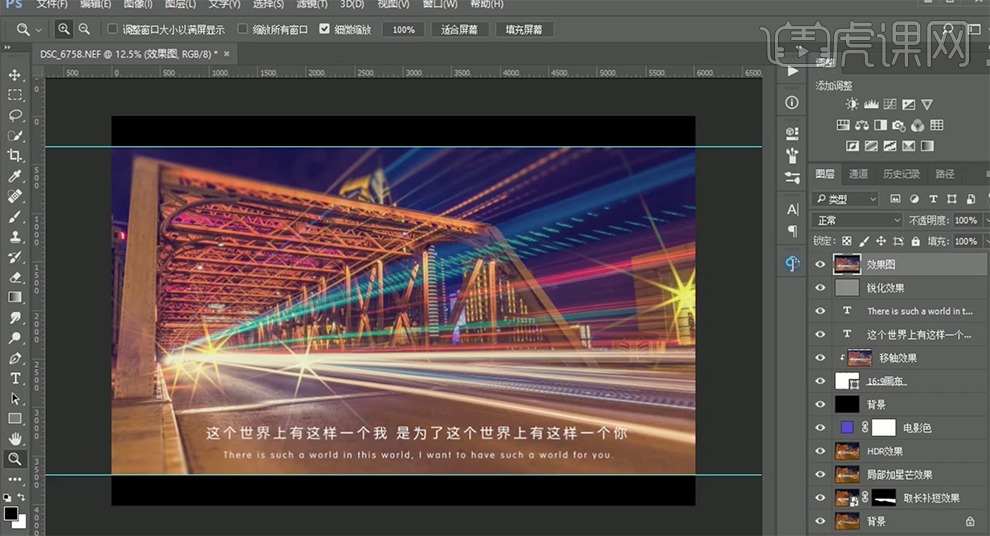
23、最终效果如图示。