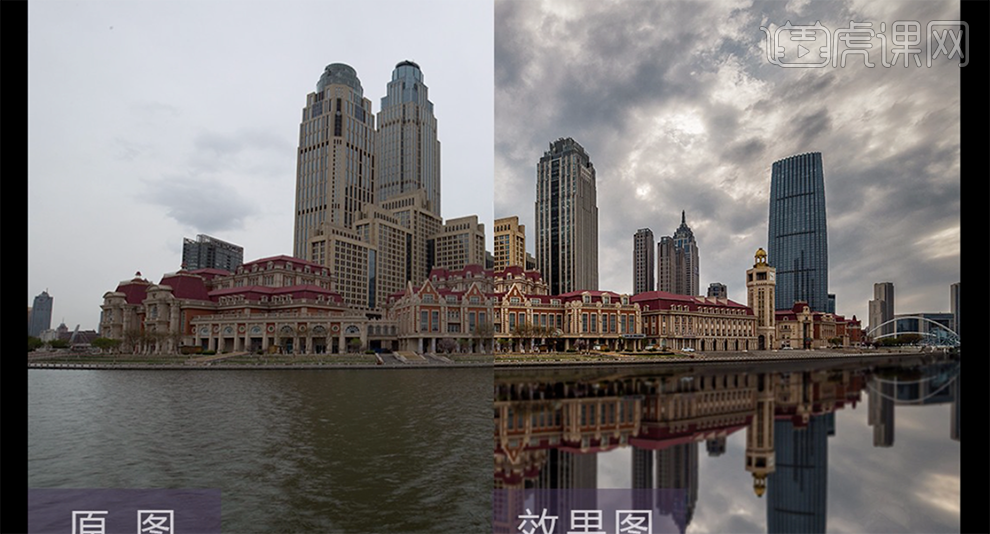用LR加PS进行摄影后期及换水面
发布时间:暂无
1、[打开]Lightroom软件,[打开]素材文档。具体效果如图示。
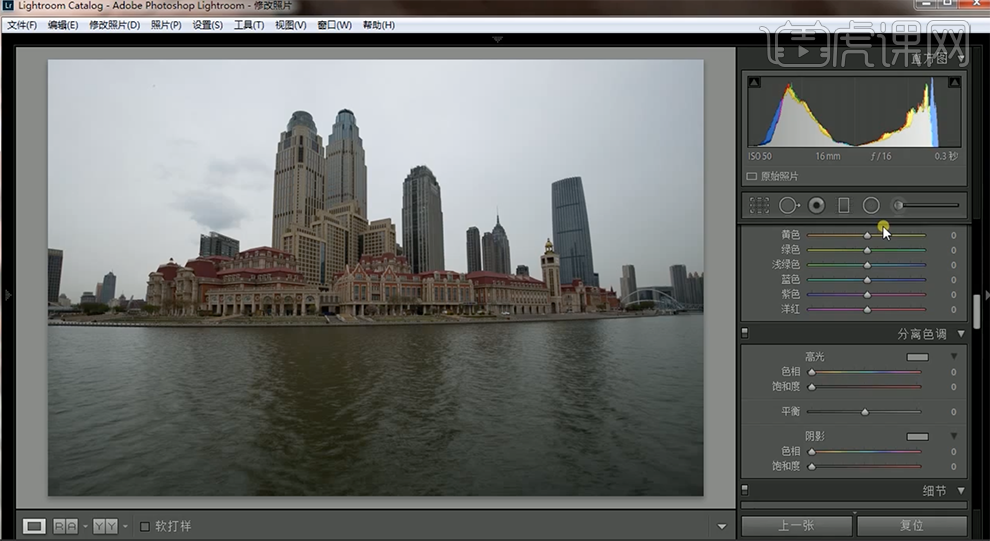
2、单击[镜头校正],具体参数如图示。具体效果如图示。
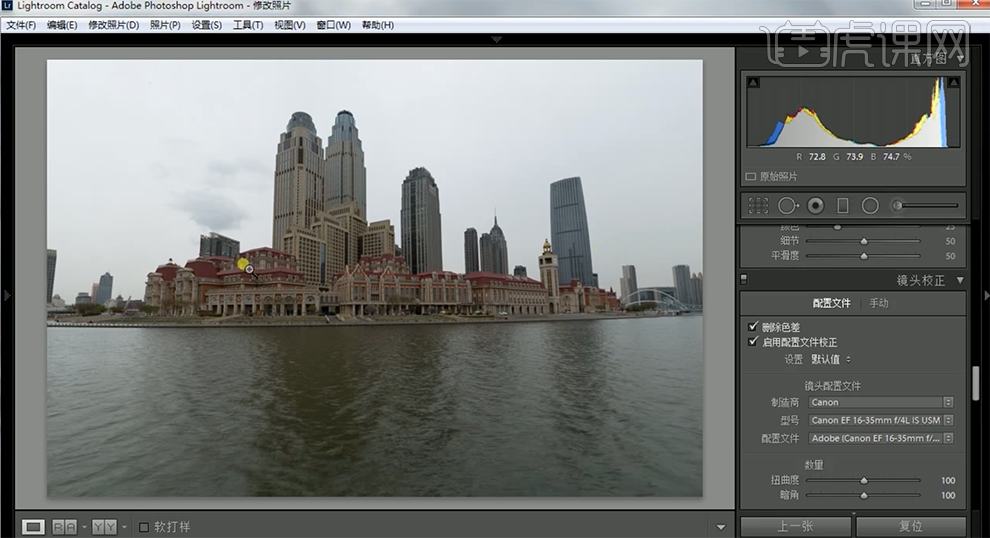
3、使用[引导式工具],具体参数如图示,在画面合适的位置拖动。具体效果如图示。
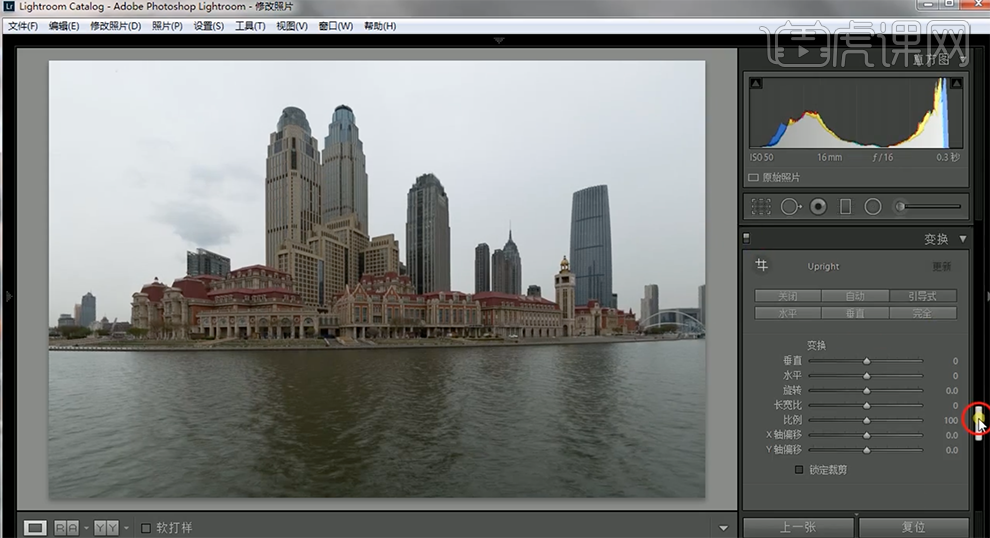
4、单击[基本],具体参数如图示。具体效果如图示。
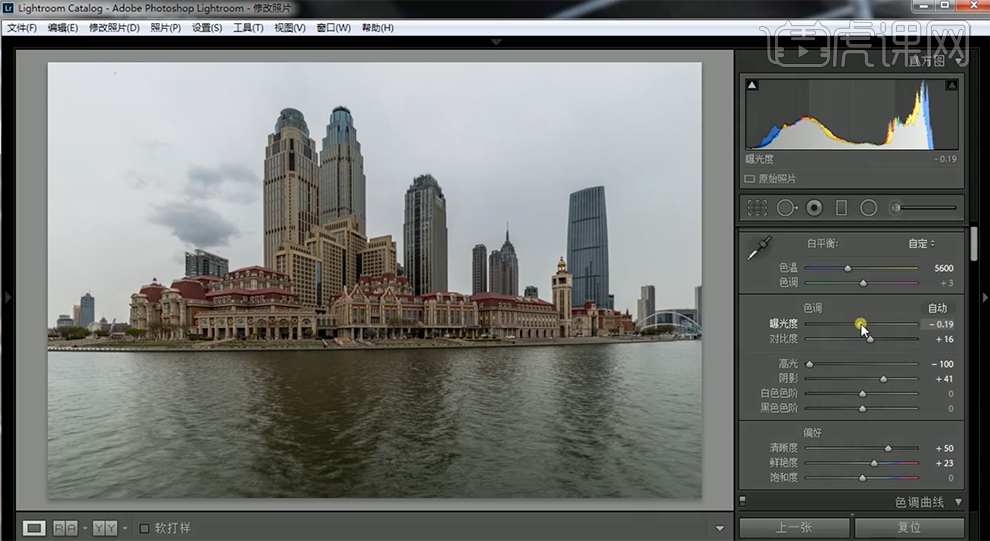
5、单击[文件]-[导出一个文件],具体参数如图示。具体效果如图示。
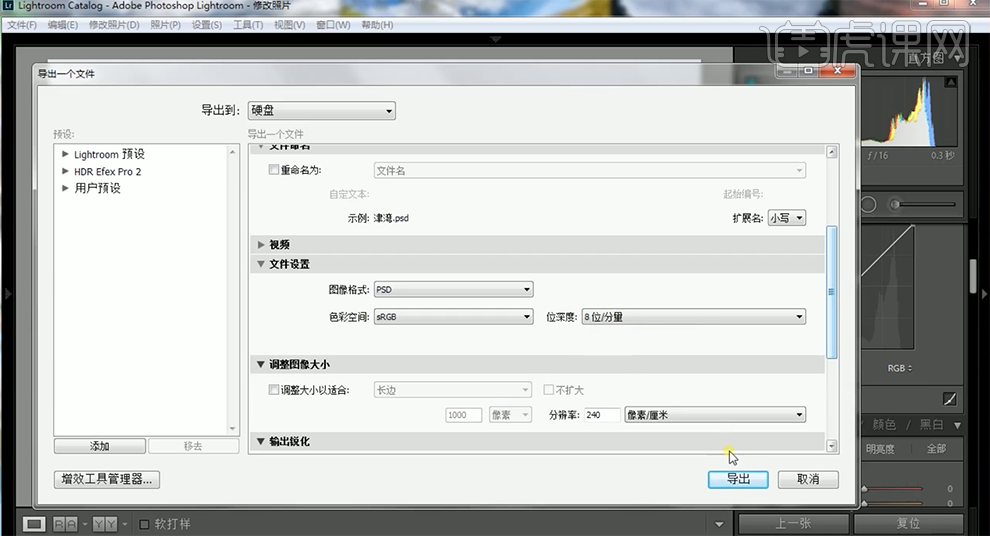
6、[打开]PS软件,[打开]导出文档。使用[快速选取工具]选取天空区域,单击[选择]-[存储选区],具体参数如图示。具体效果如图示。
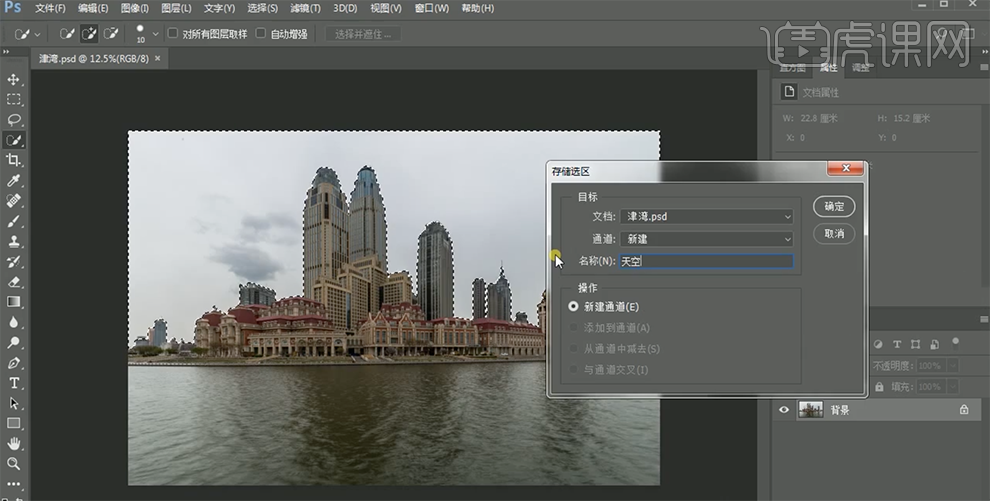
7、使用[钢笔工具]勾选水面路径[建立选区],单击[选择]-[存储选区],具体参数如图示。具体效果如图示。
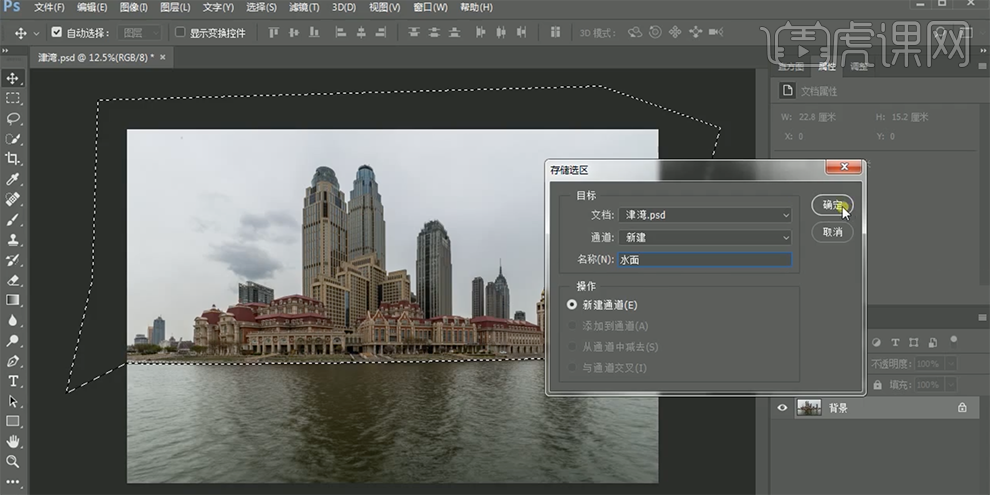
8、[拖入]天空素材文档,单击[基本],具体参数如图示。具体效果如图示。

9、单击[镜头校正],具体参数如图示。具体效果如图示。
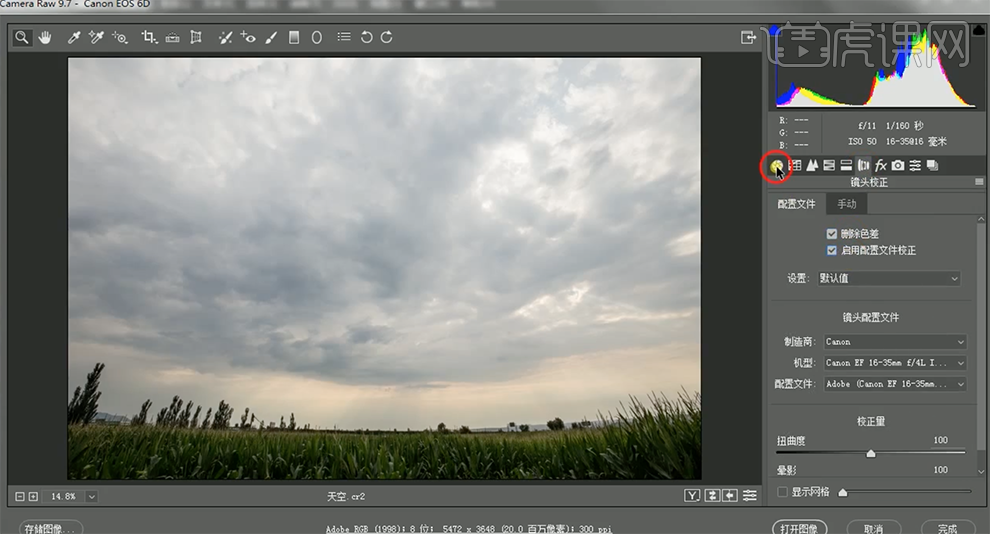
10、按[Ctrl+A]全选天空,按[Ctrl+C]复制,[返回]文档,按Ctrl单击天空通道图层[载入选区],单击[编辑]-[选择性粘贴]。具体效果如图示。
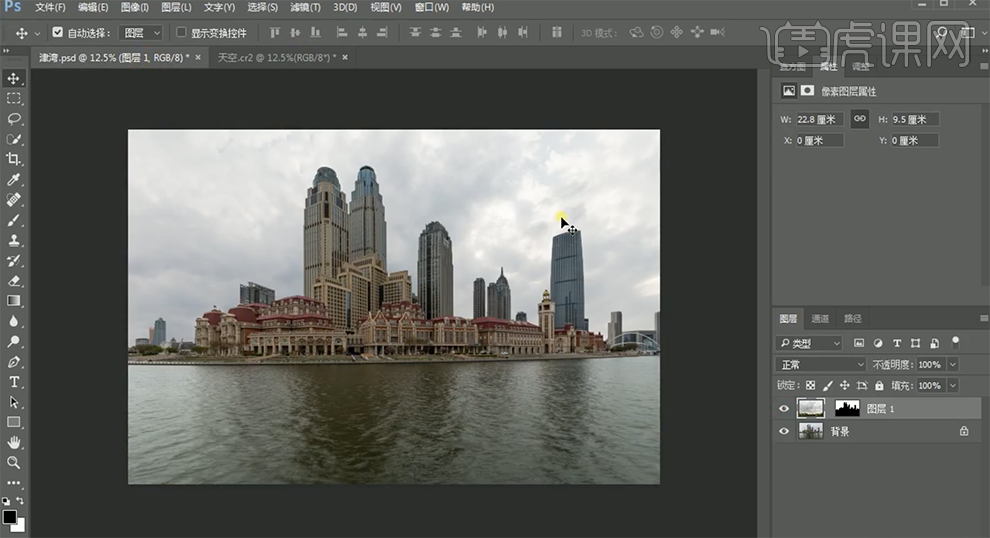
11、按[Ctrl+Alt+Shift+E]盖印图层,按Ctrl单击水面通道图层[载入选区],按[Ctrl+J]复制图层,按[Ctrl+T]-[垂直翻转],右击-[变形],移动至合适的位置。具体效果如图示。
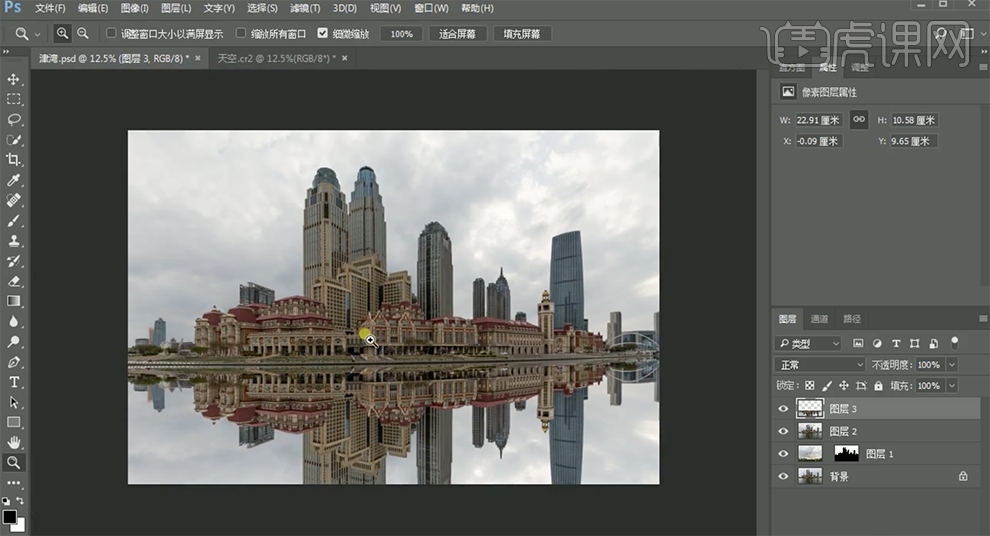
12、[新建]亮度对比度图层,单击[剪切图层],具体参数如图示。具体效果如图示。
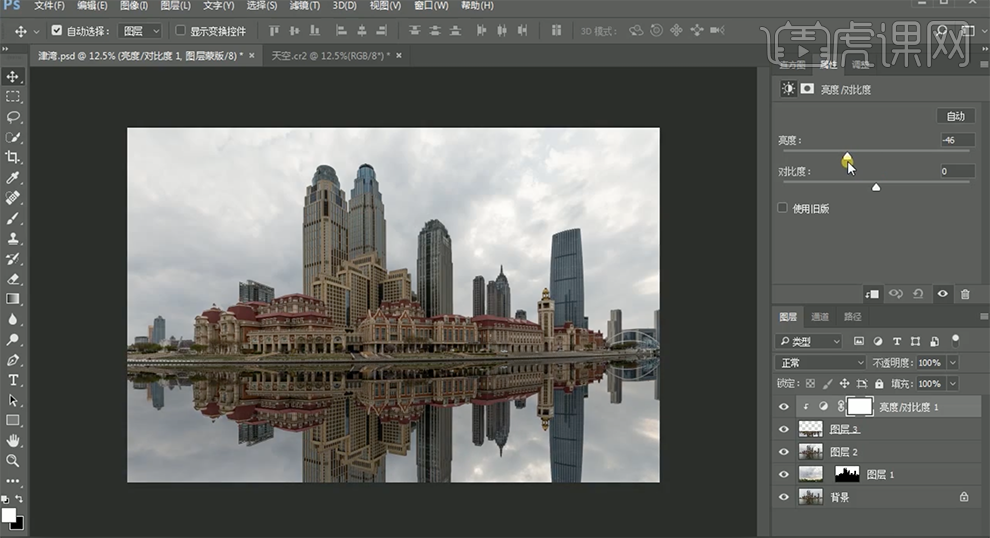
13、[复制]倒影图层,单击[滤镜]-[模糊]-[表面模糊],具体参数如图示。具体效果如图示。
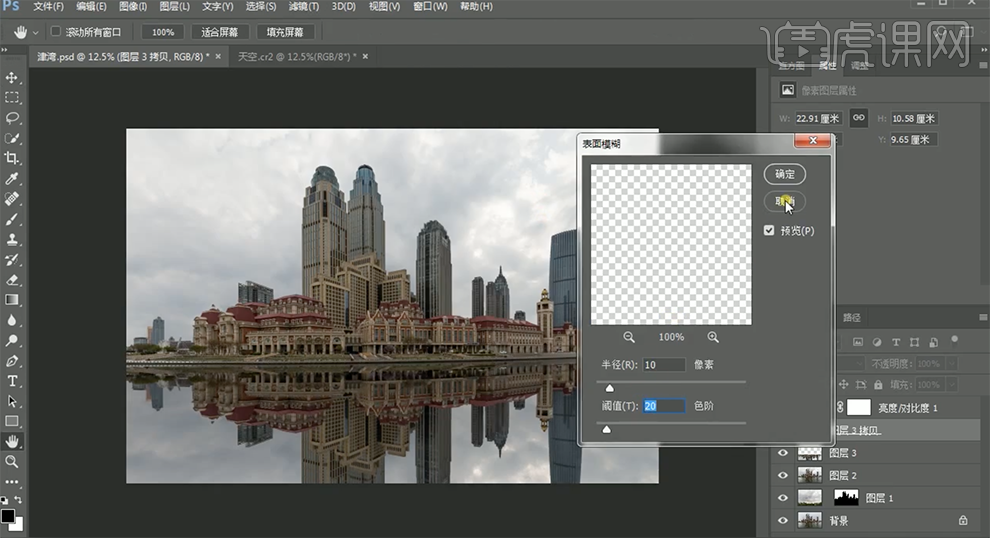
14、单击[滤镜]-[模糊]-[高斯模糊],具体参数如图示。具体效果如图示。
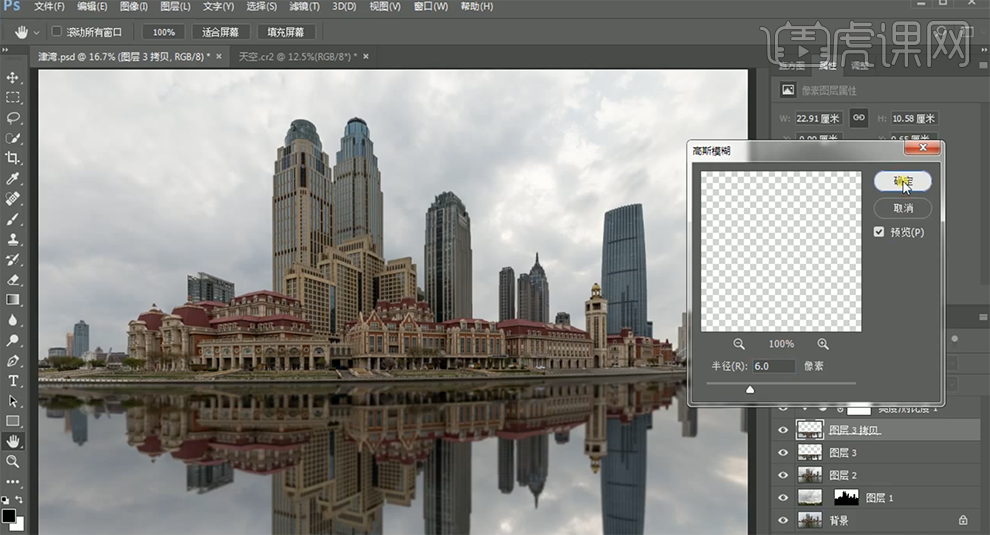
15、按[Ctrl+T]自由变换大小,添加[图层蒙版],使用[画笔工具]涂抹细节。[新建]中性灰剪切蒙版图层,[图层模式]叠加。使用[画笔工具]根据光影规律在边缘合适的位置涂抹。具体效果如图示。
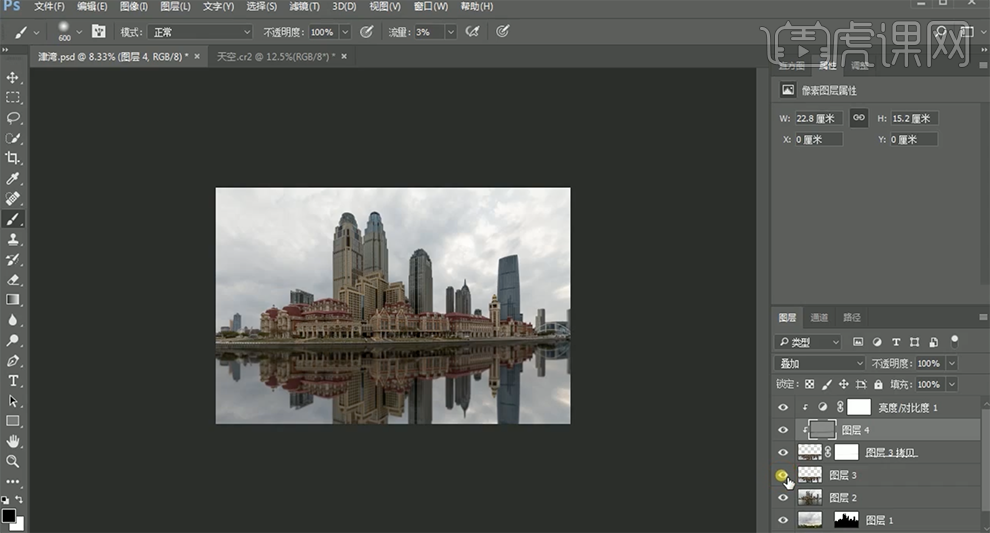
16、在顶层按[Ctrl+Alt+Shift+E]盖印图层,单击[滤镜]-[Camera Raw滤镜]-[基本],具体参数如图示。具体效果如图示。

17、单击[HSL]-[色相],具体参数如图示。具体效果如图示。

18、单击[饱和度],具体参数如图示。具体效果如图示。

19、单击[明亮度],具体参数如图示。具体效果如图示。

20、[复制]图层,单击[滤镜]-[Nik collection]-[Color Efex Pro4],[选择]色调对比,具体参数如图示。具体效果如图示。
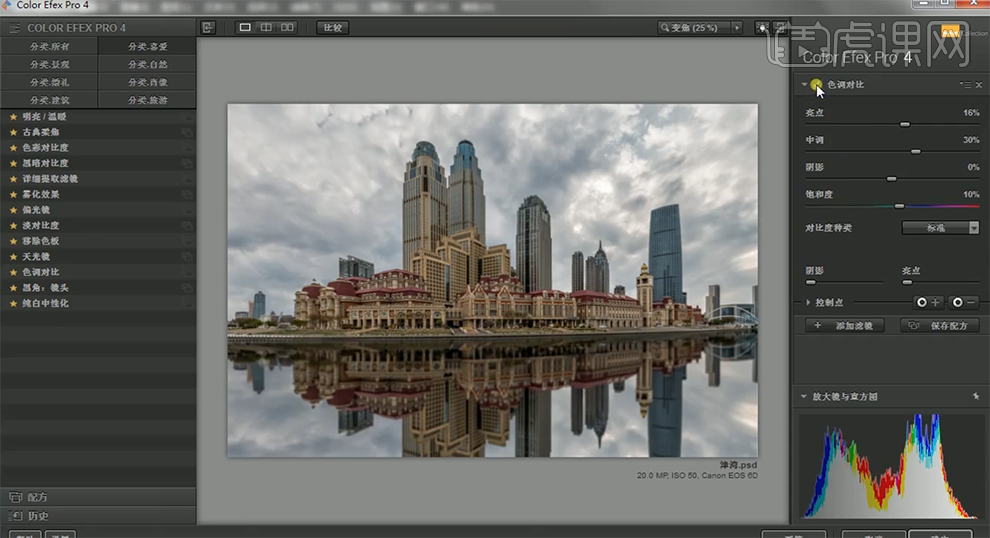
21、[选择]天光镜,具体参数如图示。具体效果如图示。
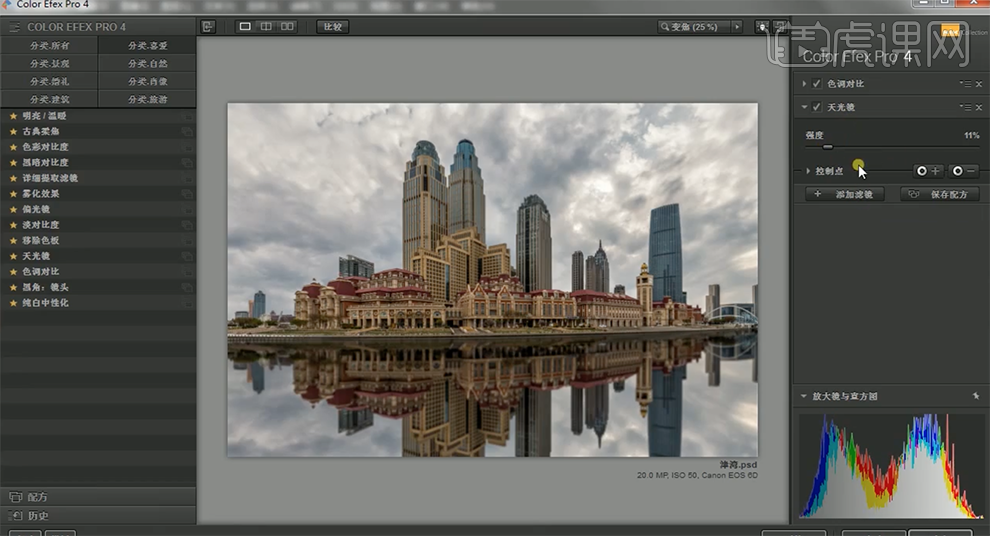
22、[选择]偏光镜,具体参数如图示。具体效果如图示。
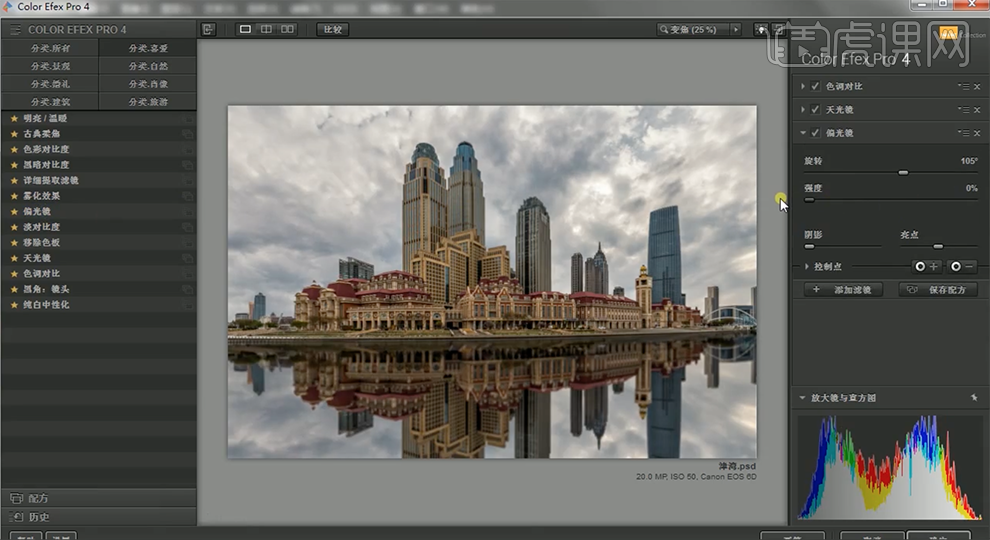
23、单击[滤镜]-[Camera Raw滤镜],[单击]镜头校正,具体参数如图示。具体效果如图示。

24、使用[污点画笔工具]涂抹画面污点细节,[复制]图层。单击[滤镜]-[其他]-[高反差保留]值1PX,[图层模式]叠加。具体效果如图示。
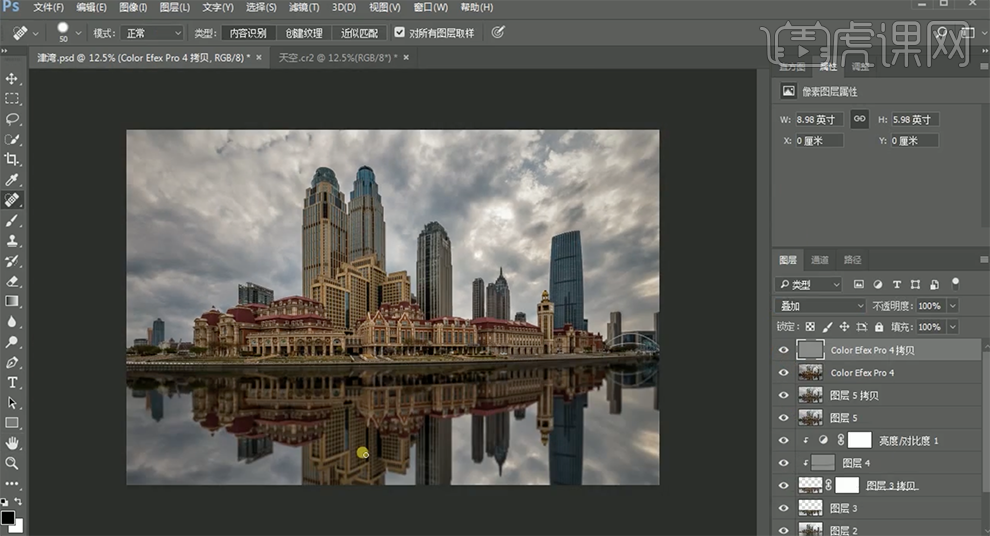
25、[选择]关联图层,按[Ctrl+G]编组,按[Ctrl+Alt+Shift+E]盖印图层。具体效果如图示。
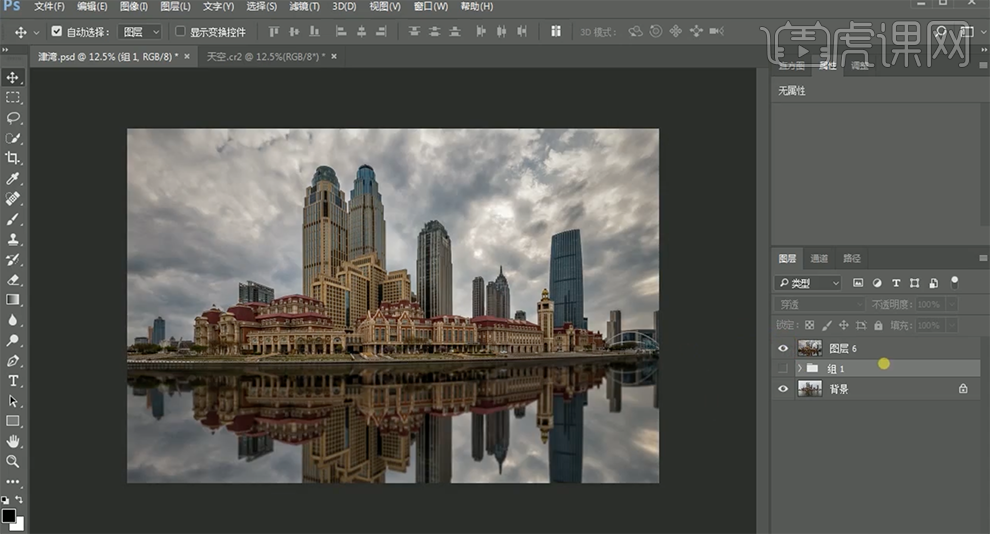
26、最终效果如图示。