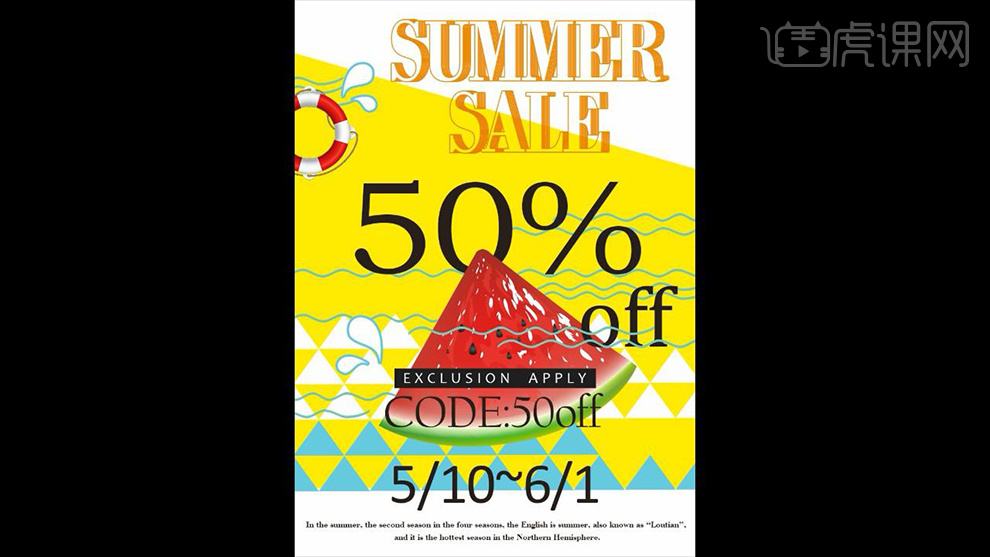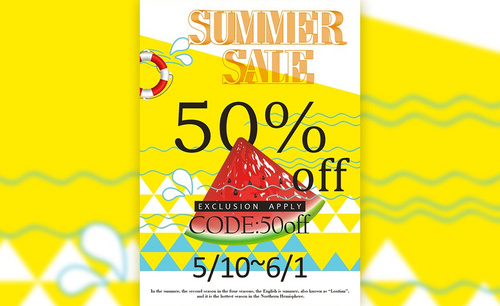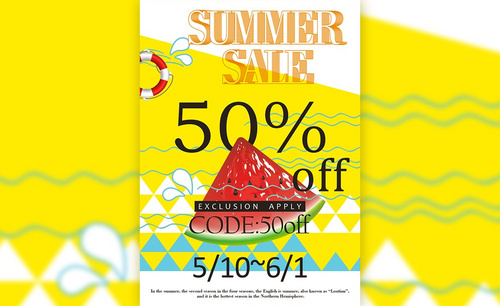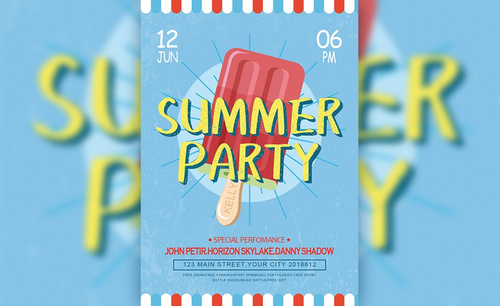使用PS如何制作夏季促销海报
发布时间:暂无
1.了解本节课要学习的主要内容,详细内容如图所示。
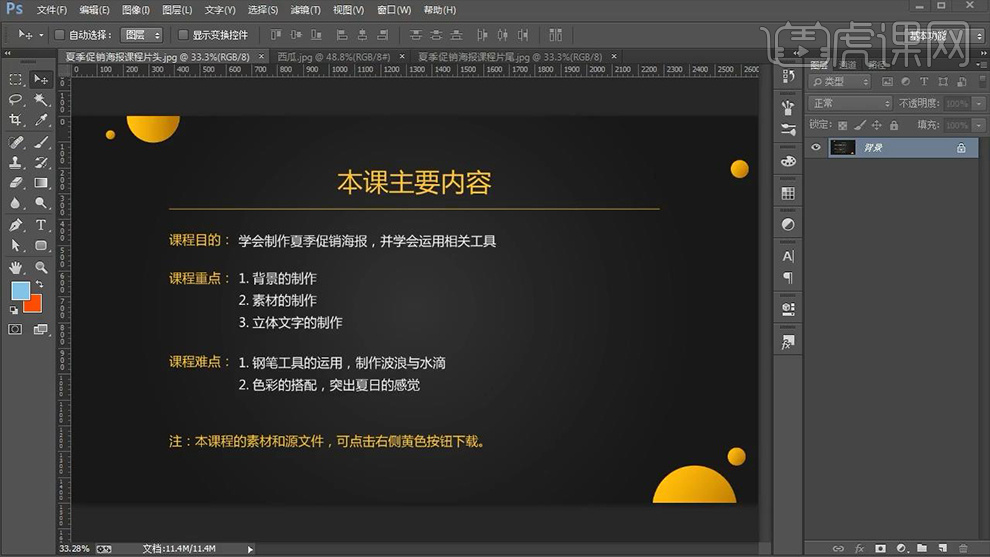
2.打开PS新建【白色】画布,使用【矩形工具】绘制一个矩形,详细参数如图所示。
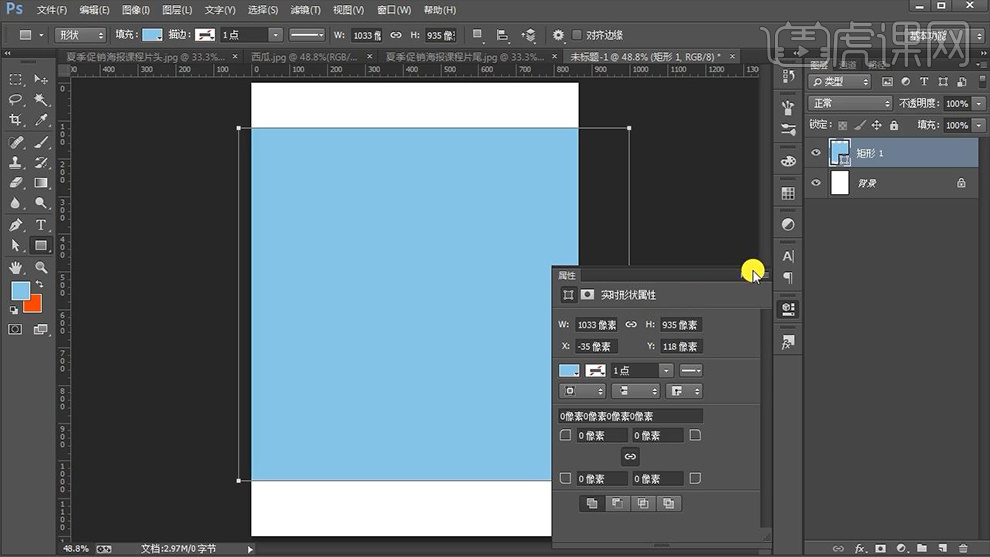
3.利用【直接选择工具】对其矩形的锚点进行变形调整,然后将其颜色改为【黄色】,效果如图所示。
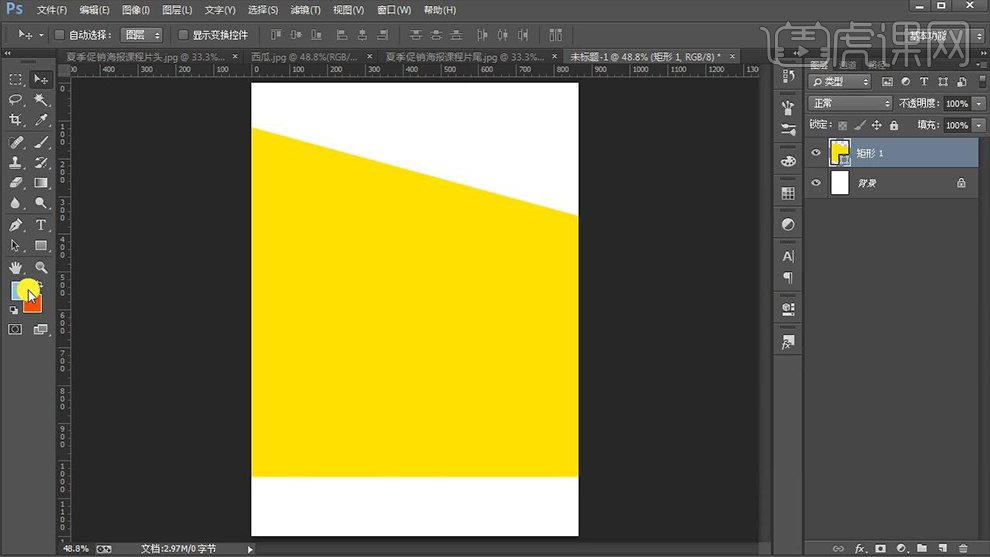
4.使用【多边形工具】(边【3】)绘制一个【蓝色三角形】并使用【直接选择工具】对其锚点进行调整,【Ctrl+J】复制一个三角形并【Ctrl+T】向右适当的进行移动,效果如图所示。
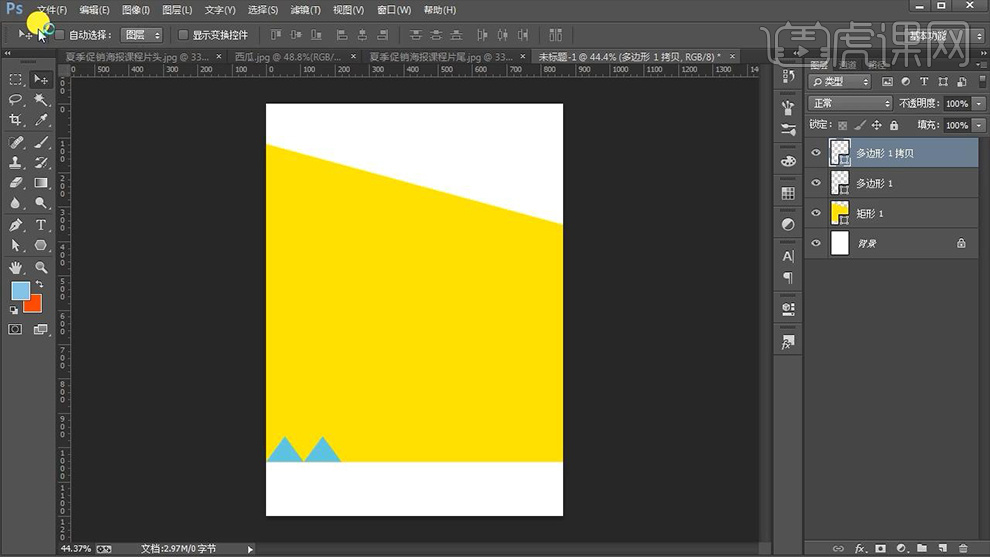
5.之后【Ctrl+Alt+shift+T】重复上一步进行连续复制,然后选中所有【三角形】右键【转化为智能对象】,接着【Alt+鼠标左键】向上进行移动复制,效果如图所示。
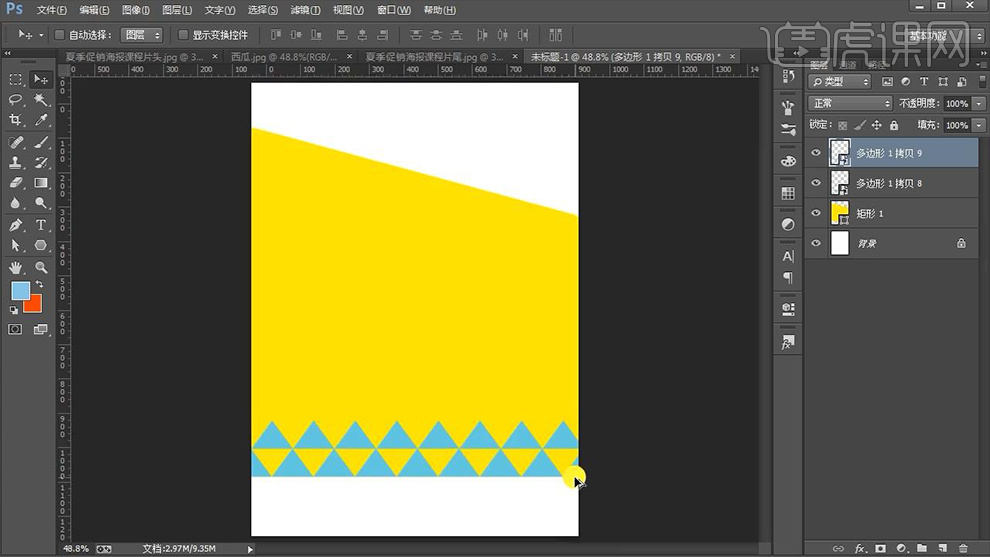
6.为其【添加蒙版】利用【矩形选框工具】框选多余的三角形填充【黑色】,之后再次移动复制三角形并双击打开【图层样式】勾选【颜色叠加】(颜色【白色】),效果如图所示。
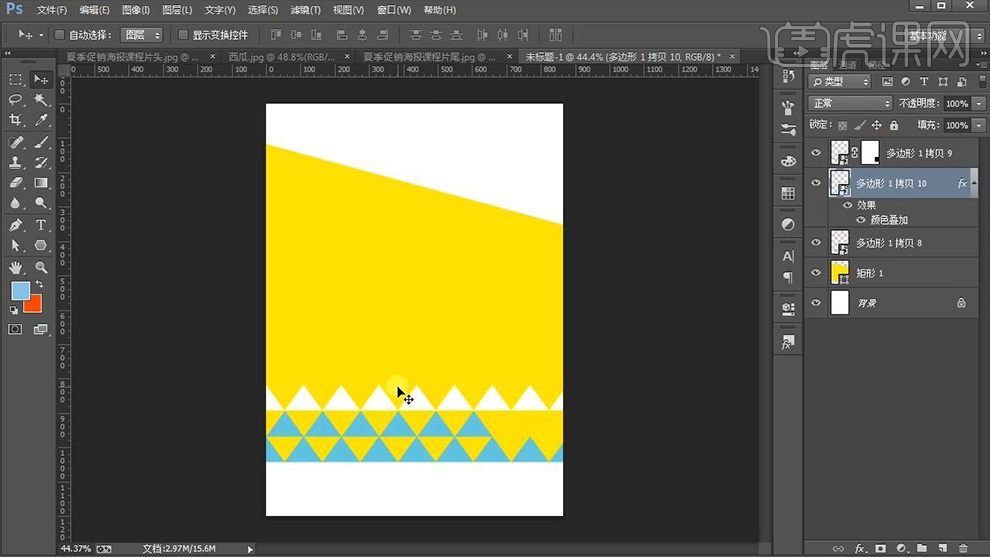
7.继续复制三角形并结合上一步的方法将其多余的三角形进行删除并对其颜色进行修改,之后将其选中并【Ctrl+G】编组命名【三角形】,效果如图所示。
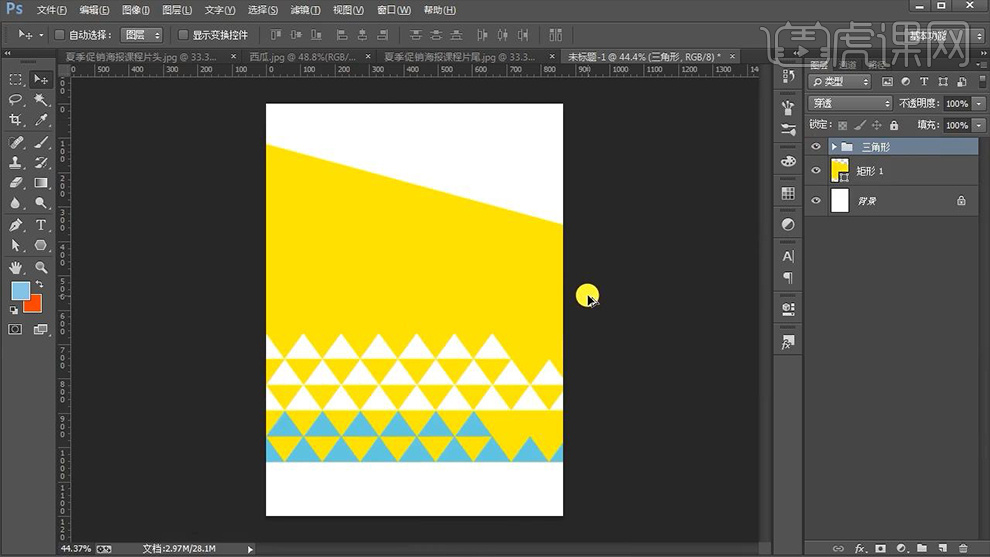
8.使用【直线工具】绘制一条直线并调整其大小和位置,效果如图所示。
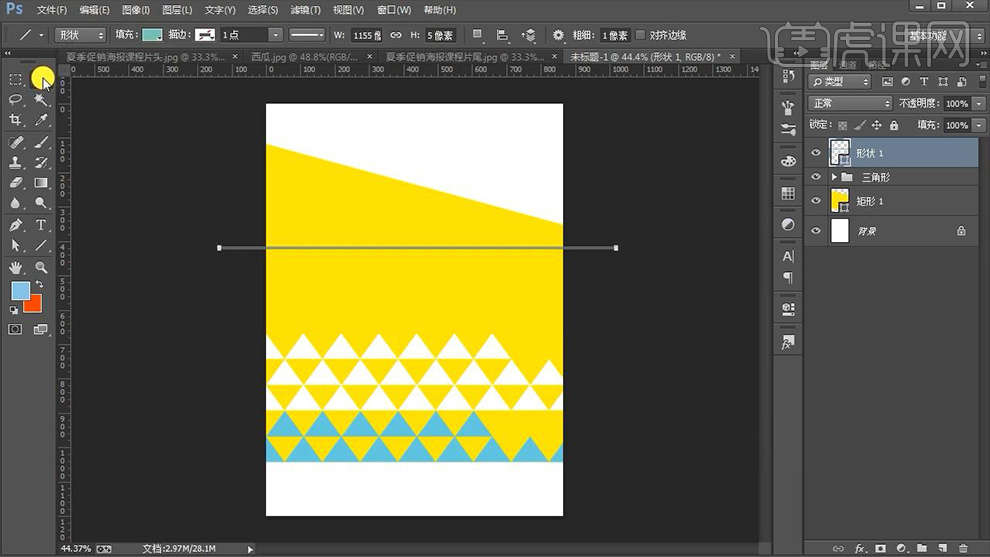
9.使用【钢笔工具】在绘制的直线的上下两边添加锚点,效果如图所示。

10.添加完成后利用【直接选择工具】按住【shift】对相应的锚点进行加选,然后拖动锚点向上进行移动,以此制作【波浪】形状,效果如图所示。

11.【Ctrl+J】多次复制【波浪】并调整其大小和位置,然后将其编组命名,效果如图所示。

12.使用【钢笔工具】勾勒出【雨滴】(颜色【白色】)的形状,然后打开其【图层样式】勾选【描边】,详细参数和效果如图所示。
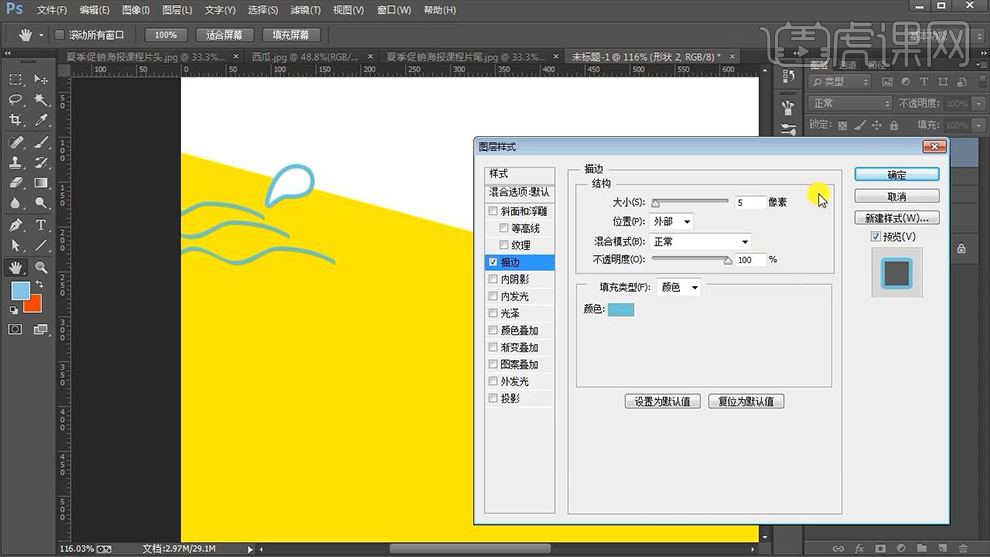
13.将【雨滴】形状编组并多次复制调整其大小和位置,效果如图所示。
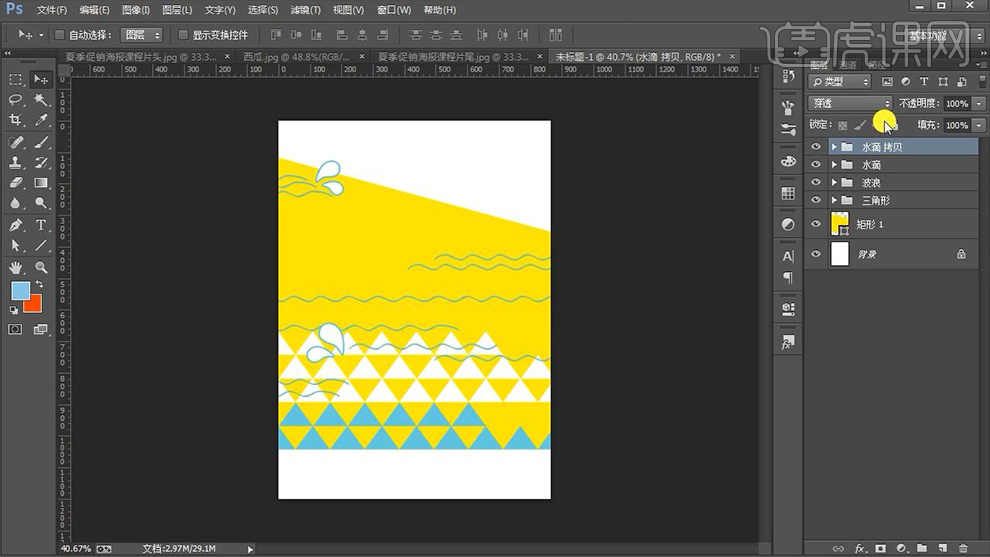
14.使用【文字工具】输入【英文标题】(字体【Bodoni Bk BT】,颜色【红色】)调整大小和位置,然后打开【图层样式】勾选【颜色叠加】和【描边】,详细参数如图所示。

15.多次【Alt+方向键】复制【英文标题】,然后将其编组,以此制作【立体】效果,效果如图所示。
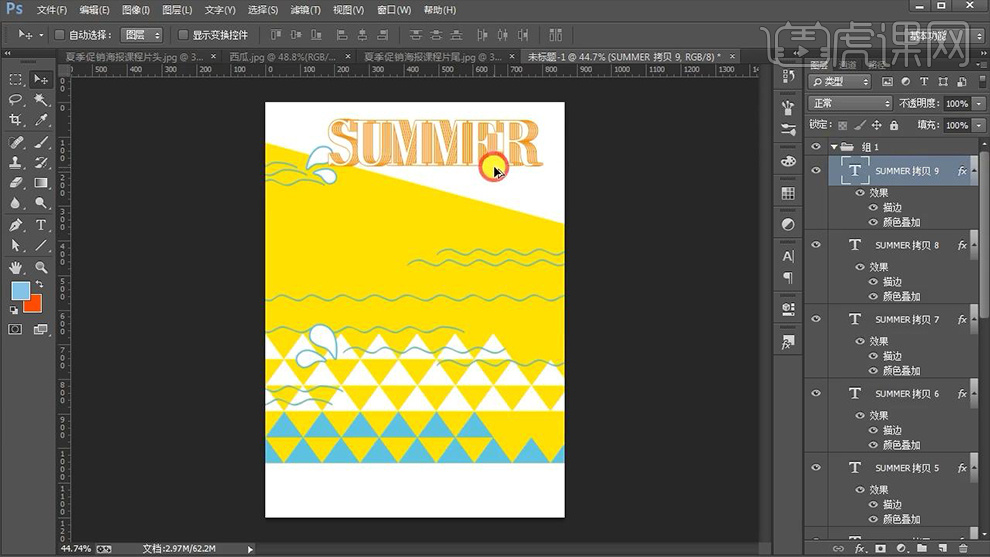
16.用同样的方法在下方制作出相同效果的【英文标题】并将其【混合模式】改为【正片叠底】,效果如图所示。
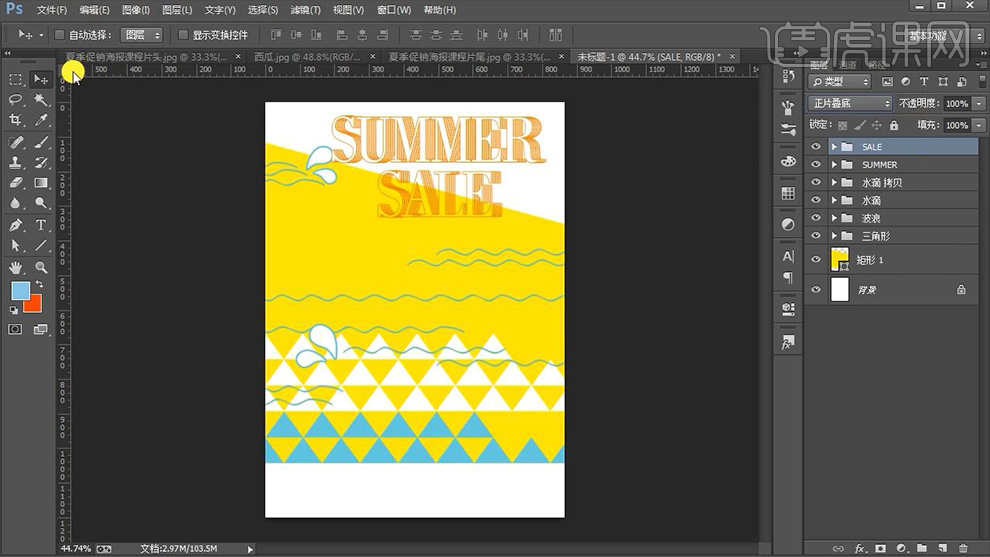
17.输入【50%】(字体【Bookman Old Style】,颜色【黑色】)调整大小和位置,之后用同样的方法输入【off】(字体【Cambria Math】,颜色【黑色】),效果如图所示。
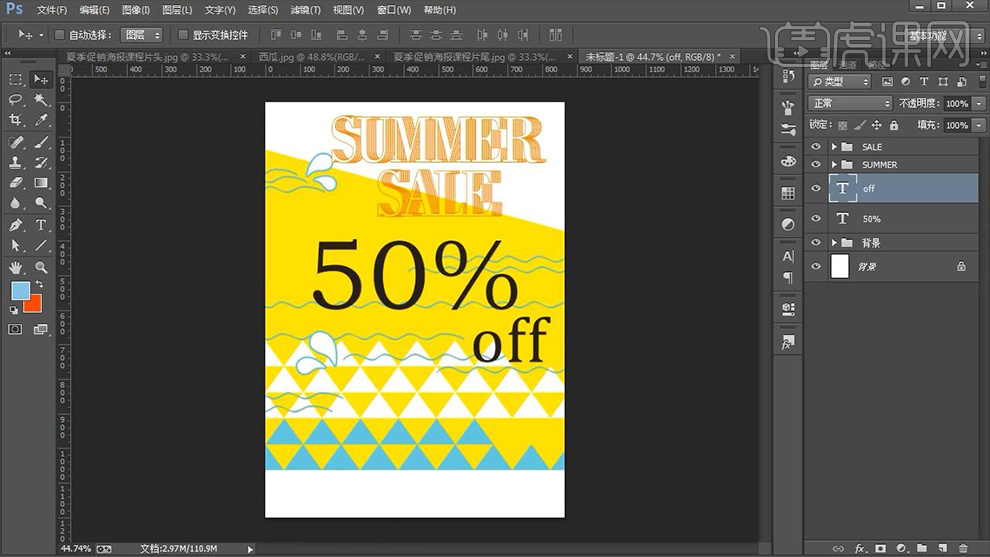
18.拖入【西瓜】素材调整大小和位置,然后使用【矩形工具】绘制一个【黑色矩形】,之后输入相应的【英文文案】(字体【Candara】,颜色【白色】),效果如图所示。
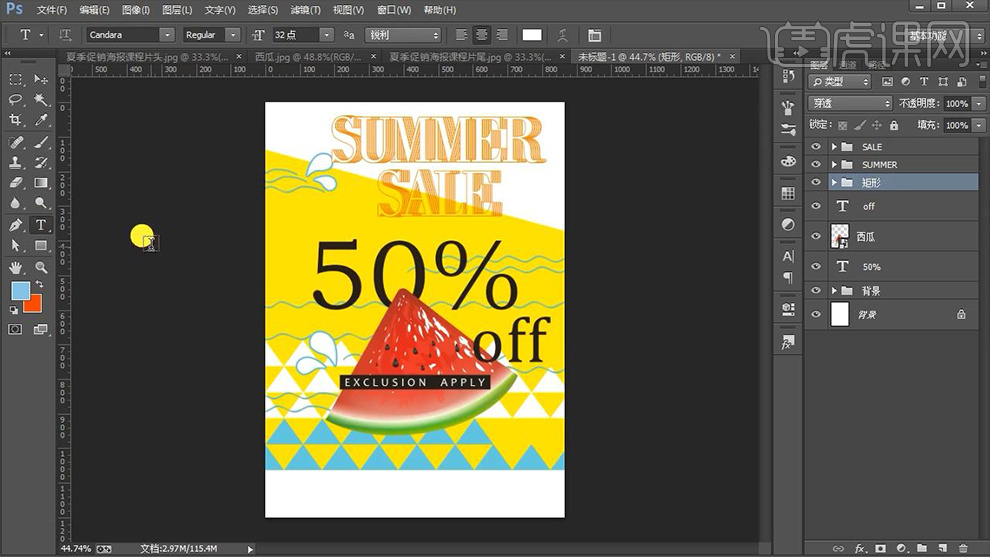
19.依次输入【其他文案】(字体【californian FB】、【Calibar】和【Bodoni Bk BT】,颜色【黑色】)并调整其大小和位置,效果如图所示。
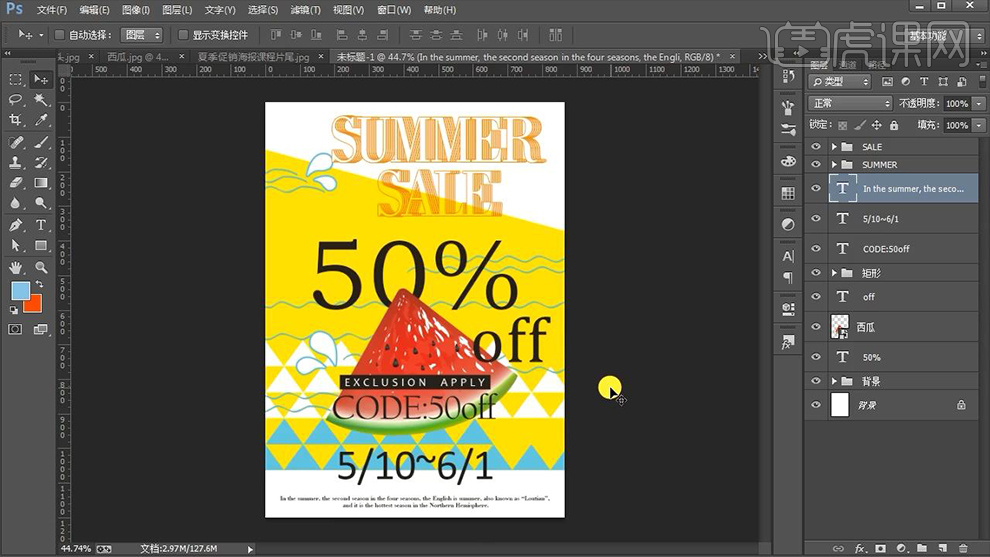
20.拖入【泳圈】素材调整大小和位置,然后为其添加【色相/饱和度】并【Alt+单击图层间】创建剪切蒙版,详细参数如图所示。
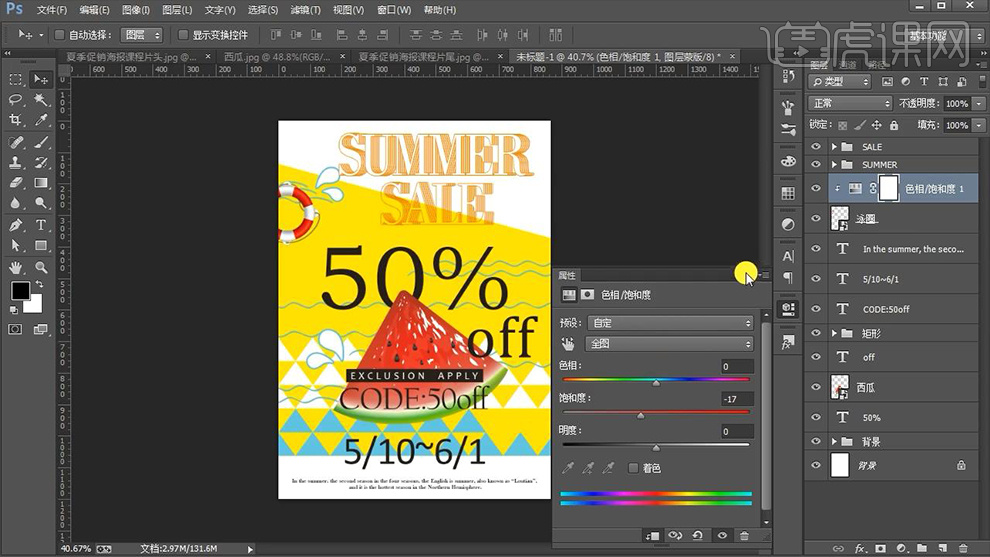
21.打开【波浪】组将波浪再次进行复制并移至与图层的最上方,然后调整其大小和位置,最后将所有图层进行整理编组,效果如图所示。
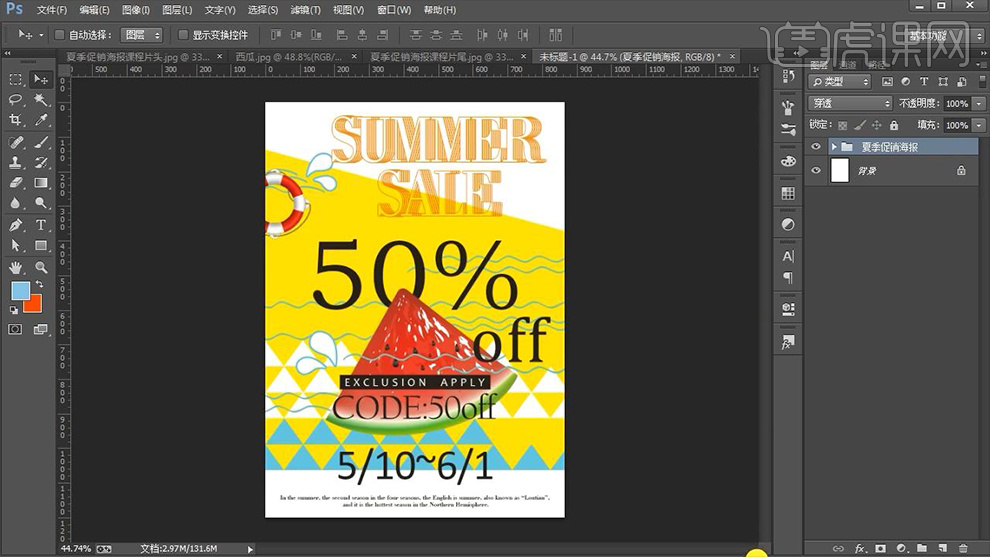
22.最终效果图。