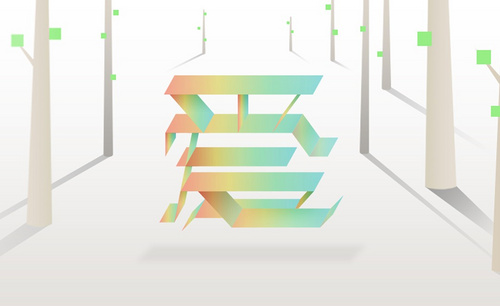用PS加AI制作美味鲜橙字体设计
发布时间:暂无
1. 打开AI,选择【文本工具】,输入【鲜橙】,调整文字【大小】。点击【字符】,【字体格式】汉仪六字黑简Regular。【Ctrl+2】锁定。
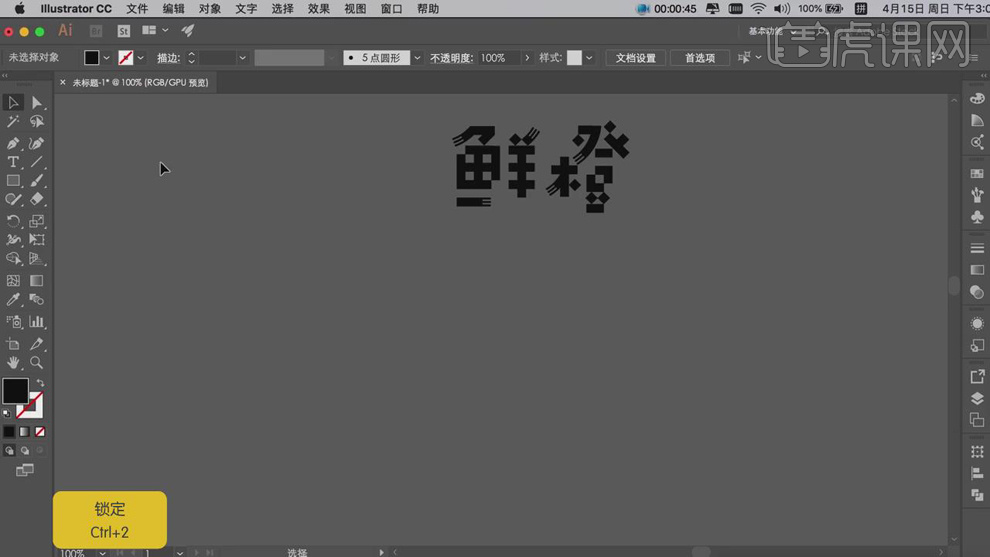
2. 选择【椭圆工具】,【宽度】198px,【高度】198px,画出圆。调整【填充】无,【描边】38px。
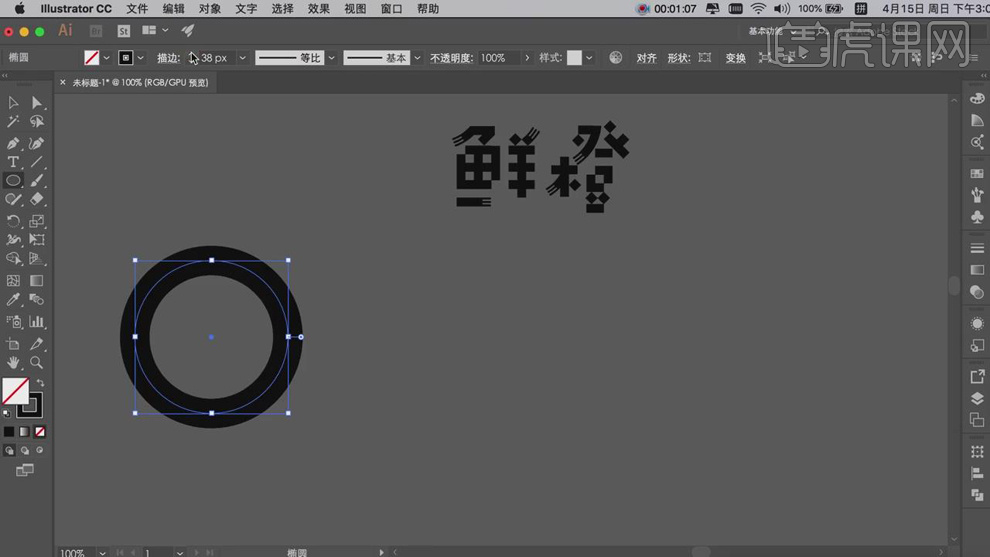
3. 选择【钢笔工具】,画出【十字】。选择【直接选择工具】,点击【丨】,设置【描边】圆角,选择【一】,选择【吸管工具】,吸取【丨】。
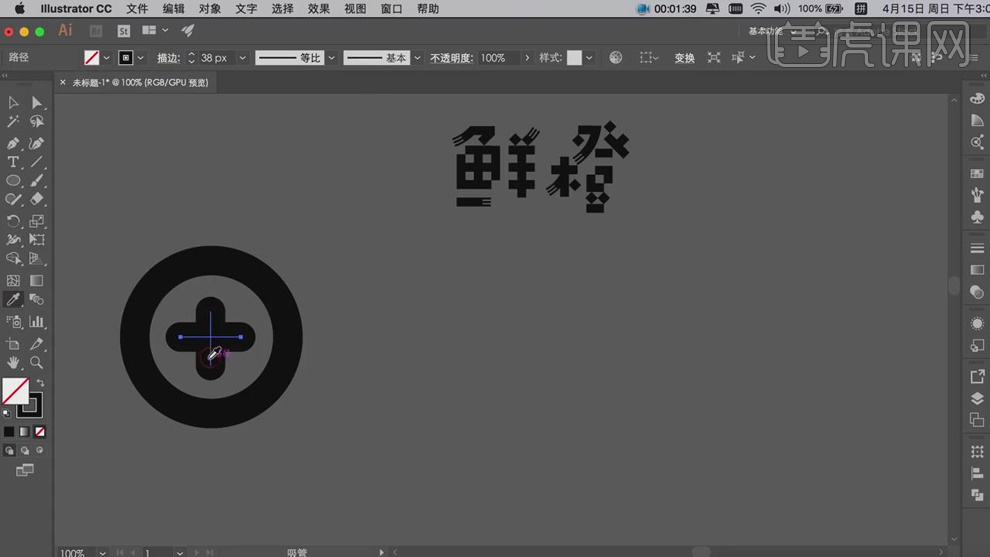
4. 选择【椭圆工具】,在上方画出圆。选择【路径选择工具】,点击下方【锚点】,拆分。选择【直接选择工具】,调整【大小】与【位置】。全选【居中对齐】。
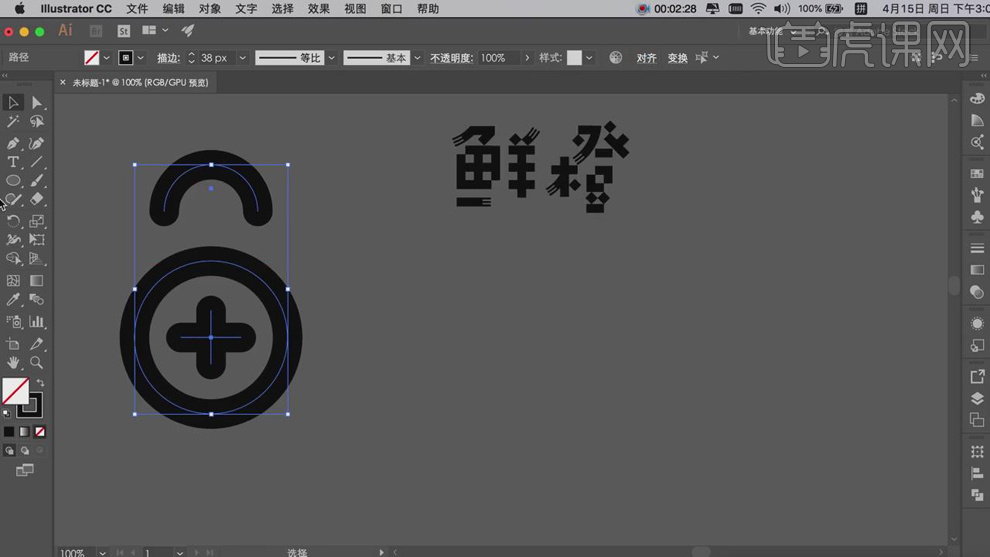
5. 选择【钢笔工具】,在下方画出【一】。在右侧画出【一】,选择【直接选择工具】,按【Alt+移动复制】一,选择【钢笔工具】,画出【丨】。
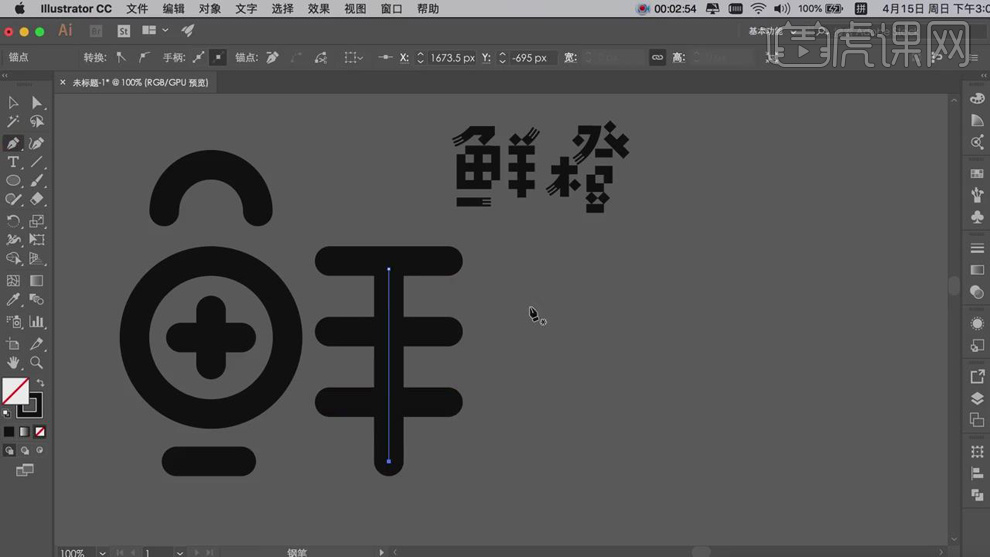
6. 选择【钢笔工具】,画出【十】字。在右侧,选择【钢笔工具】,画【丨与一】。选择【路径选择工具】,调整【锚点】成圆角。【Alt+移动复制】,【右键】变换【对称】垂直90度,按【Shift】移动位置。
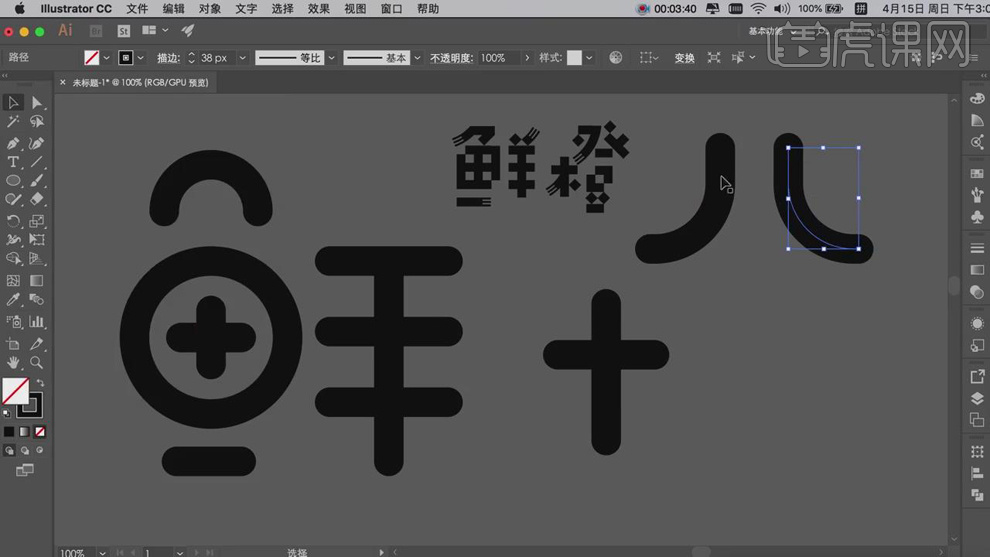
7. 选择【钢笔工具】,画出【一】与下方【一】。选择【椭圆工具】,画出圆,调整【大小】。
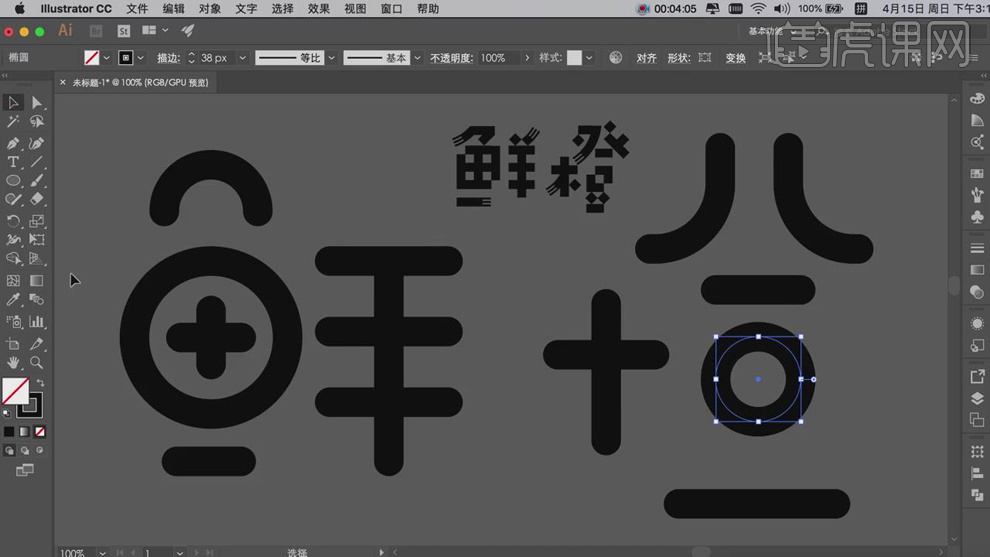
8. 选择【椭圆工具】,画出【鲜】上面的点。【Alt+移动并复制】调整位置。选择【椭圆工具】,画出【橙】上面的点。
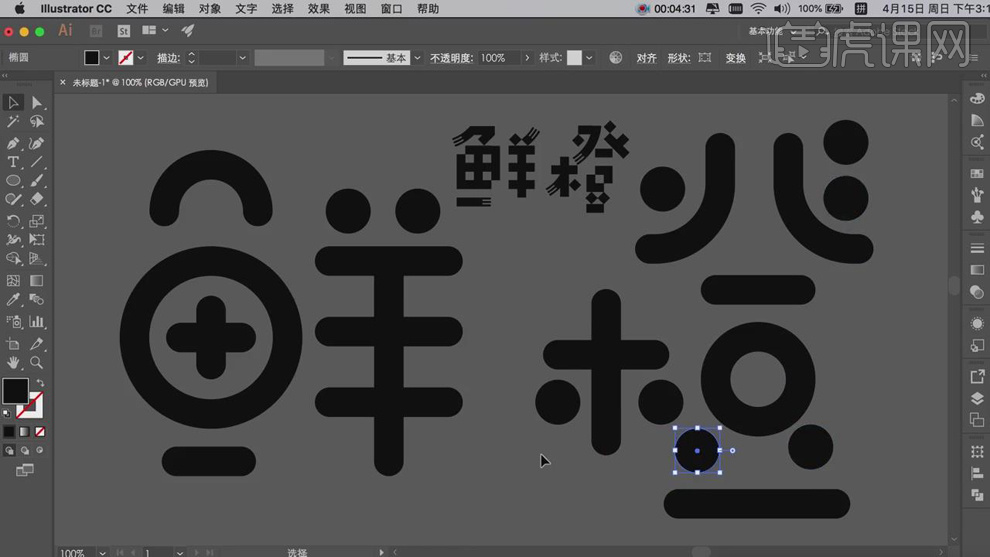
9. 选择【对象】全部解锁。选择【直接选择工具】,分别选中【鲜】的组成,进行【平均居中】与【垂直居中】。选择【直接选择工具】,按【Alt】缩短。
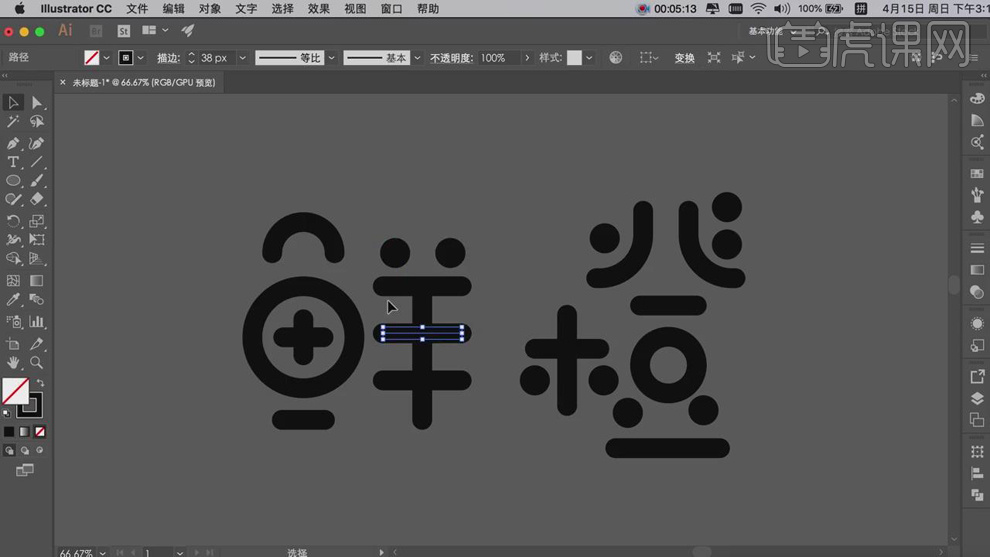
10. 选择【直接选择工具】,同时选择【十】字两边的圆,调整【位置】。选择【橙】右侧,进行【水平居中对齐】。
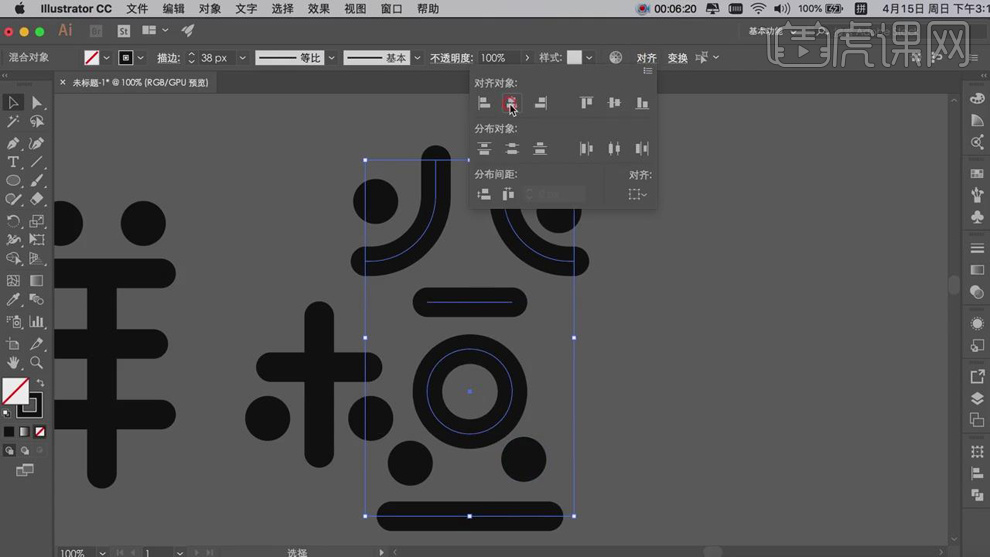
11. 选择【右上方】圆,【垂直对齐】,调整【左侧】圆与【右侧】对齐。选取【上方】部分,向下调整。
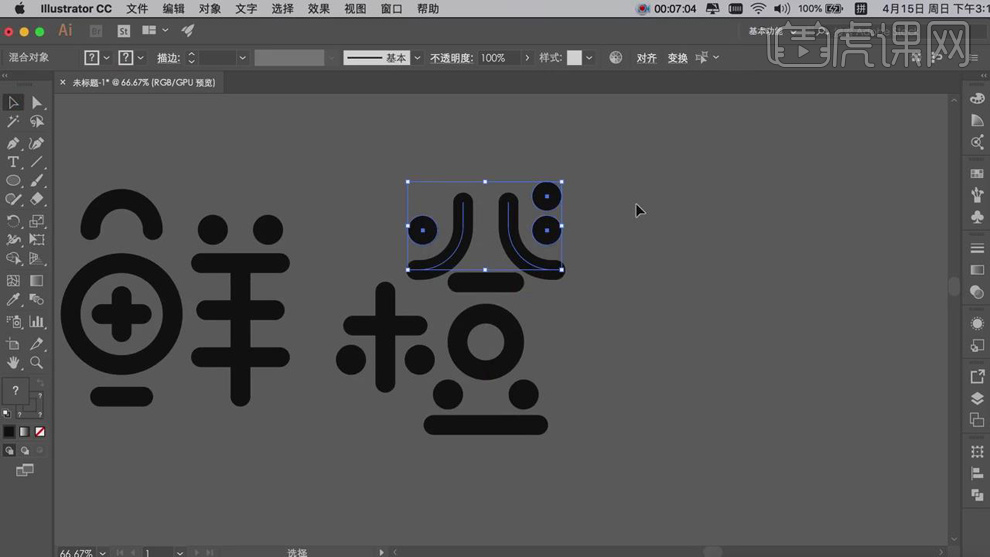
12. 全部【选中】,【Ctrl+C】复制,打开PS,打开素材,【Ctrl+V】粘贴【智能对象】。调整位置。双击【图层】图层样式,勾选【颜色叠加】白色。
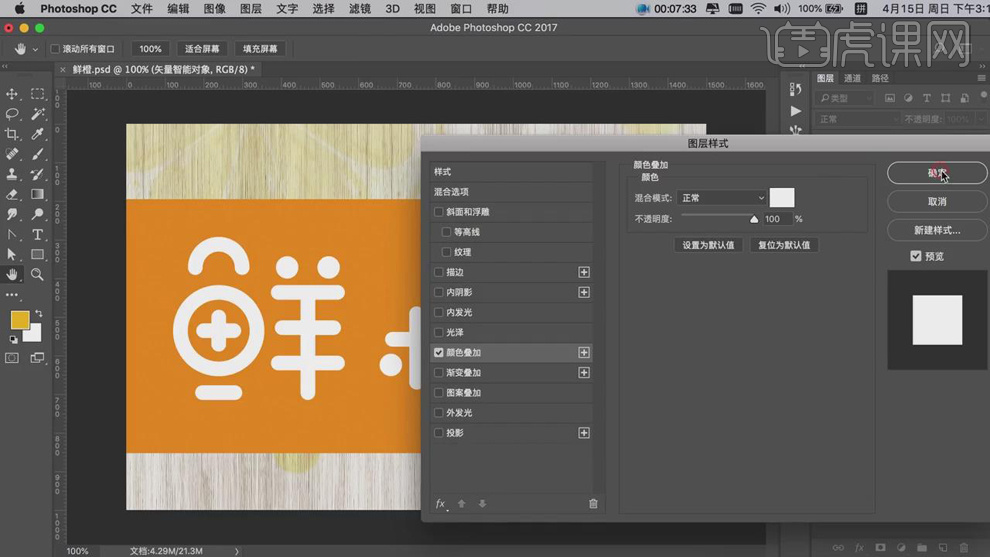
13. 选择【文字】图层与【背景】图层。点击【水平居中对齐】与【垂直居中对齐】。选择【橙子】,移动到【鲜】字里面,【Ctrl+T】调整大小。
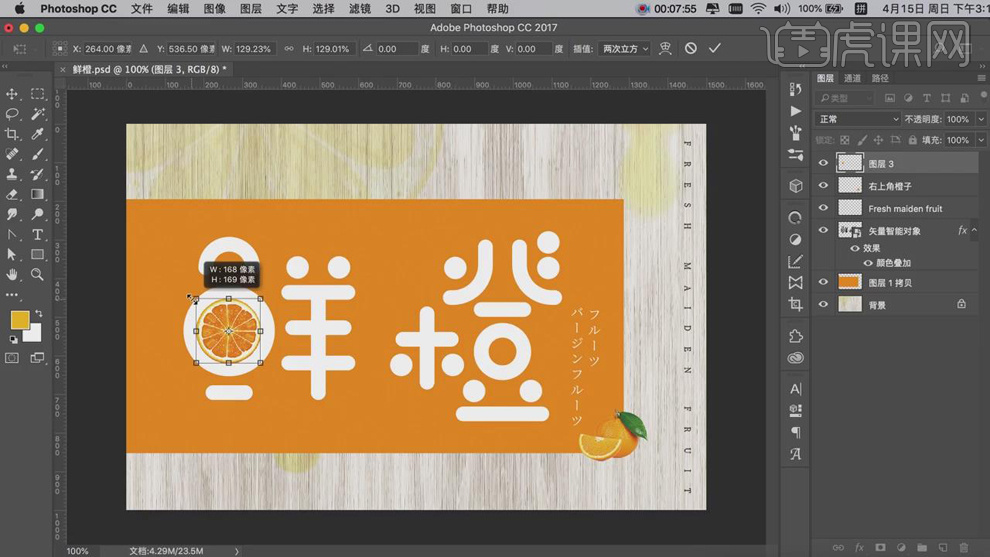
14. 选择【矩形工具】,画出【矩形】,放入【橙子】圆中。【填充】白色,【描边】无。【图层模式】柔光。
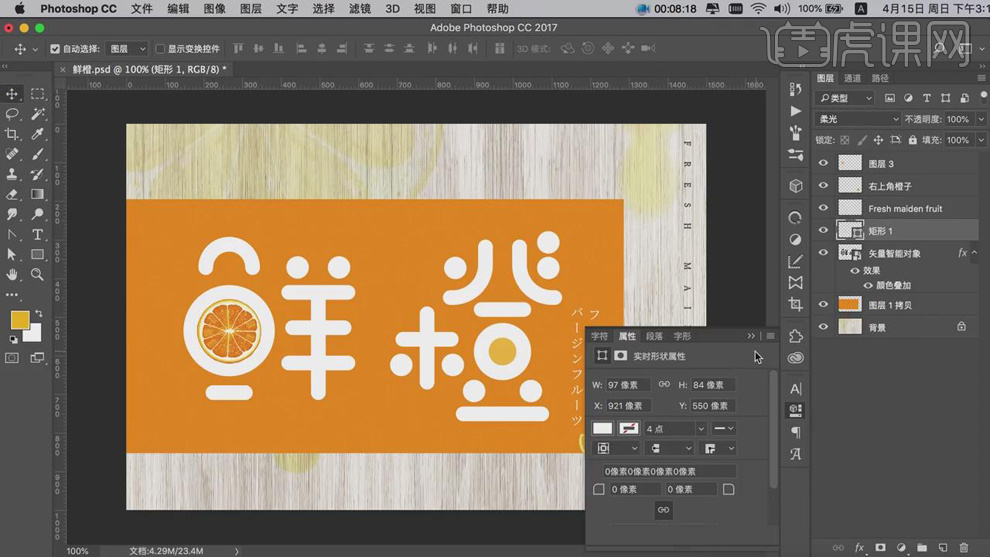
15. 选择【矩形选框工具】,选取【文字】部分,移动【位置】。按【Alt+移动复制】背景,调整位置。调整【不透明度】67%。选中【两个图层】,点击【锁定】。
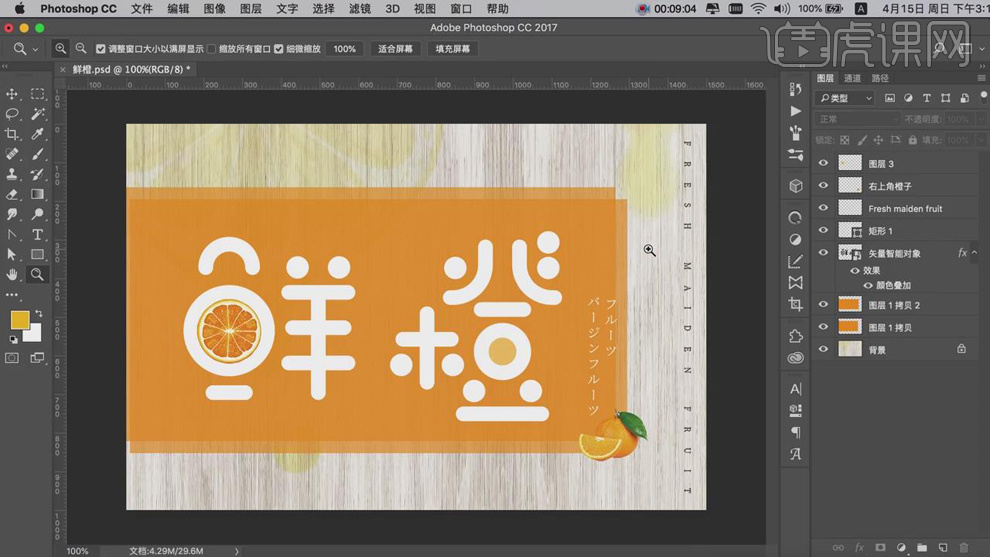
16. 最终效果如图所示。