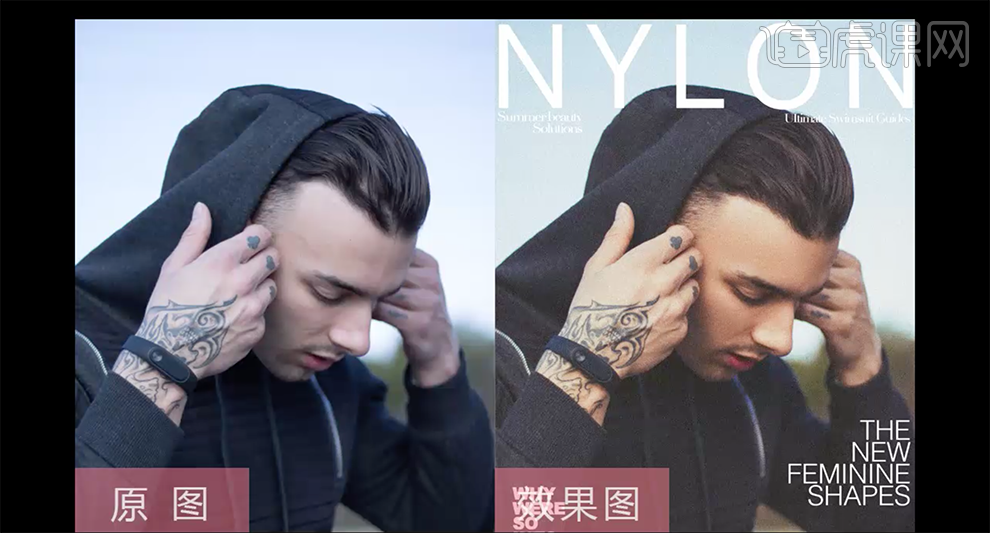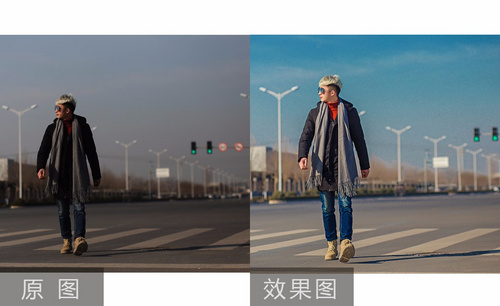ps设计男士复古街头风修片
发布时间:暂无
1、本课主要内容如图示。
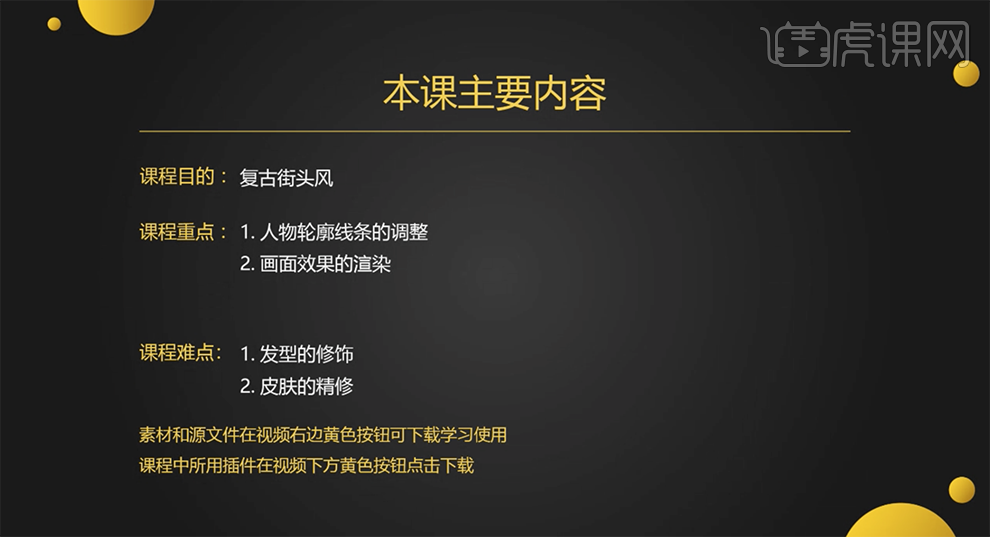
2、[打开]PS软件,[打开]素材文档。具体显示如图示。
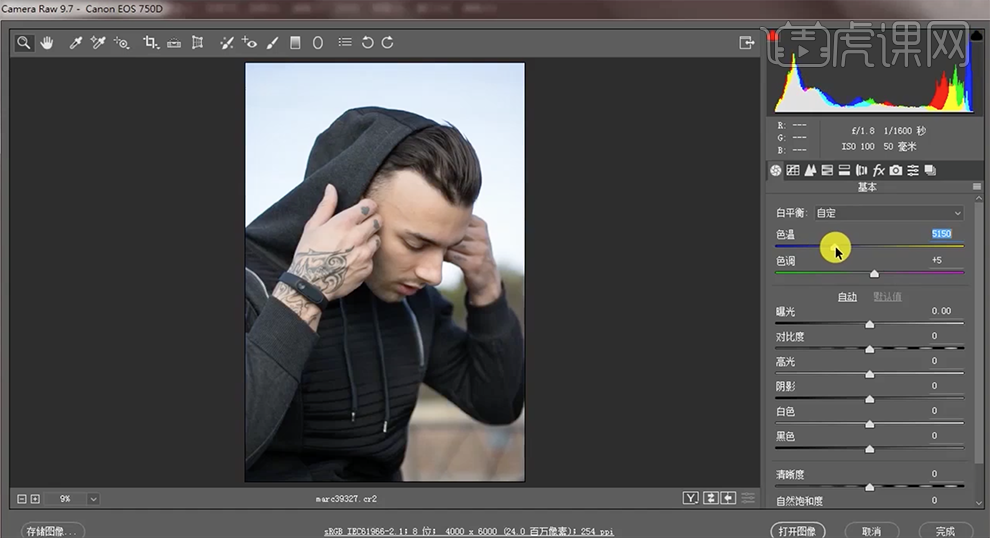
3、单击[基本],具体参数如图示。具体效果如图示。
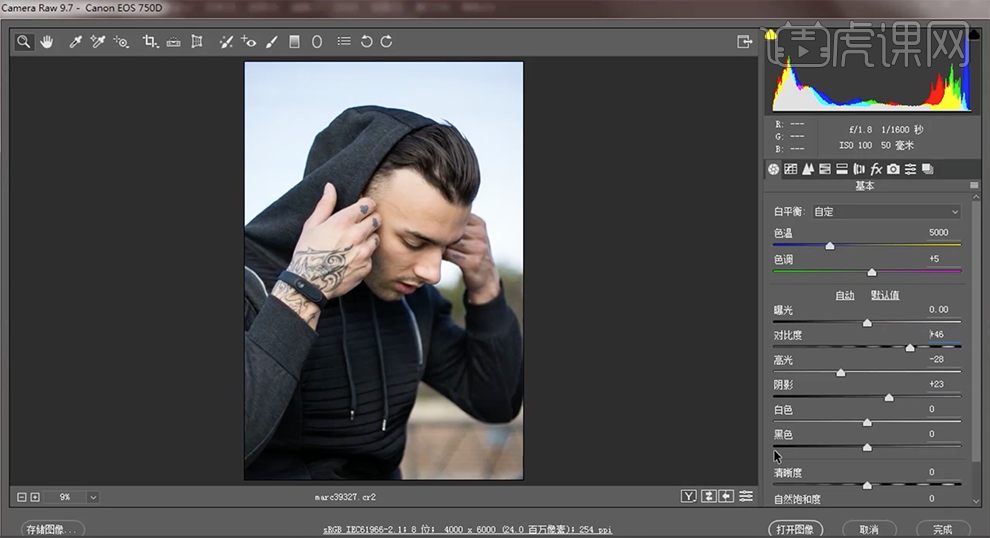
4、[复制]图层,使用[矩形选区]框选头部合适区域,单击[滤镜]-[液化],调整头部细节。具体效果如图示。
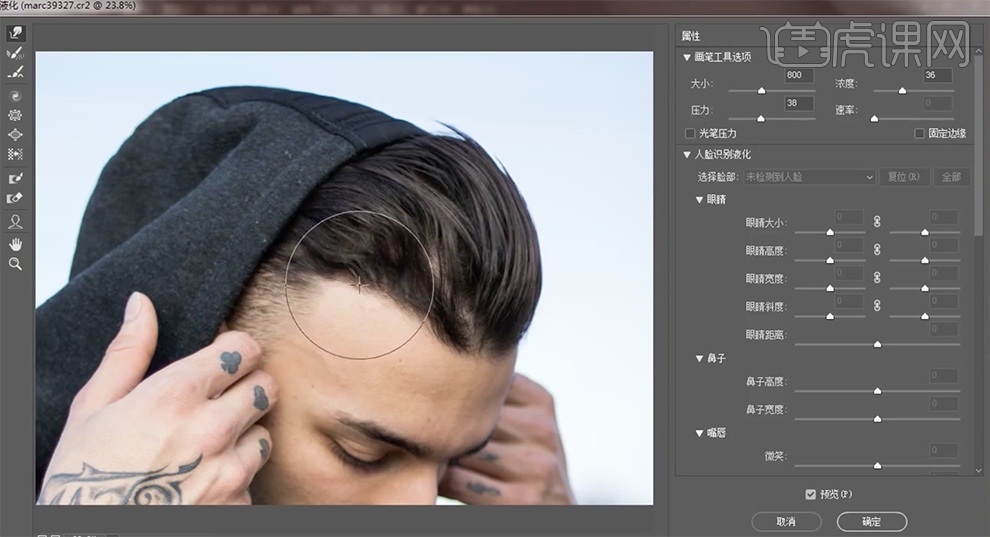
5、使用相同的方法调整人物其他的区域,[复制]图层,使用[修复画笔工具]框选头发区域,按[Ctrl+F6]羽化6PX,按[Ctrl+J]复制图层,[选择]顶层复制图层,按Alt键单击[创建剪切蒙版],按[Ctrl+T]-[变形]调整至合适的效果。具体效果如图示。
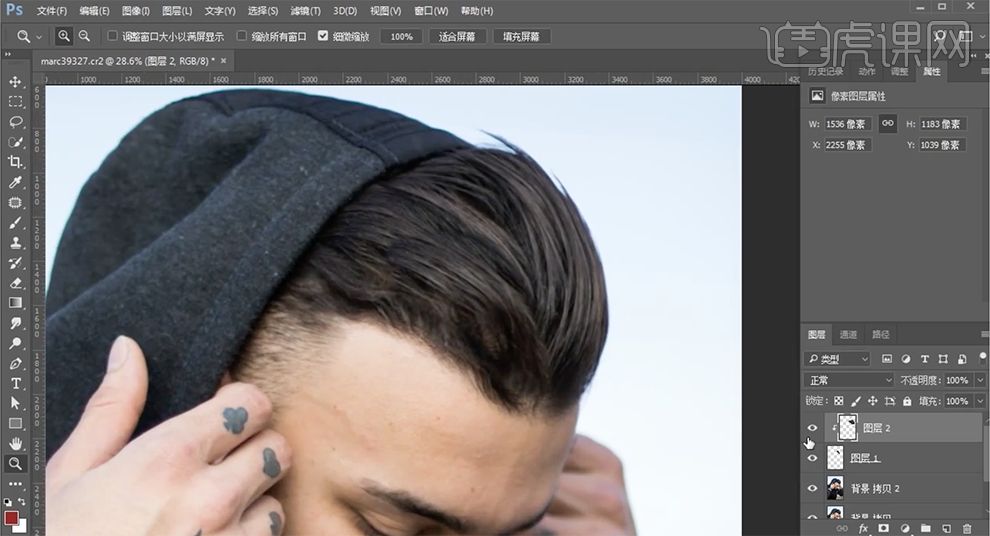
6、[选择]关联图层,按[Ctrl+E]合并图层。使用相同的方法调整头发细节并合并图层。使用[修复画笔工具]修复画面瑕疵细节。具体效果如图示。
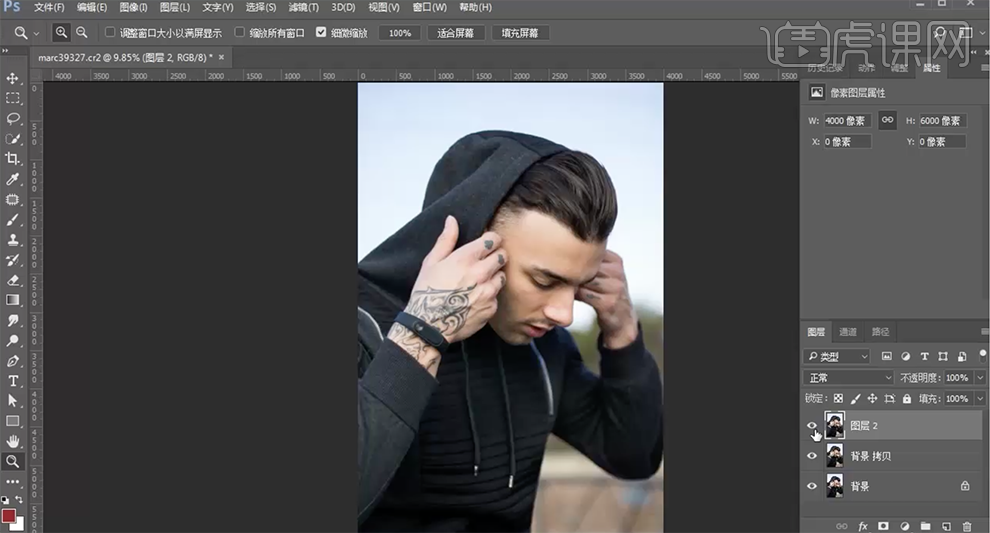
7、[复制]图层2次,[选择]第一个复制图层,单击[滤镜]-[模糊]-[高斯模糊],具体参数如图示。具体效果如图示。
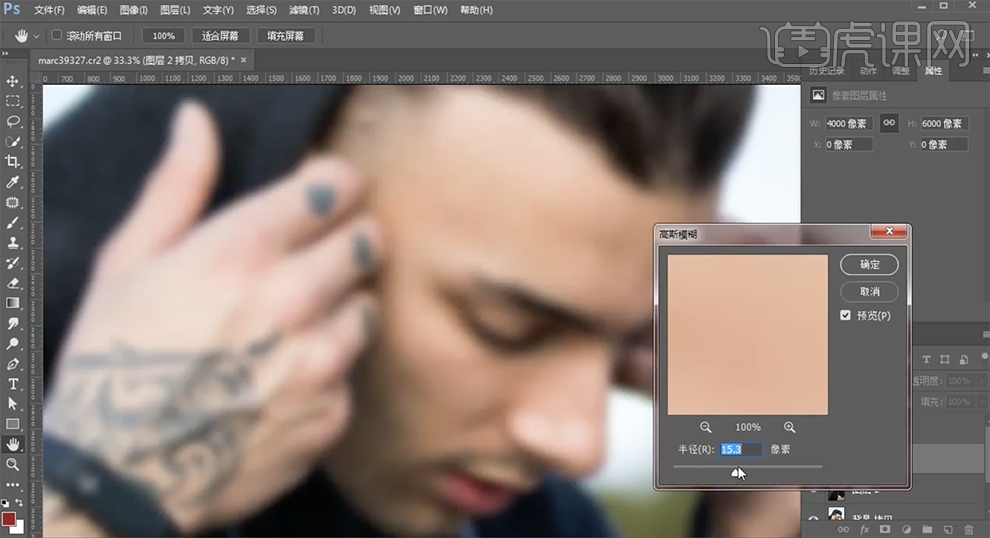
8、[选择]顶层拷贝图层,单击[图像]-[应用图像],具体参数如图示。具体效果如图示。
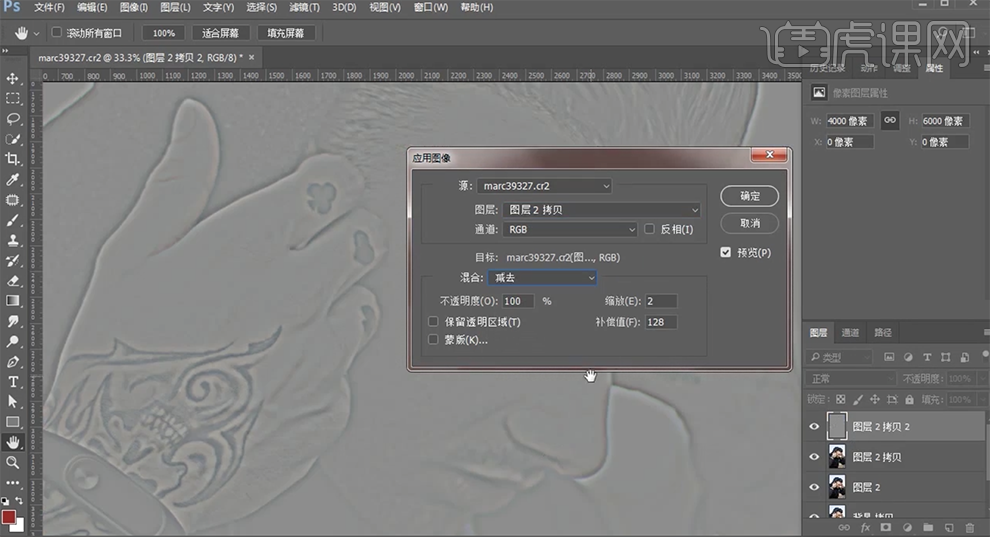
9、[图层模式]线性光,[选择]拷贝2图层,使用[仿制图章工具]修复画面细节。具体效果如图示。
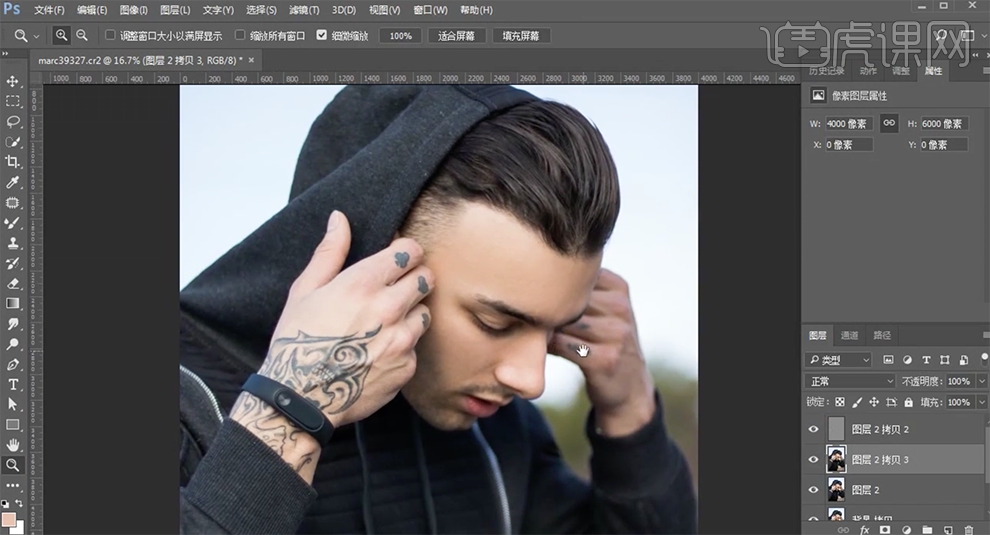
10、[选择]关联图层,按[Ctrl+G]编组。使用[快速选取工具],选择右手区域,[新建]色相饱和度图层,具体参数如图示。具体效果如图示。
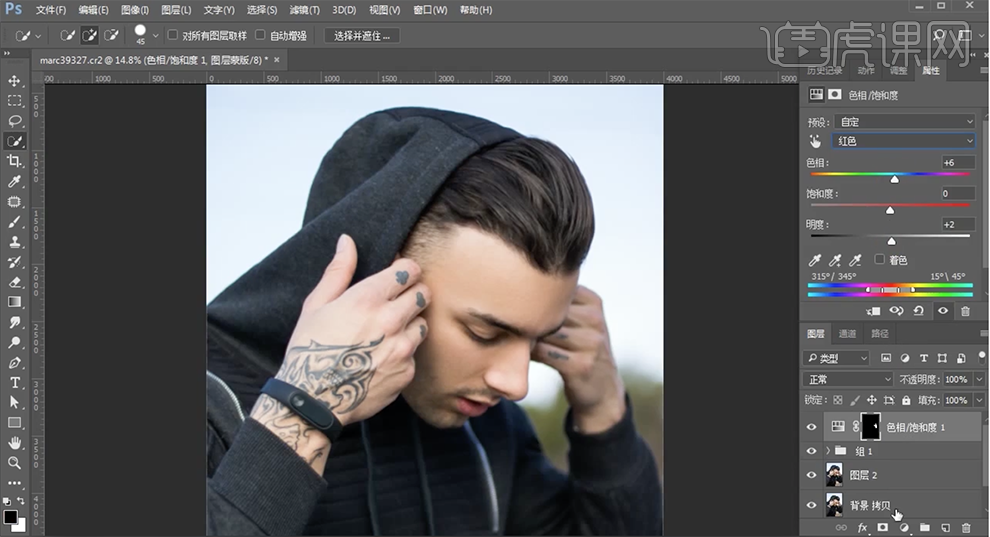
11、按Ctrl单击图层蒙版[载入选区],[新建]曲线图层,具体参数如图示。具体效果如图示。
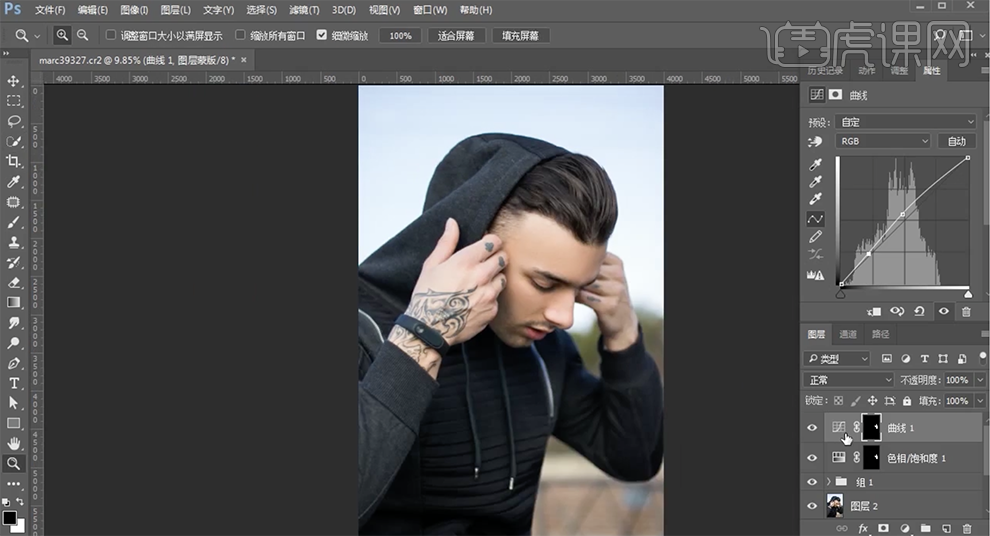
12、[新建]色相饱和度图层,具体参数如图示。具体效果如图示。
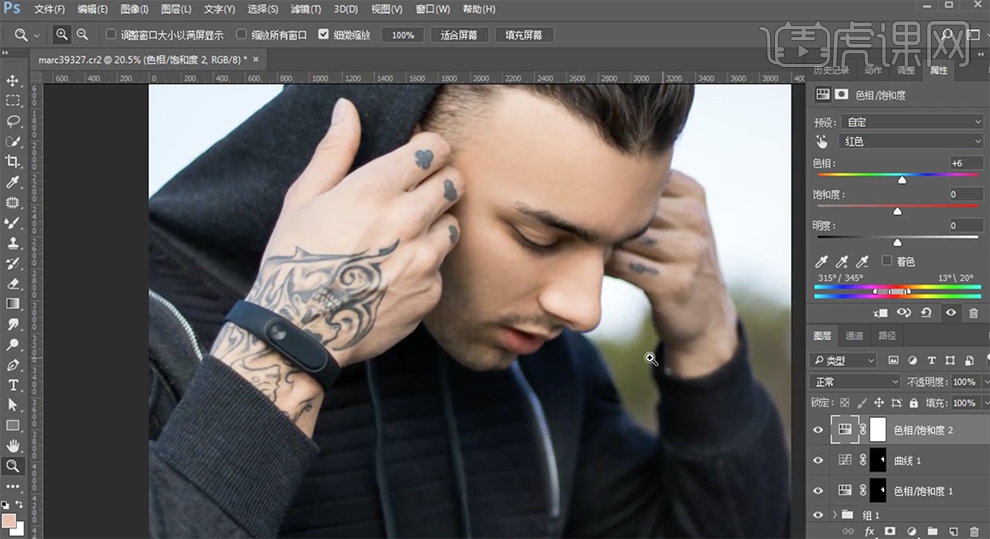
13、单击[图层蒙版],使用[画笔工具]涂抹画面细节。[新建]渐变映射图层,[渐变颜色]如图示。[图层模式]柔光,[不透明度]26%。具体效果如图示。
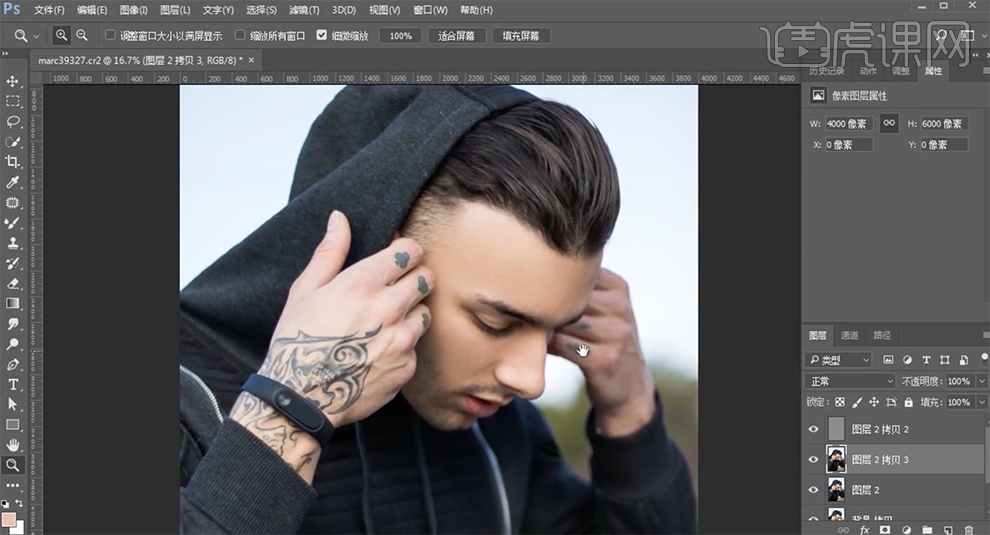
14、[新建]可选颜色图层,[选择]白色,具体参数如图示。具体效果如图示。
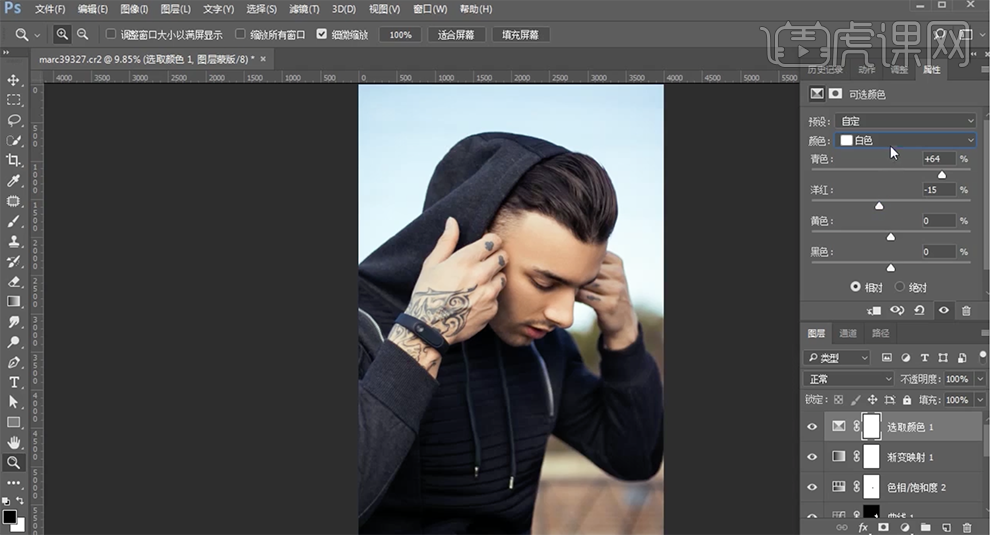
15、[选择]黑色,具体参数如图示。具体效果如图示。
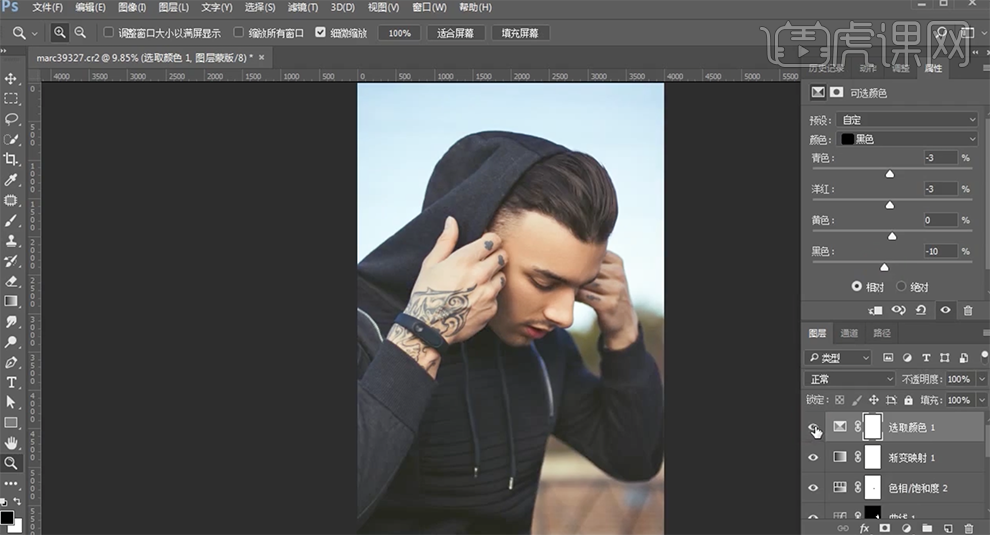
16、按[Ctrl+Alt+Shift+E]盖印图层,单击[滤镜]-[杂色]-[添加杂色],具体参数如图示。具体效果如图示。
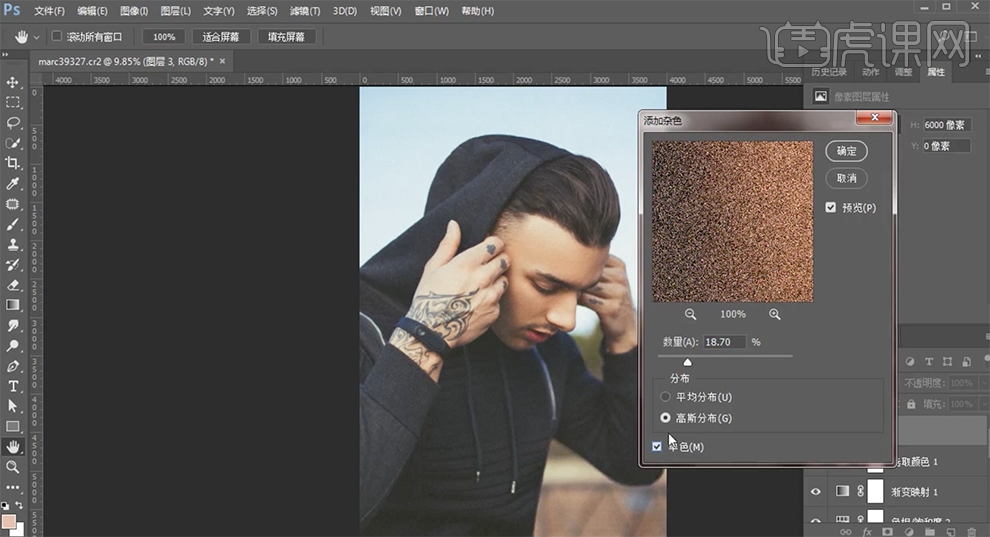
17、[选择]关联图层,按[Ctrl+G]编组,[重命名]图组。[拖入]准备好的文字素材,调整大小,排列至画面合适的位置。具体效果如图示。
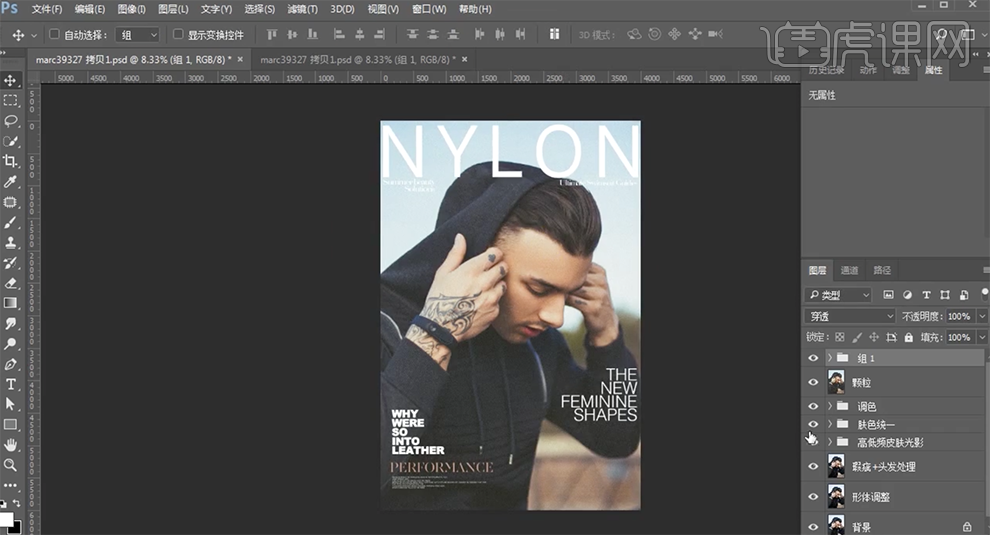
18、调整画面整体细节,最终效果如图示。