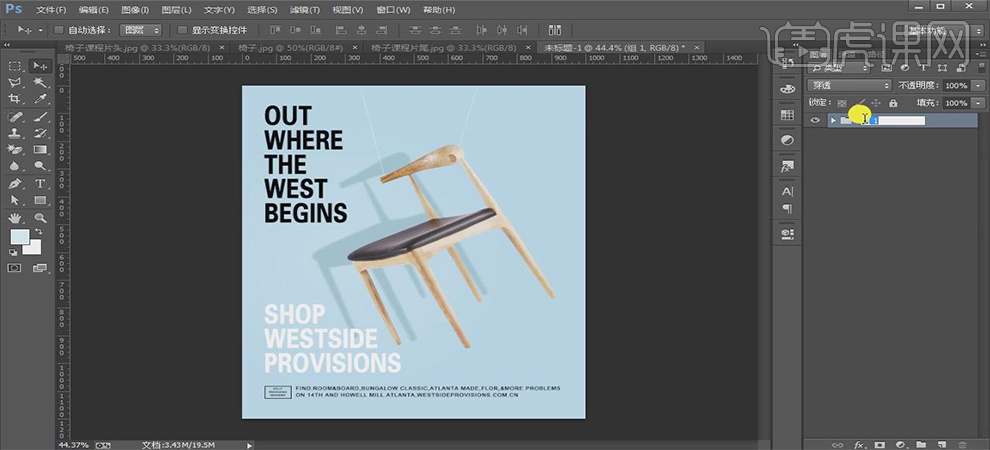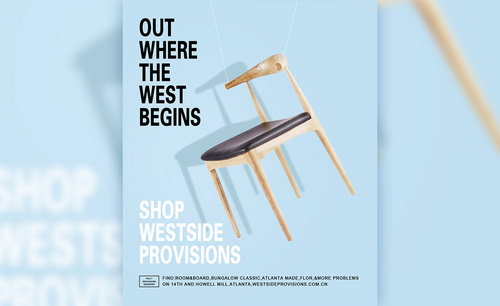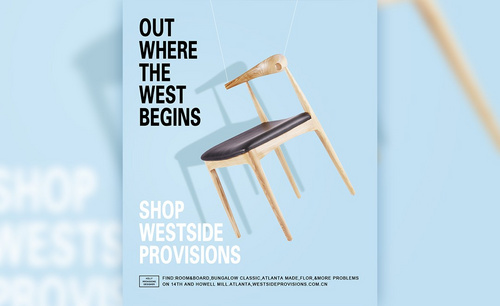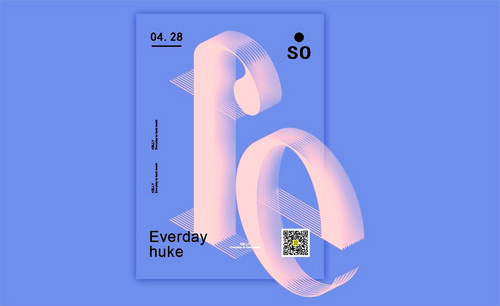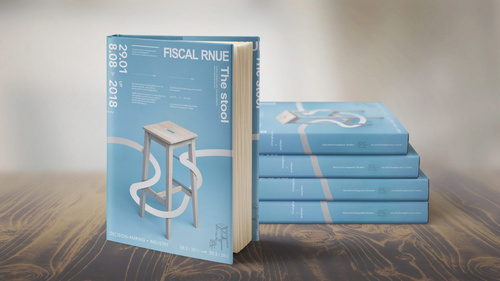PS设计小清新风格家具海报
发布时间:2019年10月24日 17:13
1、使用【Ctrl+N】新建一个画布大小为【1000*1200】像素
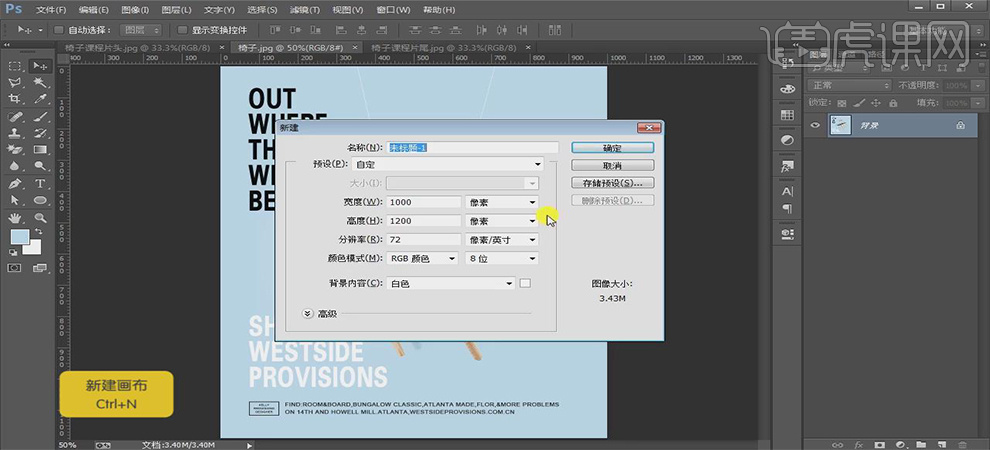
2、将前景色【解锁】,选择为【淡蓝色】
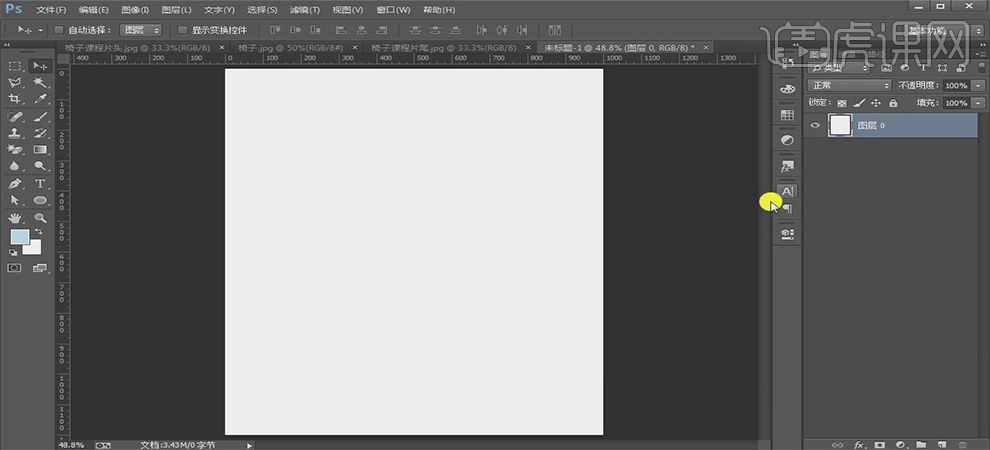
3、使用【Alt+Delete】填充【前景色】
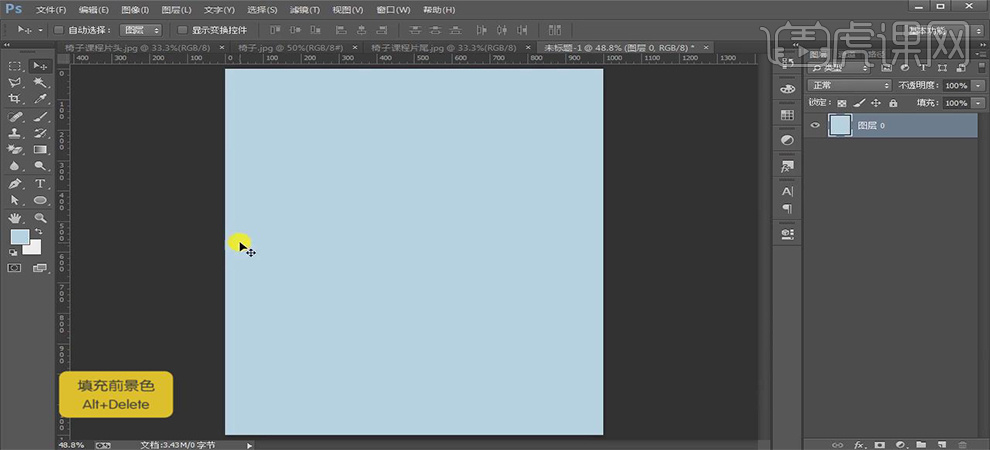
4、置入【产品素材】,摆放在画面中间
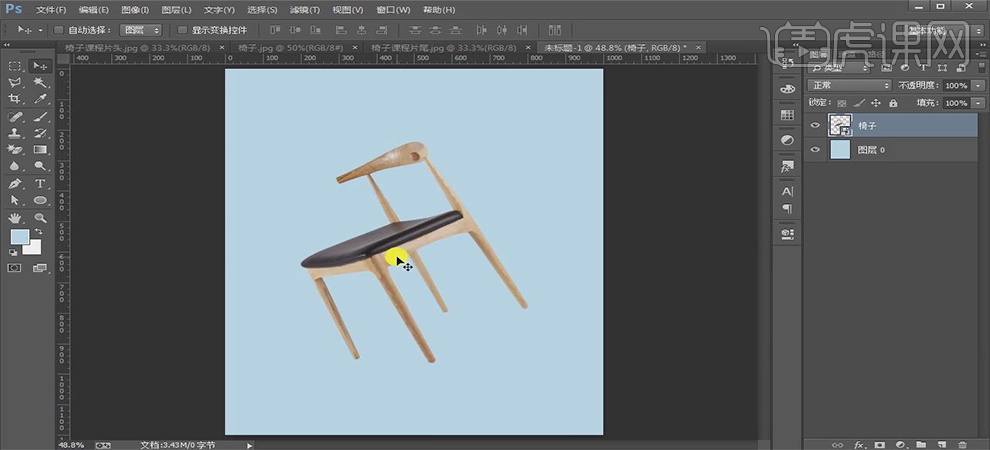
5、调出【曲线】,在两个图层之间使用【Alt+单击图层间】创建剪切蒙版
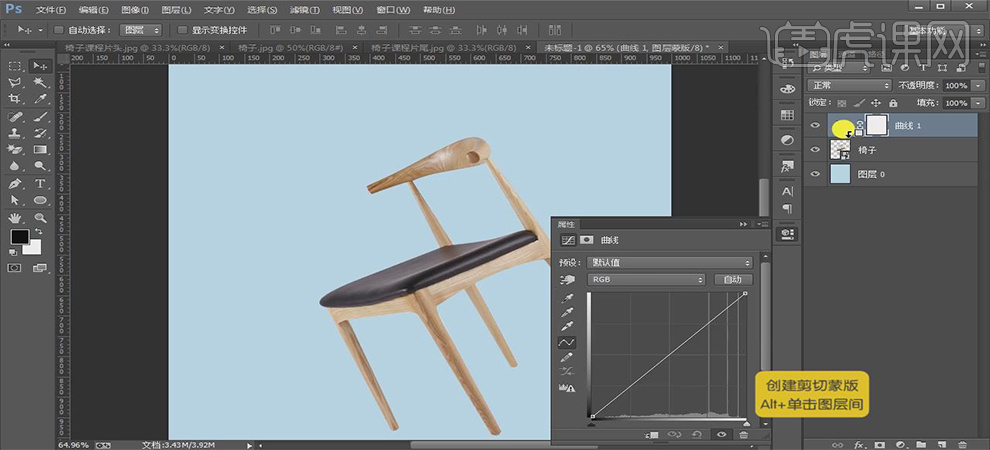
6、调整【曲线】,提高产品的曝光度
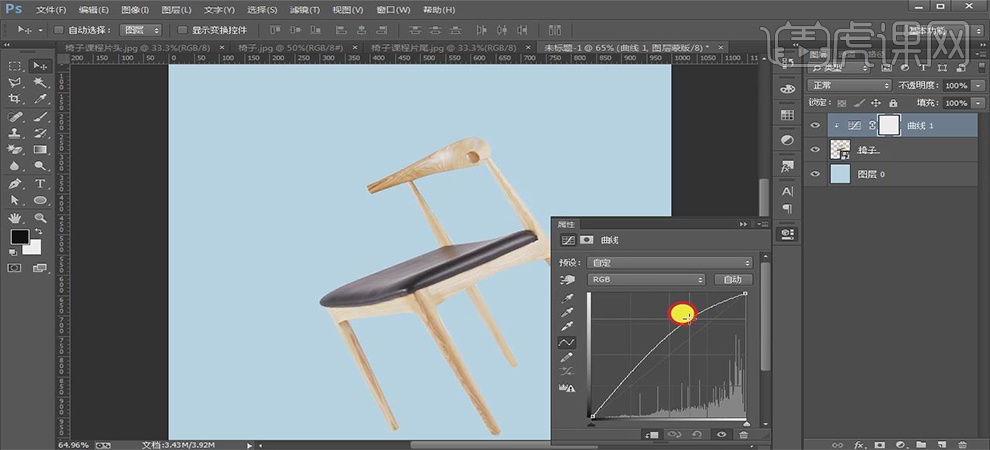
7、新建一个【图层】,将前景色调整为一个【中性灰】的颜色
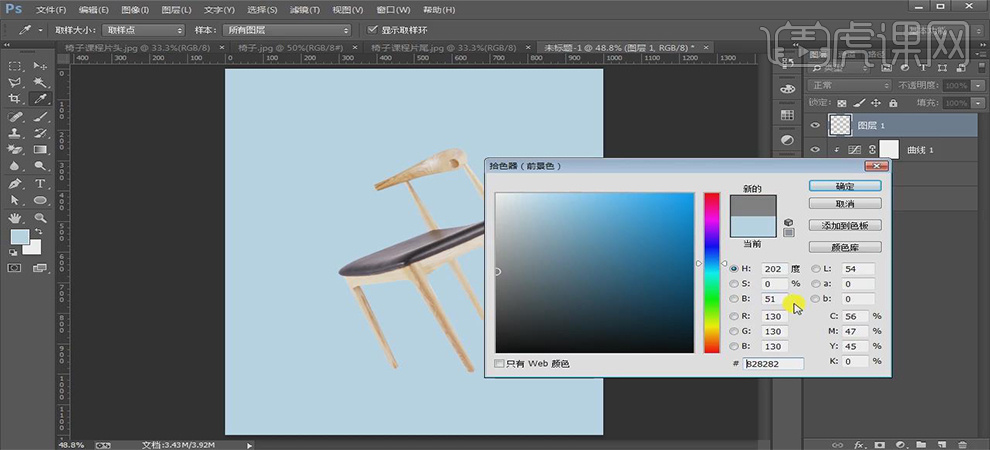
8、使用【Ctrl+单击缩略图】调出选区,再使用【Alt+Delete】填充前景色
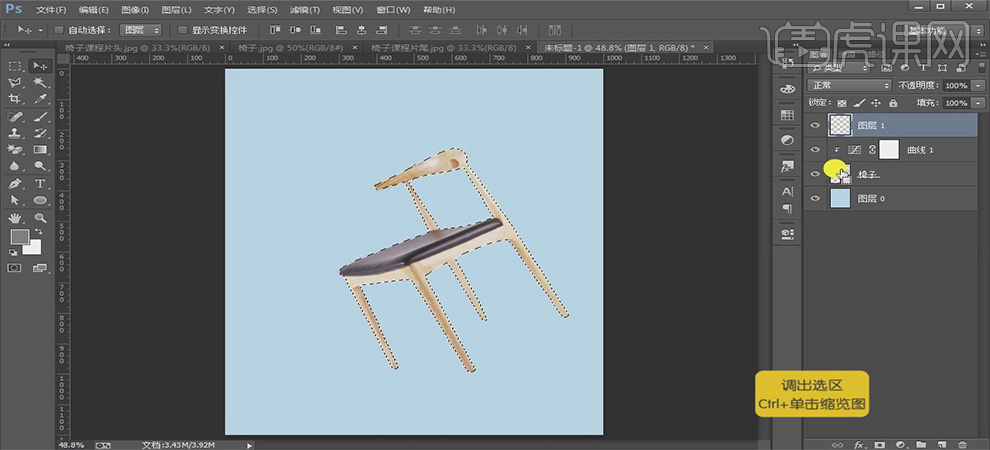
9、使用【Ctrl+J】复制一个图层,并将两个图层的类型都改为【柔光】
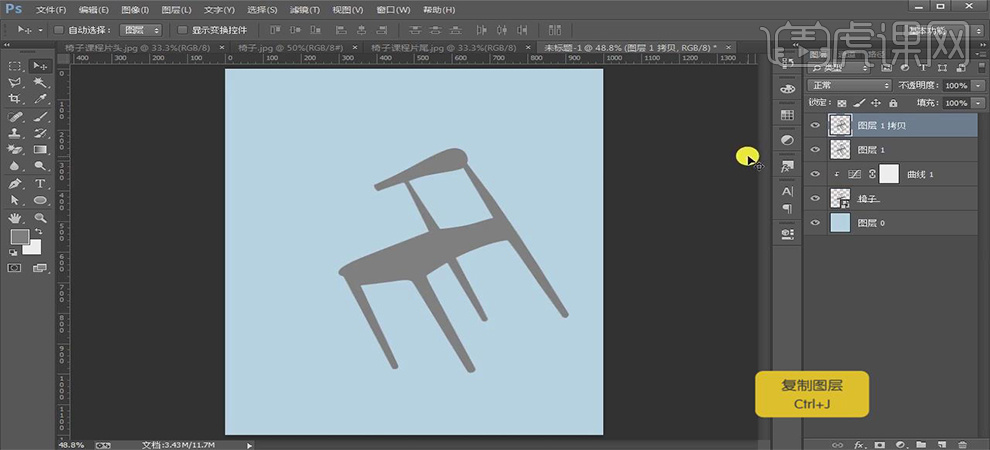
10、使用【加深和减淡工具】来调整产品的质感
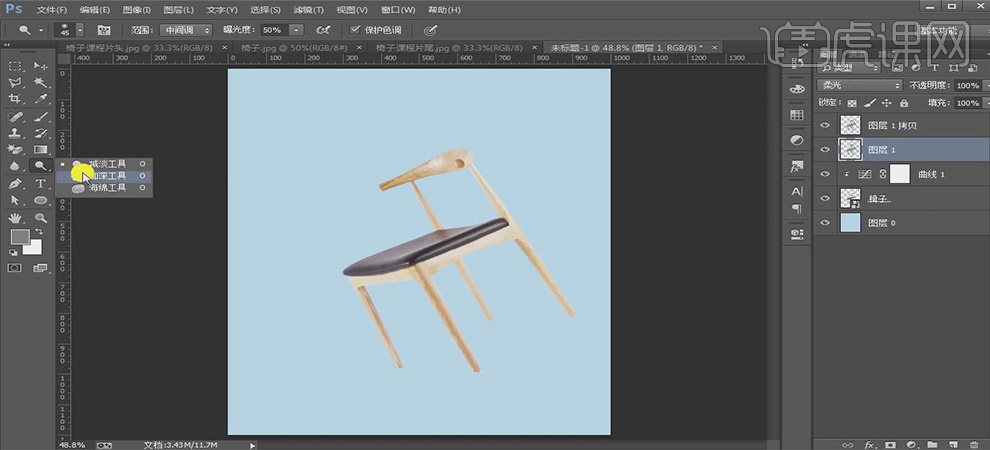
11、选择【加深工具】,在椅子的【暗部】来轻轻涂抹
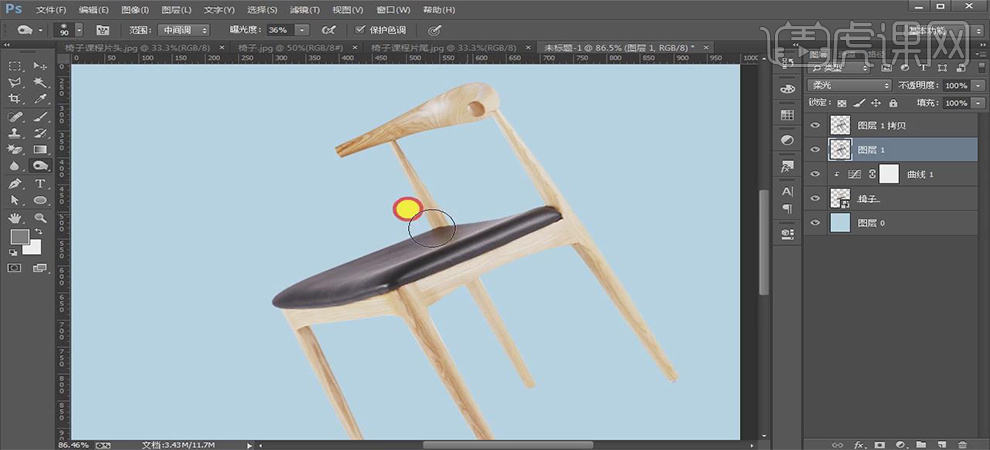
12、使用【减淡工具】,在椅子的【亮部】来轻轻涂抹
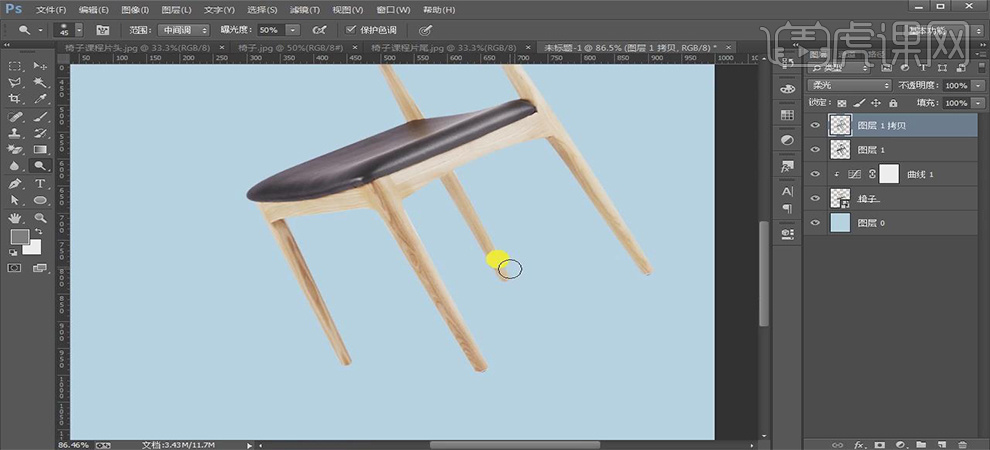
13、使用【Ctrl+J】复制一个图层
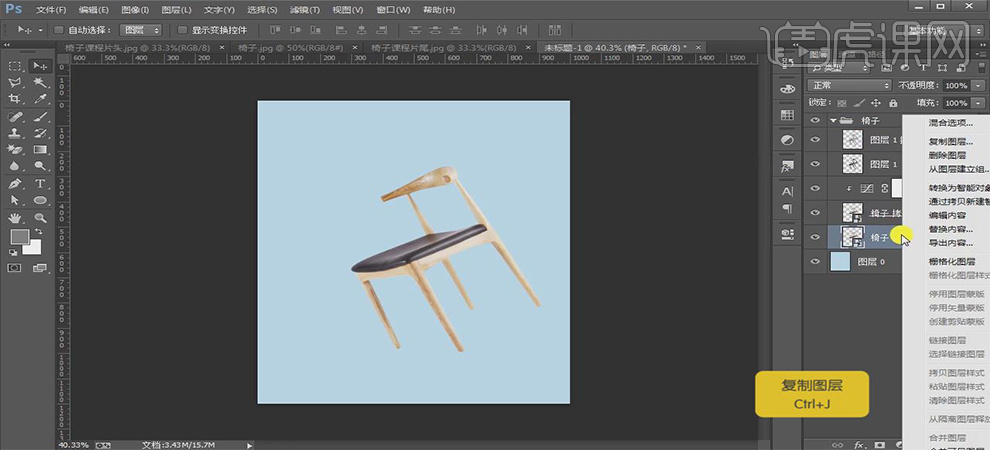
14、使用【Ctrl+单击缩略图】调出选区,将前景色更改为【深一点的蓝色】
再使用【Alt+Delete】填充前景色
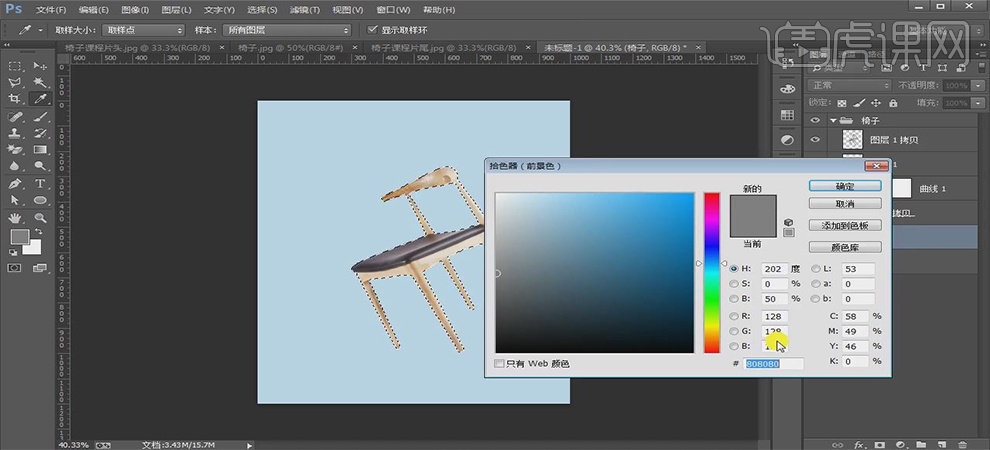
15、使用【Ctrl+T】将椅子的影子移动出来,并将它做稍微的变形
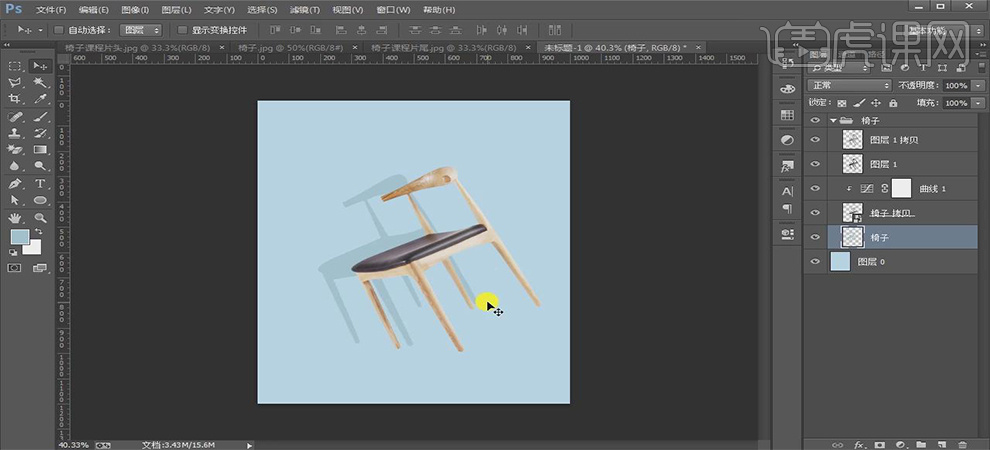
16、右击转换为【智能对象】,使用【滤镜】中的【模糊】选项,再选择【高斯模糊】
调整到合适的数值
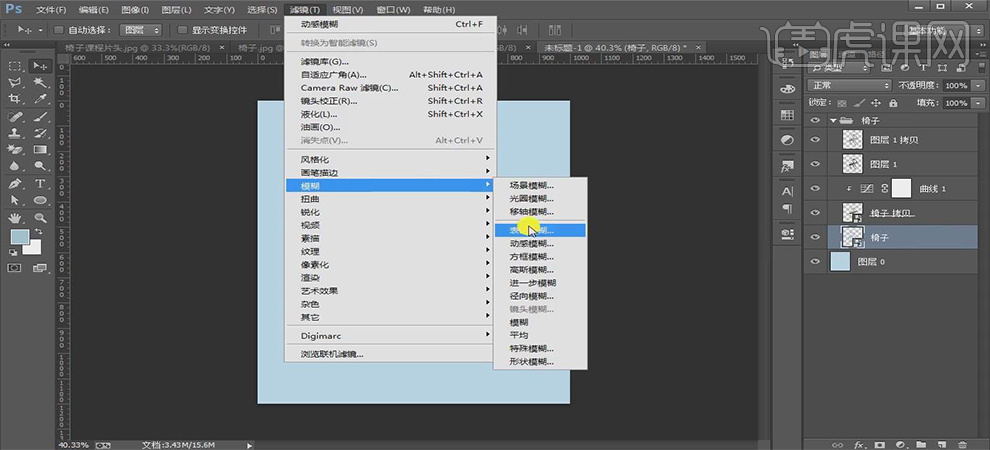
17、再使用【动感模糊】并调整到合适的数值
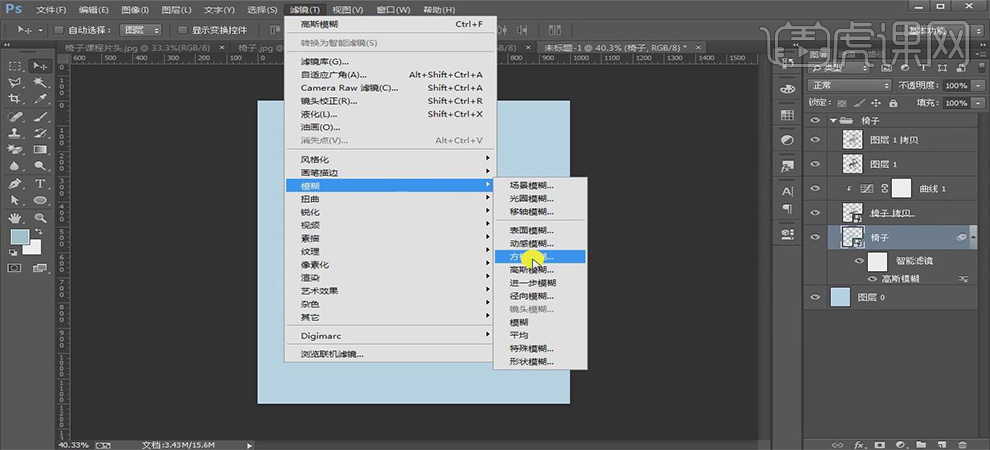
18、使用【文本工具】输入文本,颜色填充为【黑色】
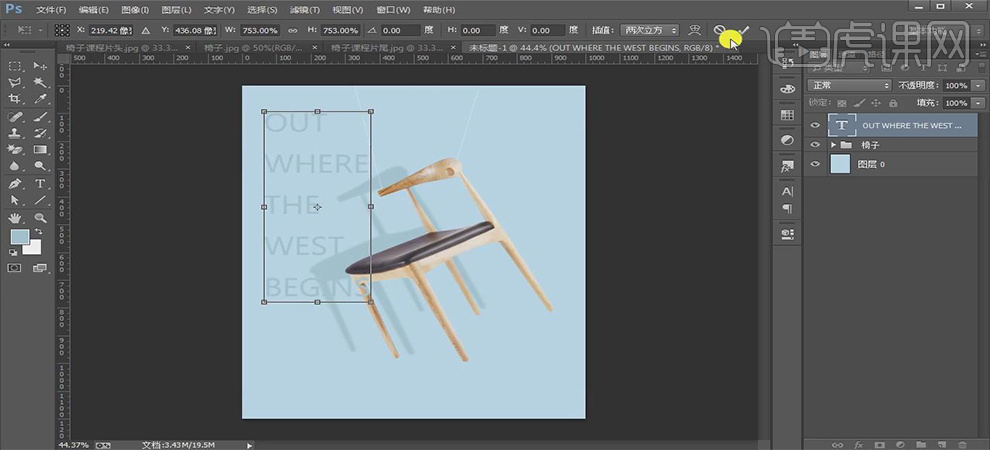
19、字体选择一个【粗一点的】
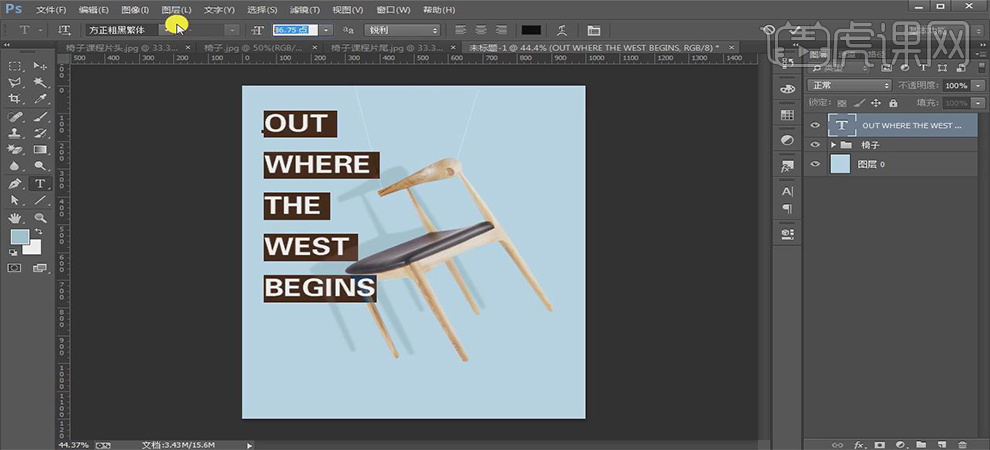
20、使用【Ctrl+T】将文字压扁一点,再利用文字的【面板工具】,将文字【加粗】
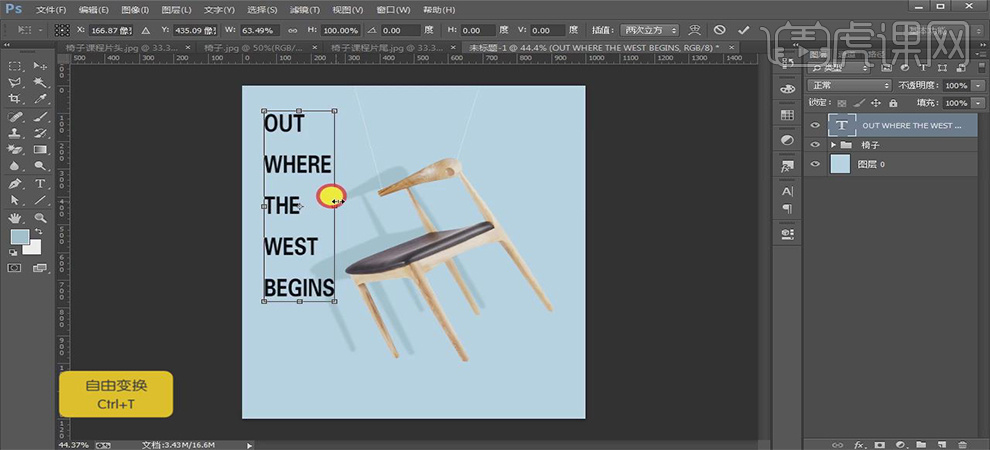
21、再使用【Alt+方向键】调整文字的行间距,使文字看起来紧凑一些
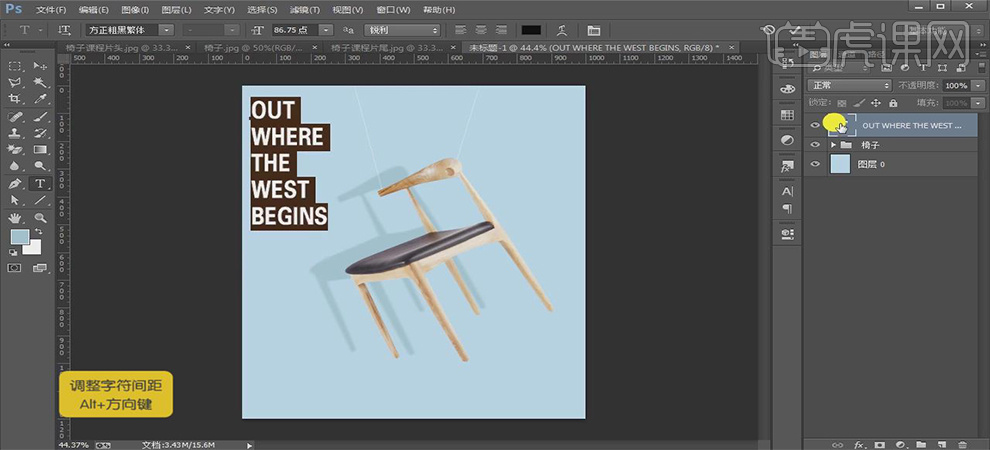
22、使用【Alt】复制文字,并将其填充为【白色】,并将其【替换】
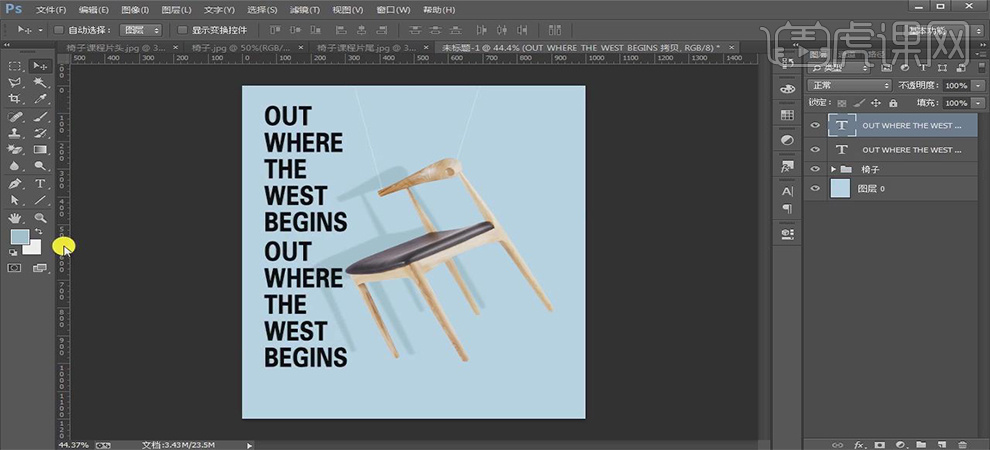
23、绘制一个【矩形】并关闭【填充】选择一个【黑色】的【描边】并将【文字】与【矩形】
对齐
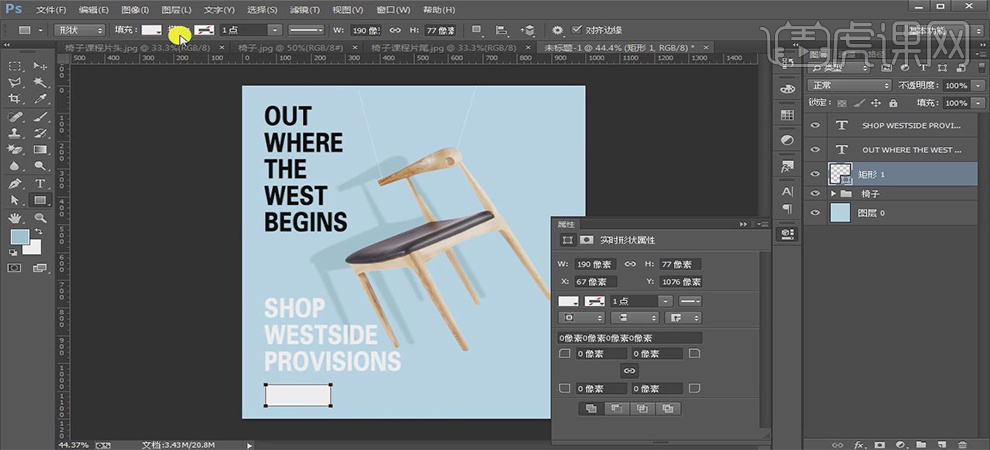
24、继续输入文字,并调整【大小】,再使用【Alt+方向键】调整文字的行间距,将【文字】
与【矩形框】对齐
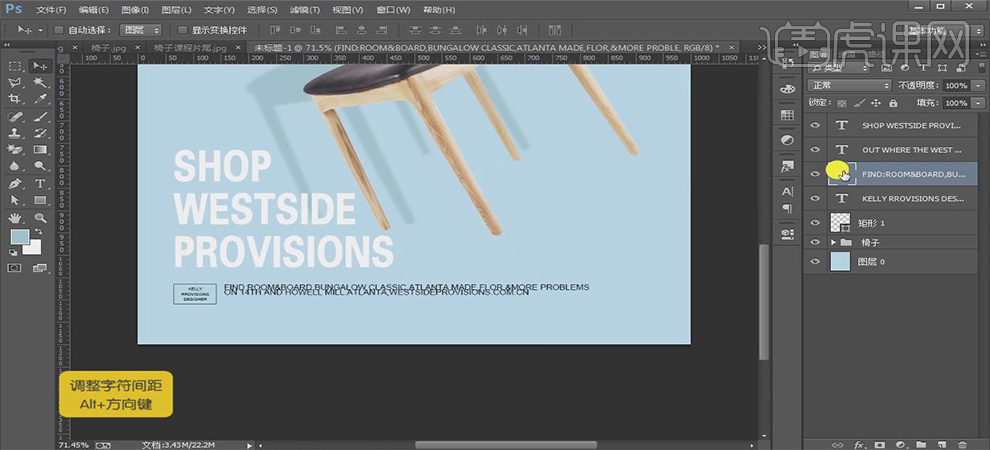
25、使用【Ctrl+G】将图层建立【编组】
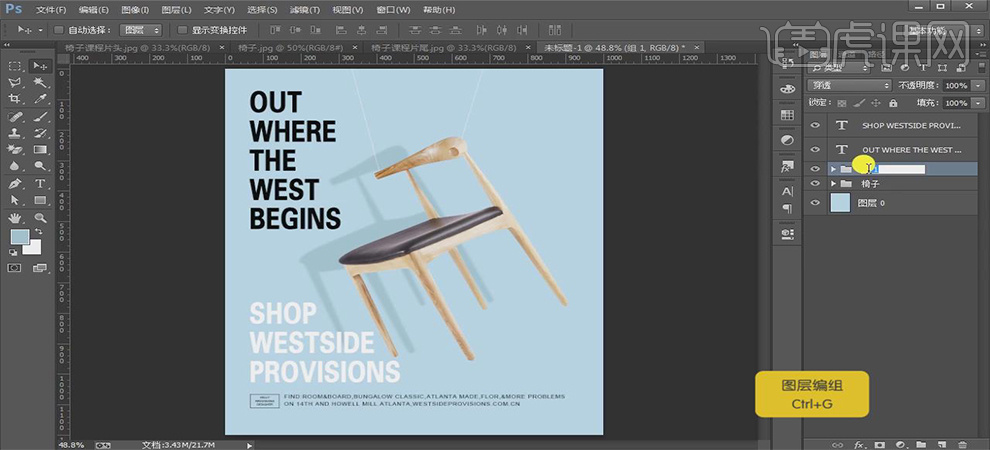
26、微调【文字】在画面中的【摆放位置】
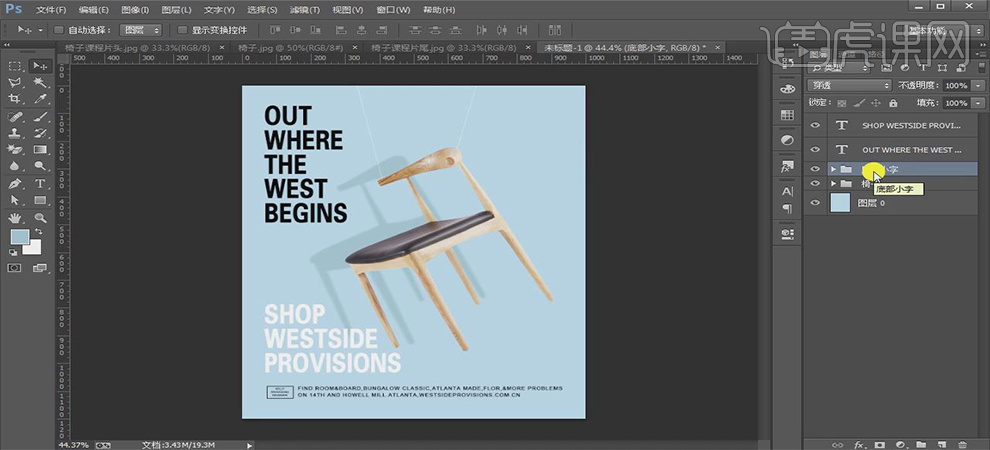
27、最后新建一个图层使用【画笔工具】选择一个比背景要浅一点的【蓝色】用【画笔】工具
在【产品】处轻轻涂抹,提亮画面
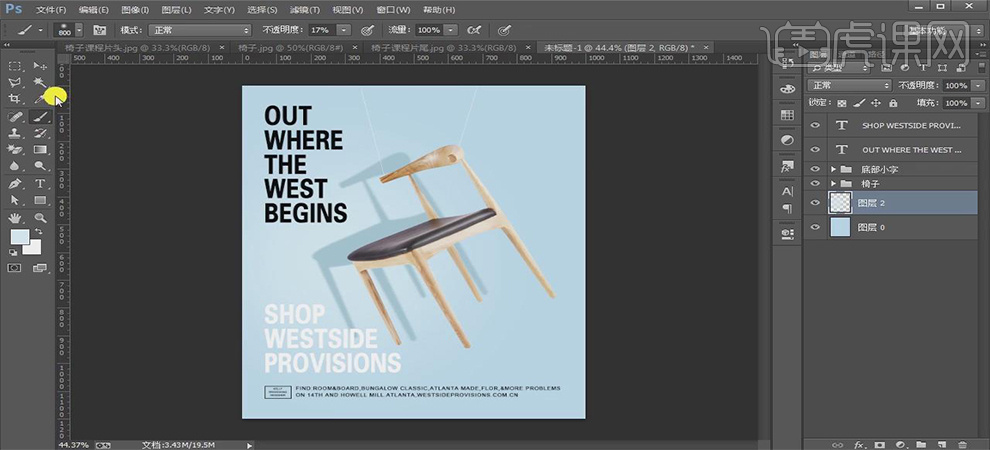
28、最终效果如图所示