CSP绘画基础-图层模式的应用技巧图文教程
发布时间:2021年12月27日 08:00
虎课网为您提供字体设计版块下的CSP绘画基础-图层模式的应用技巧图文教程,本篇教程使用软件为CSP,难度等级为新手入门,下面开始学习这节课的内容吧!
本节课讲解CSP软件 - 绘画基础 - 图层模式的应用技巧,同学们可以在下方评论区进行留言,老师会根据你们的问题进行回复,作业也可以在评论区进行提交。
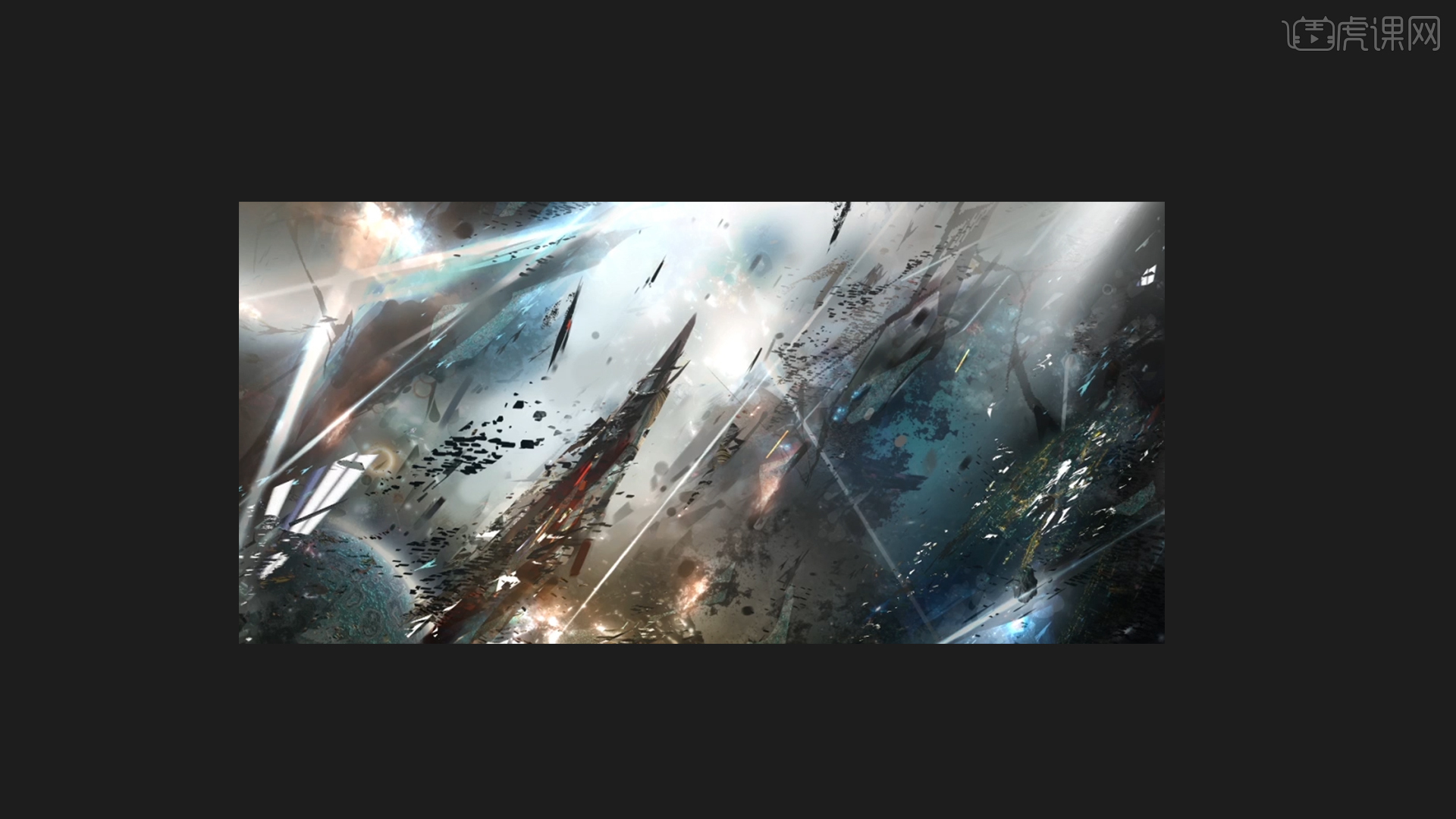
学完本课内容后,同学们可以根据下图作业布置,在视频下方提交作业图片,老师会一一解答。
那我们开始今天的教程吧。
1.在【CSP】软件中图层的“类型”有多重模式,类似于“PS”软件中的图层模型,本节课重点来讲解一下【CSP图层类型】的区别。
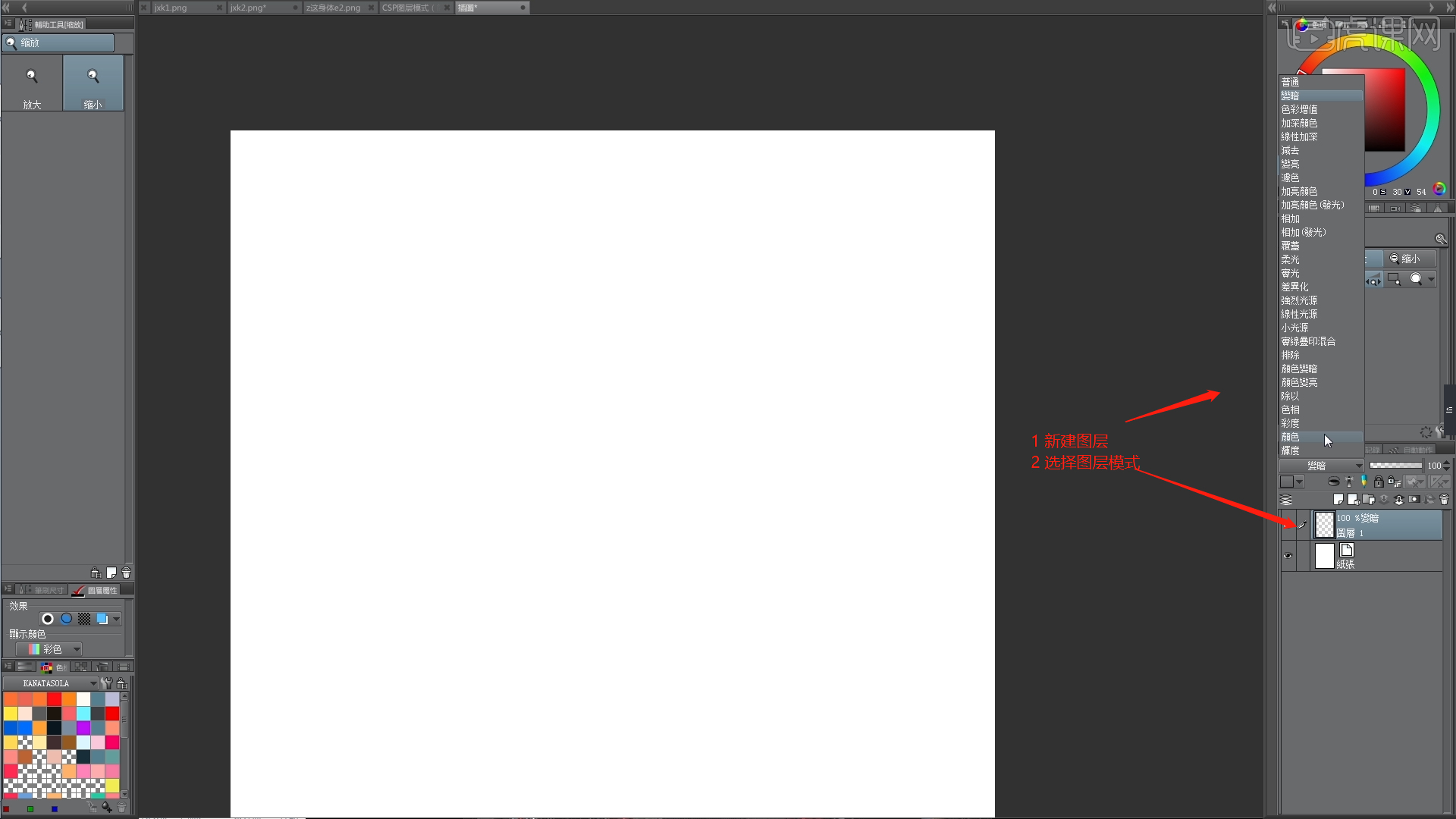
2.本次的课程使用的是“繁体字”所以这里也给同学们准备了一份“简体字”的对照图。
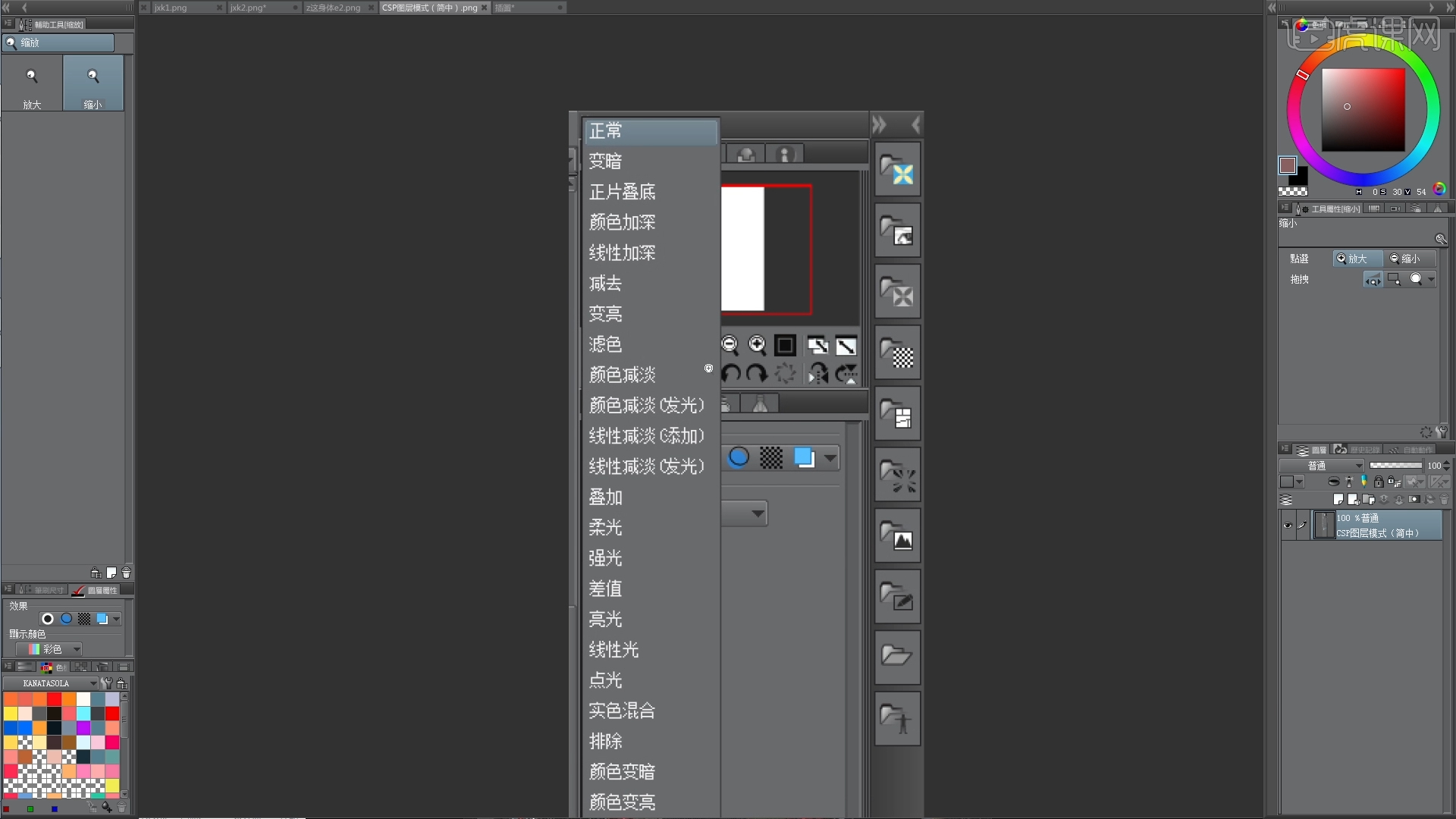
3.新建图层,使用【画笔】工具在【颜色】面板中设置颜色进行绘制,然后将它的“类型”调整为【减去】,这个模式可以将“色轮”对面的颜色进行减去,具体如图示。

4.新建图层,使用【画笔】工具在【颜色】面板中设置颜色进行绘制,然后将它的“类型”调整为【色彩增值】,这个模式类似于“正片叠底”可以突出局部的颜色,具体如图示。
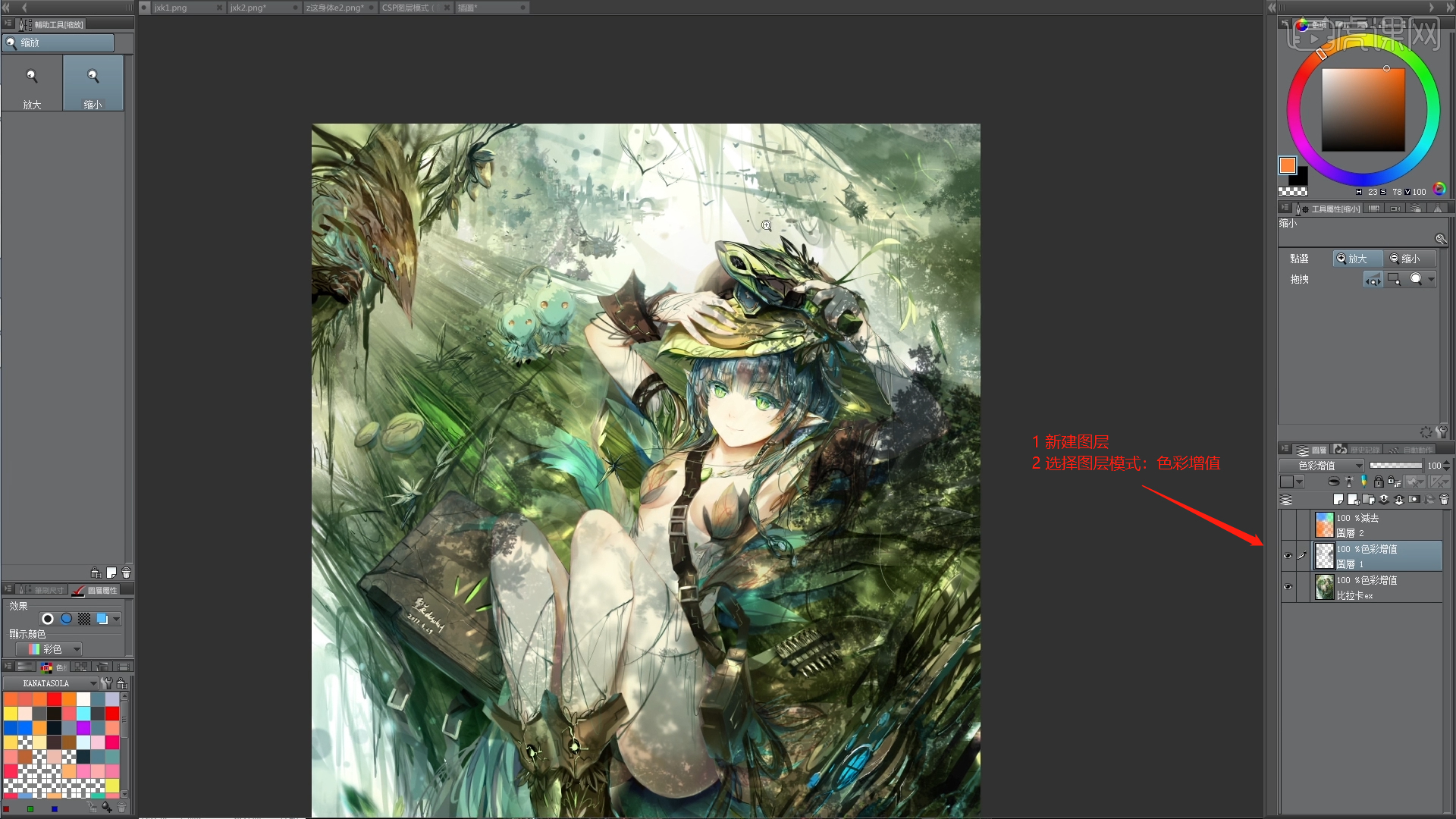
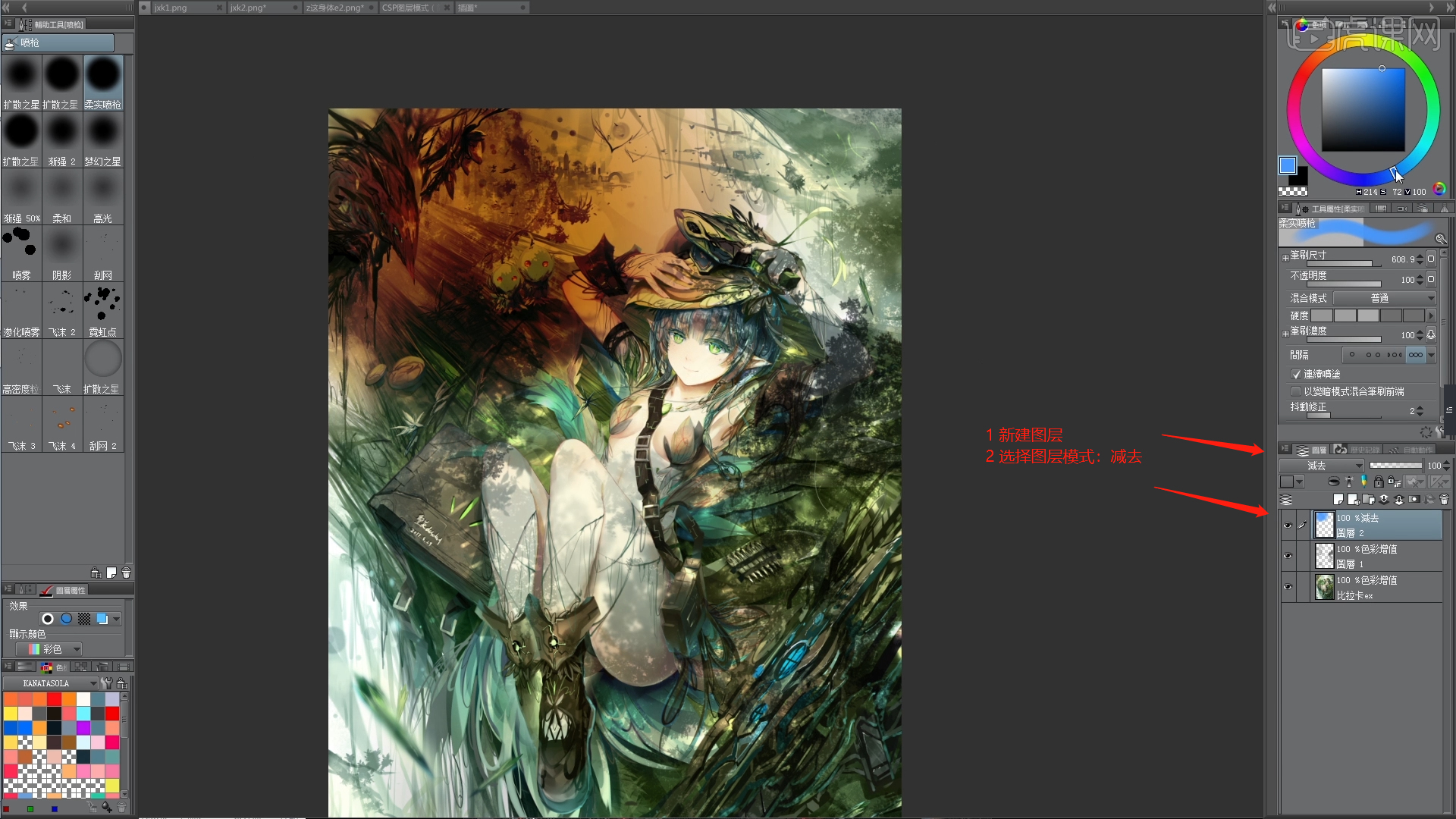
5.新建图层,使用【画笔】工具在【颜色】面板中设置颜色进行绘制,然后将它的“类型”调整为【滤色】,这个模式填充出来比较淡,不会特别强烈,具体如图示。
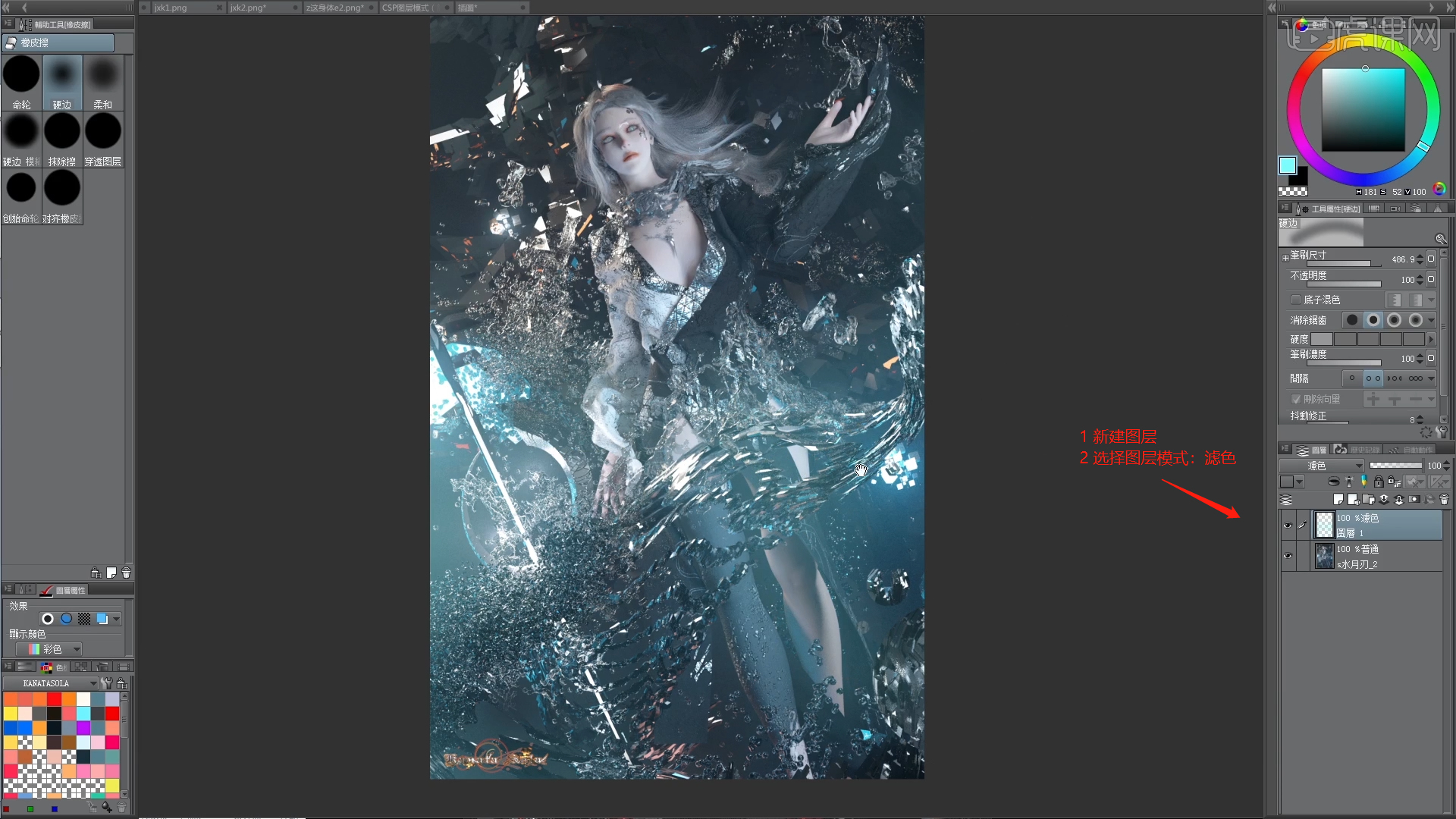
6.在软件中分别也有【颜色减淡/线性减淡】等模式,这个模式和PS软件中的是一样的。
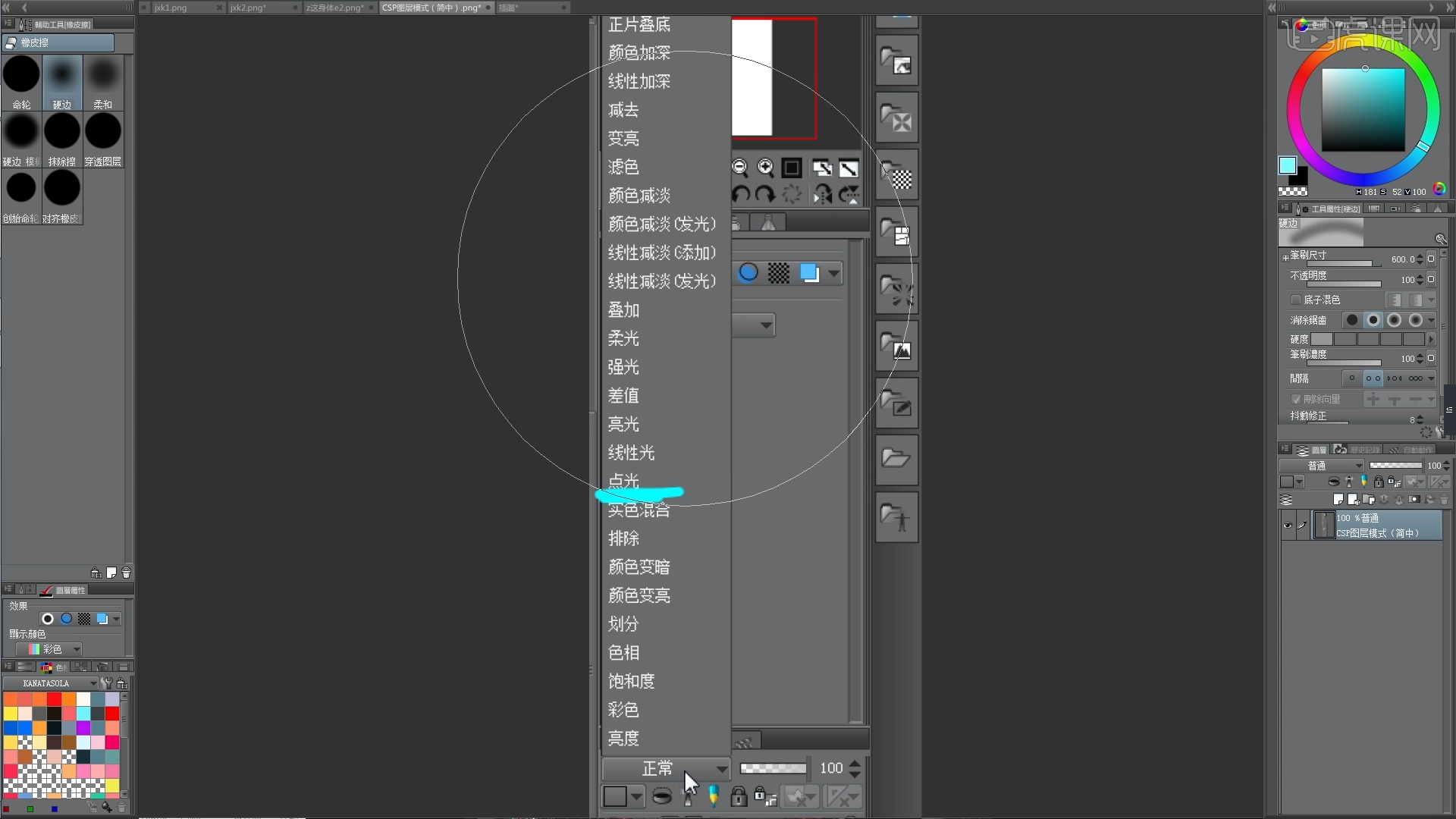
7.新建图层,使用【画笔】工具在【颜色】面板中设置颜色进行绘制,然后将它的“类型”调整为【相加】,这个模式可以在不损失纹理的情况下,添加“柔和”的颜色,具体如图示。
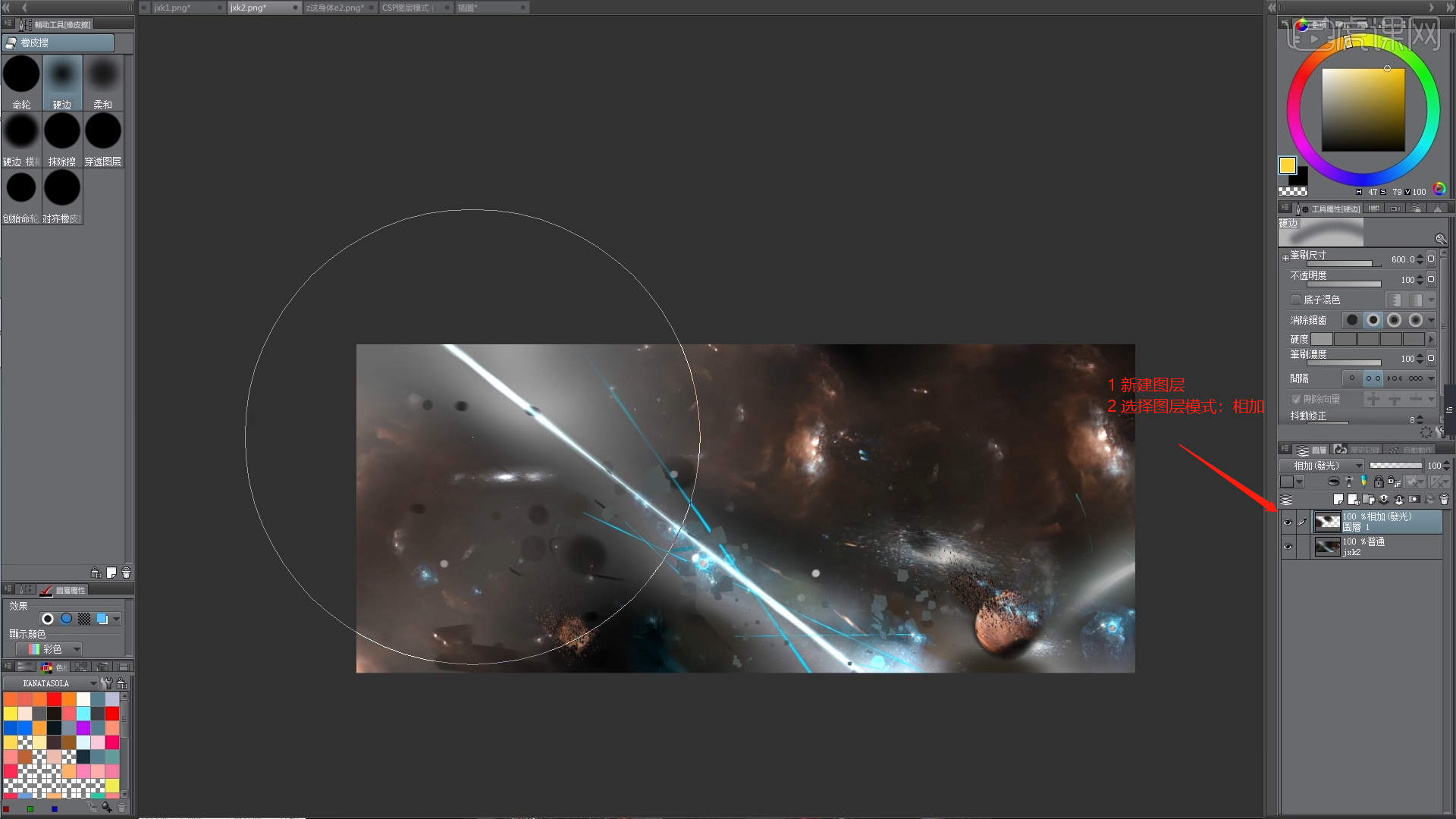
8.新建图层,使用【画笔】工具在【颜色】面板中设置颜色进行绘制,然后将它的“类型”调整为【小光源】具体如图示。
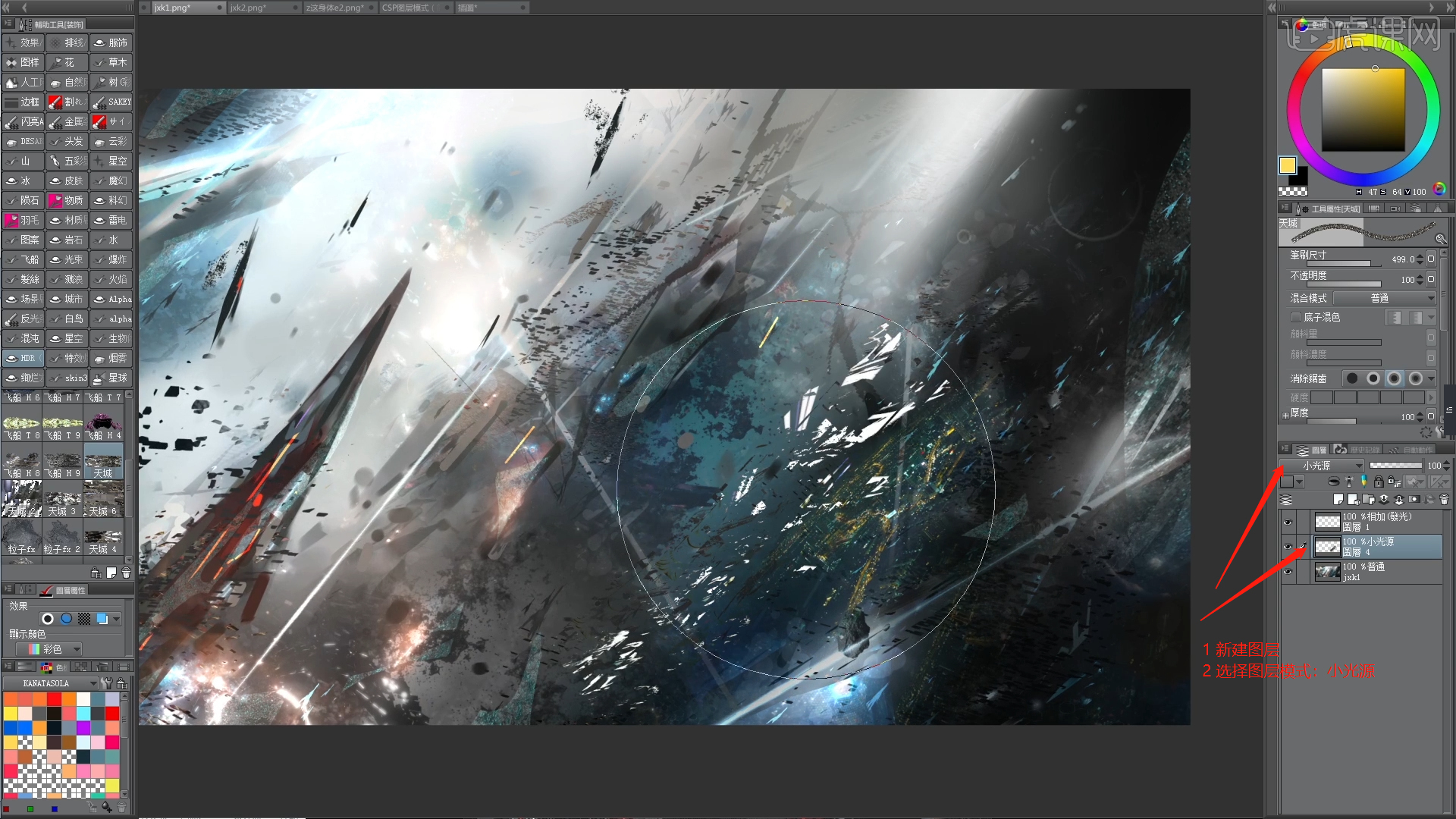
9.新建图层,使用【画笔】工具在【颜色】面板中设置颜色进行绘制,然后将它的“类型”调整为【强烈光源】具体如图示。
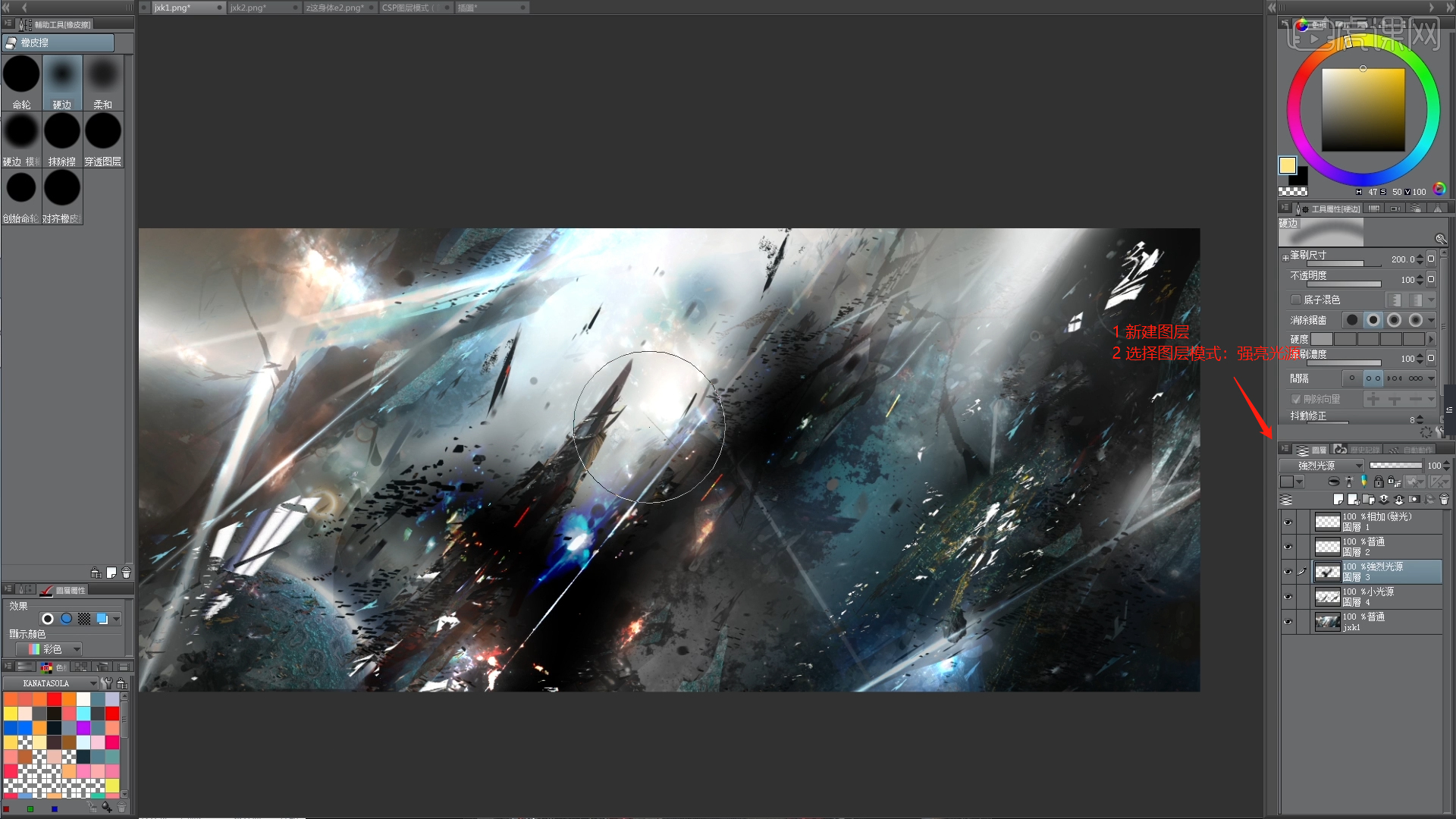
10.新建图层,然后在颜色面板中直接填充颜色,然后将它的“类型”调整为【颜色】,具体如图示。
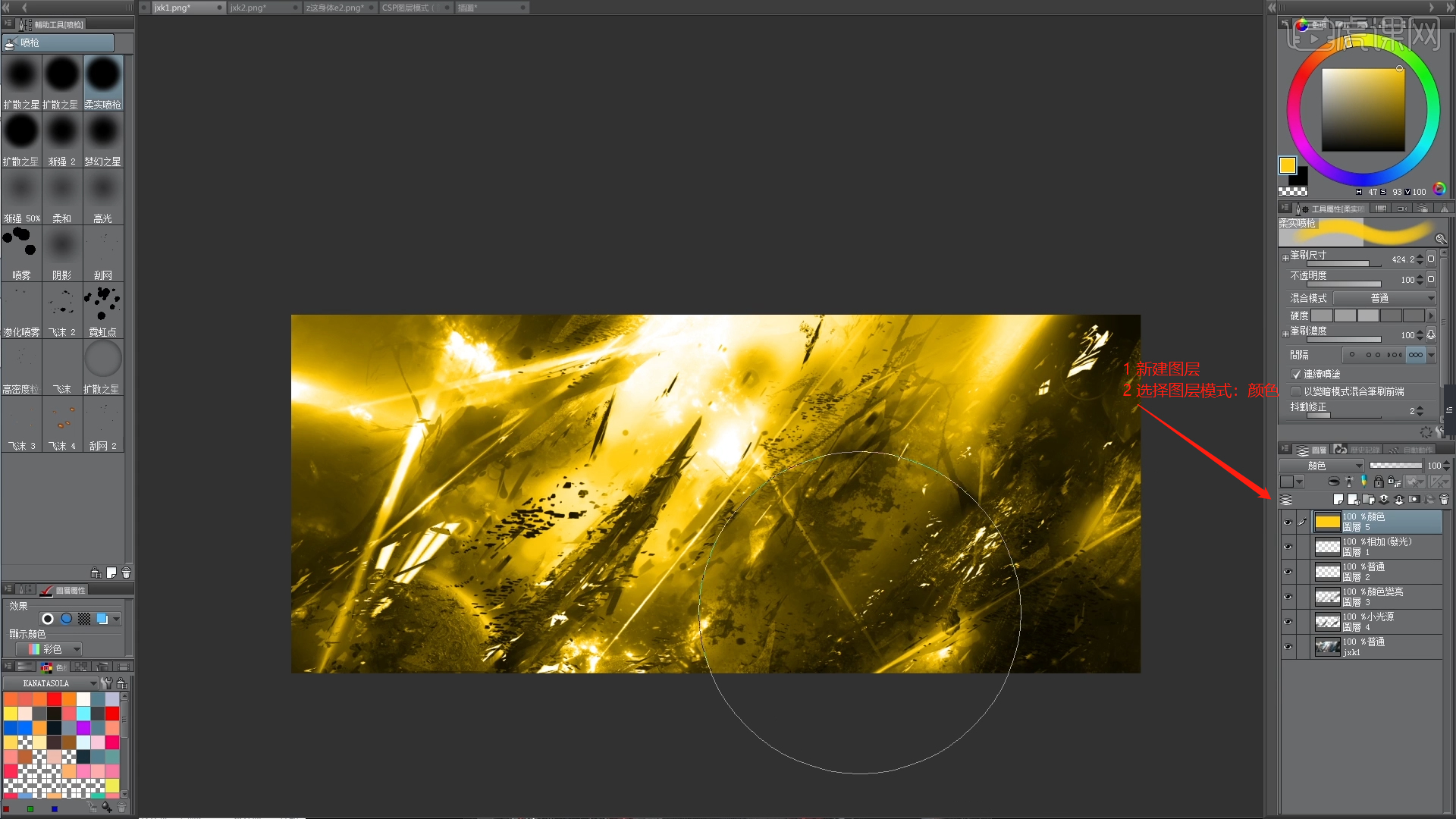
11.再次选择图层,将图层的“类型”调整为【色相】,对比一下【颜色】的效果,两者的区别还是挺大的,具体如图示。
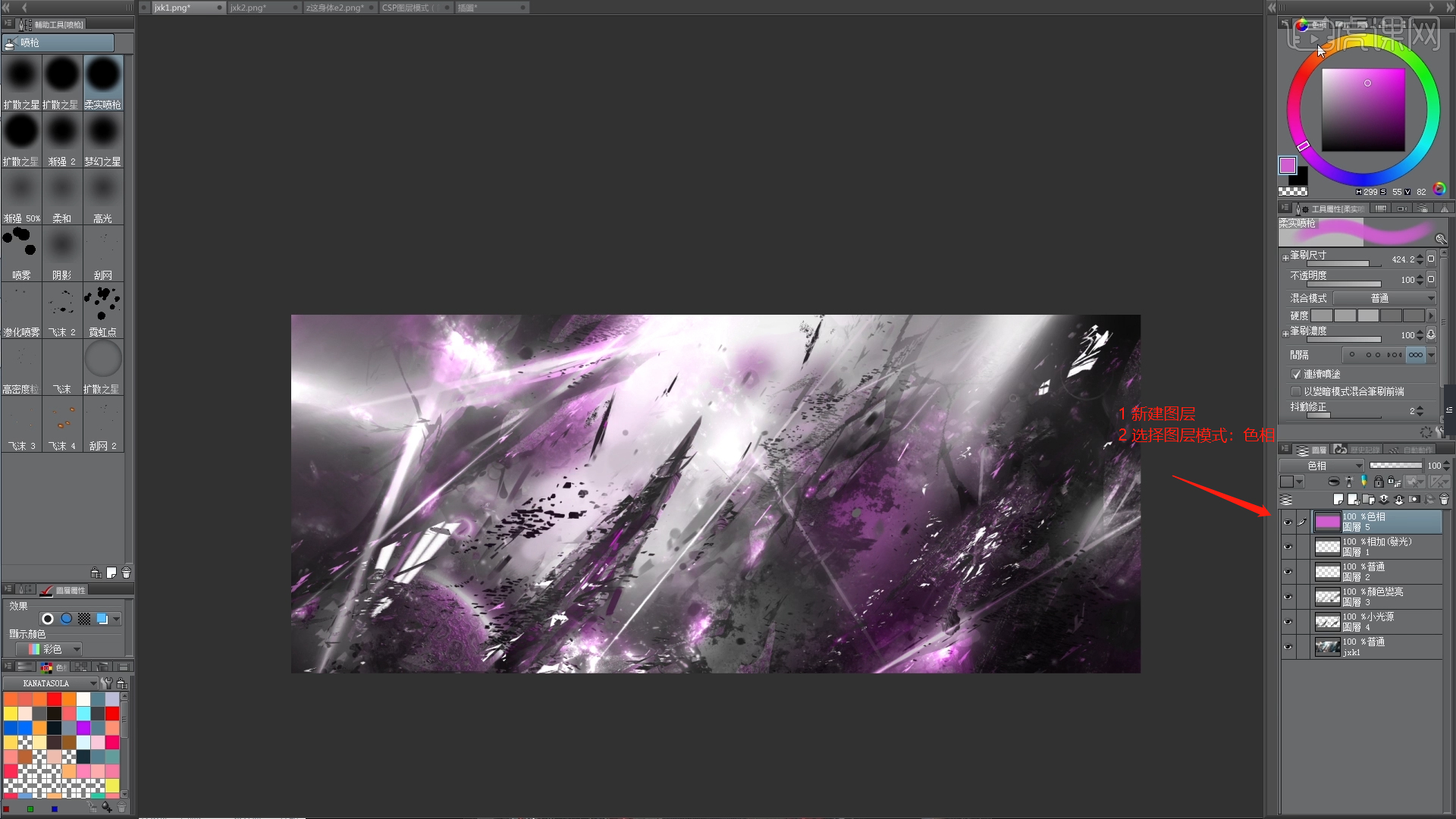
12.除了图层的模式调整,还可以给图层添加不同的【颜色】效果,例如经常使用到的【曲线】以及【色彩平衡】之类。
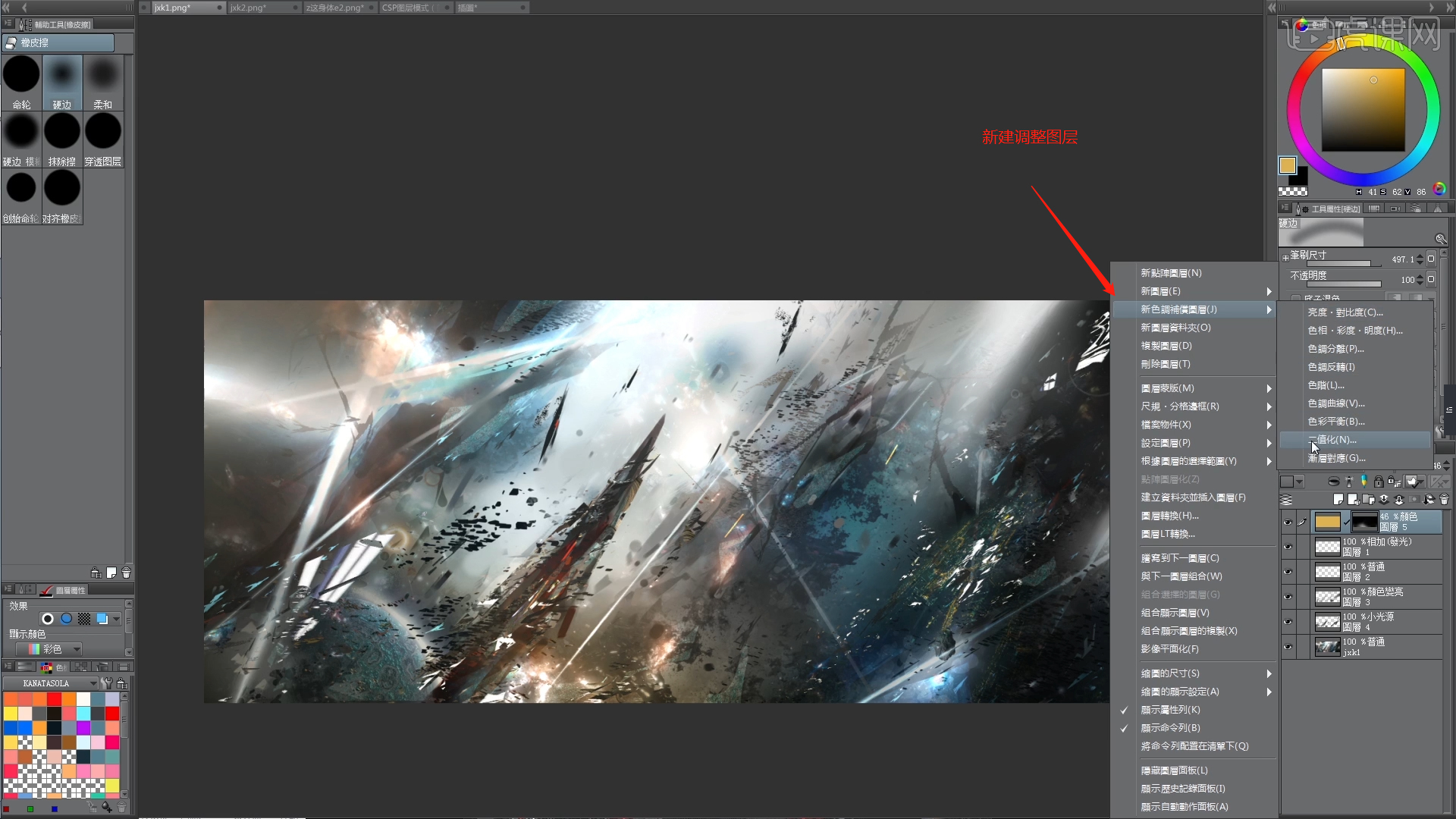
13.使用的方法也非常简单,选择图层然后直接在效果器面板中点击对应的效果器即可。
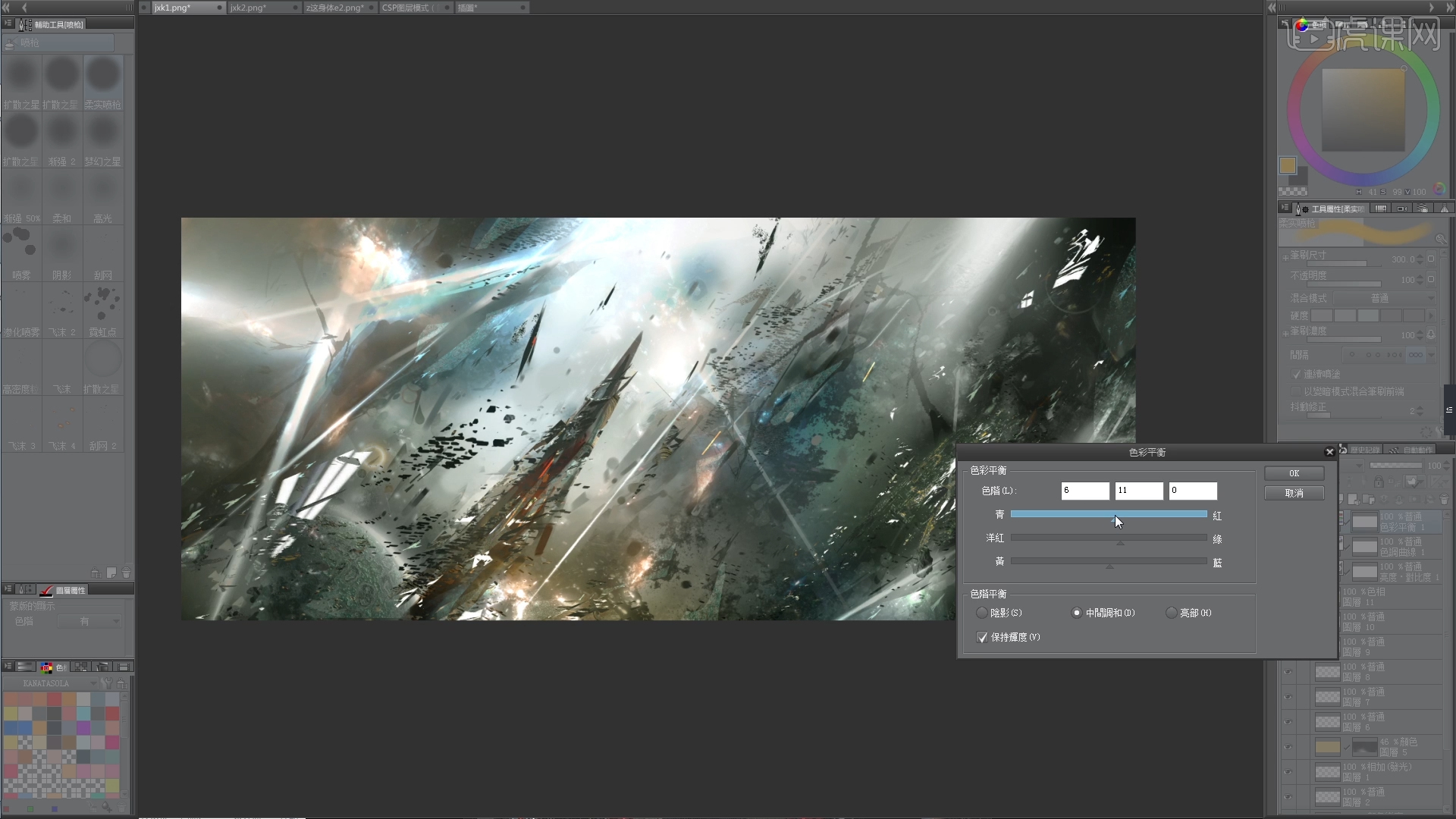
14.回顾本节课所讲解的内容,重难点同学们可要以在下方评论区进行留言,老师你们会根据你们的问题进行回复。
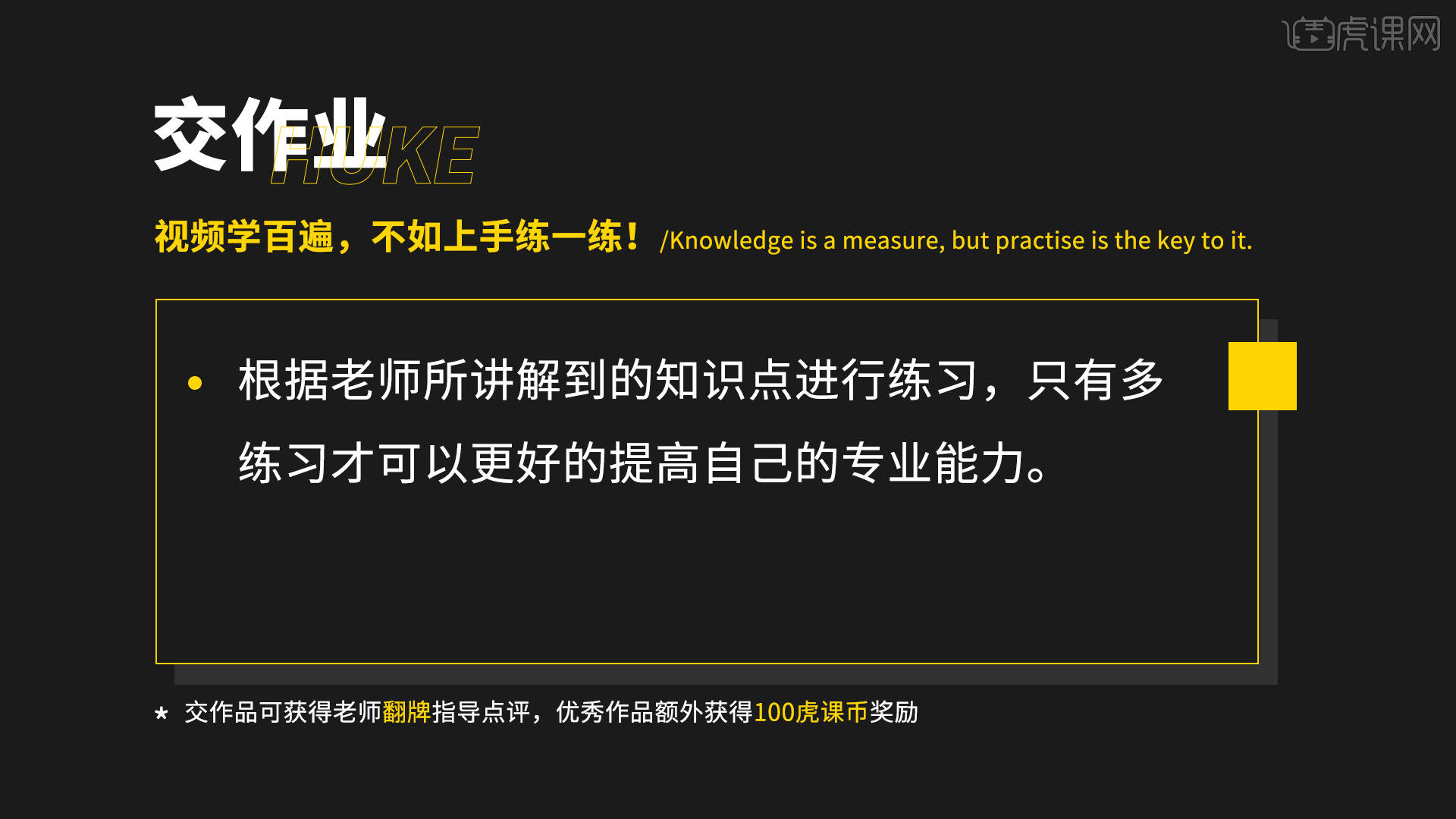
15.最终效果如图示,视频学百遍,不如上手练一练,你学会了吗!
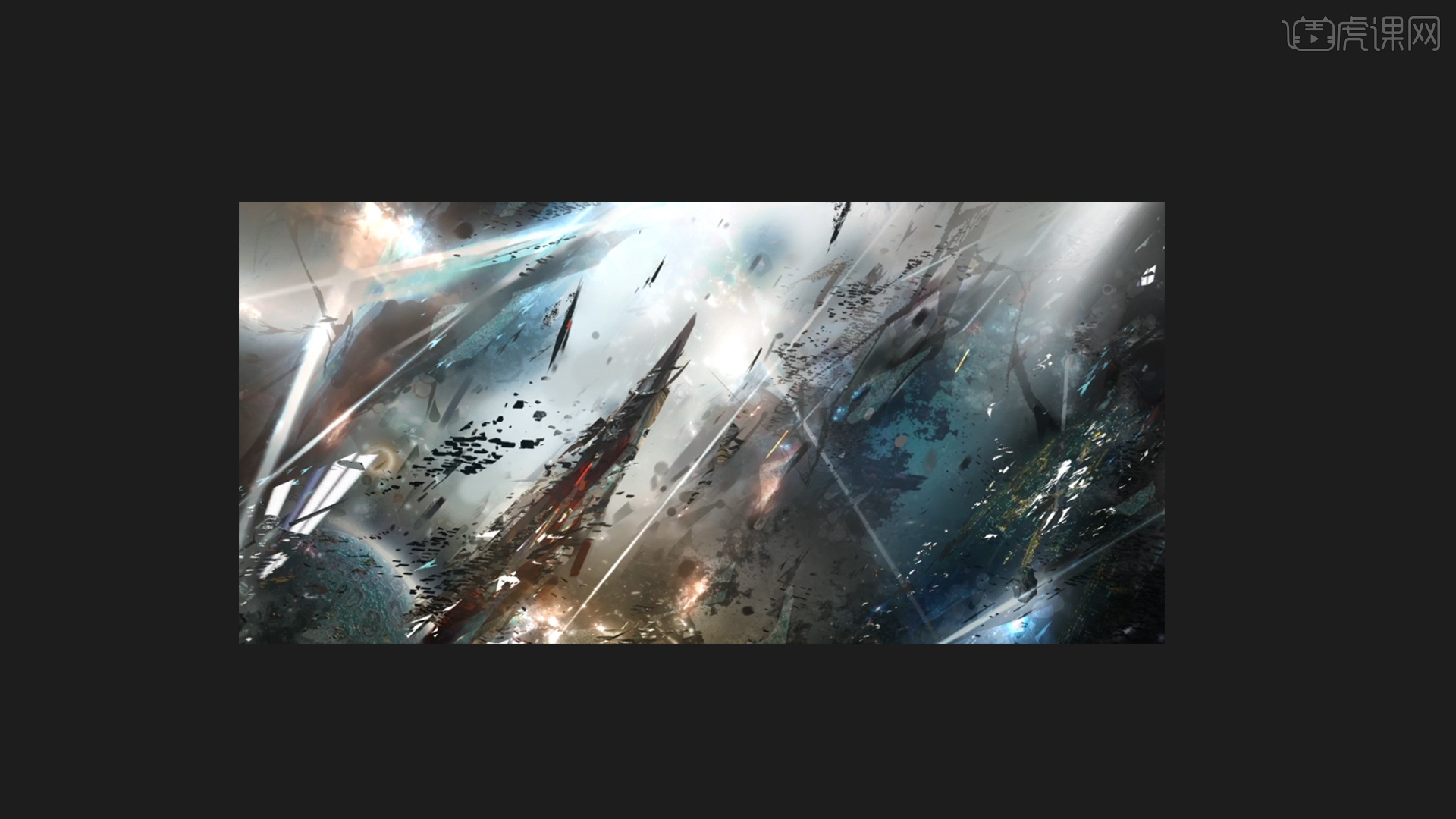
以上就是CSP绘画基础-图层模式的应用技巧图文教程的全部内容了,你也可以点击下方的视频教程链接查看本节课的视频教程内容,虎课网每天可以免费学一课,千万不要错过哦!







