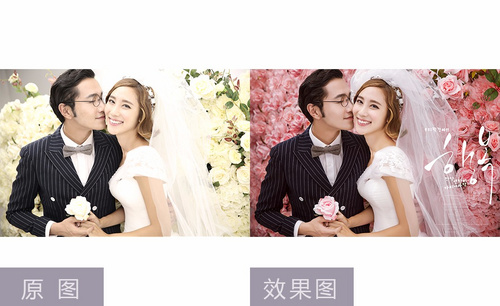用PS设计婚纱废片调色及修图详解
发布时间:暂无
1、【打开】PS软件,【打开】素材文档。具体效果如图示。
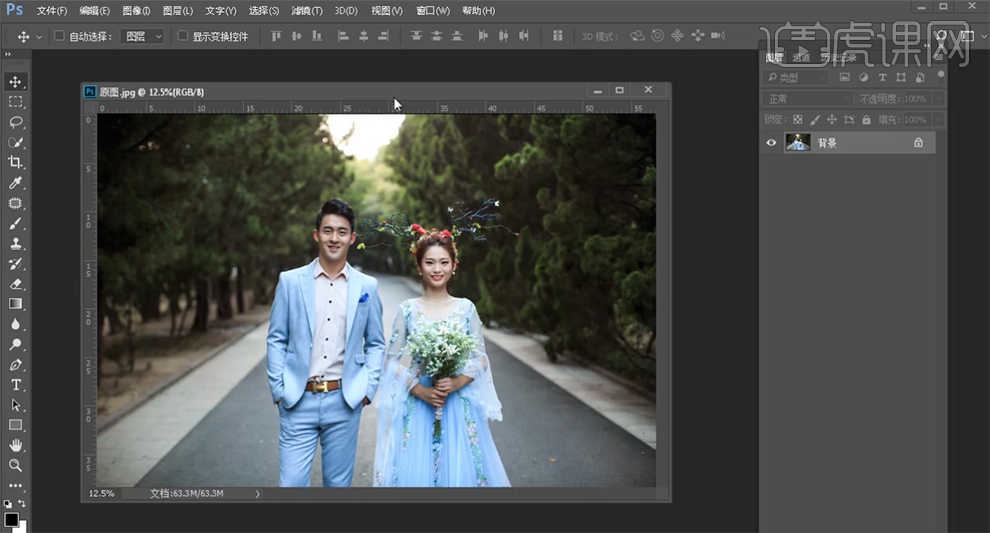
2、【新建】亮度对比度图层,具体参数如图示。具体效果如图示。
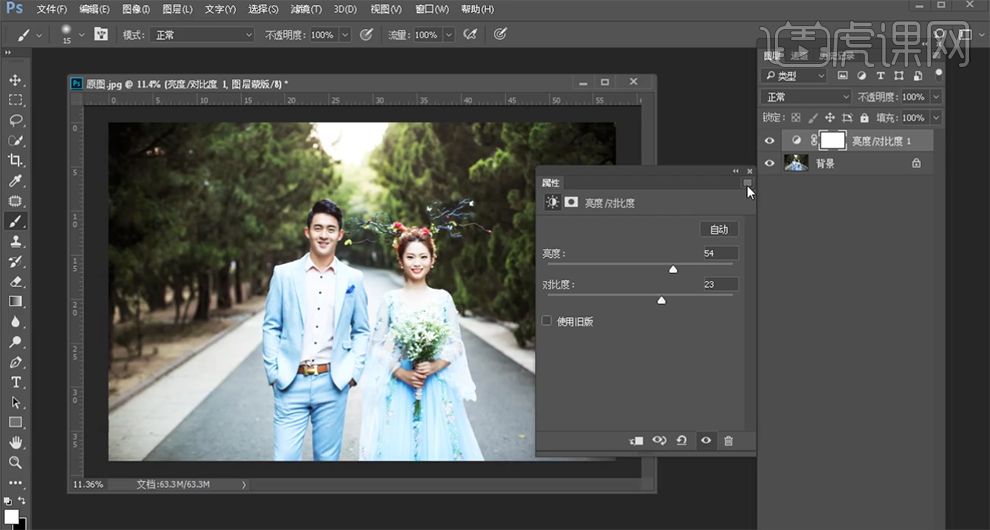
3、按【Ctrl+I】蒙版反向,使用【画笔工具】涂抹多余的部分。按【Ctrl+Alt+Shift+E】盖印图层,单击【滤镜】-【CameraRaw滤镜】,单击【基本】,具体参数如图示。具体效果如图示。

4、单击【相机校准】,具体参数如图示。具体效果如图示。

5、单击【HSL】-【饱和度】,具体参数如图示。具体效果如图示。
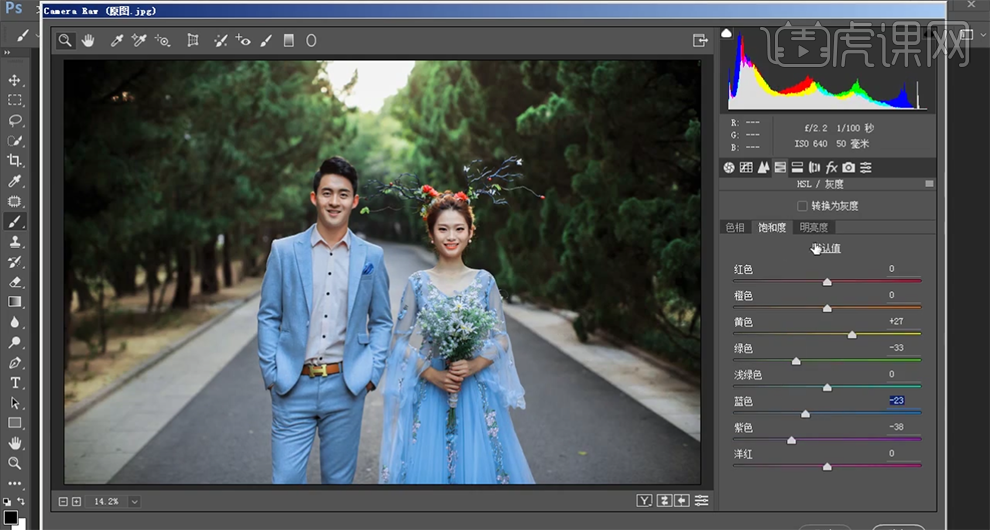
6、单击【明亮度】,具体参数如图示。具体效果如图示。

7、单击【色相】,具体参数如图示。具体效果如图示。

8、单击【分离色调】,具体参数如图示。具体效果如图示。
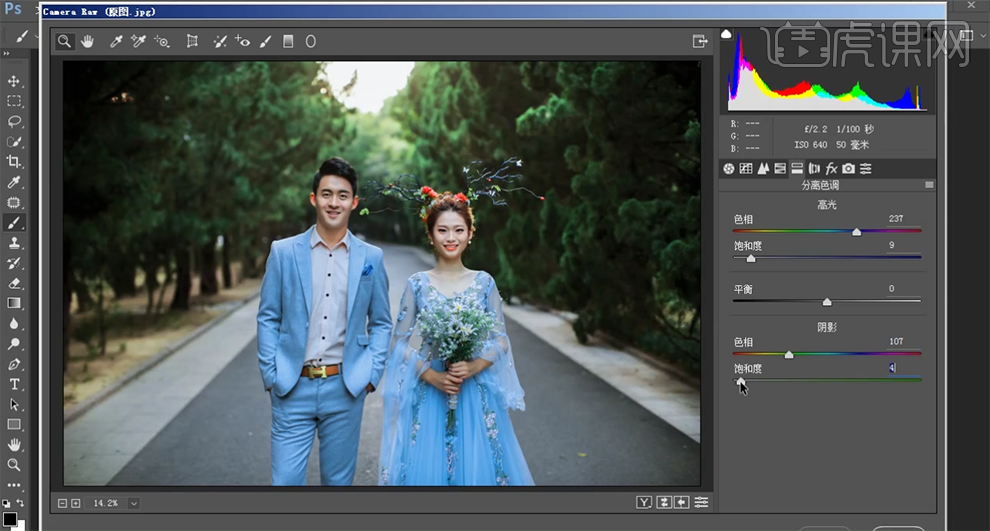
9、单击【色调曲线】,【选择】红色,具体参数如图示。具体效果如图示。

10、【选择】RGB,具体参数如图示。具体效果如图示。

11、【选择】蓝色,具体参数如图示。具体效果如图示。

12、单击【滤镜】-【液化】,调整人物形体细节。具体效果如图示。
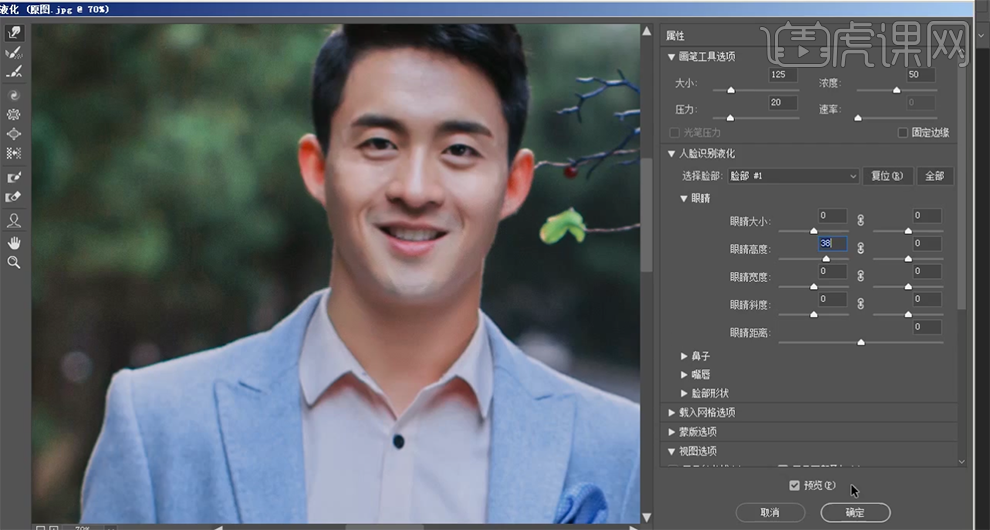
13、使用【修复画笔工具】和【仿制图章工具】修复画面瑕疵细节,【复制】图层2次,【选择】拷贝图层,单击【滤镜】-【模糊】-【高斯模糊】,具体参数如图示。具体效果如图示。

14、【选择】拷贝2图层,单击【图像】-【应用图像】,具体参数如图示。具体效果如图示。
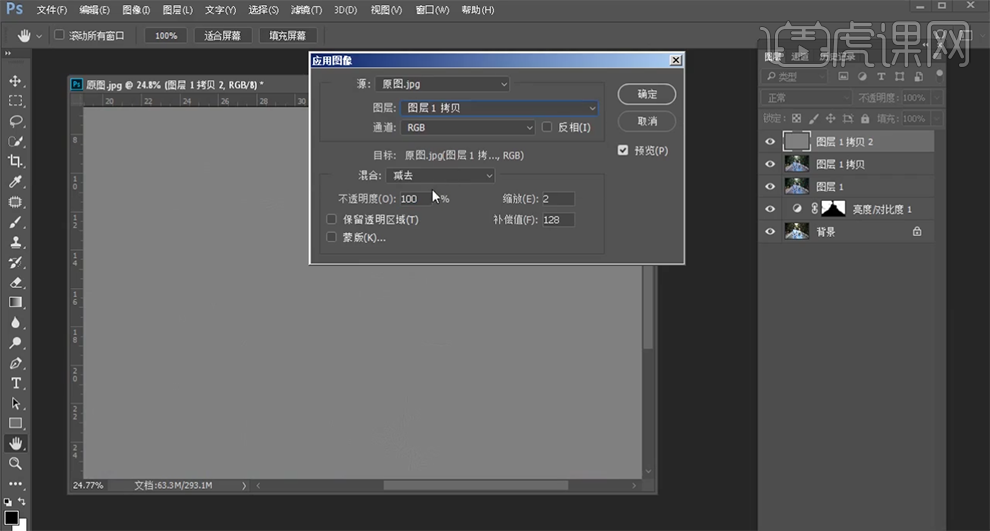
15、【图层模式】线性光,【新建】黑白图层,具体参数如图示。具体效果如图示。
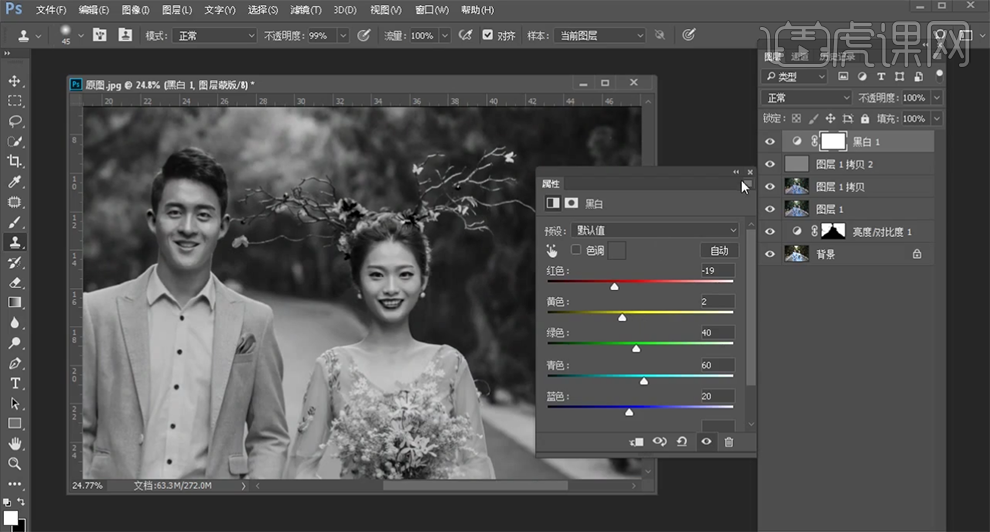
16、【选择】拷贝图层,根据明暗规律,使用【仿制图章工具】修复人物皮肤明暗细节。具体效果如图示。
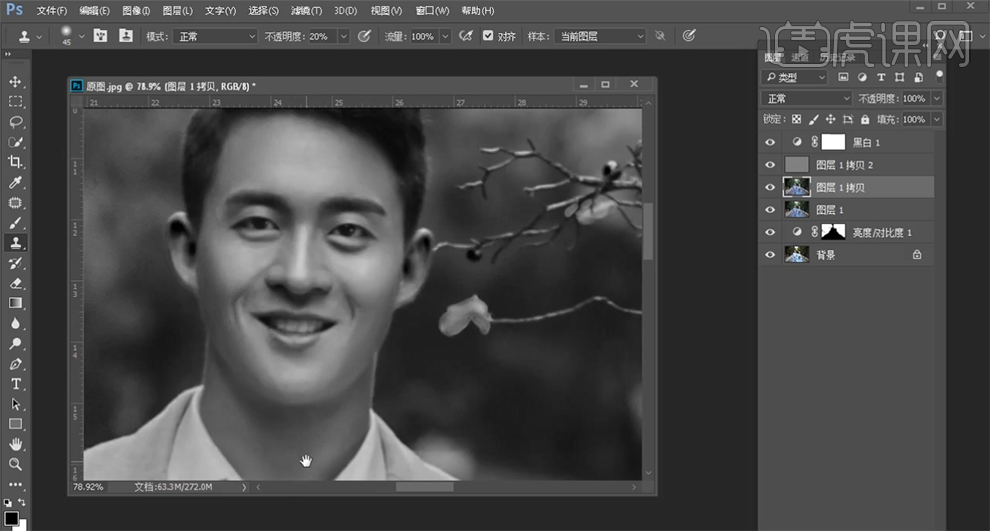
17、使用【快速蒙版工具】选择调色区域,【新建】曲线图层,具体参数如图示。具体效果如图示。
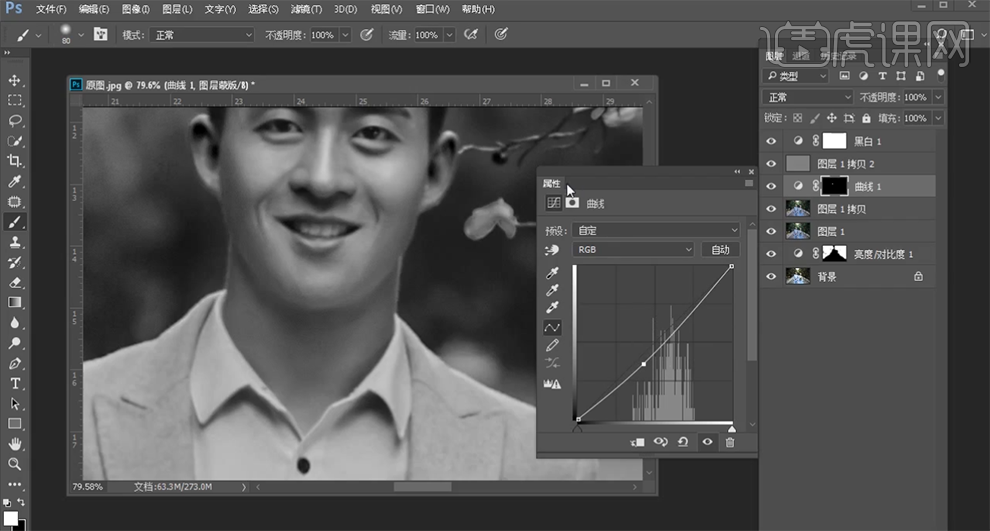
18、使用相同的方法选择调色区域,【新建】曲线图层,具体参数如图示。具体效果如图示。
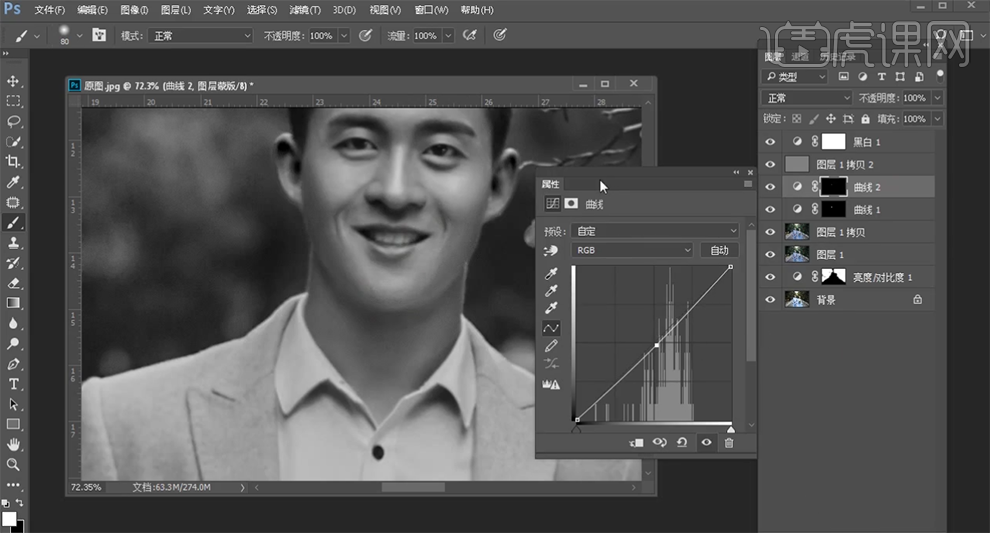
19、使用相同的方法选择手臂调色区域,【新建】曲线图层,具体参数如图示。具体效果如图示。
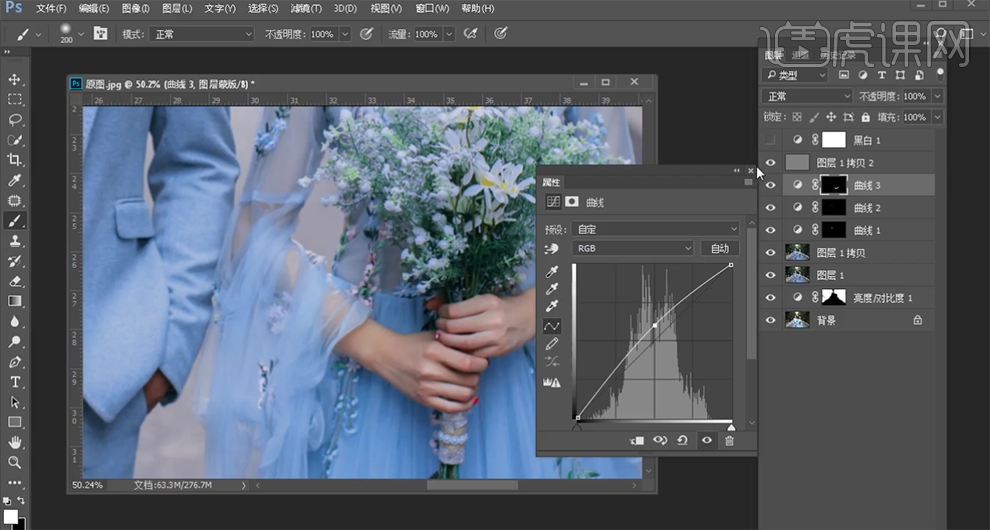
20、使用相同的方法选择调色区域,【新建】曲线图层,具体参数如图示。具体效果如图示。

21、使用相同的方法选择调色区域,【新建】可选颜色图层,【选择】红色,具体参数如图示。具体效果如图示。
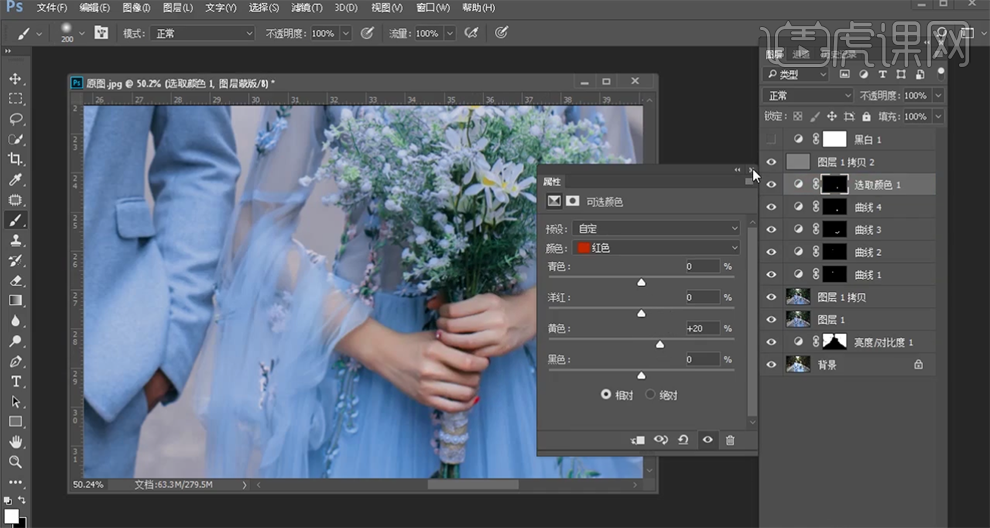
22、【新建】图层,【图层模式】颜色。使用【画笔工具】吸取皮肤的颜色,在合适的位置涂抹。【新建】曲线图层,具体参数如图示。具体效果如图示。
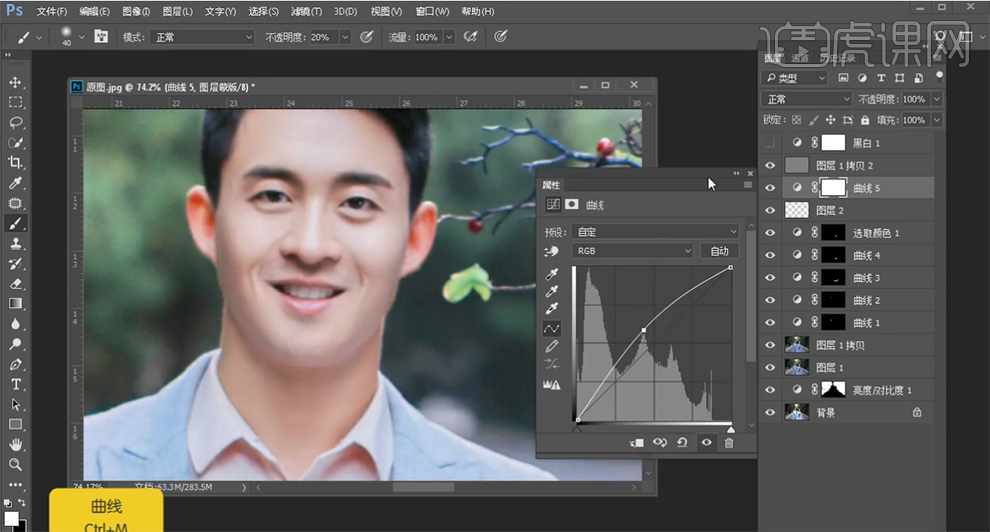
23、按【Ctrl+I】蒙版反向,使用【画笔工具】涂抹细节。使用【快速蒙版工具】选择眼睛区域,【新建】亮度对比度图层,具体参数如图示。具体效果如图示。
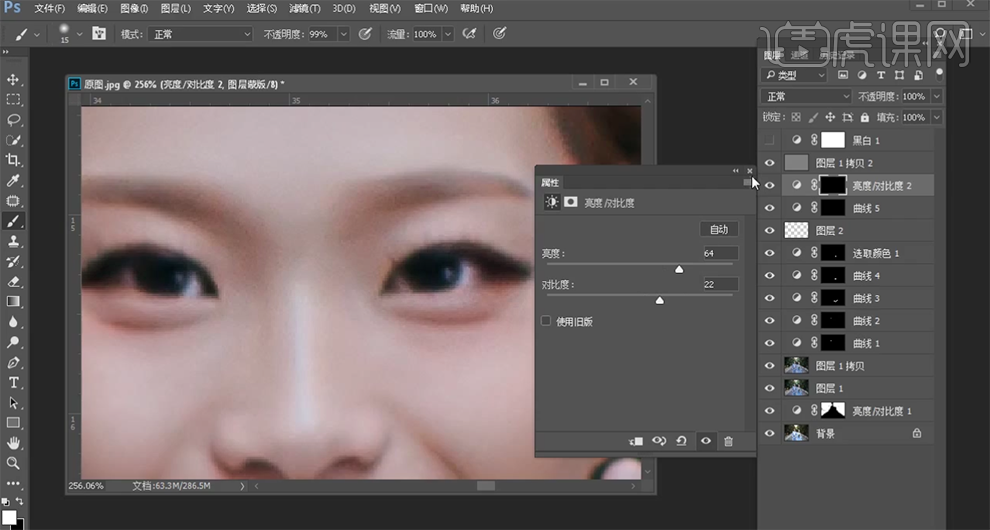
24、【新建】色相饱和度图层,【选择】红色,具体参数如图示。具体效果如图示。
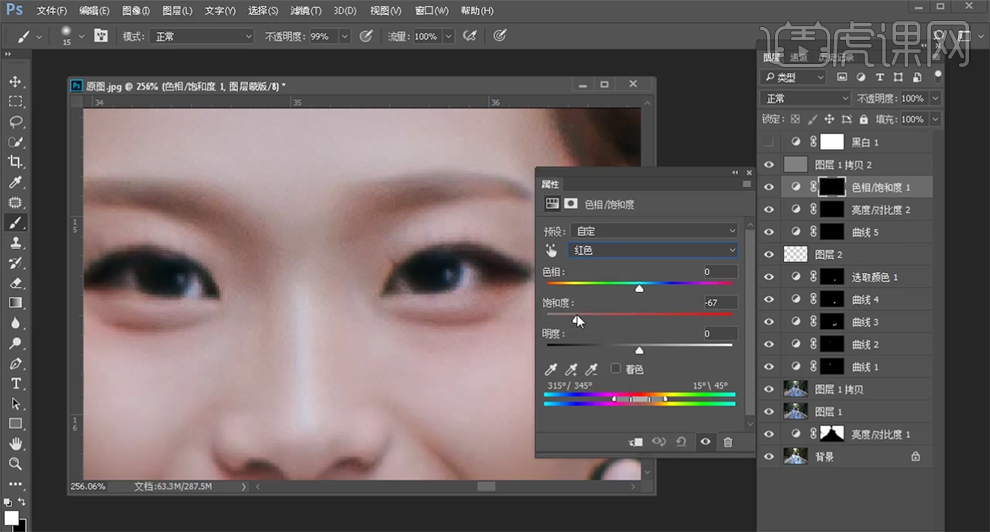
25、使用相同的方法调整男生眼睛区域色彩至合适的效果,使用【快速蒙版工具】选择男生耳朵区域,【新建】色相饱和度图层,【选择】红色,具体参数如图示。具体效果如图示。

26、使用相同的方法载入调色区域,【新建】可选颜色图层,【选择】红色,具体参数如图示。具体效果如图示。
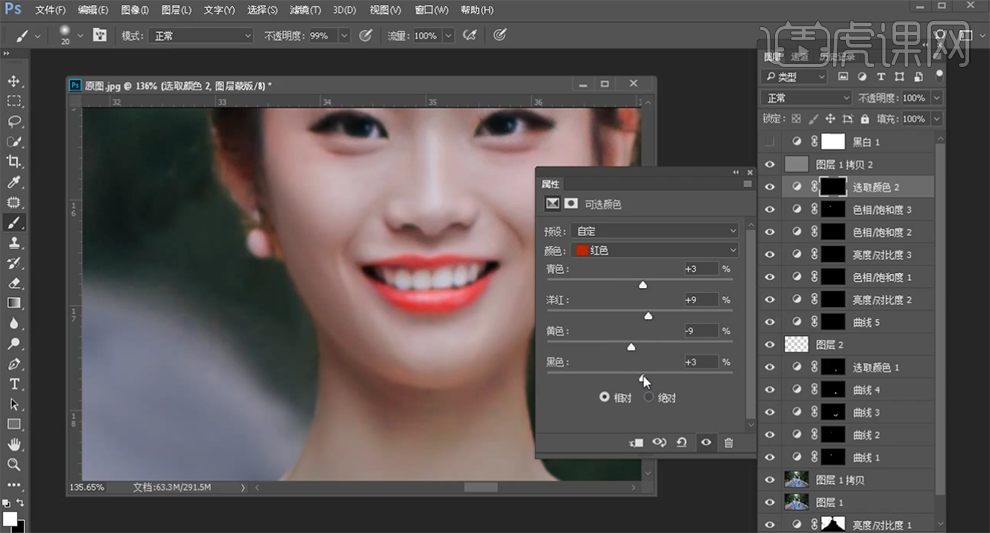
27、使用相同的方法载入调色区域,【新建】色相饱和度图层,【选择】红色,具体参数如图示。具体效果如图示。
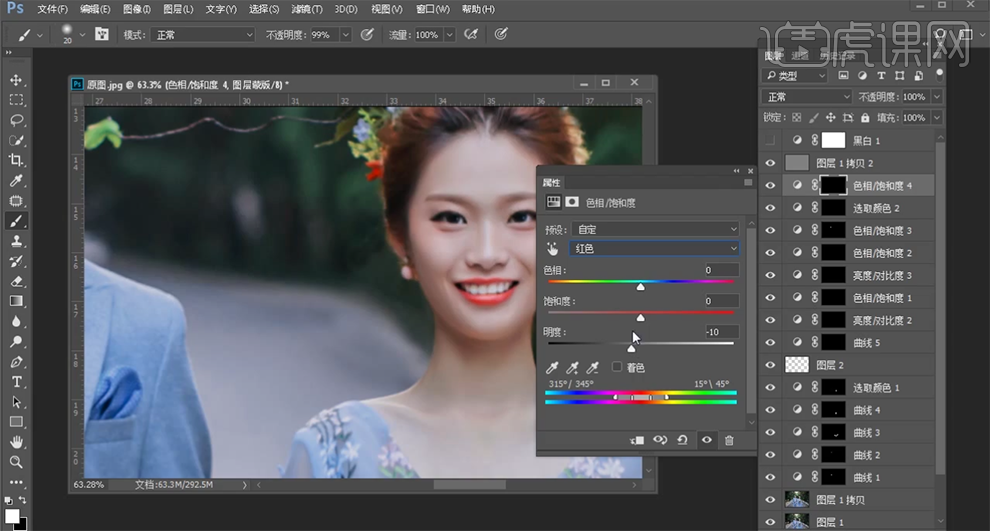
28、【新建】曲线图层,具体参数如图示。具体效果如图示。
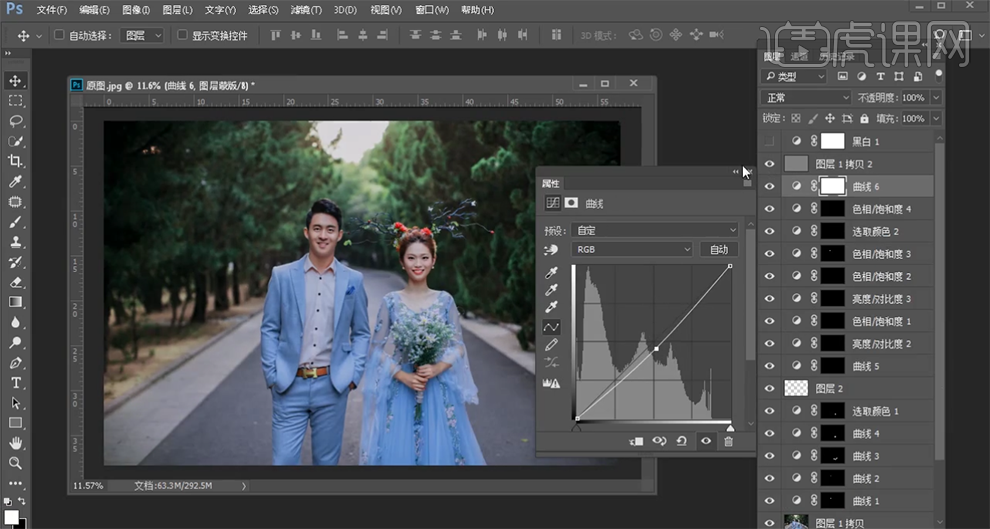
29、按【Ctrl+I】蒙版反向,使用【画笔工具】涂抹细节。按【Ctrl+Alt+Shift+E】盖印图层,【新建】色彩平衡图层,【选择】阴影 ,具体参数如图示。具体效果如图示。
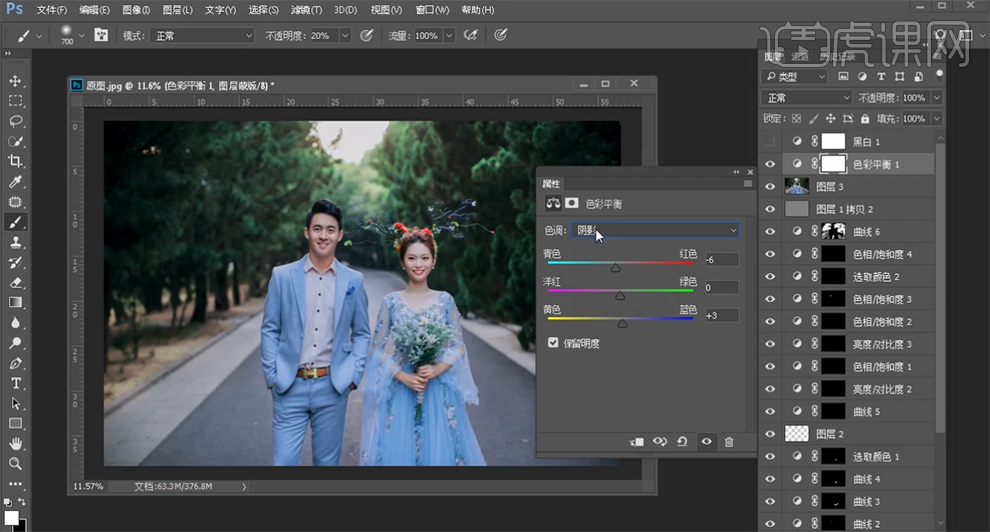
30、【选择】高光,具体参数如图示。具体效果如图示。
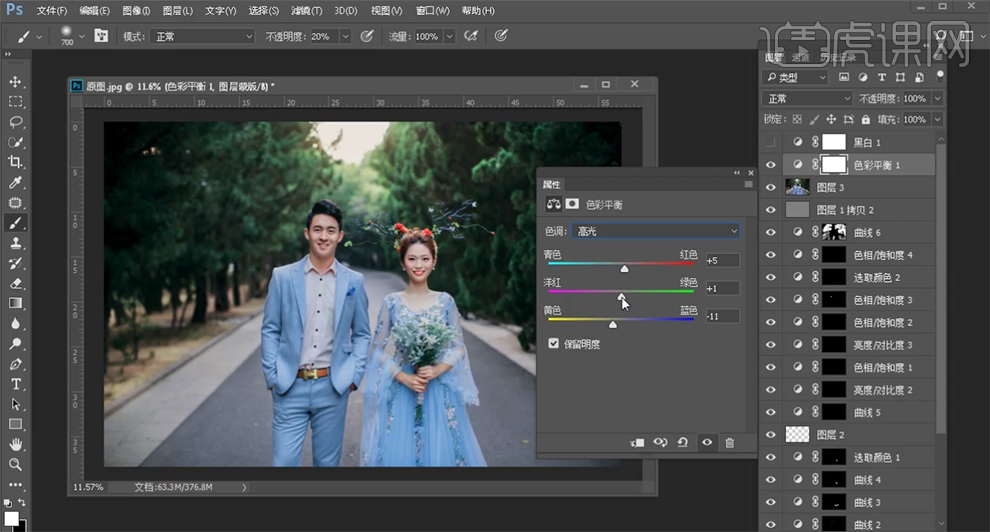
31、【新建】可选颜色图层,【选择】绿色,具体参数如图示。具体效果如图示。
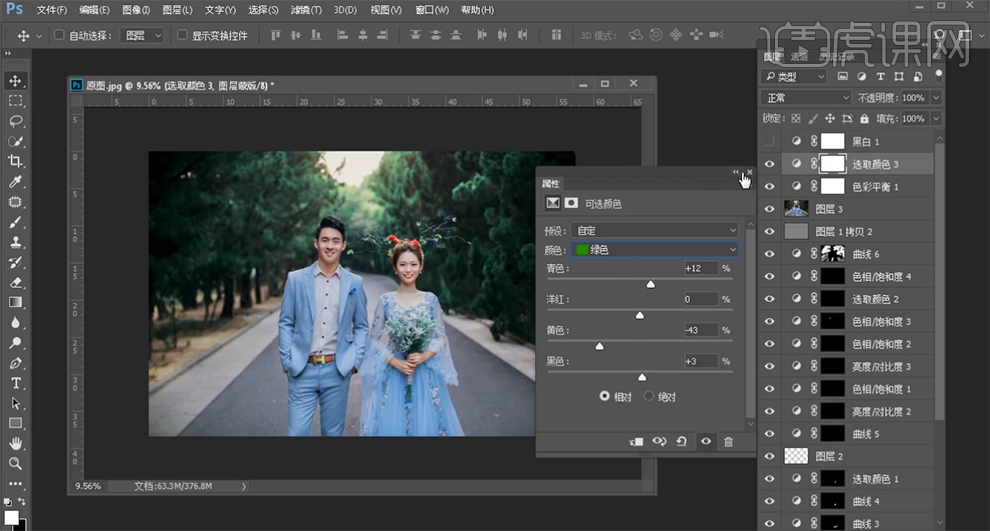
32、按【Ctrl+Alt+Shift+E】盖印图层,【复制】图层,单击【滤镜】-【模糊】-【高斯模糊】,具体参数如图示。具体效果如图示。
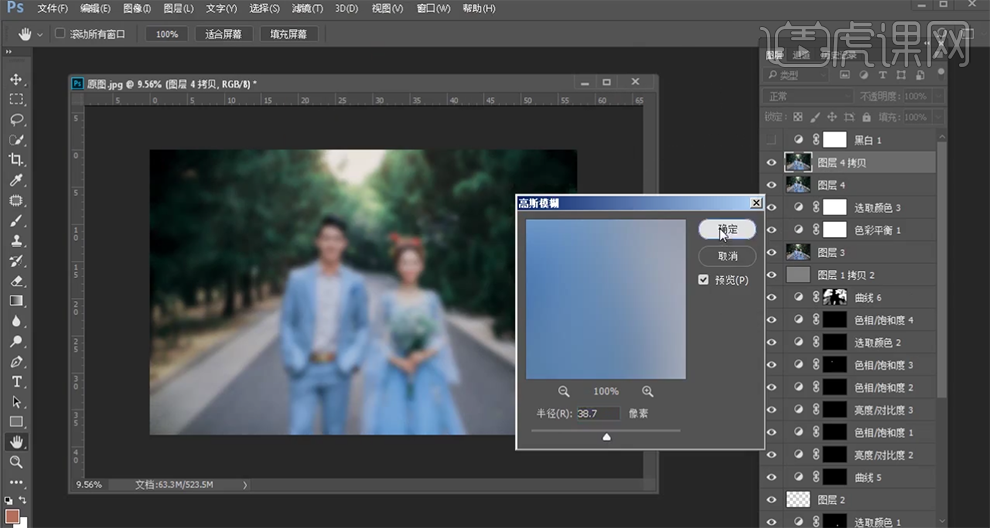
33、【图层模式】滤色,【不透明度】47%。【复制】图层,【图层模式】柔光,【不透明度】60%。具体效果如图示。
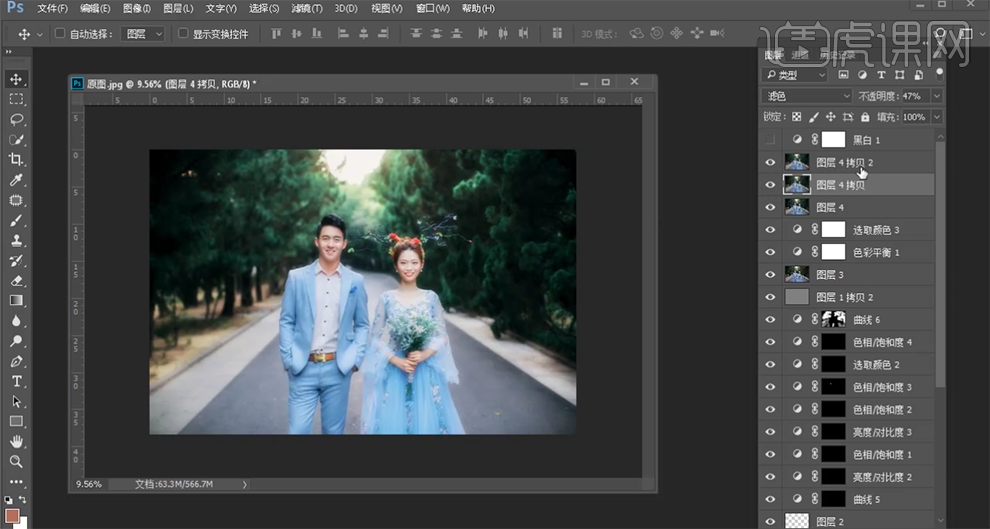
34、【选择】关联图层按【Ctrl+G】编组,【添加】图层蒙版,使用【画笔工具】涂抹细节。在盖印图层上方【新建】曲线图层,具体参数如图示。具体效果如图示。

35、按【Ctrl+I】蒙版反向,使用【画笔工具】涂抹细节。【新建】色彩平衡图层,【选择】中间调,具体参数如图示。具体效果如图示。
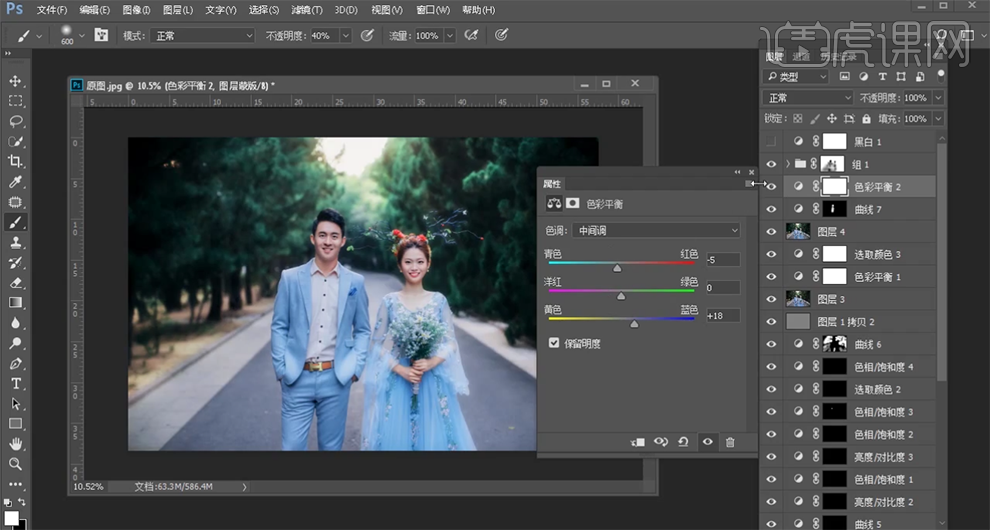
36、按【Ctrl+I】蒙版反向,使用【画笔工具】涂抹细节。【新建】色彩平衡图层,【选择】中间调,具体参数如图示。具体效果如图示。

37、【新建】可选颜色图层,【选择】绿色,具体参数如图示。具体效果如图示。
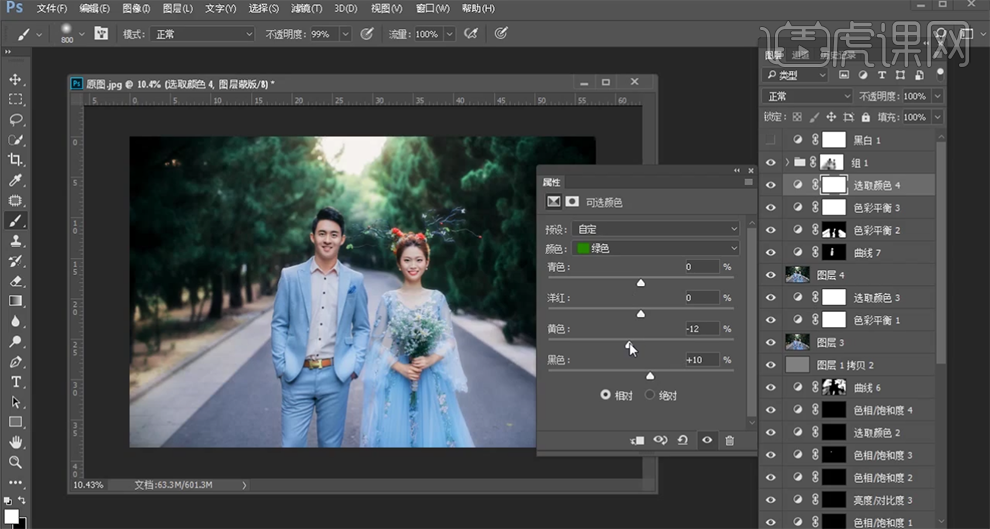
38、最终效果如图示。