用PS设计时尚人像修图调色
发布时间:暂无
1、【打开】PS软件 ,【打开】素材文档。具体效果如图示。
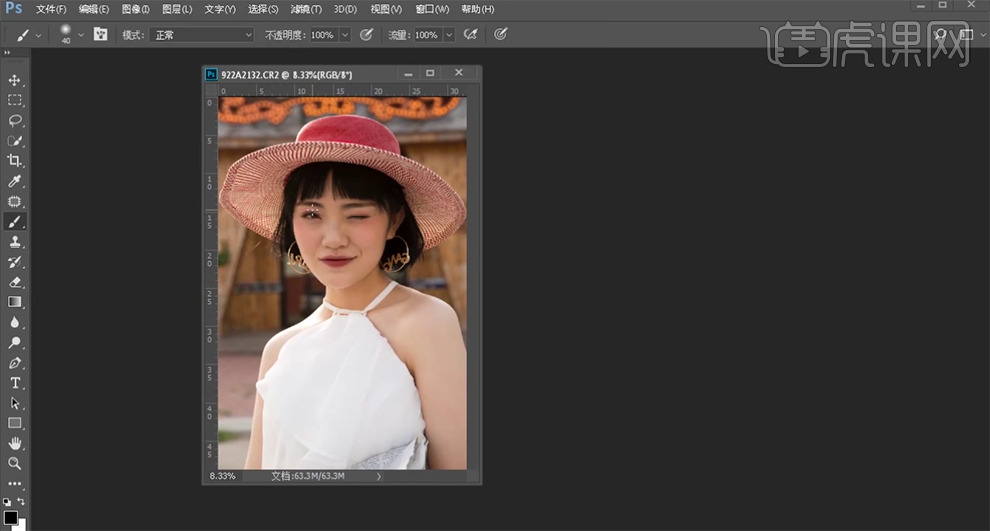
2、单击【滤镜】-【Camere Raw滤镜】,单击【相机校准】,具体参数如图示。具体效果如图示。

3、单击【基本】,具体参数如图示。具体效果如图示。

4、单击【HSL】-【色相】,具体参数如图示。具体效果如图示。
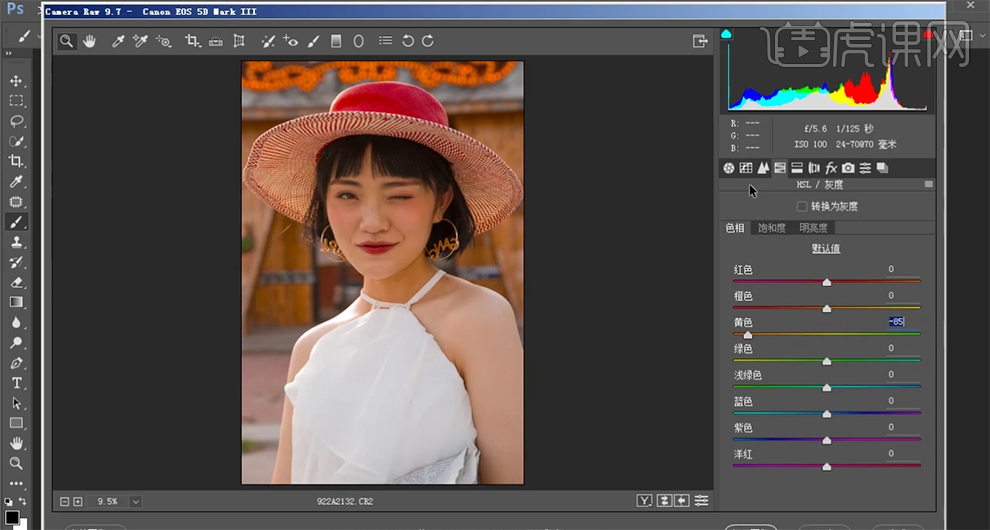
5、单击【色调曲线】,具体参数如图示。具体效果如图示。

6、单击【分离色调】,具体参数如图示。具体效果如图示。

7、单击【HSL】-【饱和度】,具体参数如图示。具体效果如图示。
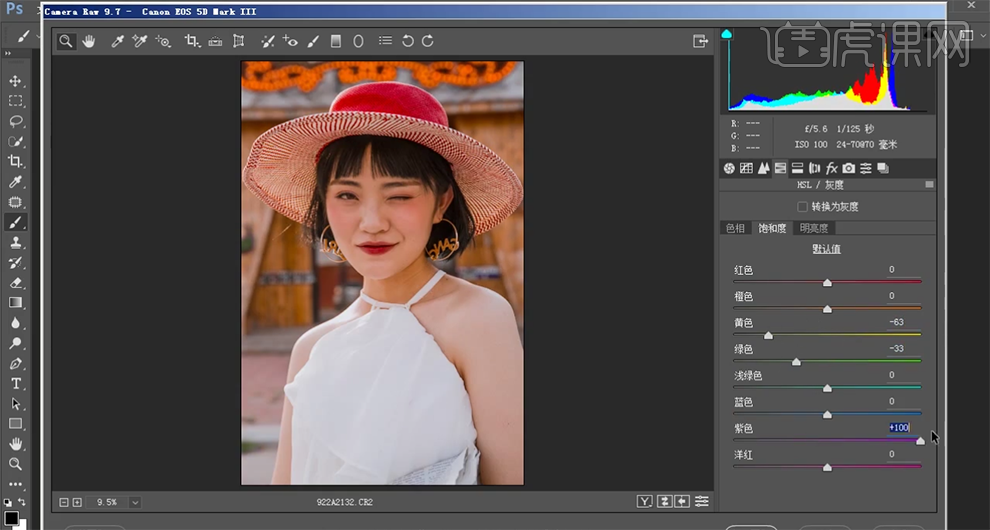
8、单击【色调曲线】,选择【红色】,具体参数如图示。具体效果如图示。

9、【选择】蓝色,具体参数如图示。具体效果如图示。

10、单击【HSL】-【明亮度】,具体参数如图示。具体效果如图示。
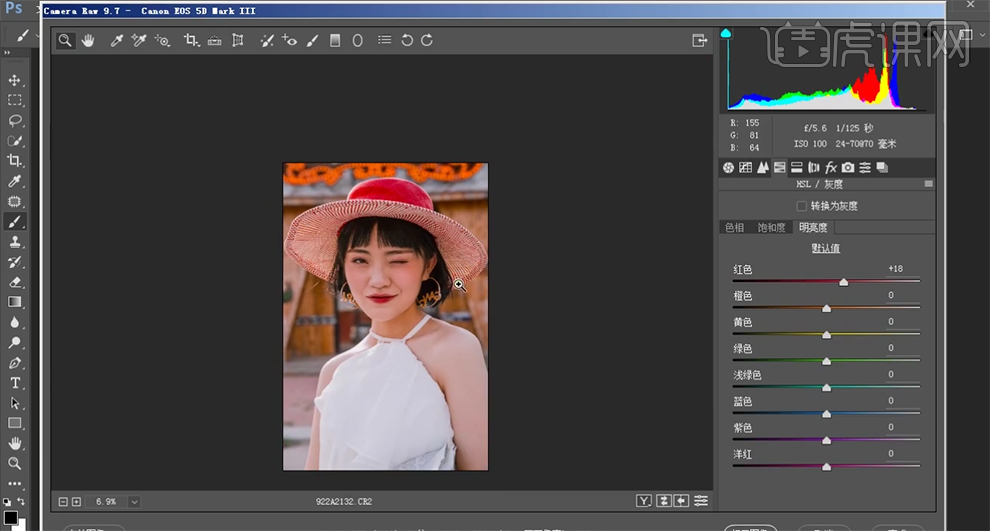
11、【新建】色彩平衡图层,【选择】中间调,具体参数如图示。具体效果如图示。
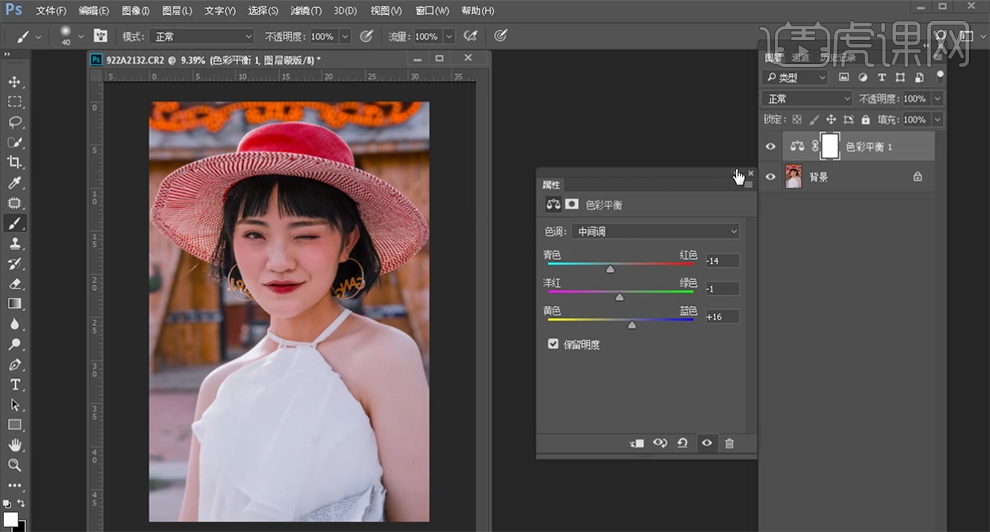
12、按【Ctrl+I】蒙版反向,使用【画笔工具】涂抹细节。【新建】可选颜色图层,【选择】黄色,具体参数如图示。具体效果如图示。
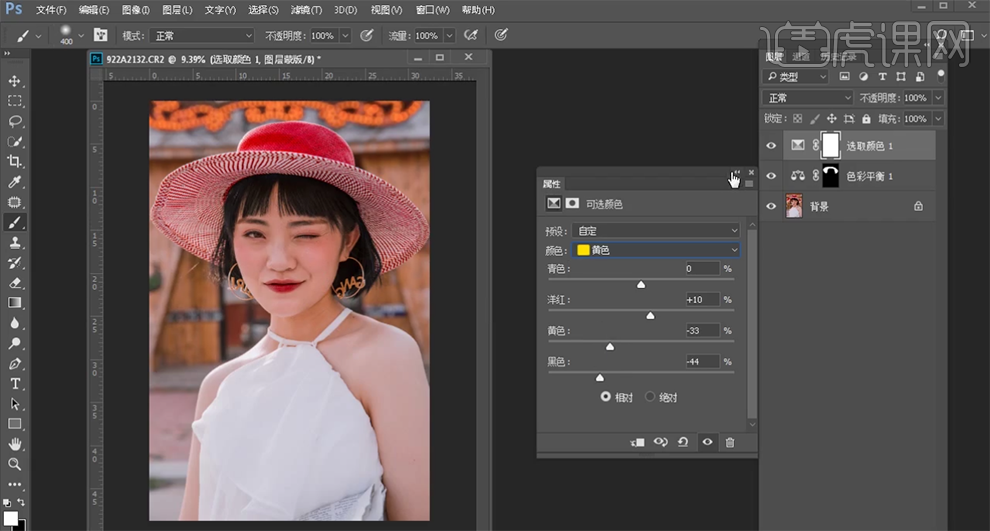
13、按【Ctrl+I】蒙版反向,使用【画笔工具】涂抹细节。按【Ctrl+Alt+Shift+E】盖印图层,单击【滤镜】-【液化】,调整人物形体细节。具体效果如图示。
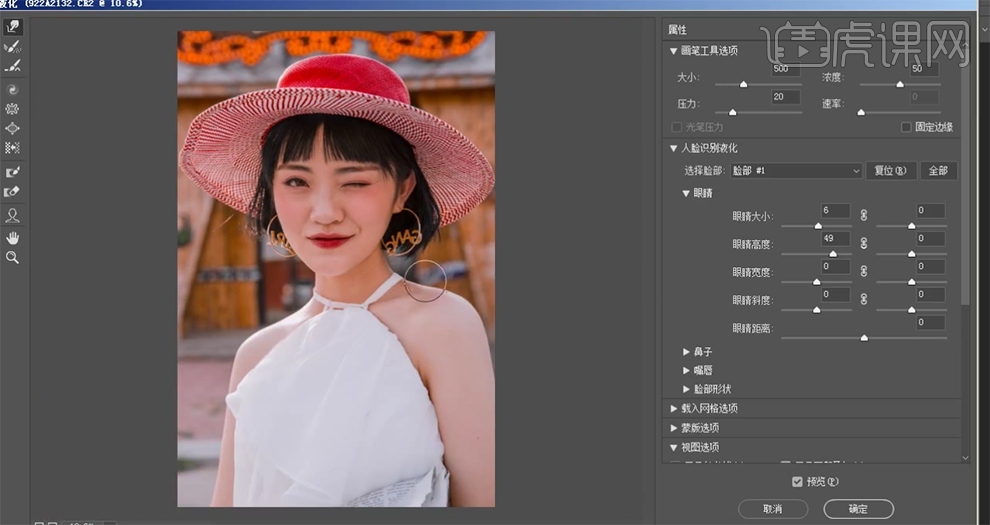
14、使用【修复画笔工具】修复画面瑕疵细节,【新建】图层2次,【选择】拷贝图层,单击【滤镜】-【模糊】-【高斯模糊】,具体参数如图示。具体效果如图示。

15、【选择】拷贝2图层,单击【图像】-【应用图像】,具体参数如图示。具体效果如图示。
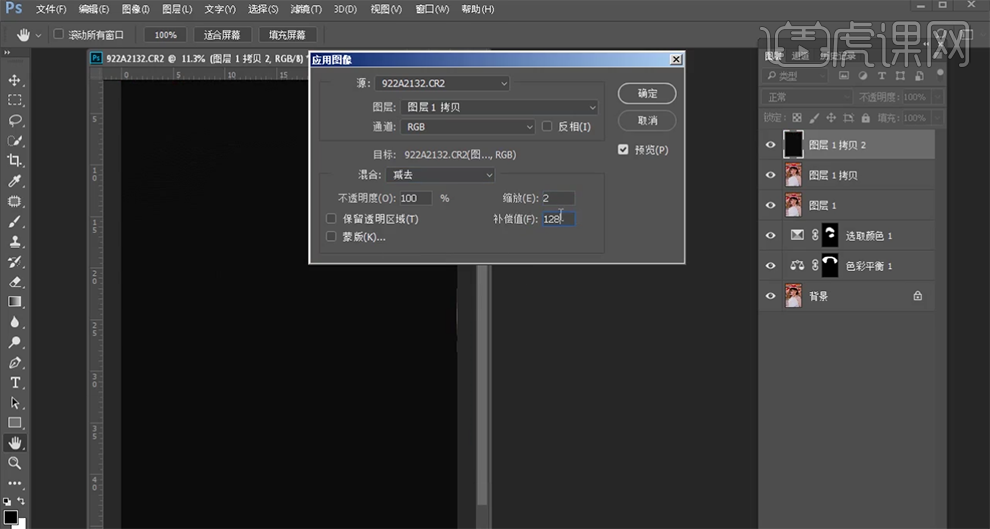
16、【图层模式】线性光,【新建】黑白图层,具体参数如图示。具体效果如图示。
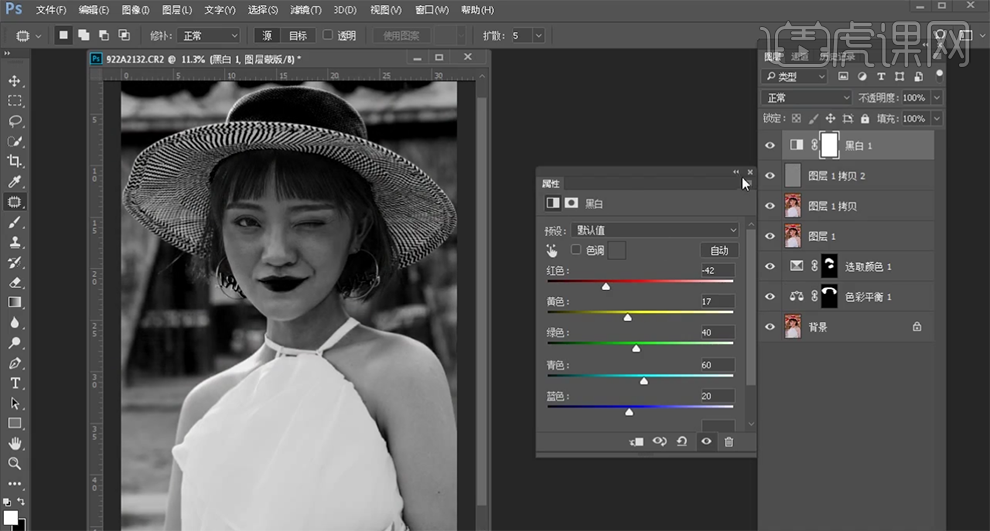
17、【选择】拷贝图层,单击【滤镜】-【磨皮插件】,具体参数如图示。具体效果如图示。
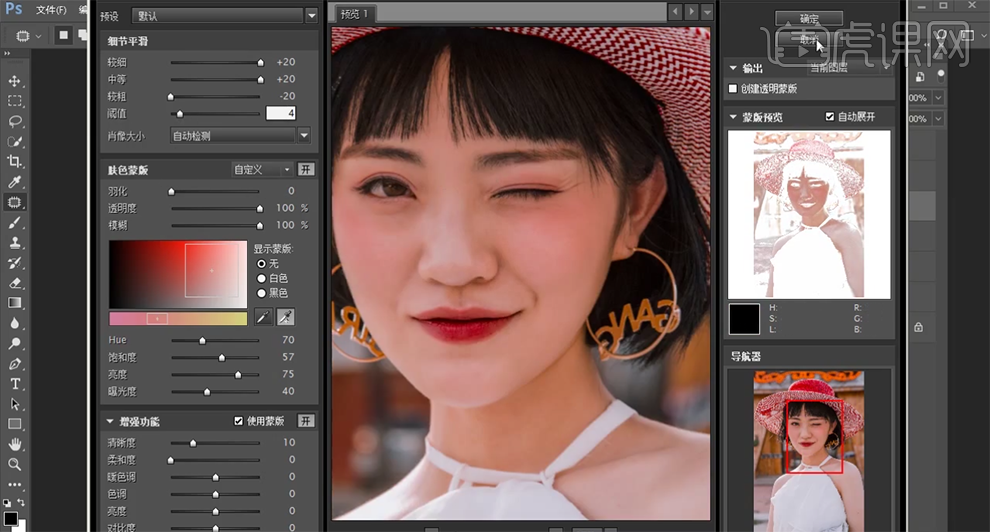
18、使用【仿制图章工具】根据人物结构以及明暗规律,修复皮肤细节。具体效果如图示。
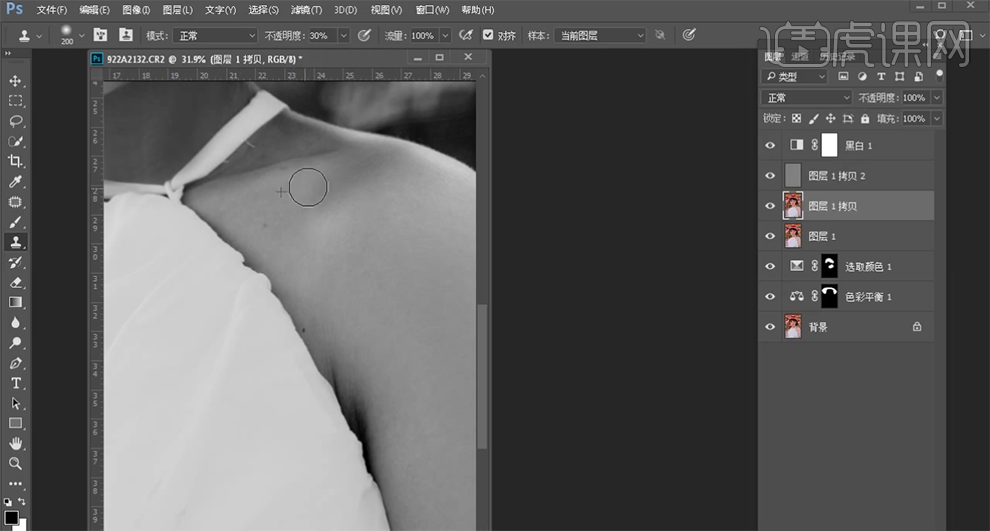
19、【隐藏】黑白观察图层,在顶层按【Ctrl+Alt+Shift+E】盖印图层,按【Ctrl+Alt+2】选择高光区域 ,【新建】曲线图层,具体参数如图示。具体效果如图示。
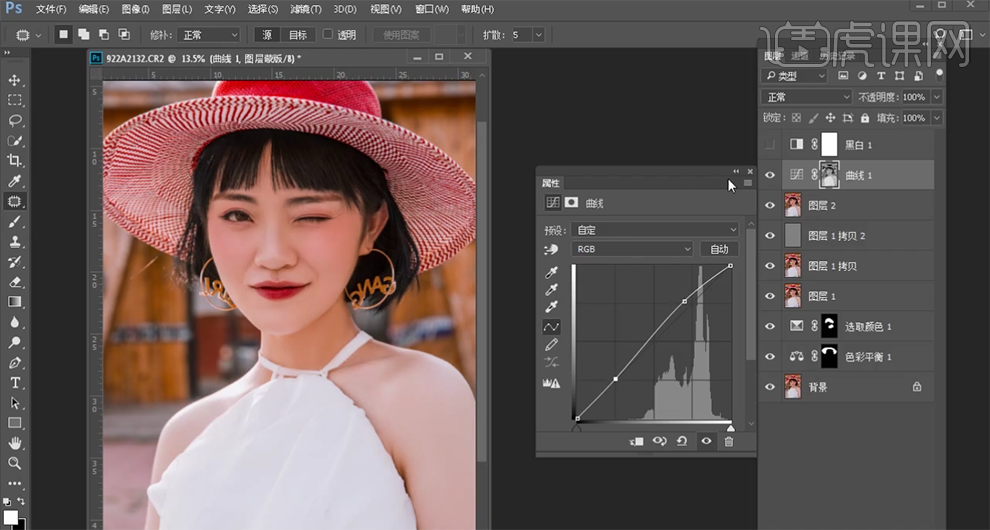
20、使用【快速蒙版工具】选择脖子区域,【新建】可选颜色图层,【选择】黄色,具体参数如图示。具体效果如图示。
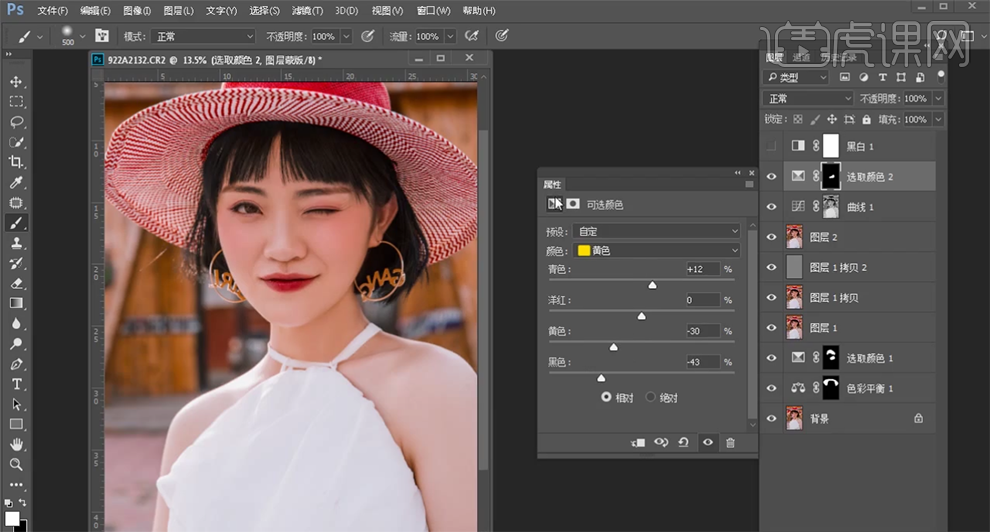
21、使用相同的方法载入眼睛区域,【新建】亮度对比度图层,具体参数如图示。具体效果如图示。
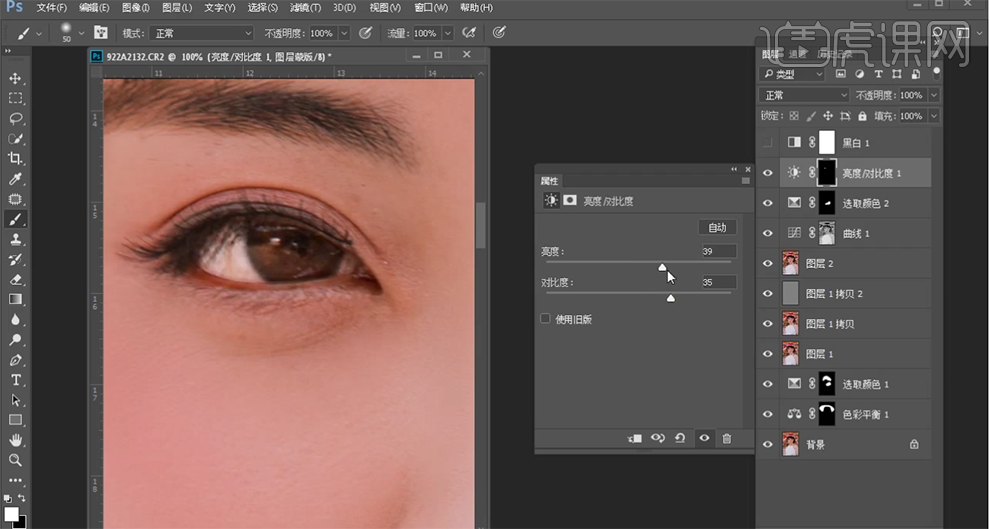
22、【新建】色相饱和度图层,具体参数如图示。具体效果如图示。
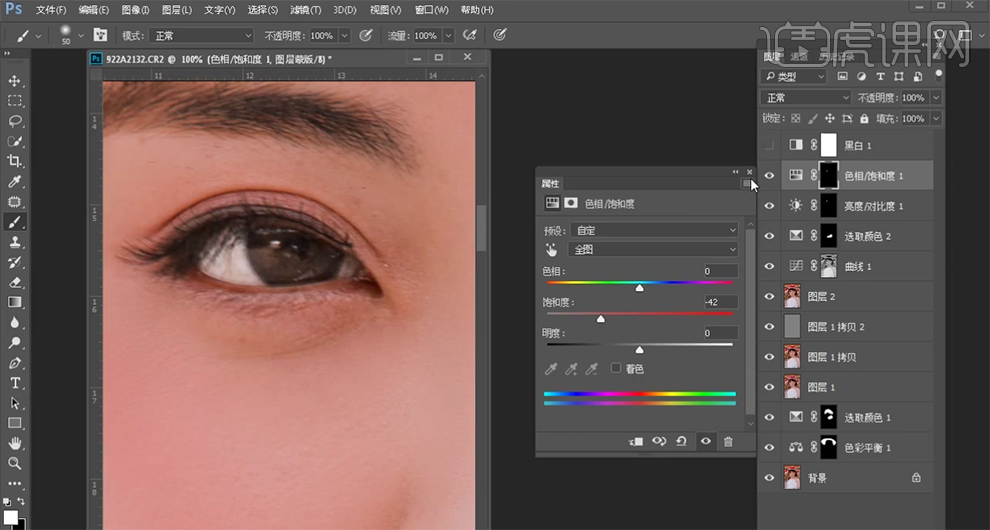
23、【选择】盖印图层,使用相同的方法选择调色区域,【新建】可选颜色图层,【选择】黄色,具体参数如图示。具体效果如图示。
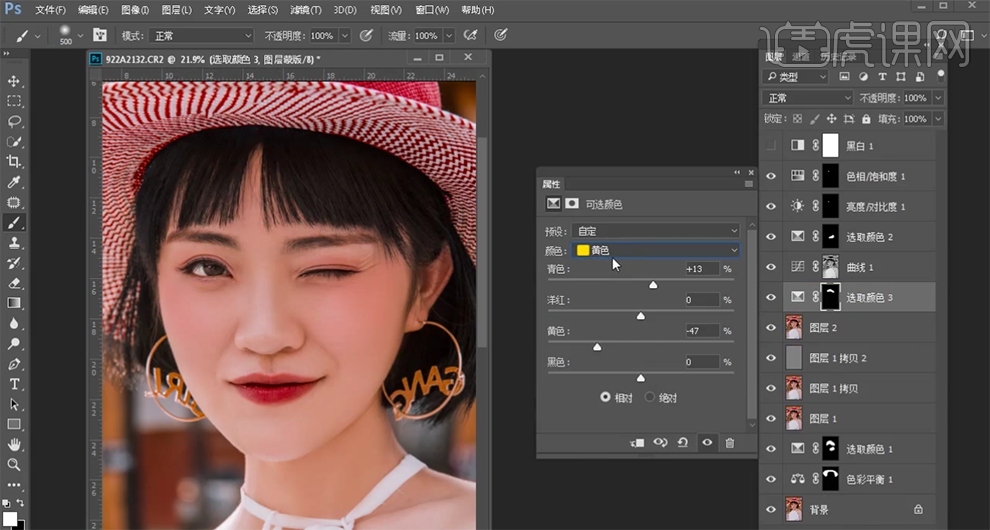
24、使用相同的方法载入调色区域,【新建】色相饱和度图层,【选择】红色,具体参数如图示。具体效果如图示。
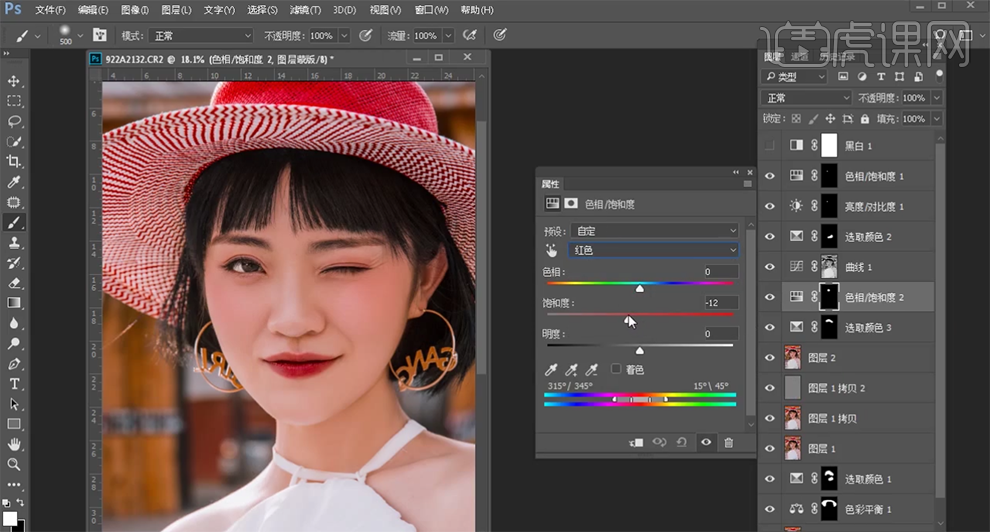
25、在顶层按【Ctrl+Alt+Shift+E】盖印图层,单击【滤镜】-【锐化】-【USM锐化】,具体参数如图示。具体效果如图示。
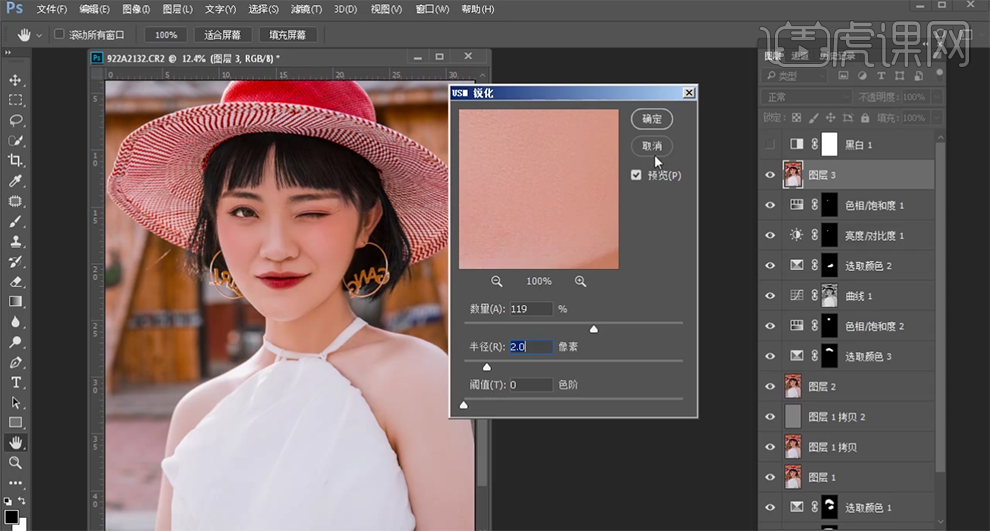
26、【新建】色彩平衡图层,【选择】阴影 ,具体参数如图示。具体效果如图示。
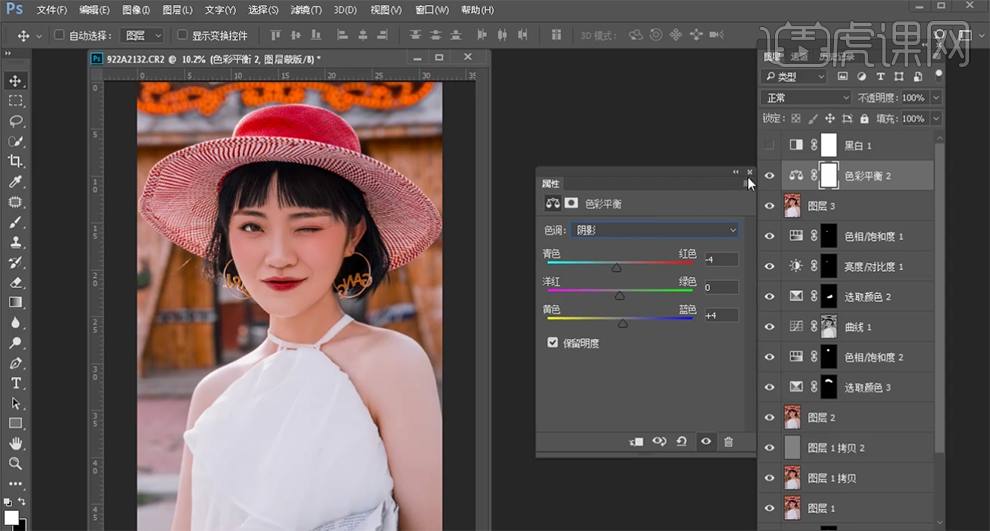
27、【选择】高光,具体参数如图示。具体效果如图示。
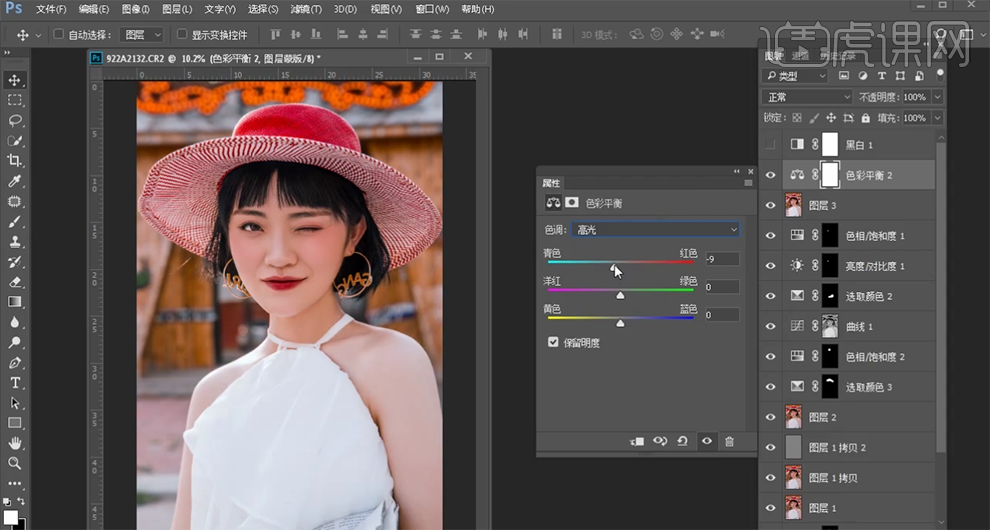
28、最终效果如图示。







