用PS设计黑色耳机精修
发布时间:暂无
1、打开【PS】,拖入素材,抠出产品,留原图作为对比图层。
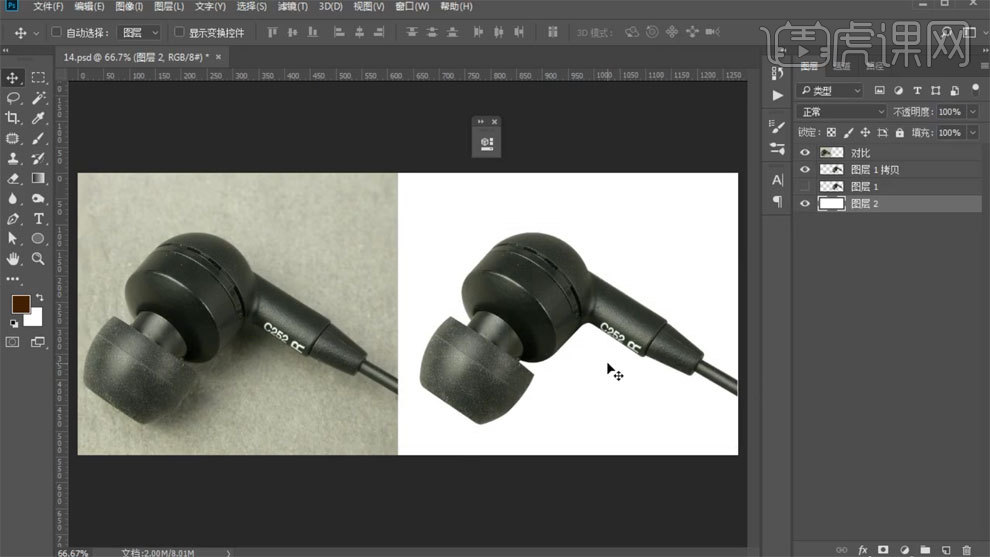
2、使用【钢笔工具】勾出路径,添加一层黑色描边和一层白色描边,创建剪切蒙版。
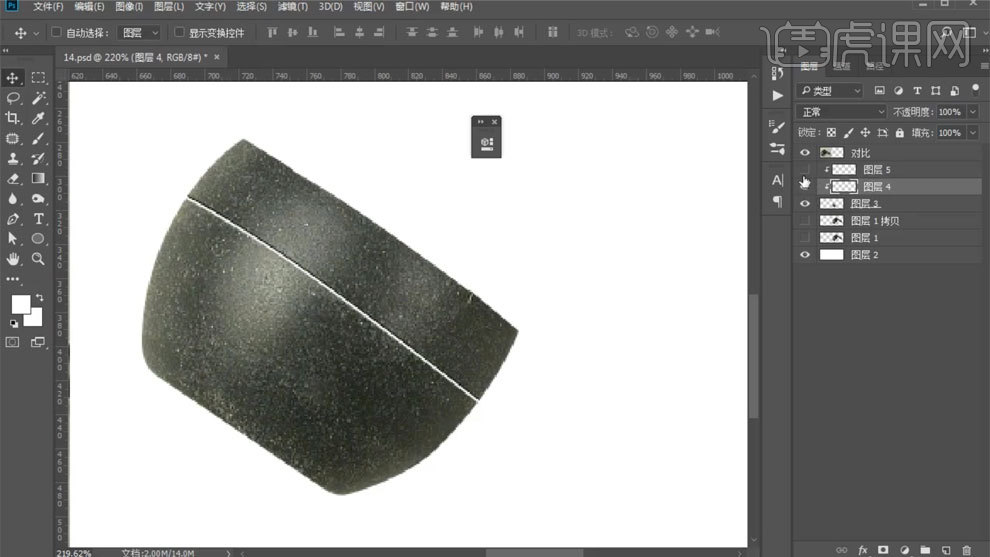
3、新建图层创建剪切蒙版,使用【画笔工具】涂一层黑色和一层白色,调整白色不透明度。
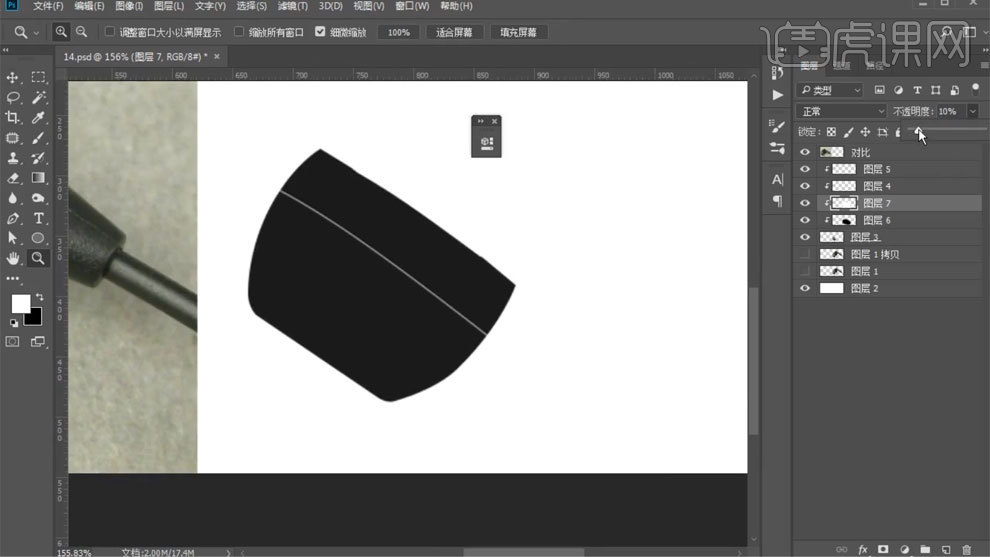
4、新建图层创建剪切蒙版,使用【画笔工具】添加边缘暗部,调整不透明度,重复操作。
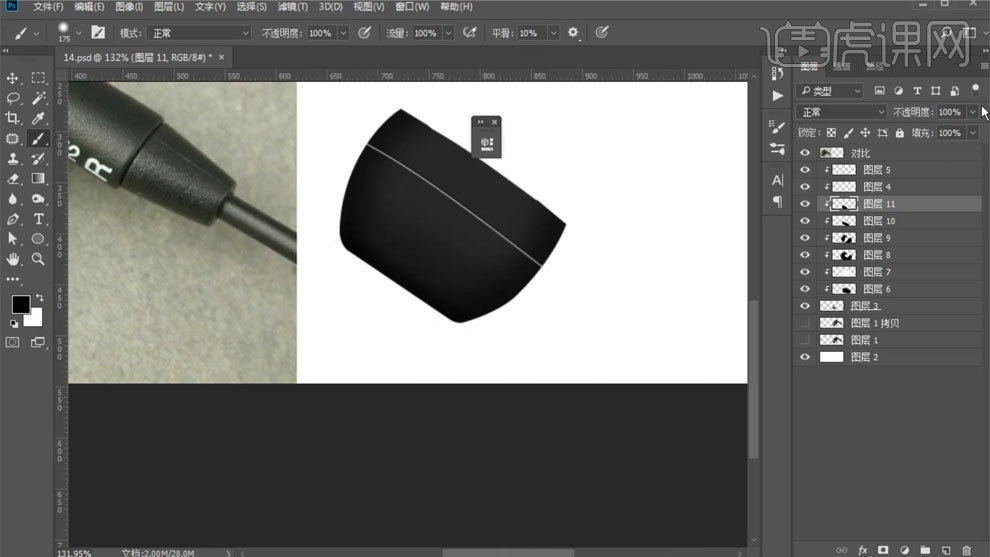
5、新建图层创建剪切蒙版,使用【画笔工具】添加边缘亮部,调整不透明度。
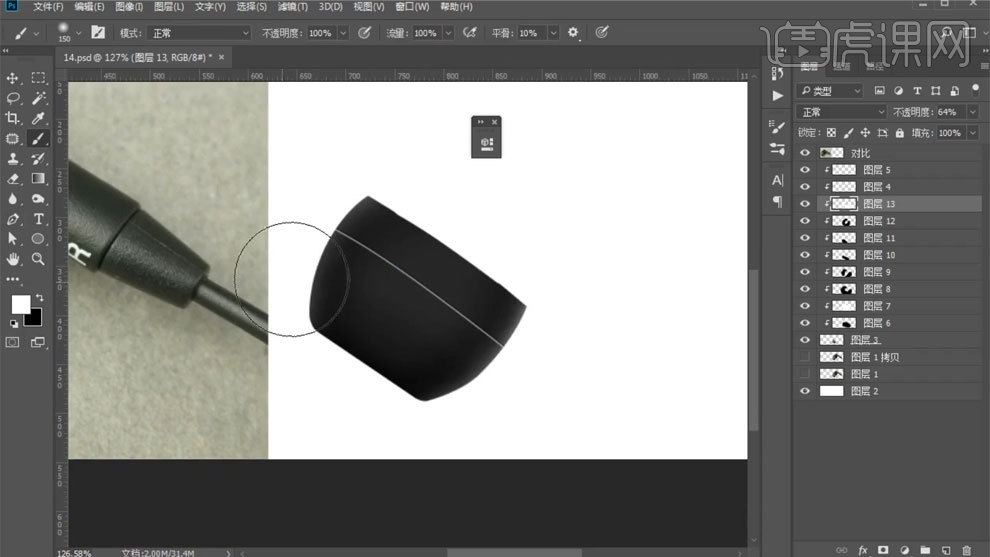
6、新建图层创建剪切蒙版,使用【画笔工具】添加亮部,使用【高斯模糊工具】进行模糊。
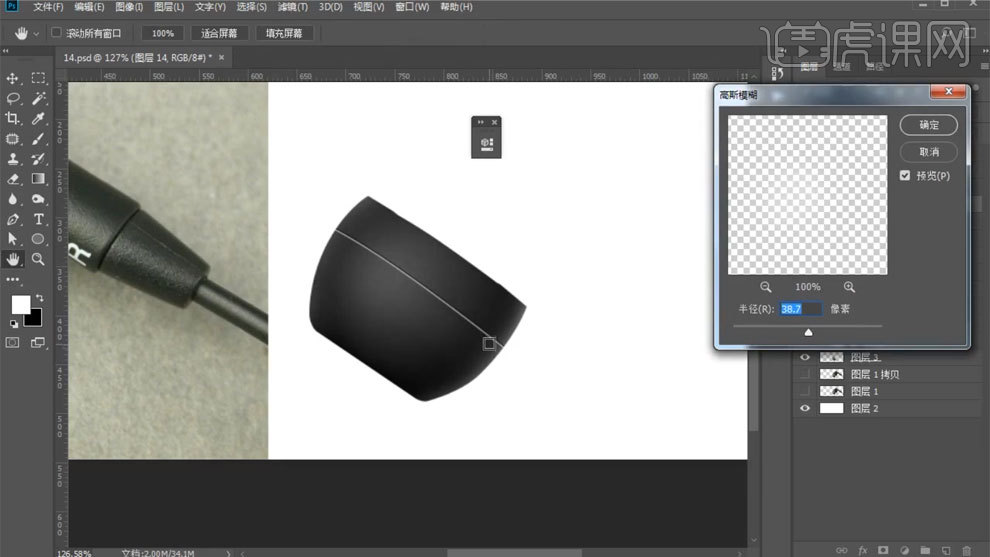
7、【Ctrl+单击缩略图】调出选区,新建图层移动选区,使用【画笔工具】添加亮部,使用【高斯模糊工具】进行模糊,调整不透明度。
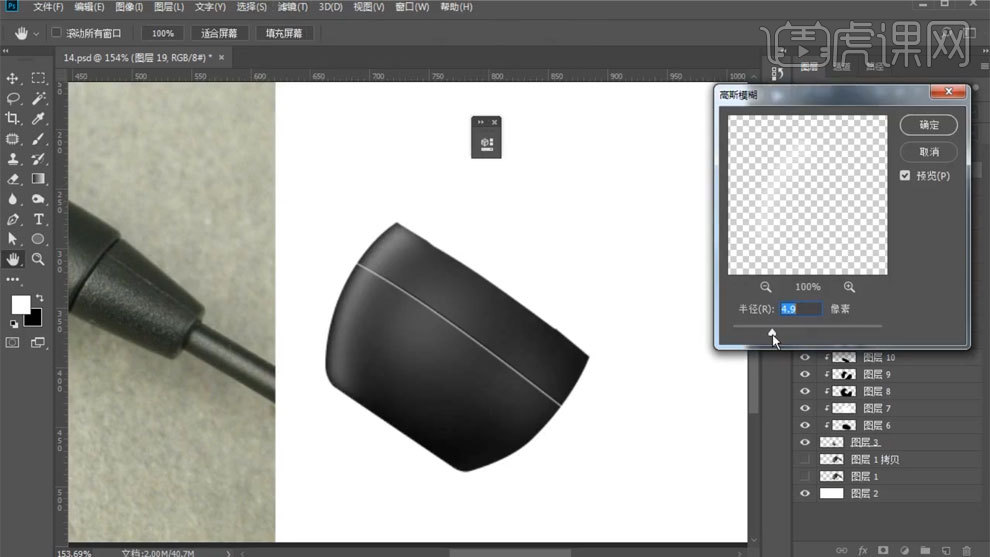
8、使用【钢笔工具】抠出,【Ctrl+J】复制图层,使用【图层样式】添加渐变叠加。
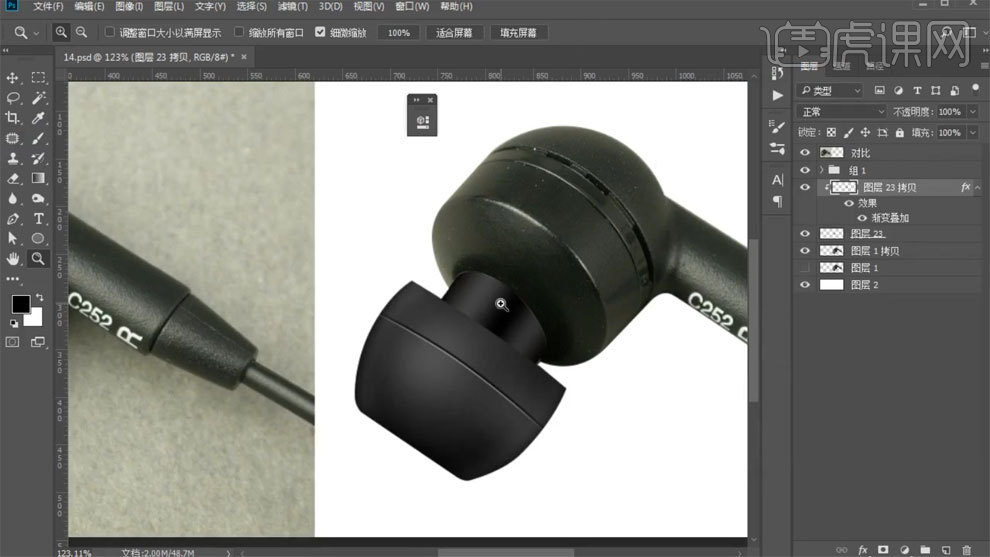
9、新建图层创建剪切蒙版,使用【画笔工具】涂一层白色和一层黑色,添加边缘亮部,调整不透明度。
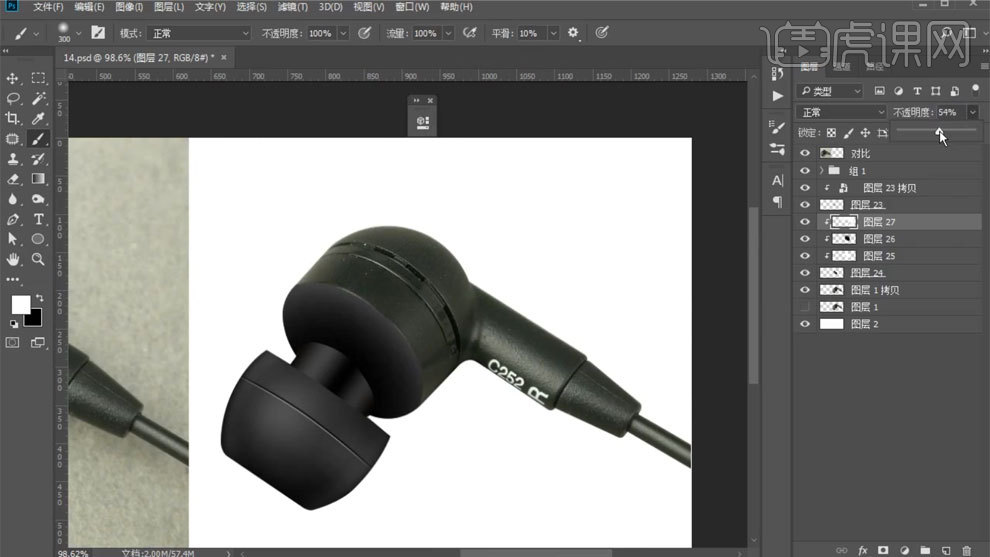
10、使用【钢笔工具】抠出,复制下方渐变进行应用,调整渐变细节。

11、调出路径,使用【描边工具】添加白色描边,添加蒙版,擦除多余部分。
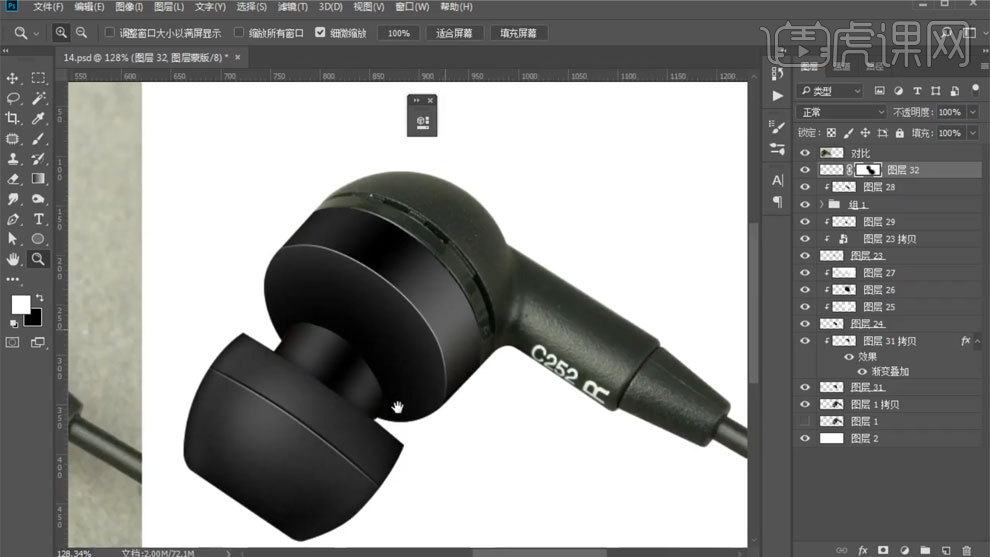
12、调出路径,使用【描边工具】添加白色描边,添加蒙版,擦除多余部分,复制下方渐变应用,调整渐变细节。

13、使用【钢笔工具】抠出,复制下方渐变进行应用,调整渐变细节。
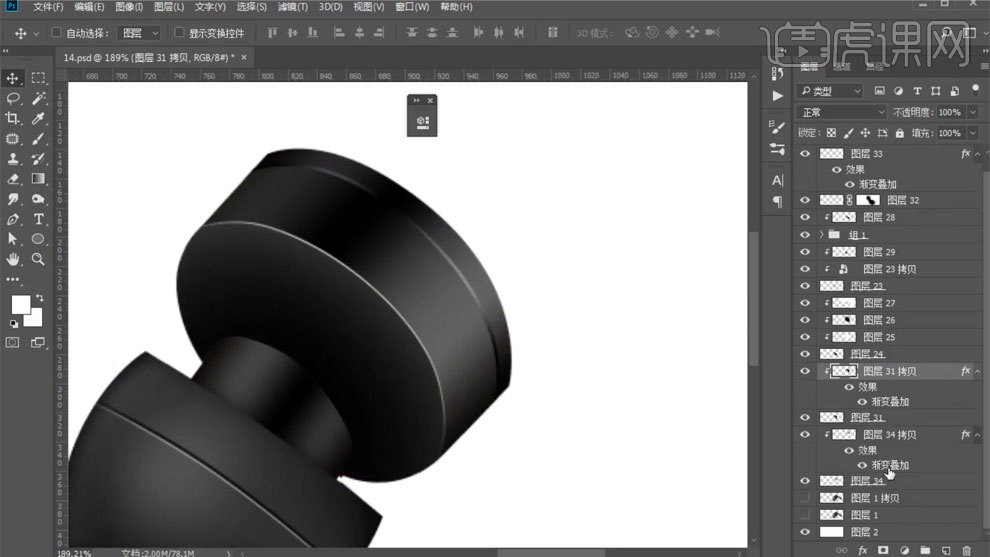
14、使用【钢笔工具】勾出路径,填充黑色,【Ctrl+shift+I】反选,删除多余部分。

15、新建图层创建剪切蒙版,使用【画笔工具】涂一层黑色,然后添加亮部,使用【高斯模糊工具】进行模糊。
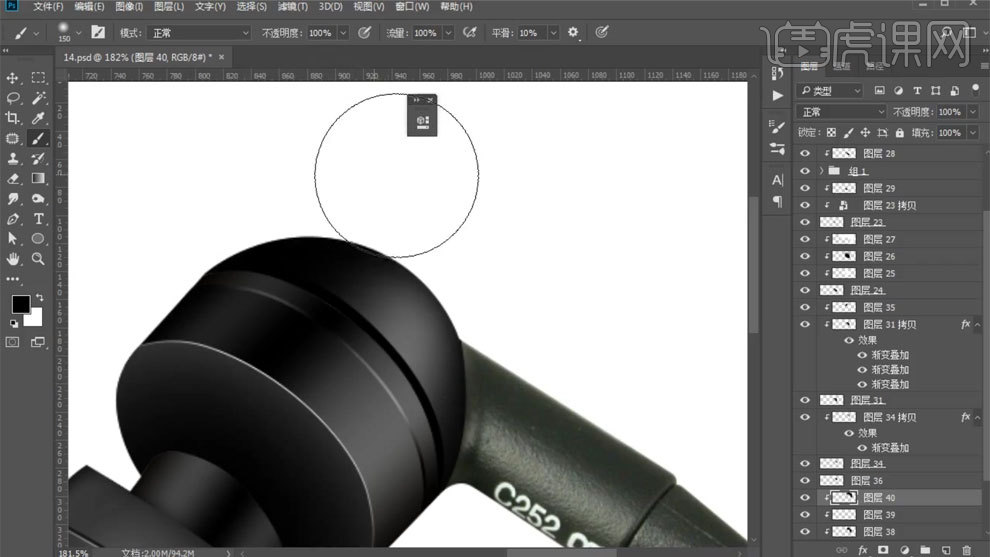
16、调出路径,使用【描边工具】添加白色描边,添加蒙版,擦除多余部分。
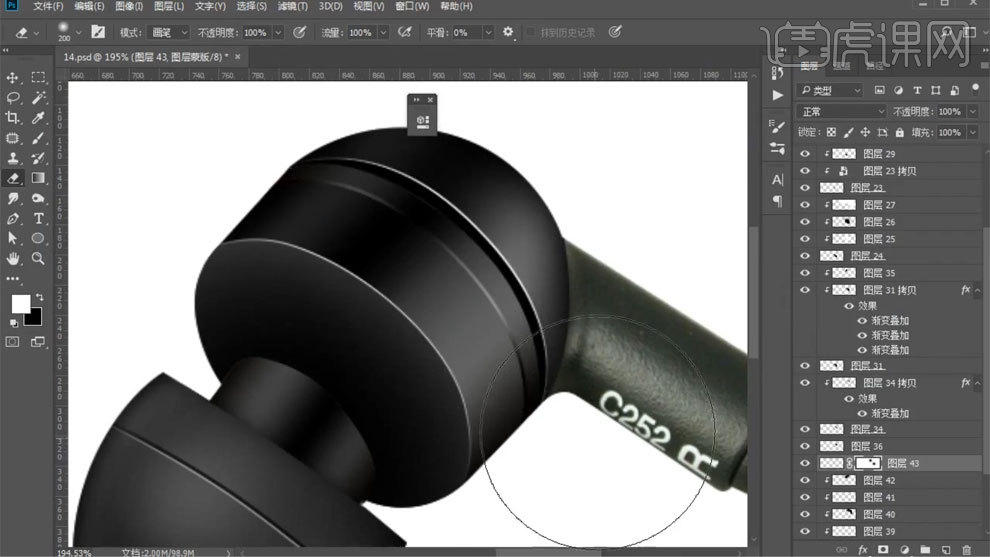
17、新建图层创建剪切蒙版,使用【画笔工具】涂一层黑色,使用【直线工具】添加亮部,使用【高斯模糊工具】进行模糊。
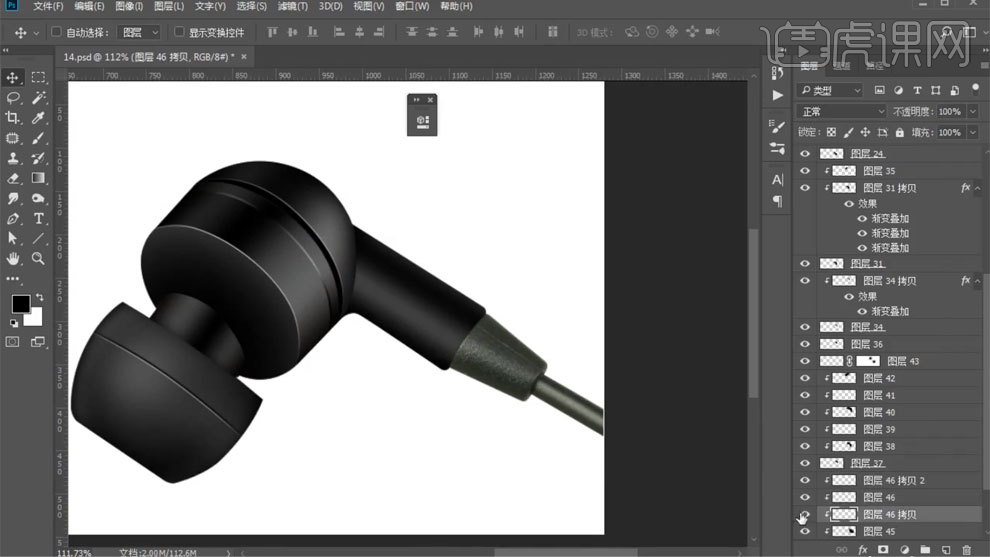
18、使用【钢笔工具】勾出路径,使用【描边工具】添加黑色描边,使用【高斯模糊工具】进行模糊。
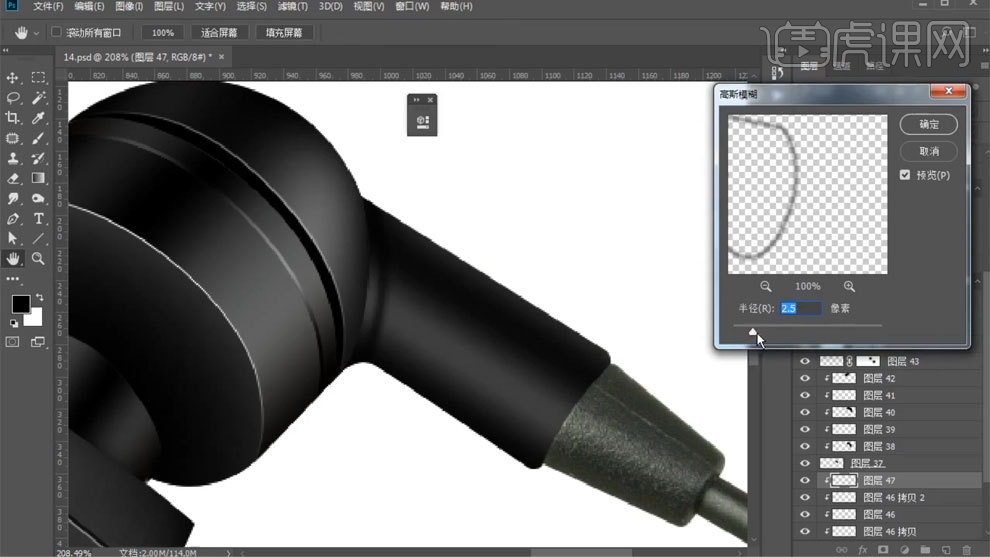
19、新建图层创建剪切蒙版,使用【画笔工具】涂一层黑色,使用【钢笔工具】勾出路径,填充白色,使用【高斯模糊工具】进行模糊。
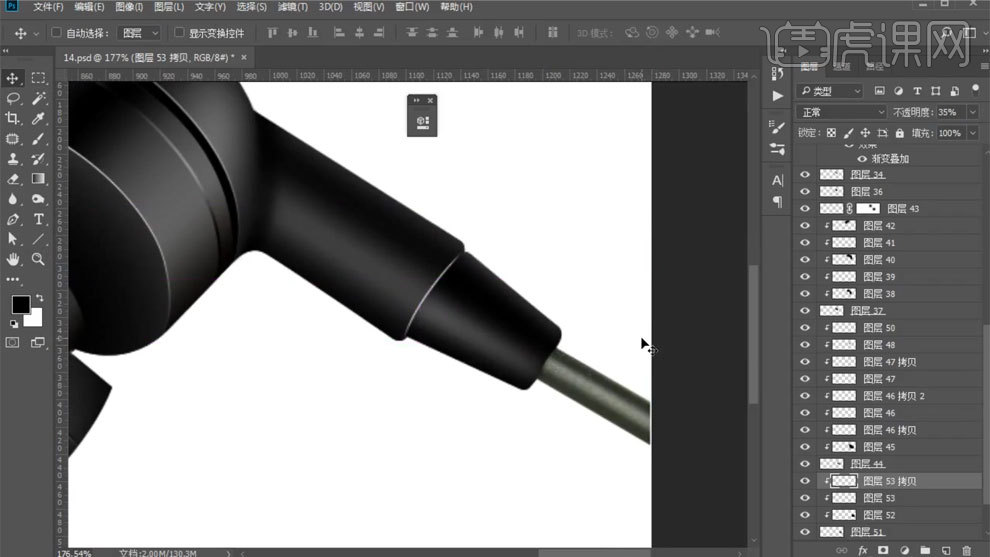
20、使用【直线工具】做出黑色部分,然后再做出亮部,使用【高斯模糊工具】进行模糊。

21、新建图层创建剪切蒙版,使用【画笔工具】添加暗部,下方结构同样方法进行处理。
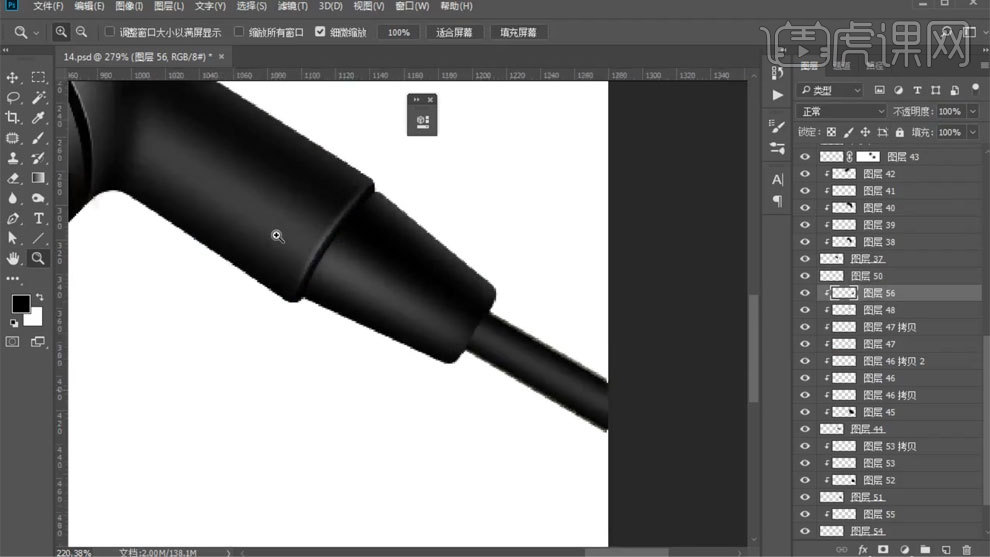
22、【Ctrl+Alt+shift+E】盖印图层,【Ctrl+J】复制图层,模式选择线性光,使用【高反差保留】进行处理。
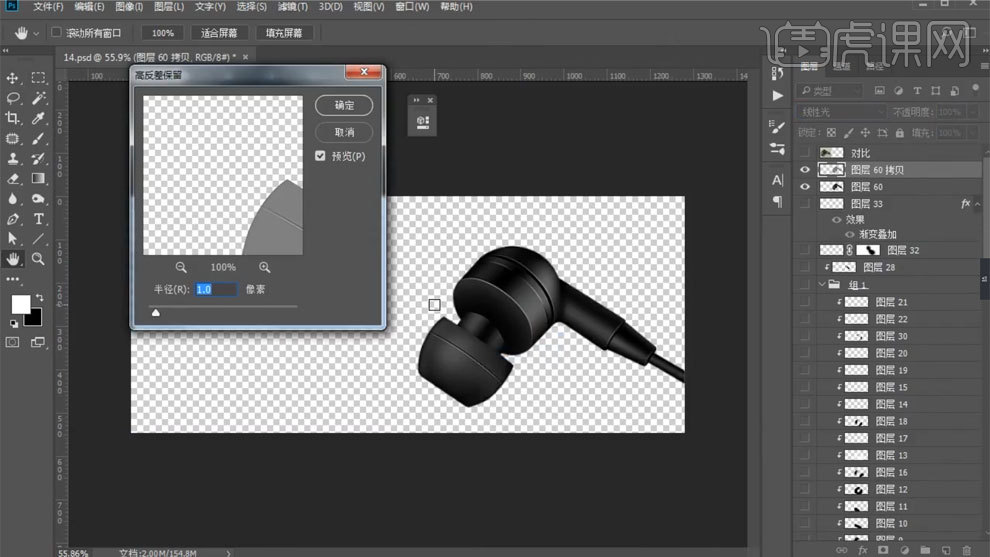
23、使用【色彩平衡】进行调整。
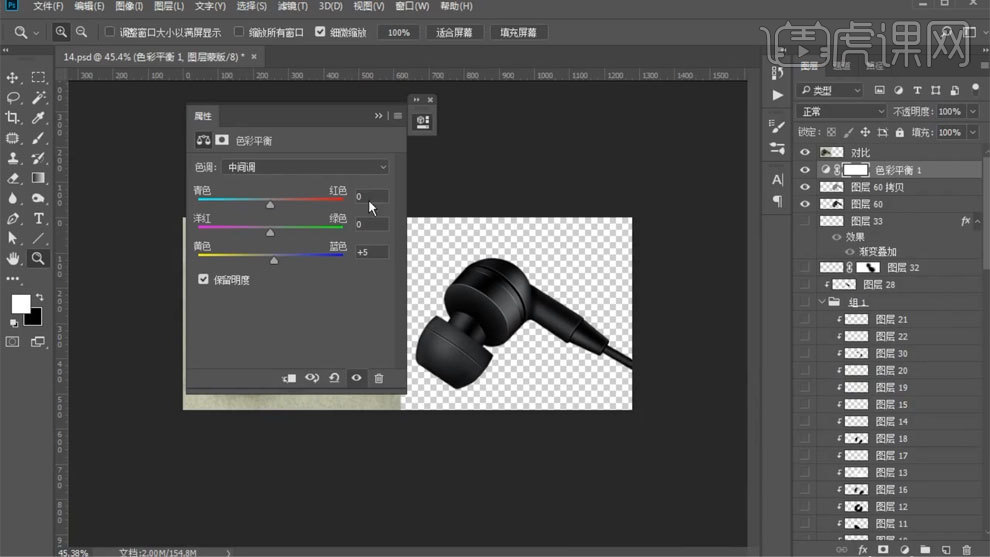
24、拖入背景素材,调整位置和大小,调整不透明度,使用【画笔工具】添加亮部,调整不透明度。
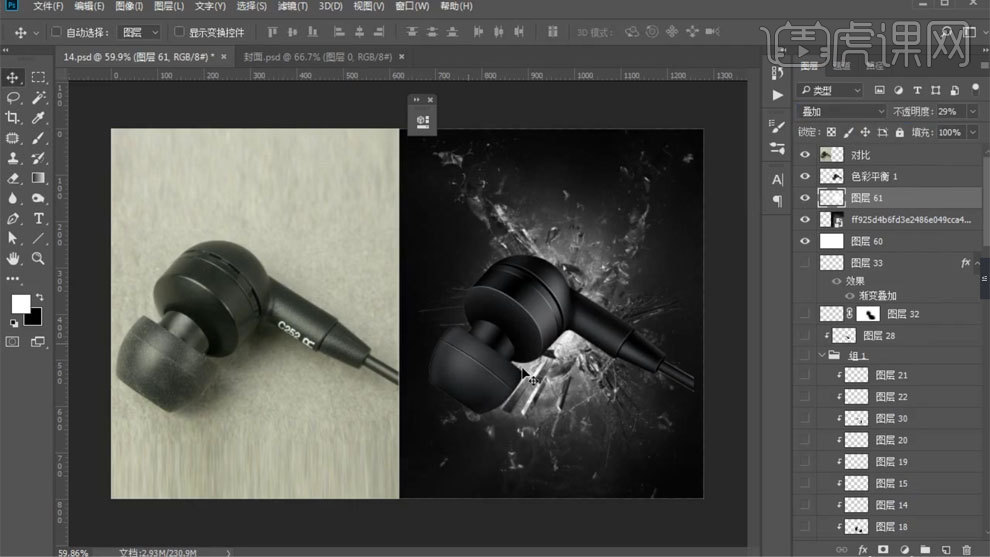
25、最终效果如图所示。








