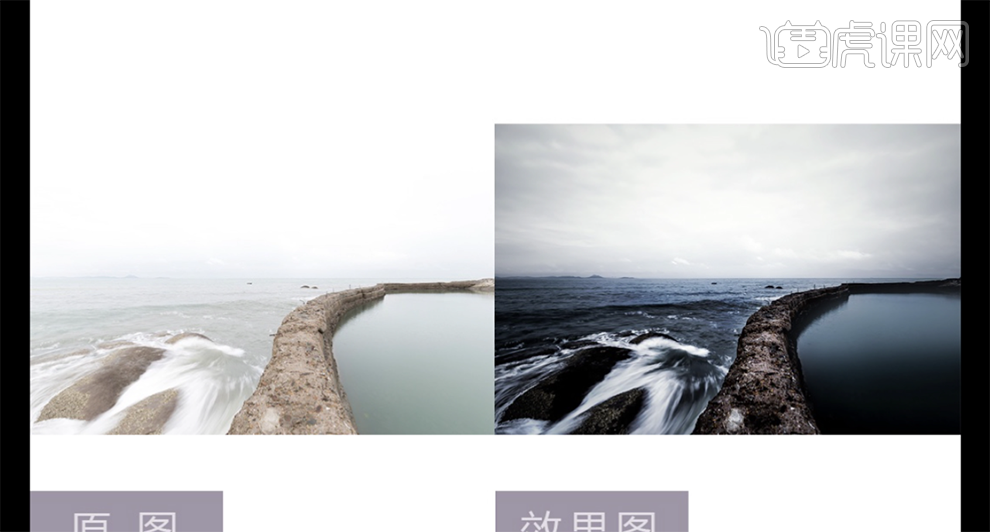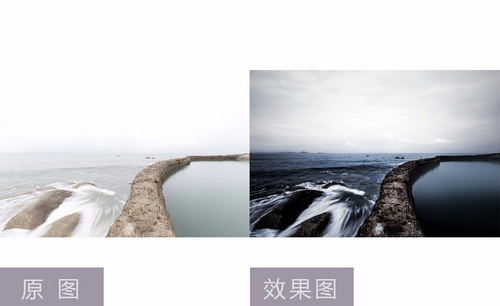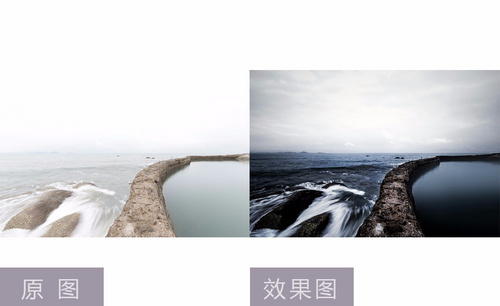用PS加LR制作欧美风蓝海后期教程
发布时间:暂无
1、【打开】LR软件,【打开】素材文档。具体效果如图示。
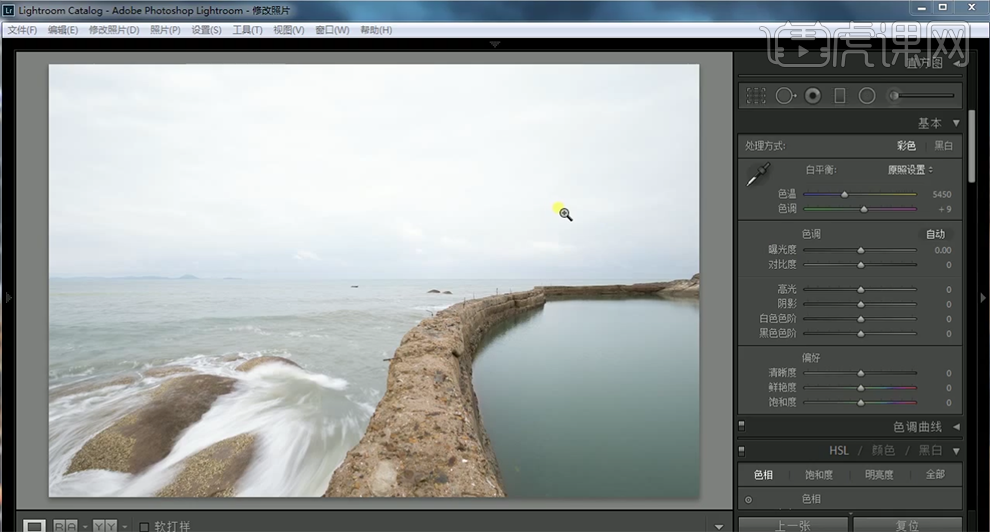
2、单击【基本】,具体参数如图示。具体效果如图示。
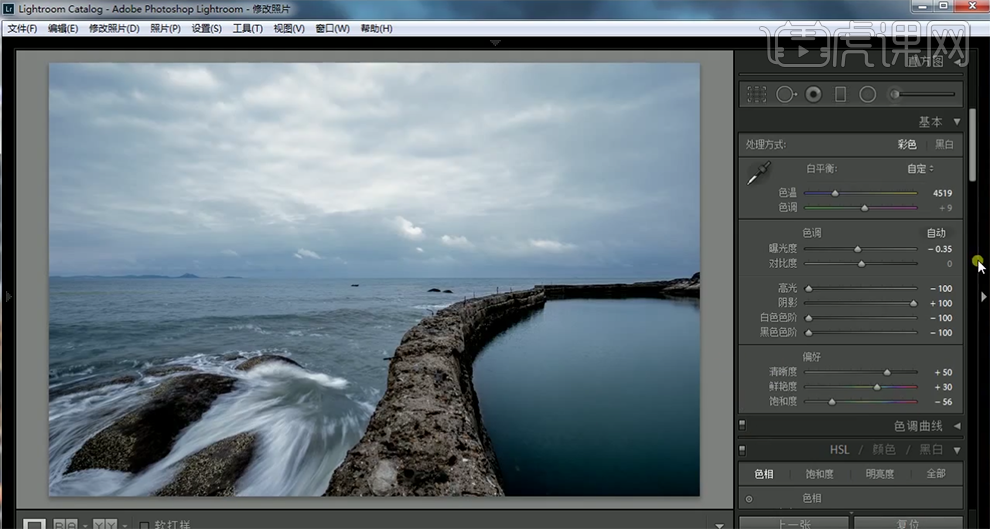
3、单击【HSL】-【饱和度】,具体参数如图示。具体效果如图示。
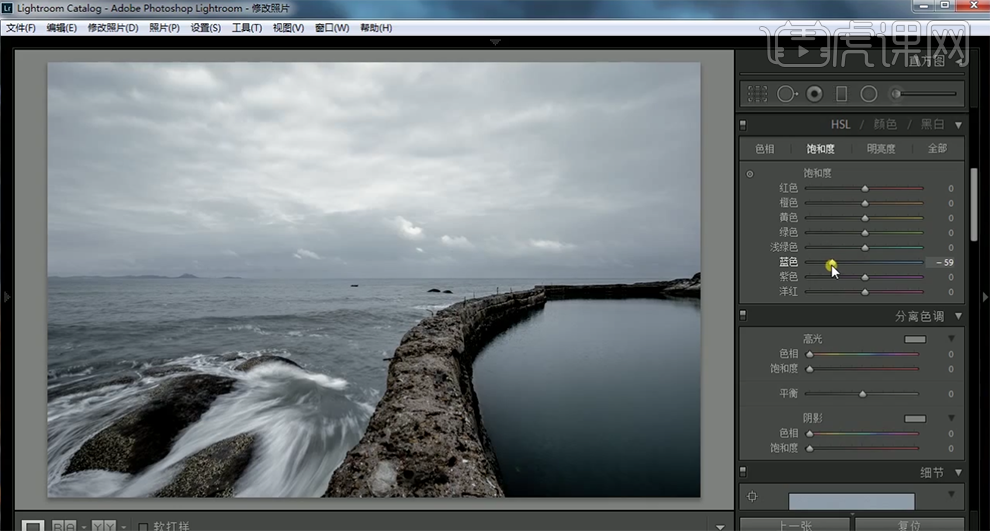
4、单击【镜头校正】,具体参数如图示。具体效果如图示。
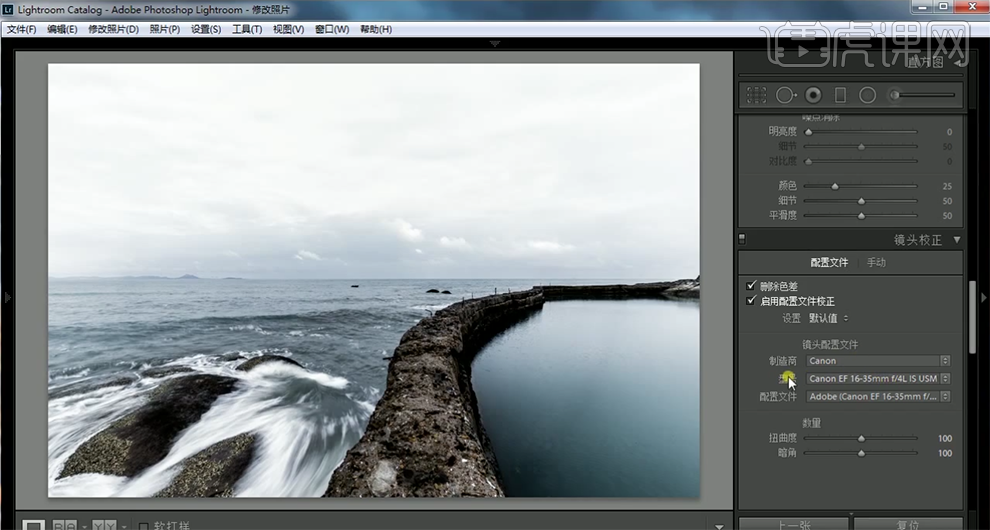
5、单击【效果】,具体参数如图示。具体效果如图示。

6、使用【渐变滤镜】,具体参数如图示,在画面合适的位置添加。具体效果如图示。
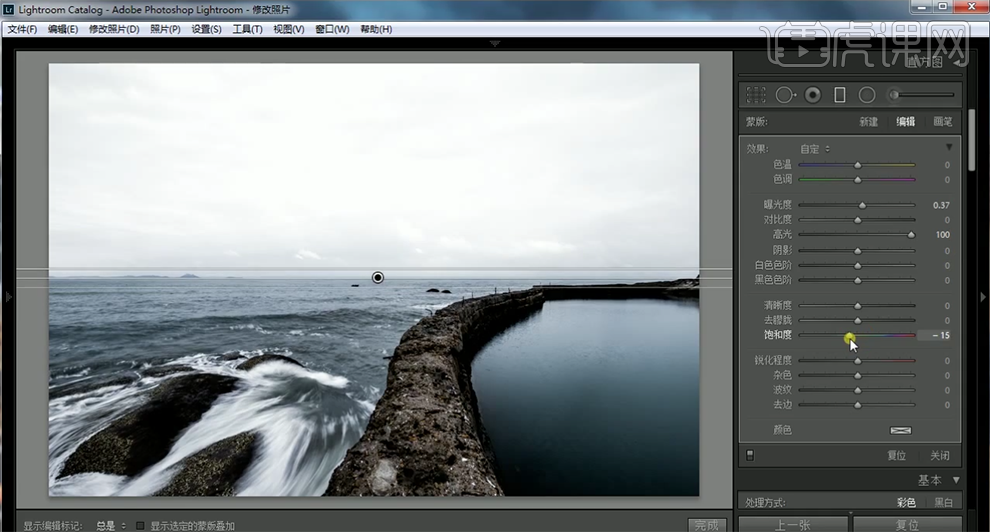
7、单击【分离色调】,具体参数如图示。具体效果如图示。
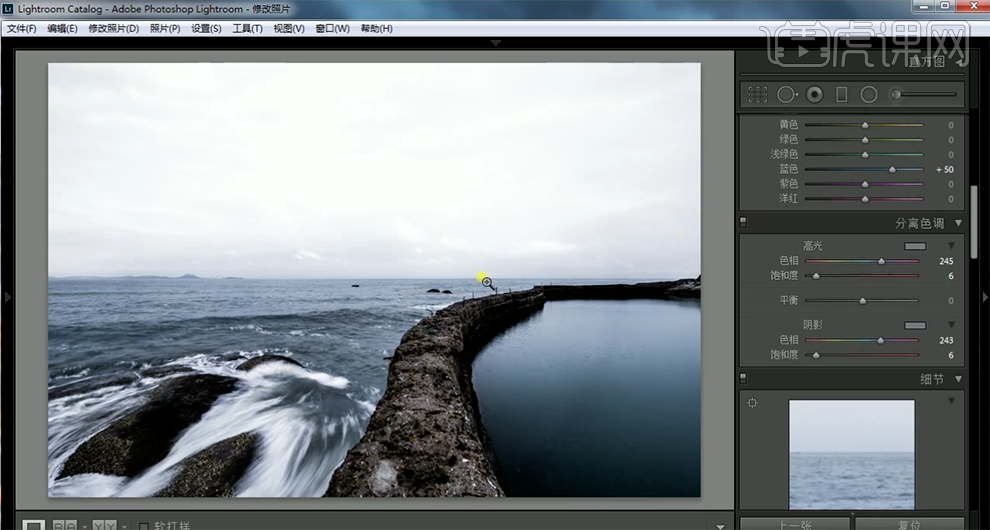
8、单击【文件】-【导出一个文件】,具体参数如图示。
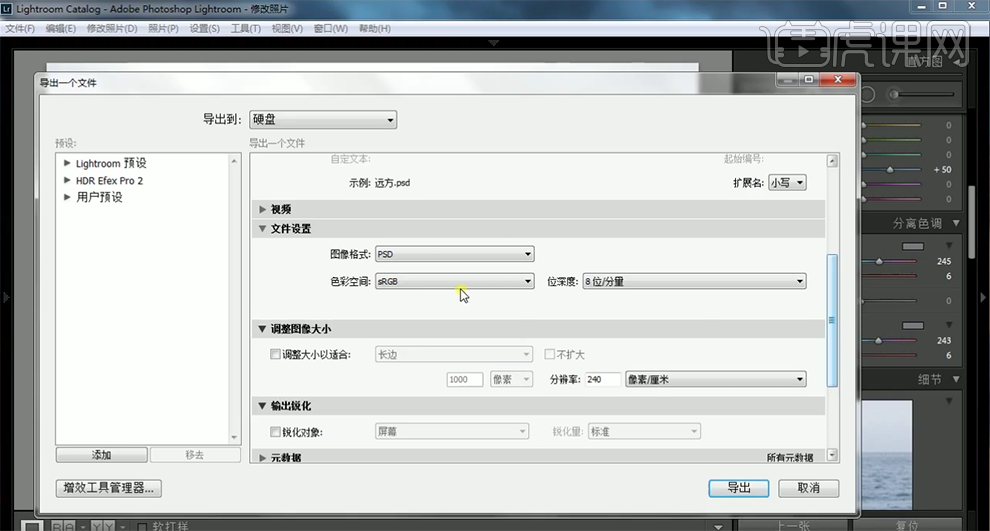
9、【打开】PS软件,【打开】导出的PSD文档。【新建】图层,使用【快速选择工具】选择湖面区域,使用【画笔工具】,【吸取】湖面颜色,调整画笔属性和大小,在选区合适的位置涂抹。具体效果如图示。
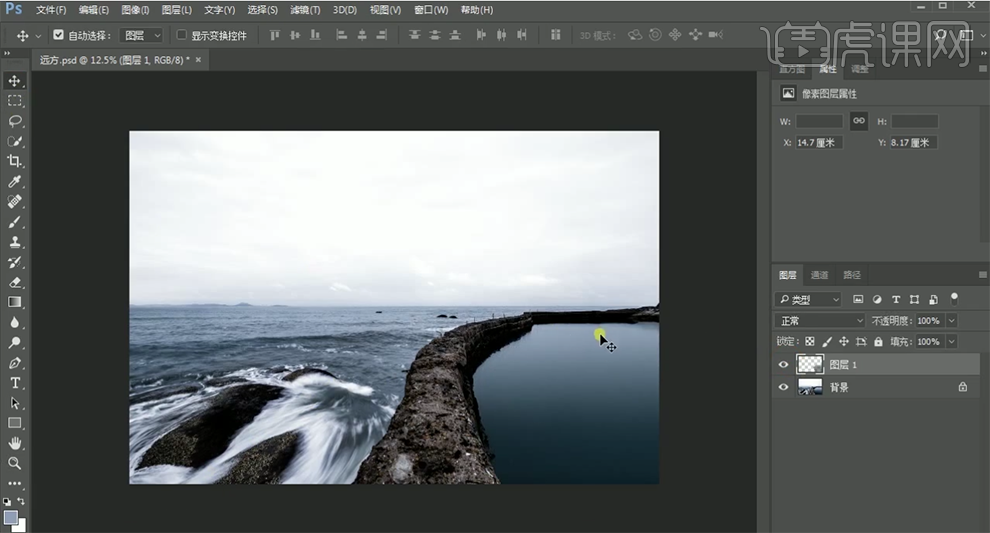
10、【新建】色彩平衡图层,【选择】中间调,具体参数如图示。具体效果如图示。
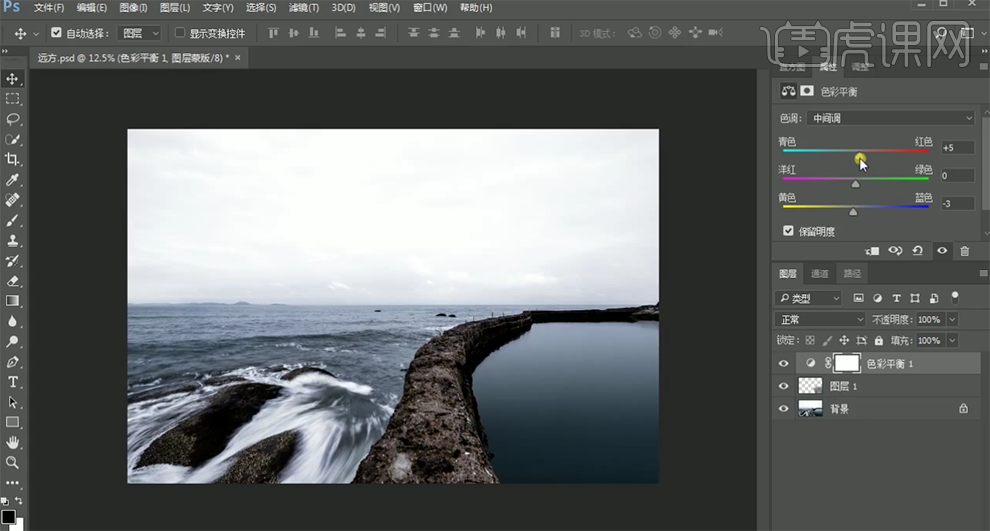
11、【选择】阴影,具体参数如图示。具体效果如图示。
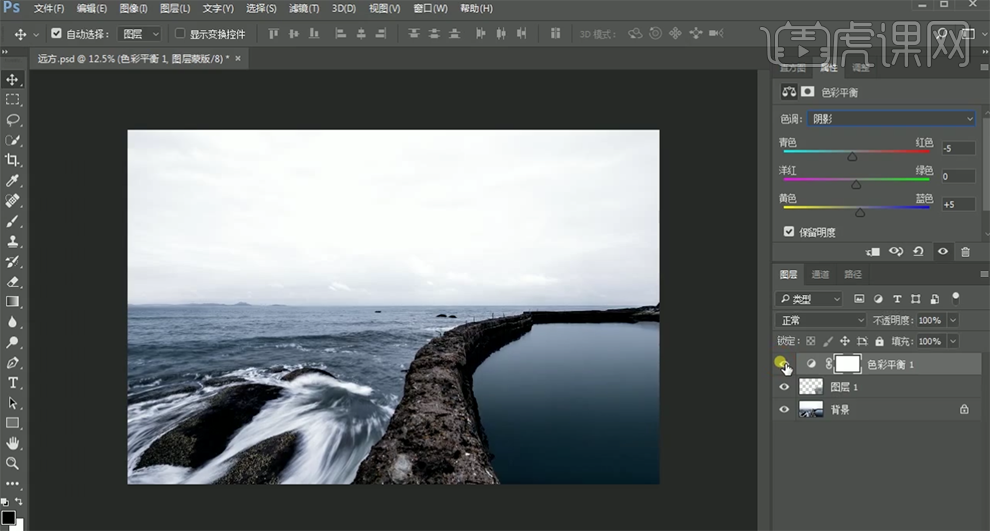
12、【新建】色相饱和度图层,【选择】蓝色,具体参数如图示。具体效果如图示。
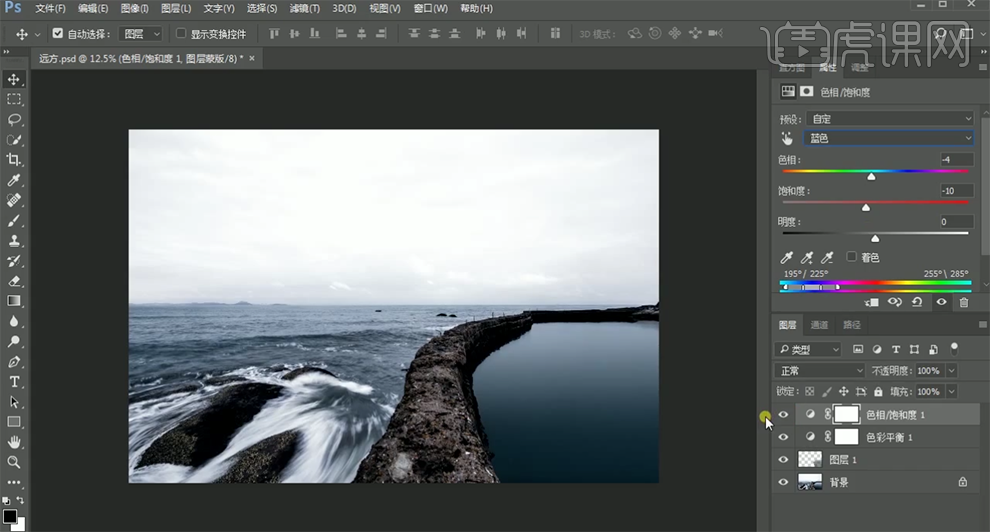
13、【新建】曲线图层,具体参数如图示。具体效果如图示。
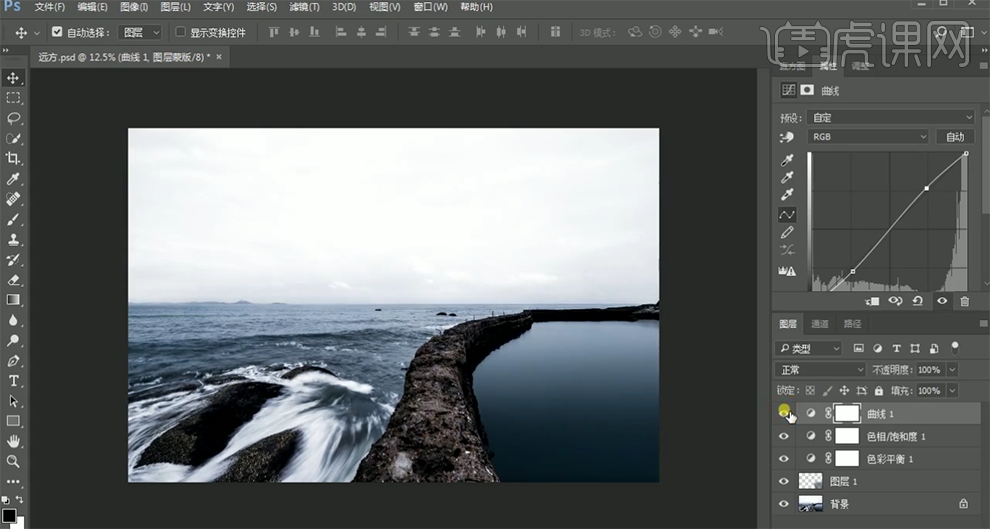
14、【新建】曲线图层,具体参数如图示。具体效果如图示。
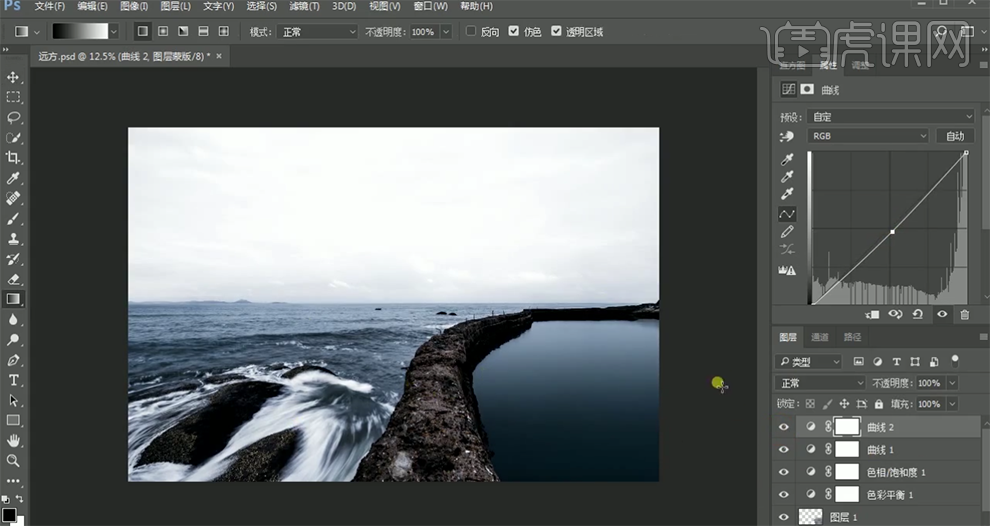
15、单击【图层蒙版】,使用【矩形选区】框选天空区域,【填充】黑色。按【Ctrl+Alt+Shift+E】盖印图层,【复制】图层,单击【滤镜】-【NIK】-【Color Efex PRo4】,选择【色调对比】,具体参数如图示。具体效果如图示。
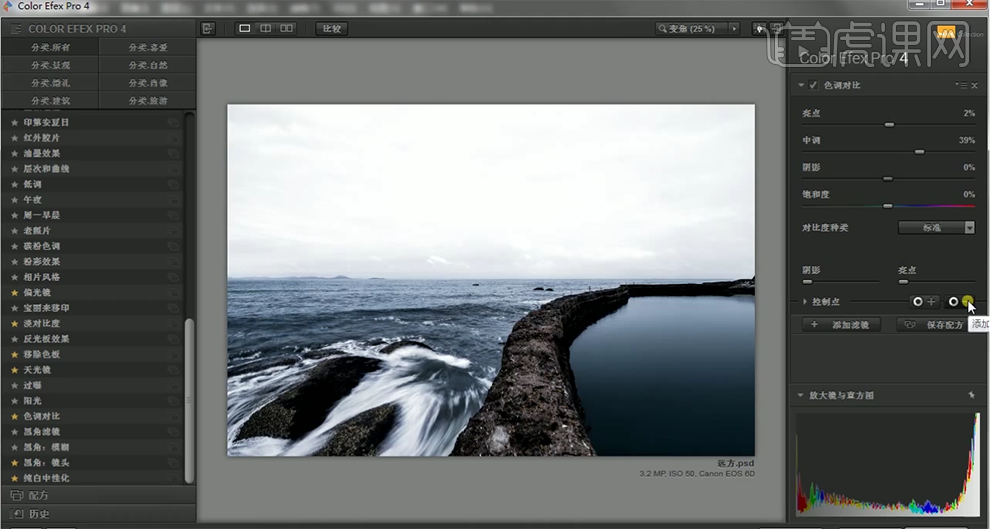
16、单击【添加控制点】,在画面天空区域单击。具体效果如图示。
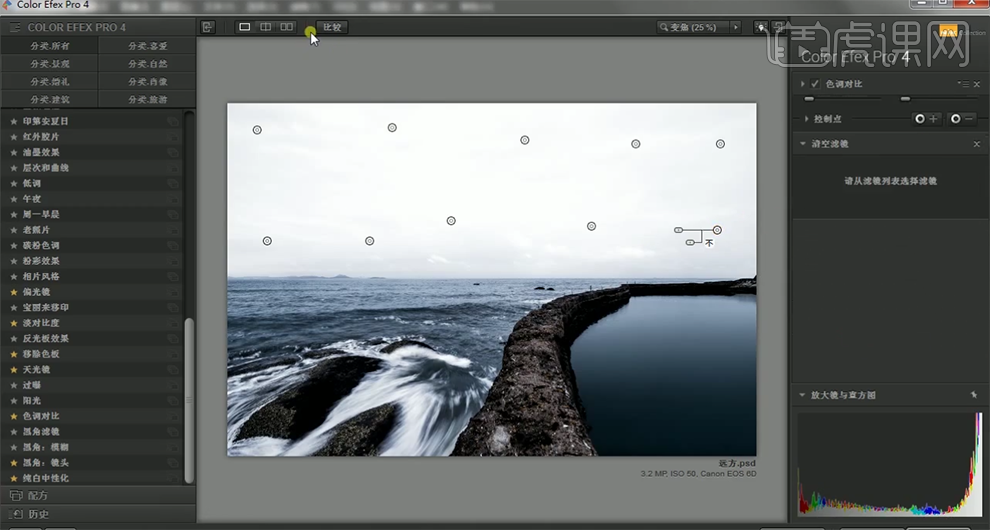
17、添加【古典柔焦】,具体参数如图示。具体效果如图示。
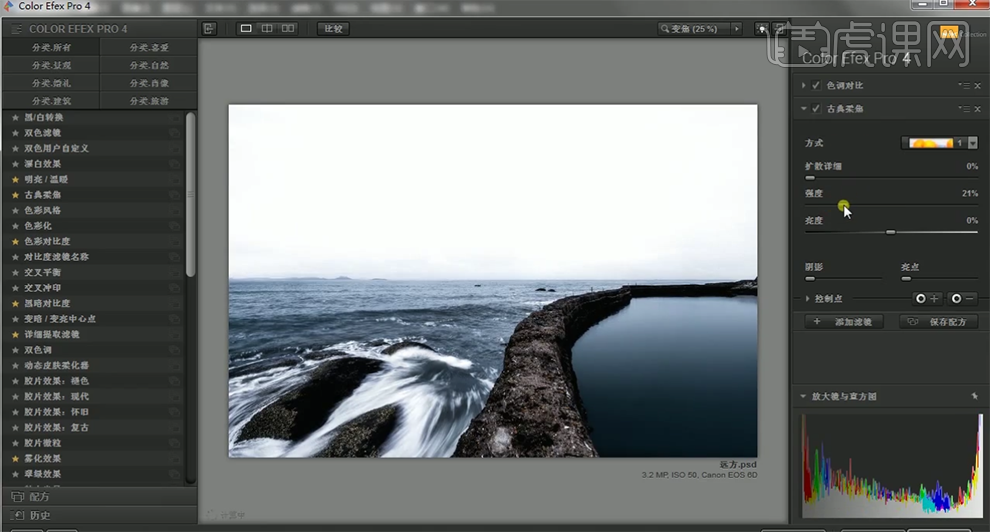
18、添加【淡对比度】,具体参数如图示。具体效果如图示。

19、【新建】中性灰图层,【图层模式】叠加。使用【画笔工具】,根据光影规律,涂抹画面明暗细节。具体效果如图示。
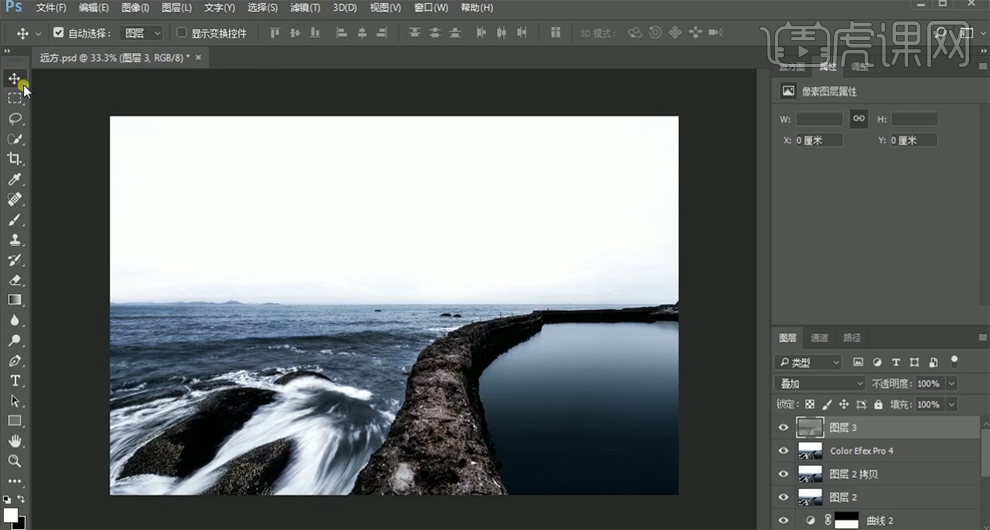
20、按【Ctrl+Alt+Shift+E】盖印图层,单击【滤镜】-【CameraRaw滤镜】,单击【基本】,具体参数如图示。具体效果如图示。

21、单击【镜头校正】,具体参数如图示。具体效果如图示。
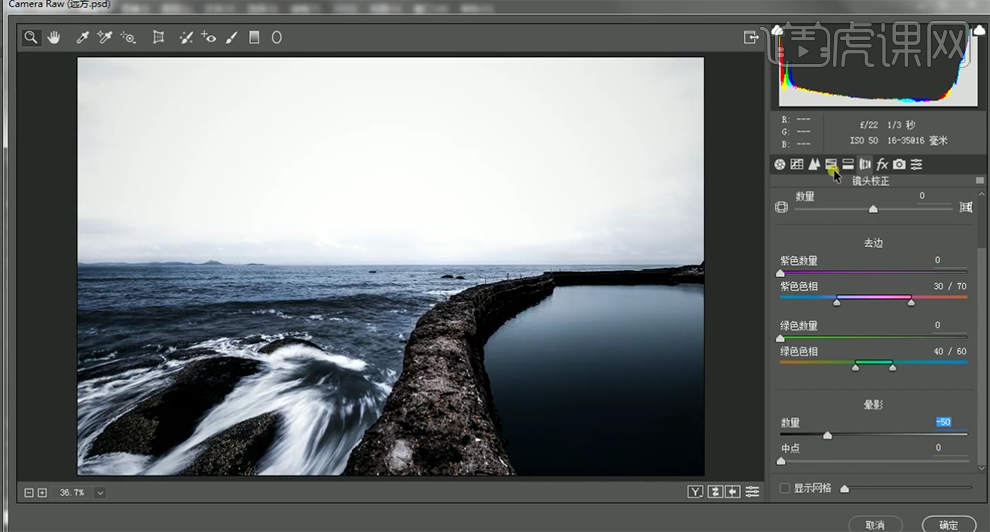
22、单击【HSL】-【色相】,具体参数如图示。具体效果如图示。

23、单击【饱和度】,具体参数如图示。具体效果如图示。

24、单击【效果】,具体参数如图示。具体效果如图示。
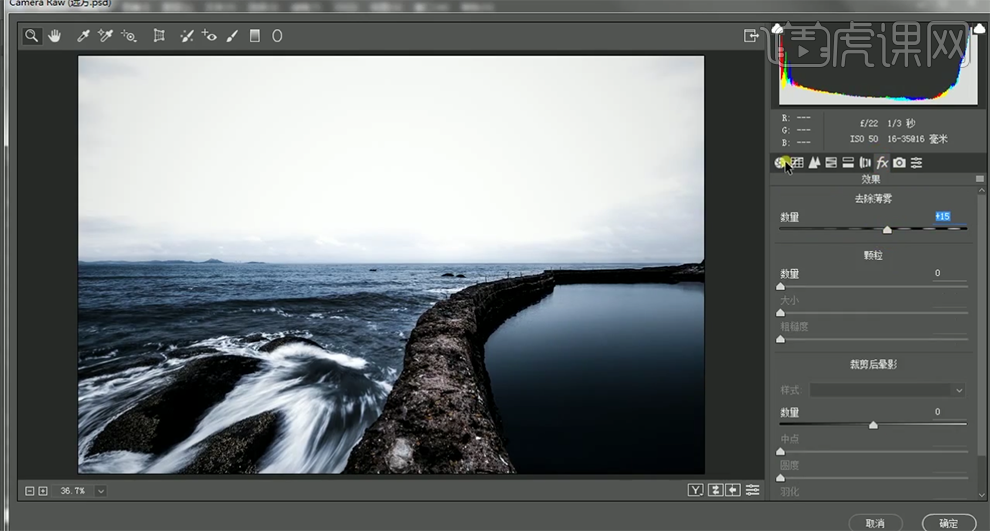
25、单击【变换】-【自动】,具体参数如图示。具体效果如图示。

26、【复制】图层,单击【滤镜】-【其他】-【高反差保留】值1,【图层模式】叠加。具体效果如图示。
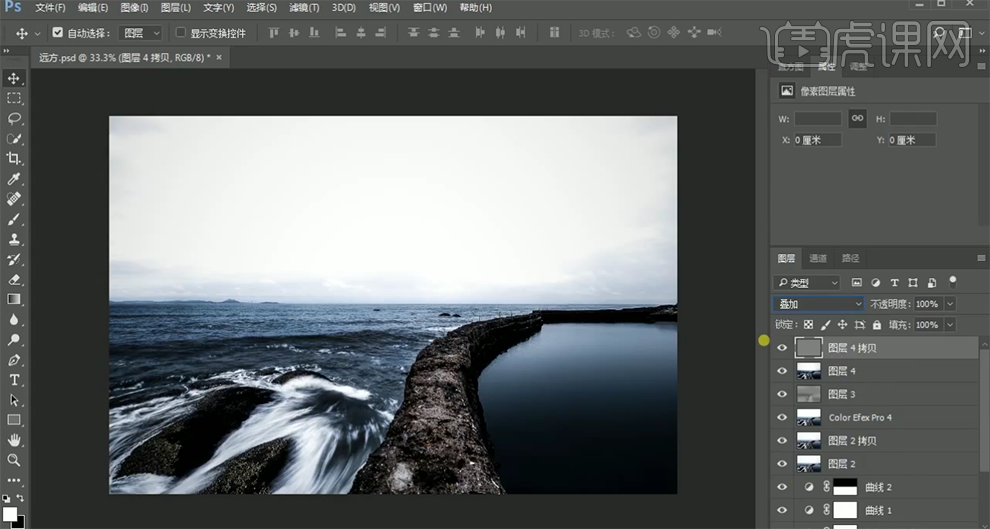
27、添加【图层蒙版】,使用【画笔工具】涂抹细节,按【Ctrl+Alt+Shift+E】盖印图层。【选择】关联图层,按【Ctrl+G】编组。具体效果如图示。
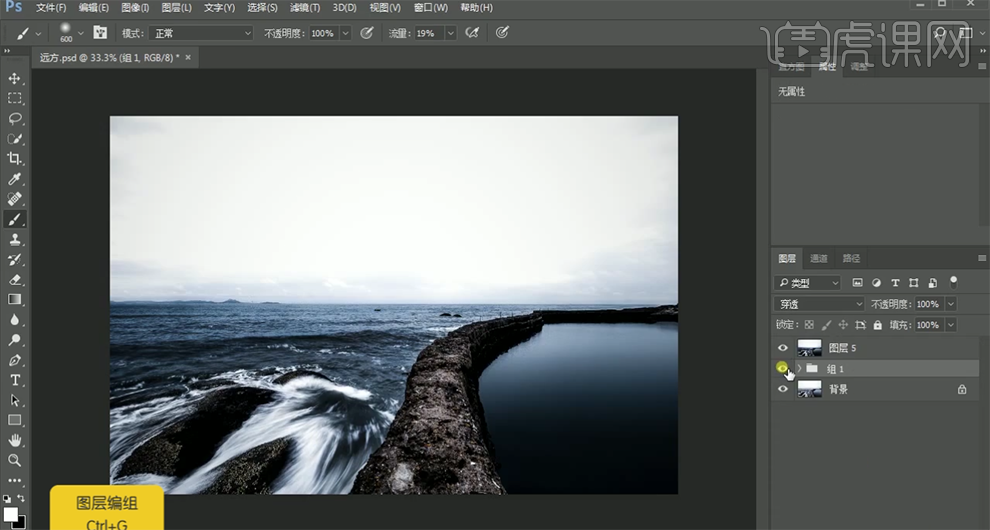
28、最终效果如图示。